macOS Sierra, sorti en septembre 2016, a été une mise à jour significative du système d'exploitation Mac. Il marque la transition de la dénomination OS X à macOS, qui se rapproche davantage des autres systèmes d'exploitation d'Apple (iOS, watchOS et tvOS).
De plus, il a introduit de nouvelles fonctionnalités excitantes sur Mac, dont l'assistant vocal Siri d'Apple, la possibilité de copier du contenu sur un appareil Apple et de le coller sur un autre, la fonction de stockage optimisé dans iCloud Drive, et plus encore.
Même s'il s'agit d'une ancienne version de macOS, vous pouvez toujours vouloir obtenir macOS 10.12 sur votre Mac (macOS Sierra DMG) ou machine virtuelle (macOS Sierra ISO) en raison de la compatibilité logicielle, des limitations matérielles ou de préférences personnelles.
Pour l'exécuter, vous devriez d'abord télécharger l'installateur complet de macOS 10.12 Sierra, qu'il s'agisse d'un fichier ISO ou DMG. (télécharger l'installateur de macOS directement; télécharger le dernier macOS Tahoe)
De plus, assurez-vous de savoir comment télécharger et installer macOS correctement !
Conseils : Pour télécharger macOS Sierra, nous vous recommandons d'utiliser iBoysoft DiskGeeker. Il vous permet non seulement de télécharger le fichier DMG bootable de macOS Sierra, mais aussi de créer des installateurs USB bootables pour macOS Sierra. Suivez les étapes suivantes pour télécharger macOS Sierra :
Étape 1 : Téléchargez, installez et lancez gratuitement iBoysoft DiskGeeker.
Étape 2 : Cliquez sur Télécharger l'image en bas à gauche.

Étape 3 : Choisissez macOS 10.12 Sierra et cliquez sur Télécharger.

Si vous souhaitez installer macOS Sierra sur Windows, téléchargez l'installateur macOS sur Windows.
Télécharger macOS Sierra 10.12 DMG installateur complet [Lien direct]
Il existe deux moyens de télécharger le fichier DMG de macOS Sierra : depuis le serveur Apple, une source tiers fiable.
① Télécharger l'installateur complet de macOS Sierra depuis le serveur Apple
Contrairement aux versions plus récentes de macOS disponibles dans le Mac App Store, Apple ne fournit que l'image disque de macOS Sierra sur son serveur. Par conséquent, le téléchargement est limité aux Mac éligibles. Pour obtenir l'installateur macOS, vous devez utiliser un Mac compatible avec macOS Sierra.
Si vous décidez de télécharger le DMG de macOS 10.12 depuis le serveur Apple, il est recommandé d'ouvrir le lien dans Safari car le téléchargement peut ne pas être proposé si vous utilisez Chrome ou un autre navigateur.
② Télécharger l'installateur complet de macOS Sierra depuis archive.org
Si vous avez un Mac incompatible ou un PC Windows, vous pouvez obtenir macOS 10.12 depuis archive.org. Cela vous permet de télécharger macOS Sierra DMG sur Windows 10/11/8/7 ou des versions macOS.
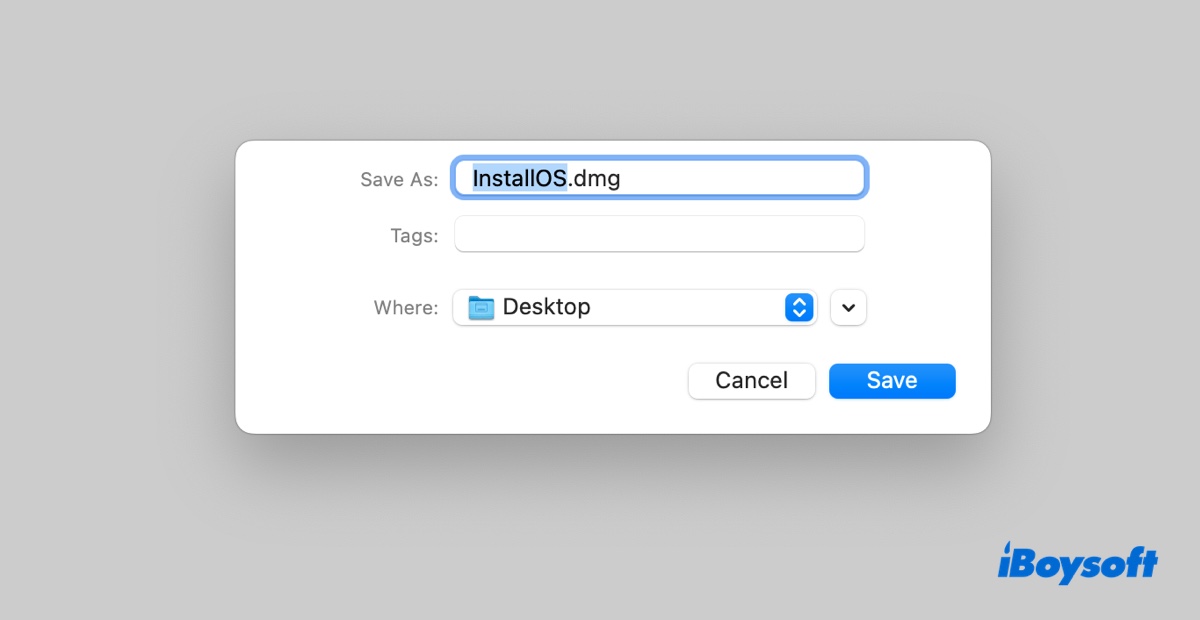
Partagez les liens de téléchargement du DMG de macOS 10.12 avec d'autres !
Télécharger macOS Sierra 10.12 ISO installateur complet [Lien direct]
Pour créer une machine virtuelle macOS Sierra sur votre PC Windows ou un Mac incompatible, vous aurez besoin de l'installateur complet au format ISO. Cliquez sur le lien suivant pour télécharger le fichier ISO de macOS 10.12 pour VirtualBox ou VMware.
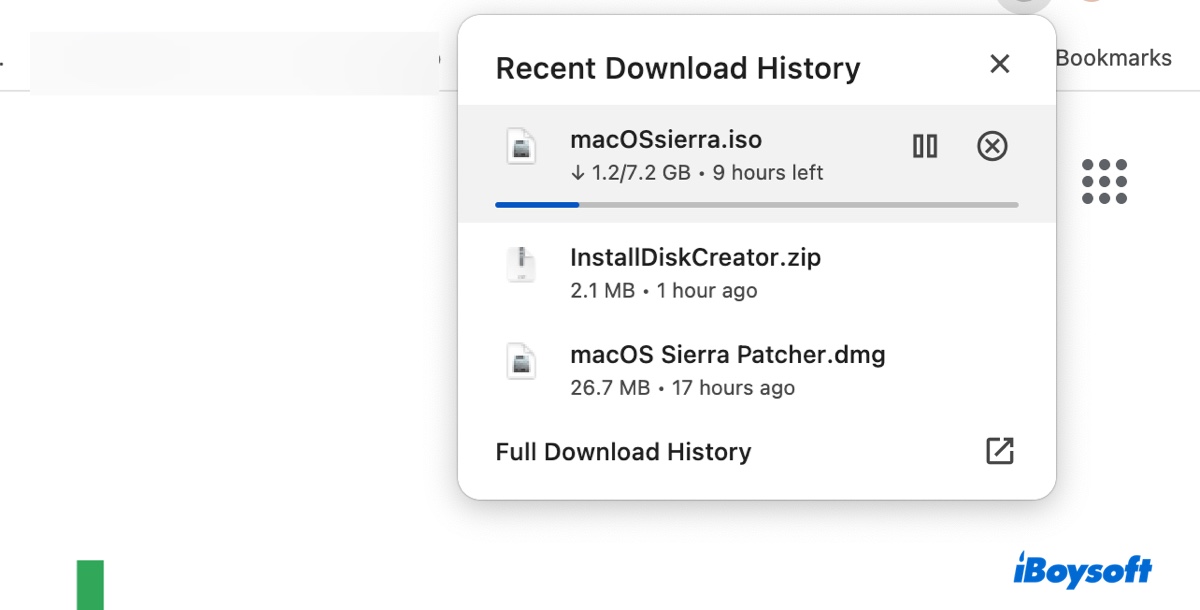
Télécharger macOS Sierra 10.12 ISO pour VirtualBox/VMware
Vous pouvez également obtenir le fichier VMDK de macOS Sierra pour installer macOS Sierra sur une machine virtuelle.
Pas assez d'espace pour télécharger l'installeur macOS Sierra 10.12 ?
Télécharger l'installeur macOS Sierra ou tout autre fichier nécessite suffisamment d'espace sur votre Mac. Pour éviter les pénuries d'espace ou les échecs de téléchargement, il est recommandé de libérer de l'espace sur votre Mac en supprimant les fichiers indésirables et volumineux.
Une façon facile de désencombrer votre Mac est d'utiliser un nettoyeur de disque comme iBoysoft DiskGeeker. Il peut analyser votre disque dur interne et afficher tous les fichiers ou dossiers trouvés par ordre décroissant de taille. De cette façon, vous pouvez rapidement repérer les fichiers volumineux et les fichiers dont vous n'avez plus besoin et vous en débarrasser efficacement.

En outre, vous pouvez également utiliser la fonction "Nettoyer les fichiers indésirables" pour localiser et supprimer les fichiers indésirables sur votre disque de démarrage, par exemple, les caches d'applications, les fichiers de préférences, les journaux, les e-mails ou les fichiers dans la Corbeille.
Partagez ce guide pour aider les autres à télécharger les fichiers DMG et ISO de macOS Sierra.
FAQ sur le téléchargement de macOS 10.12
- QEst-ce que macOS 10.12 est toujours supporté?
-
A
Le support d'Apple pour macOS 10.12 s'est arrêté le 30 novembre 2019. Sa dernière version est macOS 10.12.6.
- QComment mettre à jour mon Mac en 10.12.6?
-
A
Pour mettre à jour votre Mac en 10.12.6, vous pouvez aller dans Préférences Système > Mise à jour de Logiciels et installer les mises à jour. Ou, vous pouvez télécharger l'installateur macOS 10.12.6 et l'exécuter pour mettre à jour votre Mac.
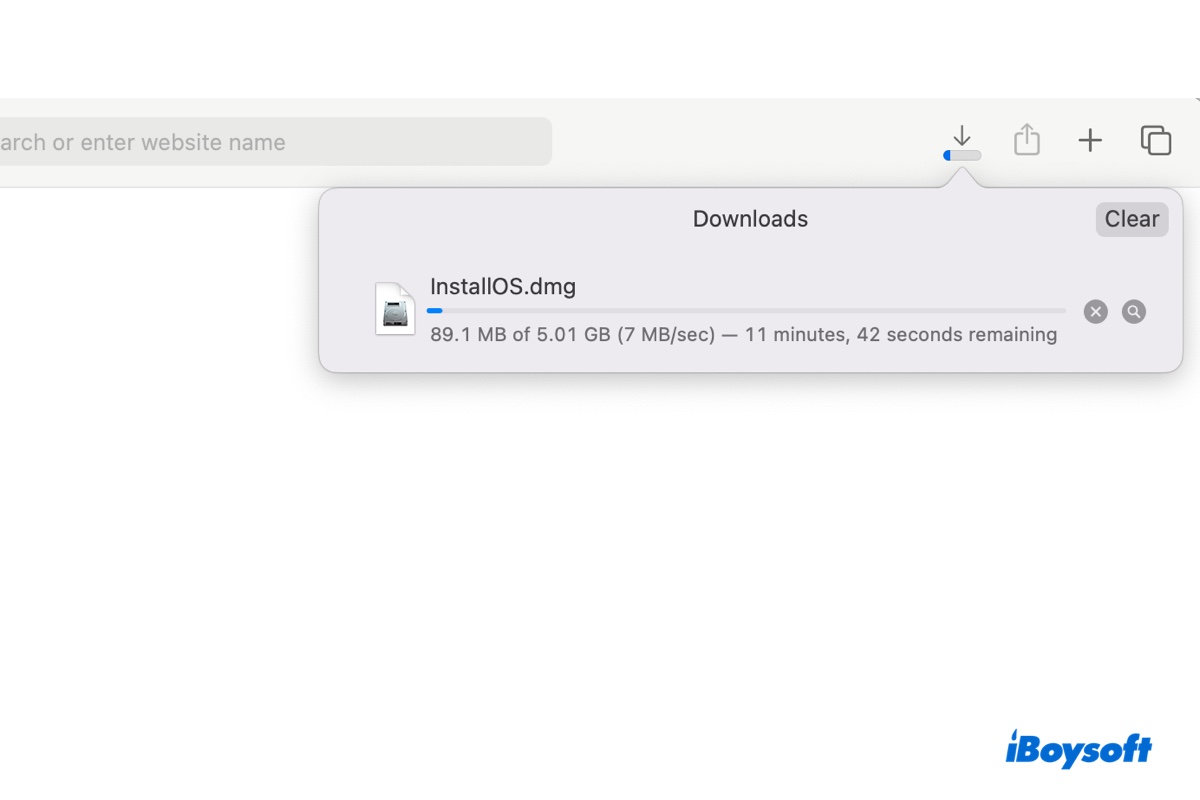
Comment créer un installeur USB bootable avec macOS Sierra DMG?
Que vous essayez de faire une installation propre de macOS Sierra, de mettre à niveau ou de rétrograder macOS, ou de créer une machine virtuelle, la création d'un installeur USB bootable est souvent nécessaire.
Conseils: Au lieu de créer manuellement l'installeur USB bootable, utilisez iBoysoft DiskGeeker pour créer un média de démarrage pour macOS Sierra. Le processus est simple. Suivez les étapes suivantes:
Étape 1: Téléchargez et installez iBoysoft DiskGeeker.
Download
iBoysoft DiskGeeker
Rating:4.8
Étape 2: Cliquez sur Créer disque de démarrage sur la gauche.
Étape 3: Choisissez votre disque externe et cliquez sur Sélectionner > Continuer.
Étape 4: Sélectionnez macOS 10.12 Sierra et cliquez sur Créer disque de démarrage.
Maintenant que vous avez l'installateur de macOS 10.12, vous pouvez créer un média d'amorçage sur votre ordinateur. Selon que vous ayez un Mac compatible ou un PC Windows, vous devez choisir l'une des méthodes ci-dessous. Malheureusement, vous ne pouvez pas créer l'installeur bootable de macOS Sierra sur un Mac incompatible, bien que ce soit possible avec le DMG de macOS High Sierra ou des versions ultérieures.
Si vous avez un PC Windows, lisez ce guide pour créer l'USB bootable de macOS Sierra sur Windows: Comment créer un USB bootable MacOS à partir de Windows 10/11? [Guide complet]
Si vous avez un Hackintosh ou un Mac qui n'est pas livré avec un macOS plus récent que macOS Sierra et qui exécute macOS High Sierra ou une version ultérieure, la dernière version de macOS Sierra, ou la dernière version de OS X El Capitan, vous pouvez créer le média de démarrage en suivant les étapes suivantes:
Étape 1: Ajoutez l'installateur de macOS Sierra au dossier Applications
Avant de créer l'installateur bootable, vous devez ajouter l'installateur de macOS Sierra au dossier Applications de votre Mac, comme indiqué ci-dessous:
Le package lancera un programme pour déterminer si le logiciel peut être installé. Si ce n'est pas le cas, il échouera avec l'erreur "Cette version de macOS 10.12.6 ne peut pas être installée sur cet ordinateur." Si oui, continuez avec les autres étapes.
Étape 2: Formatez votre périphérique de stockage externe USB
Préparez un périphérique externe avec au moins 8 Go d'espace de stockage et formatez-le avec Mac OS étendu (journalisé). N'oubliez pas de sauvegarder le lecteur avant de le formater, ce qui effacera toutes les données sur le disque.
Étape 3: Créez l'installateur bootable de macOS Sierra dans Terminal
Après avoir formaté votre lecteur, vous devez créer l'installateur USB bootable de macOS Sierra dans Terminal.
Étape 4: Démarrer à partir de l'installateur USB de macOS Sierra
Maintenant que l'installateur USB bootable de macOS Sierra est prêt, vous pouvez le brancher sur le Mac que vous souhaitez démarrer avec. Ensuite, allumez le Mac et appuyez immédiatement sur la touche Option jusqu'à ce que vous voyiez les volumes bootables. À partir de là, sélectionnez le volume bootable de macOS Sierra et cliquez sur la flèche à l'écran.
Une fois que vous voyez la fenêtre "Utilitaires macOS", vous pouvez sélectionner "Installer macOS Sierra" pour l'installer.
Partagez ce guide si vous le trouvez utile!