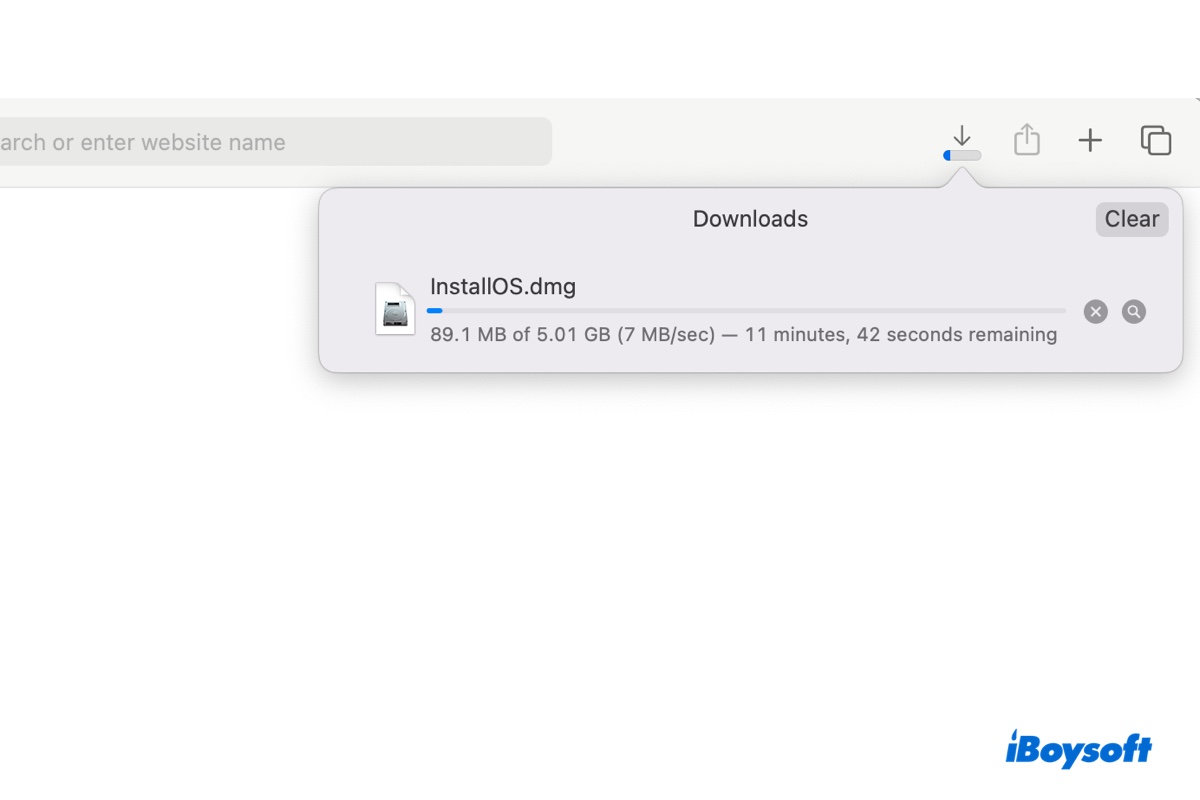macOS Sierra, lanzado en septiembre de 2016, fue una actualización importante para el sistema operativo Mac. Marca la transición de la nomenclatura OS X a macOS, que se alinea más estrechamente con los otros sistemas operativos de Apple (iOS, watchOS y tvOS).
Además, introdujo algunas funciones emocionantes para Mac, incluyendo el asistente de voz Siri de Apple, la capacidad de copiar contenido en un dispositivo Apple y pegarlo en otro, la función 'Almacenamiento optimizado' en iCloud Drive, y más.
Aunque es una versión más antigua de macOS, es posible que aún desees obtener macOS 10.12 en tu Mac (macOS Sierra DMG) o en una máquina virtual (macOS Sierra ISO) debido a la compatibilidad con software, limitaciones de hardware o preferencia personal.
Para ejecutarlo, primero debes descargar el instalador completo de macOS 10.12 Sierra, ya sea un archivo ISO o DMG. (descargar el instalador de macOS directamente)
¡Además, asegúrate de saber cómo descargar e instalar macOS correctamente!
Consejos: Para descargar macOS Sierra, te recomendamos que uses iBoysoft DiskGeeker. No solo te permite descargar el archivo DMG de macOS Sierra arrancable, sino que también te permite crear instaladores USB arrancables para macOS Sierra. Sigue los siguientes pasos para descargar macOS Sierra:
Paso 1: Descarga gratuita, instala y ejecuta iBoysoft DiskGeeker.
Paso 2: Haz clic en Descargar imagen en la parte inferior izquierda.

Paso 3: Elige macOS 10.12 Sierra y haz clic en Obtener.

Si quieres instalar macOS Sierra en Windows, descarga el instalador de macOS en Windows.
Descargar el instalador completo de macOS Sierra 10.12 DMG [Enlace directo]
Existen dos formas de descargar el archivo DMG de macOS Sierra: desde el servidor de Apple o desde una fuente de terceros confiable.
① Descargar el instalador completo de macOS Sierra DMG desde el servidor de Apple
A diferencia de las versiones más nuevas de macOS disponibles en la Mac App Store, Apple solo proporciona la imagen de disco de macOS Sierra en su servidor. Por lo tanto, la descarga está limitada a Macs elegibles. Para obtener el instalador de macOS, debes usar un Mac compatible con macOS Sierra.
Si decides descargar el DMG de macOS 10.12 desde el servidor de Apple, se recomienda abrir el enlace en Safari porque es posible que no solicite la descarga si se utiliza Chrome u otro navegador.
② Descargar el instalador completo de macOS Sierra DMG desde archive.org
Si tienes un Mac incompatible o una PC con Windows, puedes obtener macOS 10.12 desde archive.org. Te permite descargar macOS Sierra DMG en Windows 10/11/8/7 o en versiones de macOS.
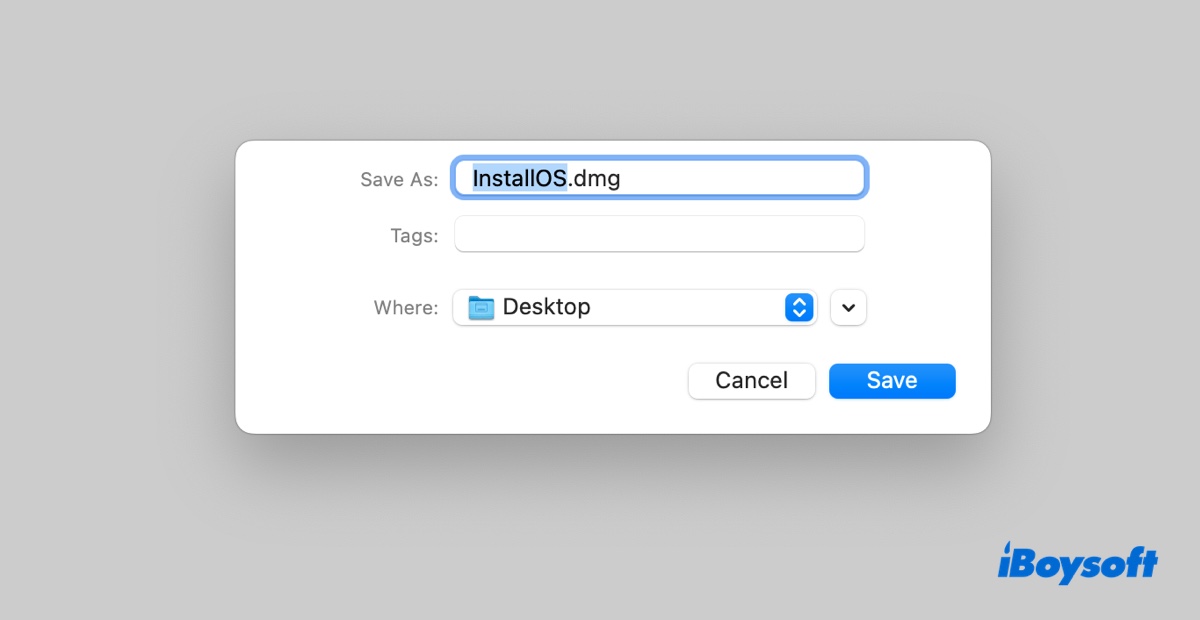
¡Comparte los enlaces para descargar el DMG de macOS 10.12 con otros!
Descargar macOS Sierra 10.12 instalador completo de ISO [Enlace directo]
Para crear una máquina virtual de macOS Sierra en tu PC con Windows o en un Mac incompatible, necesitarás el instalador completo en formato ISO. Haz clic en el siguiente enlace para descargar el archivo ISO de macOS 10.12 para VirtualBox o VMware.
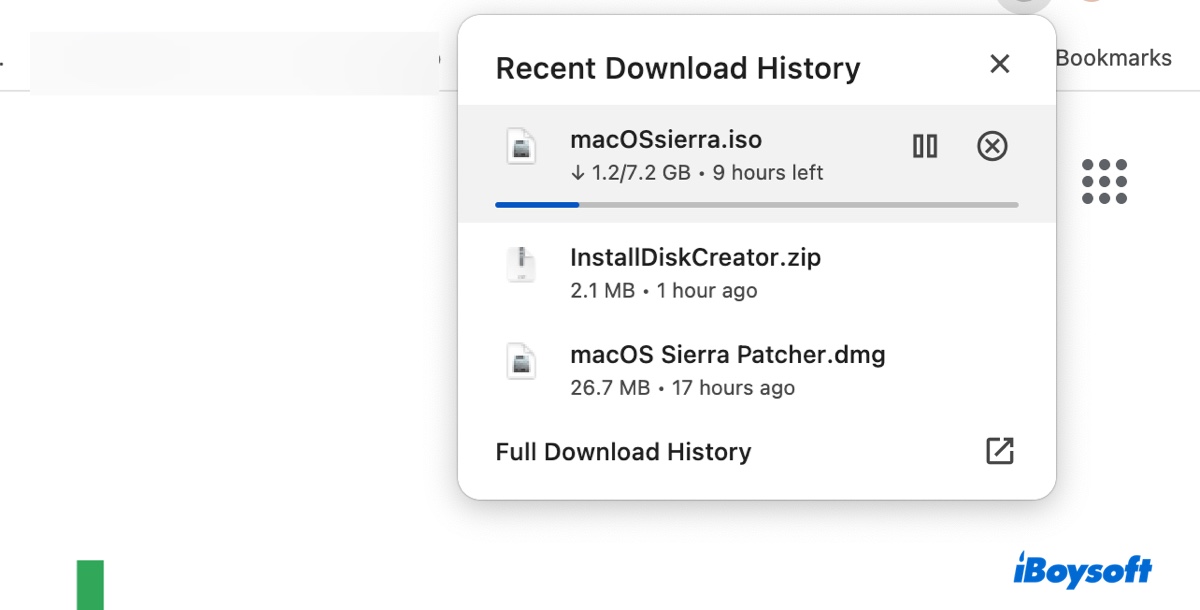
Descargar macOS Sierra 10.12 ISO para VirtualBox/VMware
También puedes obtener el archivo VMDK de macOS Sierra para instalar macOS Sierra en una máquina virtual.
¿Cómo crear un instalador USB arrancable con macOS Sierra DMG?
Ya sea que estés intentando hacer una instalación limpia de macOS Sierra, actualizar o degradar macOS, o crear una máquina virtual, a menudo es necesario hacer un instalador USB arrancable.
Consejos: En lugar de crear manualmente el instalador USB arrancable, utiliza iBoysoft DiskGeeker para hacer medios de arranque para macOS Sierra. El proceso es simple. Sigue los siguientes pasos:
Paso 1: Descarga e instala iBoysoft DiskGeeker.
Paso 2: Haz clic en Crear disco de arranque en la izquierda.

Paso 3: Elige tu disco externo y haz clic en Seleccionar > Continuar.
Paso 4: Selecciona macOS 10.12 Sierra y haz clic en Crear disco de arranque.

Ahora que tienes el instalador de macOS 10.12, puedes crear medios de arranque en tu computadora. Dependiendo de si tienes un Mac compatible o una PC con Windows, debes elegir uno de los métodos a continuación. Desafortunadamente, no puedes crear el instalador USB arrancable de macOS Sierra en un Mac incompatible, aunque es posible con el DMG de macOS High Sierra o versiones posteriores.
Si tienes una PC con Windows, lee esta guía para crear el USB arrancable de macOS Sierra en Windows: ¿Cómo crear un USB arrancable de MacOS desde Windows 10/11? [Guía completa]
Si tienes un Hackintosh o un Mac que no se envió con un macOS más reciente que macOS Sierra y ejecuta macOS High Sierra o posterior, la versión más reciente de macOS Sierra, o la versión más reciente de OS X El Capitan, puedes hacer los medios de arranque con los siguientes pasos:
Paso 1: Agregar el instalador de macOS Sierra a la carpeta de Aplicaciones
Antes de crear el instalador de arranque, debes agregar el instalador de macOS Sierra a la carpeta de Aplicaciones de tu Mac, como se indica a continuación:
- Haz doble clic en InstallOS.dmg para abrirlo.
- Haz doble clic en el archivo InstallOS.pkg y sigue las instrucciones en pantalla para instalar el instalador de macOS 10.12 en tu carpeta de Aplicaciones.
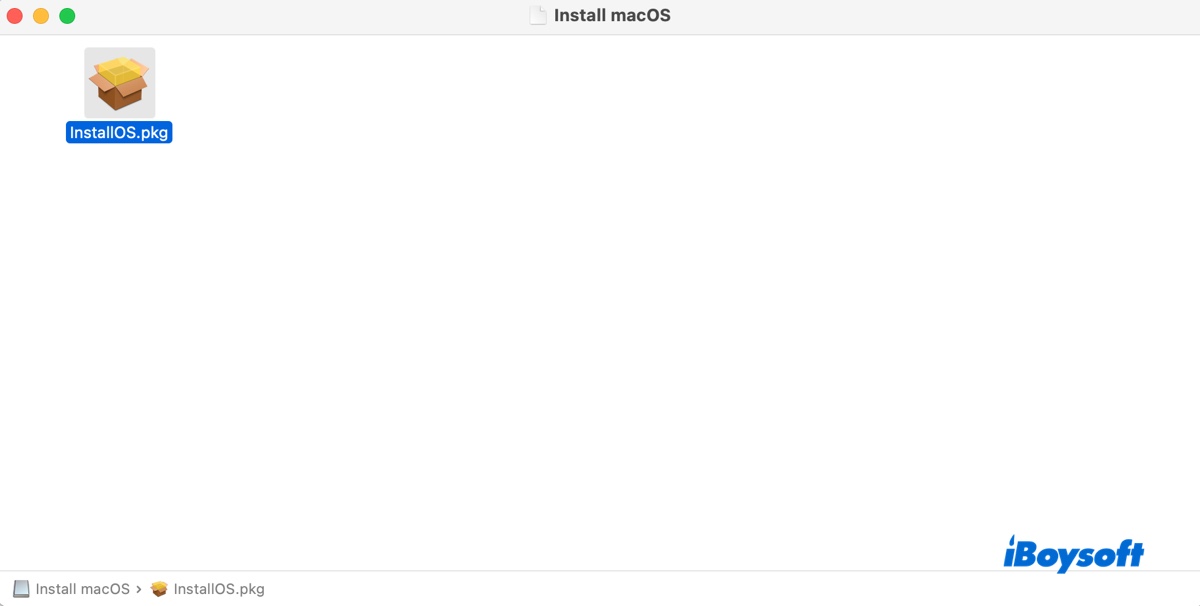
El paquete ejecutará un programa para determinar si el software se puede instalar. Si no es así, fallará con el error "Esta versión de macOS 10.12.6 no se puede instalar en esta computadora." Si es así, continúa con los otros pasos.
Paso 2: Formatear tu dispositivo de almacenamiento externo USB
Prepara un dispositivo externo con al menos 8 GB de espacio de almacenamiento y formatealo con Mac OS Extended (Journaled). Recuerda que debes hacer una copia de seguridad del disco antes de formatearlo, lo que borrará todos los datos en el disco.
- Abre Utilidad de Discos.
- Haz clic en Ver > Mostrar Todos los Dispositivos.
- Selecciona el nivel más alto de tu disco externo y haz clic en Borrar.
- Nombra el disco como MyVolume.
- Elige Mac OS Extended (Journaled) como formato.
- Establece el esquema en Mapa de particiones GUID.
- Haz clic en Borrar.
Paso 3: Crear el instalador de arranque de macOS Sierra en Terminal
Después de que tu disco esté formateado, necesitas crear el instalador de USB de arranque de macOS Sierra en Terminal.
- Abre Terminal.
- Ingresa el siguiente comando y presiona Enter. (Intenta uno a la vez. Si no funciona, prueba con otro.)sudo /Applications/Install\ macOS\ Sierra.app/Contents/Resources/createinstallmedia --volume /Volumes/MyVolume --applicationpath /Applications/Install\ macOS\ Sierra.appsudo /Applications/Install\ macOS\ Sierra.app/Contents/Resources/createinstallmedia --volume /Volumes/MyVolume
- Ingresa tu contraseña de administrador y presiona Enter. (La contraseña no aparecerá en pantalla mientras la escribes.)
- Escribe Y y presiona Enter si se solicita.
- Haz clic en Aceptar si Terminal quiere acceder a archivos en el volumen extraíble.
- Espera a que el medio de instalación termine y luego cierra Terminal.
Paso 4: Arrancar desde el instalador de USB de macOS Sierra
Ahora que el instalador de USB de arranque de macOS Sierra está listo, puedes conectarlo a la Mac con la que deseas arrancar. Luego enciende la Mac y presiona y mantén presionada la tecla Option hasta que veas los volúmenes de arranque. Desde allí, selecciona el volumen de arranque de macOS Sierra y haz clic en la flecha en pantalla.
Una vez veas la ventana de "Utilidades de macOS", puedes seleccionar "Instalar macOS Sierra" para instalarlo.
¡Comparte esta guía si te ha resultado útil!
¿No hay suficiente espacio para descargar el instalador de macOS Sierra 10.12?
Descargar el instalador de macOS Sierra u otros archivos requiere suficiente espacio en tu Mac. Para evitar escasez de espacio o fallas en la descarga, se recomienda liberar espacio en tu Mac eliminando archivos no deseados y grandes.
Una forma fácil de limpiar tu Mac es utilizando un limpiador de disco como iBoysoft DiskGeeker. Puede analizar tu disco duro interno y mostrar todos los archivos o carpetas encontrados en orden descendente por tamaño. De esta manera, puedes identificar rápidamente los archivos grandes y los archivos que ya no necesitas y deshacerte de ellos de manera eficiente.

Además, también puedes utilizar la función "Limpiar basura" para localizar y eliminar los archivos basura en tu disco de inicio, como las cachés de aplicaciones, archivos de preferencias, registros, correos electrónicos o archivos en la Papelera.
Comparte esta guía para ayudar a otros a descargar los archivos DMG e ISO de macOS Sierra.
Preguntas frecuentes sobre la descarga de macOS 10.12
- Q¿Sigue siendo compatible macOS 10.12?
-
A
El soporte de Apple para macOS 10.12 se detuvo el 30 de noviembre de 2019. Su última versión es macOS 10.12.6.
- Q¿Cómo actualizo mi Mac a 10.12.6?
-
A
Para actualizar tu Mac a 10.12.6, puedes ir a Preferencias del Sistema > Actualización de Software e instalar las actualizaciones. O, puedes descargar el instalador de macOS 10.12.6 y ejecutarlo para actualizar tu Mac.