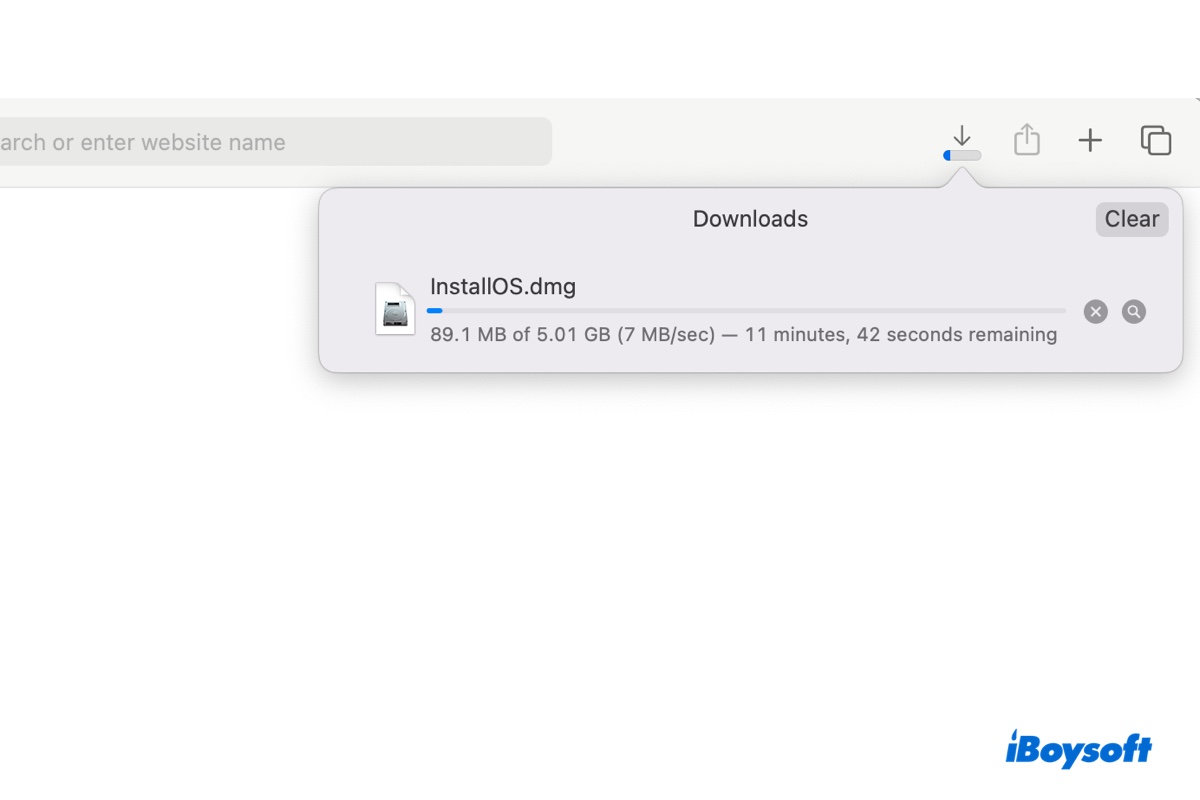macOS Sierra, released in September 2016, was a significant update for the Mac operating system. It marks the transition from the OS X nomenclature to macOS, which aligns more closely with Apple's other operating systems (iOS, watchOS, and tvOS).
As well, it introduced some exciting new features to Mac, including Apple's voice assistant Siri, the ability to copy content on one Apple device and paste it to another, the 'Optimized Storage' feature in iCloud Drive, and more.
Although it's an older macOS version, you may still want to get macOS 10.12 on your Mac (macOS Sierra DMG) or virtual machine (macOS Sierra ISO) due to software compatibility, hardware limitations, or personal preference.
To run it, you should first download the macOS 10.12 Sierra full installer, be it an ISO or DMG file. (download the macOS installer directly)
Besides, make sure you know how to download and install macOS properly!
Tips: To download macOS Sierra, we recommend you use iBoysoft DiskGeeker. It not only allows you to download the bootable macOS Sierra DMG file but also to create bootable USB installers for macOS Sierra. Take the following steps to download macOS Sierra:
Step 1: Free download, install, and launch iBoysoft DiskGeeker.
Step 2: Click Download Image from the bottom left.

Step 3: Choose macOS 10.12 Sierra and click Get.

If you want to install macOS Sierra on Windows, download the macOS installer on Windows.
Download macOS Sierra 10.12 DMG full installer [Direct link]
There are two ways to download the macOS Sierra DMG file: from the Apple server, a reliable third-party source.
① Download macOS Sierra full installer DMG from Apple's server
Unlike newer macOS versions available in the Mac App Store, Apple only provides the disk image of macOS Sierra on its server. Consequently, the download is limited to eligible Macs. In order to get the macOS installer, you must use a Mac that's compatible with macOS Sierra.
If you decide to download the macOS 10.12 DMG from Apple's server, it's recommended to open the link in Safari because it may not prompt the download if using Chrome or another browser.
② Download macOS Sierra full installer DMG from archive.org
If you have an incompatible Mac or a Windows PC, you can get macOS 10.12 from archive.org. It allows you to download macOS Sierra DMG on Windows 10/11/8/7 or macOS versions.
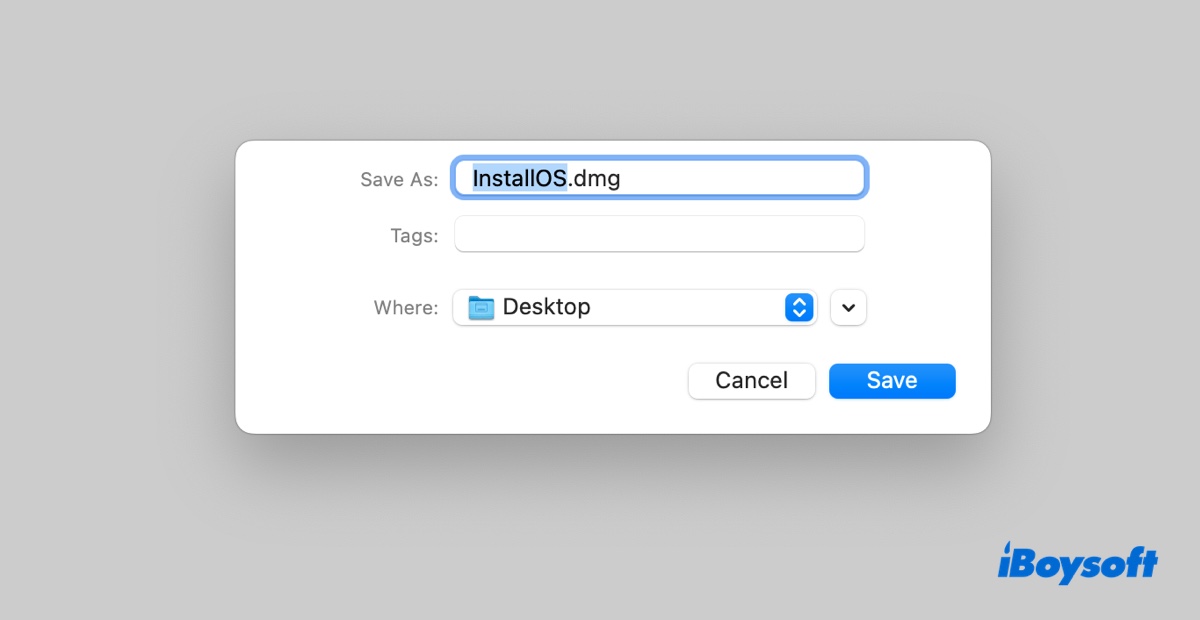
Share the links to get the macOS 10.12 DMG download with others!
Download macOS Sierra 10.12 ISO full installer [Direct link]
To create a macOS Sierra virtual machine on your Windows PC or an incompatible Mac, you'll need the full installer in the ISO format. Click the following link to download the macOS 10.12 ISO file for VirtualBox or VMware.
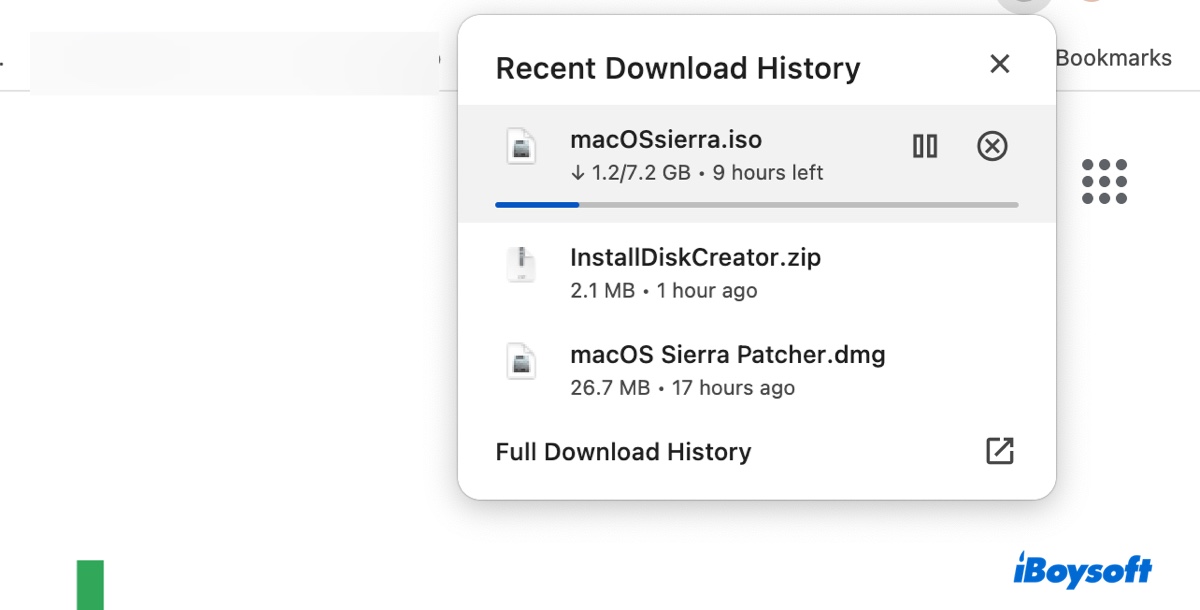
Download macOS Sierra 10.12 ISO for VirtualBox/VMware
You can also get the macOS Sierra VMDK file to install macOS Sierra on a virtual machine.
How to create a bootable USB installer with macOS Sierra DMG?
Whether you're trying to clean install macOS Sierra, upgrading or downgrading macOS, or creating a virtual machine, making a bootable USB installer is often required.
Tips: Instead of manually creating the bootable USB installer, use iBoysoft DiskGeeker to make boot media for macOS Sierra. The process is simple. Take the following steps:
Step 1: Download and install iBoysoft DiskGeeker.
Step 2: Click Create boot disk from the left.

Step 3: Choose your external drive and click Select > Continue.
Step 4: Select macOS 10.12 Sierra and click Create boot disk.

Now that you have the macOS 10.12 installer, you can create bootable media on your computer. Depending on whether you have a compatible Mac or Windows PC, you need to choose from one of the methods below. Unfortunately, you can't create the macOS Sierra bootable installer on an incompatible Mac, although it's possible with the macOS High Sierra DMG or later versions.
If you have a Windows PC, read this guide to create the macOS Sierra bootable USB on Windows: How to Create a MacOS Bootable USB from Windows 10/11? [Full Guide]
If you have a Hackintosh or a Mac that's not shipped with a macOS newer than macOS Sierra and runs macOS High Sierra or later, the latest version of macOS Sierra, or the latest version of OS X El Capitan, you can make the boot media with the following steps:
Step 1: Add the macOS Sierra installer to the Applications folder
Before making the bootable installer, you must add the macOS Sierra installer to your Mac's Applications folder, as guided below:
- Double-click InstallOS.dmg to open it.
- Double-click the InstallOS.pkg file within and follow the onscreen instructions to install the macOS 10.12 installer in your Applications folder.
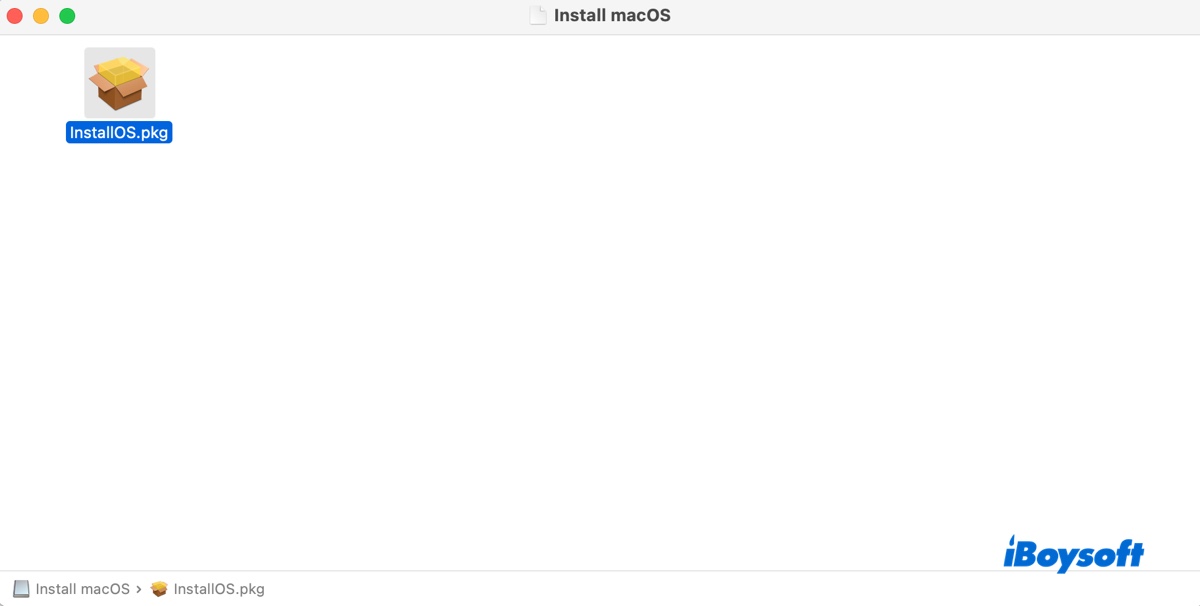
The package will run a program to determine if the software can be installed. If not, it will fail with the error "This version of macOS 10.12.6 cannot be installed on this computer." If yes, continue with the other steps.
Step 2: Format your USB external storage device
Prepare an external device with at least 8 GB of storage space and format it with Mac OS Extended (Journaled). Be reminded that you must back up the drive before formatting it, which will remove all data on the disk.
- Open Disk Utility.
- Click View > Show All Devices.
- Select the topmost level of your external drive and click Erase.
- Name the MyVolume.
- Choose Mac OS Extended (Journaled) as the format.
- Set the scheme to GUID Partition Map.
- Click Erase.
Step 3: Create the macOS Sierra bootable installer in Terminal
After your drive is formatted, you need to create the macOS Sierra bootable USB installer in Terminal.
- Open Terminal.
- Input the command below and hit Enter. (Try one at a time. If it doesn't work, switch to another one.)sudo /Applications/Install\ macOS\ Sierra.app/Contents/Resources/createinstallmedia --volume /Volumes/MyVolume --applicationpath /Applications/Install\ macOS\ Sierra.appsudo /Applications/Install\ macOS\ Sierra.app/Contents/Resources/createinstallmedia --volume /Volumes/MyVolume
- Type your admin password and hit Enter. (The password won't appear on the screen as you type.)
- Type Y and hit Enter if asked.
- Click OK if Terminal wants to access files on the removable volume.
- Wait for the installation media to finish, and then close Terminal.
Step 4: Boot from the macOS Sierra USB installer
Now that the macOS Sierra bootable USB installer is ready, you can plug it into the Mac you want to boot with it. Then turn on the Mac and immediately press and hold the Option key until you see the bootable volumes. From there, select the macOS Sierra bootable volume and click the onscreen arrow.
Once you see the "macOS Utilities" window, you can select "Install macOS Sierra" to install it.
Share this guide if you find it helpful!
Not enough space to download macOS Sierra 10.12 installer?
Downloading the macOS Sierra installer or any other files needs enough space on your Mac. To avoid space shortages or download failures, it's recommended to free up space on your Mac by deleting unwanted and large files.
An easy way to declutter your Mac is by employing a disk cleaner like iBoysoft DiskGeeker. It can analyze your internal hard drive and display all found files or folders in descending order by size. This way, you can quickly spot the large files and the files you no longer need and efficiently get rid of them.

Besides, you can also utilize the "Clean Junk" feature to locate and remove the junk files on your startup disk, for example, the app caches, preference files, logs, emails, or files in the Trash.
Share this guide to help others download macOS Sierra DMG and ISO files.
FAQs about macOS 10.12 download
- QIs macOS 10.12 still supported?
-
A
Apple's support for macOS 10.12 has stopped on November 30, 2019. It's latest version is macOS 10.12.6.
- QHow do I update my Mac to 10.12.6?
-
A
To update your Mac to 10.12.6, you can go to System Preferences > Software Update and install the updates. Or, you can download the macOS 10.12.6 installer and run it to update your Mac.