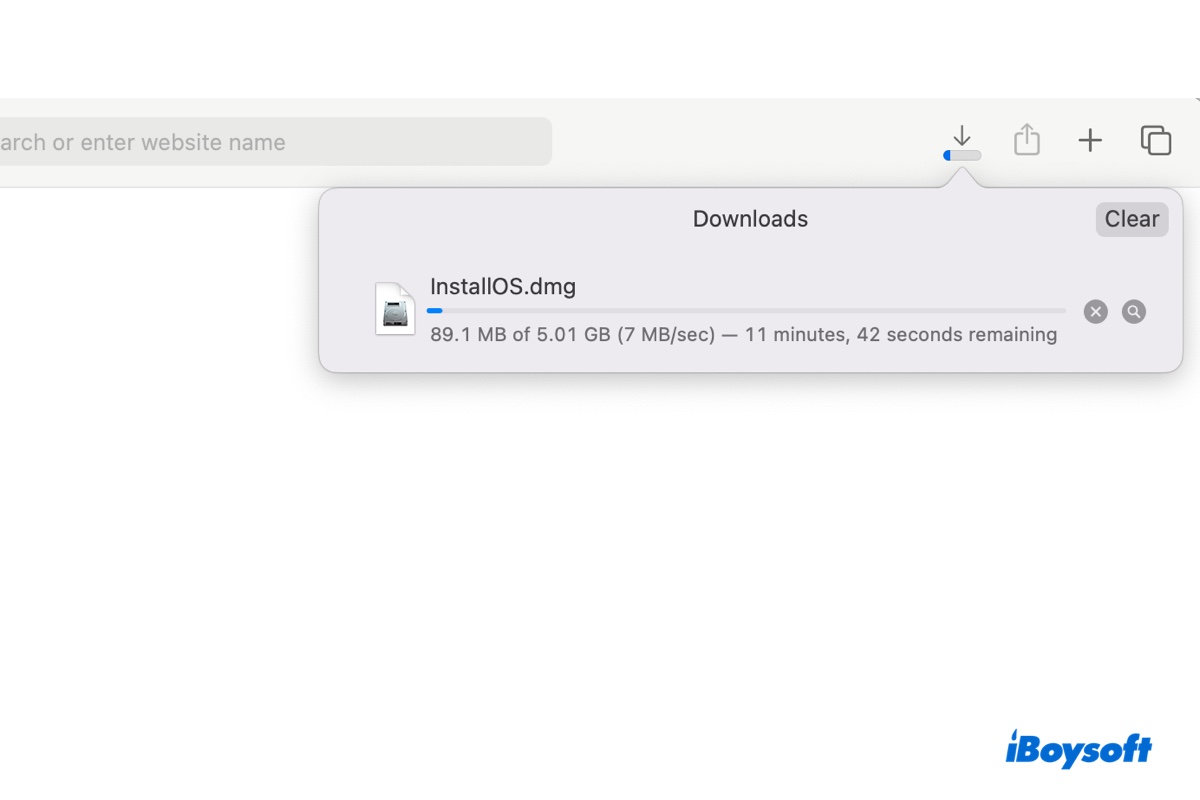macOS Sierra, veröffentlicht im September 2016, war ein bedeutendes Update für das Mac-Betriebssystem. Es markiert den Übergang von der Nomenklatur OS X zu macOS, was sich näher an Apples anderen Betriebssystemen (iOS, watchOS und tvOS) orientiert.
Zudem führte es einige aufregende neue Funktionen für den Mac ein, darunter Apples Sprachassistent Siri, die Möglichkeit, Inhalte von einem Apple-Gerät zu kopieren und auf ein anderes zu übertragen, die Funktion "Optimierter Speicher" in iCloud Drive und mehr.
Auch wenn es sich um eine ältere macOS-Version handelt, möchten Sie vielleicht trotzdem macOS 10.12 auf Ihrem Mac (macOS Sierra DMG) oder in einer virtuellen Maschine (macOS Sierra ISO) installieren, aufgrund von Softwarekompatibilität, Hardwareeinschränkungen oder persönlichen Vorlieben.
Um es auszuführen, sollten Sie zuerst den macOS 10.12 Sierra Voll-Installer herunterladen, sei es als ISO- oder DMG-Datei. (den macOS-Installer direkt herunterladen)
Außerdem sollten Sie sicherstellen, dass Sie wissen, wie Sie macOS ordnungsgemäß herunterladen und installieren!
Tipps: Zum Herunterladen von macOS Sierra empfehlen wir Ihnen, iBoysoft DiskGeeker zu verwenden. Es ermöglicht nicht nur das Herunterladen der bootfähigen macOS Sierra DMG-Datei, sondern auch das Erstellen bootfähiger USB-Installer für macOS Sierra. Folgen Sie diesen Schritten, um macOS Sierra herunterzuladen:
Schritt 1: Laden Sie iBoysoft DiskGeeker kostenlos herunter, installieren Sie es und starten Sie es.
Schritt 2: Klicken Sie auf DMG-Image herunterladen unten links.

Schritt 3: Wählen Sie macOS 10.12 Sierra aus und klicken Sie auf Herunterladen.

Wenn Sie macOS Sierra auf Windows installieren möchten, laden Sie den macOS-Installer auf Windows herunter.
macOS Sierra 10.12 DMG Vollinstaller herunterladen [Direktlink]
Es gibt zwei Möglichkeiten, die macOS Sierra DMG-Datei herunterzuladen: vom Apple-Server oder von einer vertrauenswürdigen Drittanbieterquelle.
① macOS Sierra Vollinstaller DMG vom Apple-Server herunterladen
Im Gegensatz zu neueren macOS-Versionen, die im Mac App Store verfügbar sind, bietet Apple das Disk-Image von macOS Sierra nur auf seinem Server an. Daher ist der Download auf berechtigte Macs beschränkt. Um den macOS-Installer zu erhalten, müssen Sie einen Mac verwenden, der mit macOS Sierra kompatibel ist.
Wenn Sie sich entscheiden, den macOS 10.12 DMG vom Apple-Server herunterzuladen, wird empfohlen, den Link in Safari zu öffnen, da der Download möglicherweise nicht angezeigt wird, wenn Sie Chrome oder einen anderen Browser verwenden.
② macOS Sierra Vollinstaller DMG von archive.org herunterladen
Wenn Sie einen inkompatiblen Mac oder einen Windows-PC haben, können Sie macOS 10.12 von archive.org herunterladen. Es ermöglicht Ihnen, macOS Sierra DMG auf Windows 10/11/8/7 oder macOS-Versionen herunterzuladen.
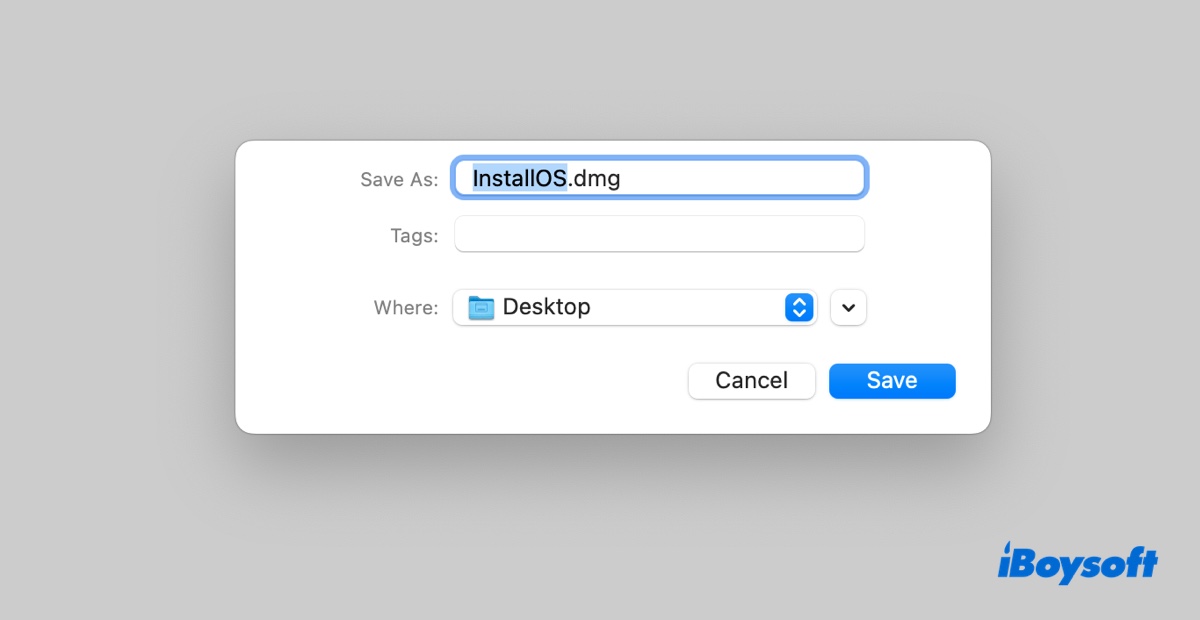
Teilen Sie die Links zum Herunterladen des macOS 10.12 DMG mit anderen!
Laden Sie den macOS Sierra 10.12 ISO Voll-Installer herunter [Direktlink]
Um eine macOS Sierra Virtual Machine auf Ihrem Windows-PC oder einem inkompatiblen Mac zu erstellen, benötigen Sie den Voll-Installer im ISO-Format. Klicken Sie auf den folgenden Link, um die macOS 10.12 ISO-Datei für VirtualBox oder VMware herunterzuladen.
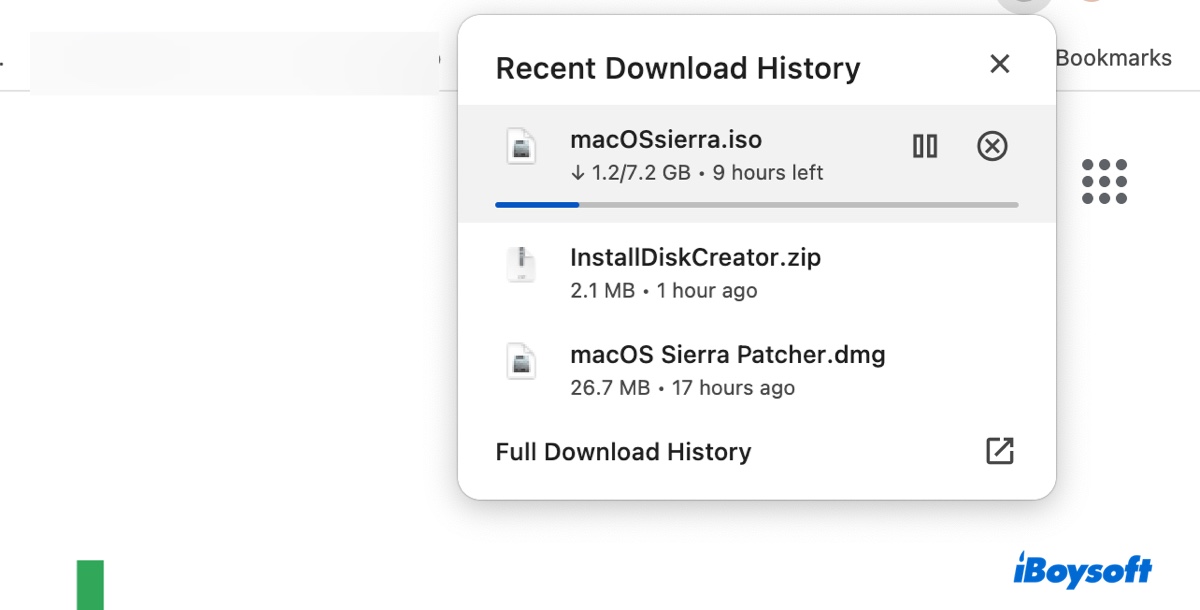
Laden Sie macOS Sierra 10.12 ISO für VirtualBox/VMware herunter
Sie können auch die macOS Sierra VMDK-Datei erhalten, um macOS Sierra auf einer Virtual Machine zu installieren.
Wie erstellt man einen bootfähigen USB-Installer mit macOS Sierra DMG?
Ob Sie macOS Sierra sauber installieren, ein Upgrade oder Downgrade von macOS durchführen oder eine virtuelle Maschine erstellen möchten, ist die Erstellung eines bootfähigen USB-Installers oft erforderlich.
Tipps: Anstatt den bootfähigen USB-Installer manuell zu erstellen, verwenden Sie iBoysoft DiskGeeker, um Bootmedien für macOS Sierra zu erstellen. Der Prozess ist einfach. Führen Sie die folgenden Schritte aus:
Schritt 1: Laden Sie iBoysoft DiskGeeker herunter und installieren Sie es.
Schritt 2: Klicken Sie links auf Bootdisk erstellen.

Schritt 3: Wählen Sie Ihr externes Laufwerk aus und klicken Sie auf Auswählen > Weiter.
Schritt 4: Wählen Sie macOS 10.12 Sierra aus und klicken Sie auf Bootdisk erstellen.

Jetzt, da Sie den macOS 10.12 Installer haben, können Sie bootfähige Medien auf Ihrem Computer erstellen. Je nachdem, ob Sie einen kompatiblen Mac oder Windows-PC haben, müssen Sie eine der folgenden Methoden wählen. Leider können Sie den macOS Sierra bootfähigen Installer auf einem inkompatiblen Mac nicht erstellen, obwohl dies mit dem macOS High Sierra DMG oder neueren Versionen möglich ist.
Wenn Sie einen Windows-PC haben, lesen Sie diese Anleitung zur Erstellung des macOS Sierra bootfähigen USB auf Windows: Wie man einen MacOS bootfähigen USB von Windows 10/11 erstellt? [Vollständige Anleitung]
Wenn Sie einen Hackintosh oder einen Mac haben, der nicht mit macOS neuer als macOS Sierra ausgeliefert wurde und macOS High Sierra oder eine spätere Version ausführt, die neueste Version von macOS Sierra oder die neueste Version von OS X El Capitan, können Sie die Bootmedien mit den folgenden Schritten erstellen:
Schritt 1: Fügen Sie den macOS Sierra-Installer dem Anwendungen-Ordner hinzu
Bevor Sie den bootfähigen Installer erstellen, müssen Sie den macOS Sierra-Installer dem Anwendungen-Ordner Ihres Macs hinzufügen, wie unten angegeben:
- Doppelklicken Sie auf InstallOS.dmg, um es zu öffnen.
- Doppelklicken Sie auf die Datei InstallOS.pkg und befolgen Sie die Bildschirmanweisungen, um den macOS 10.12-Installer in Ihren Anwendungen-Ordner zu installieren.
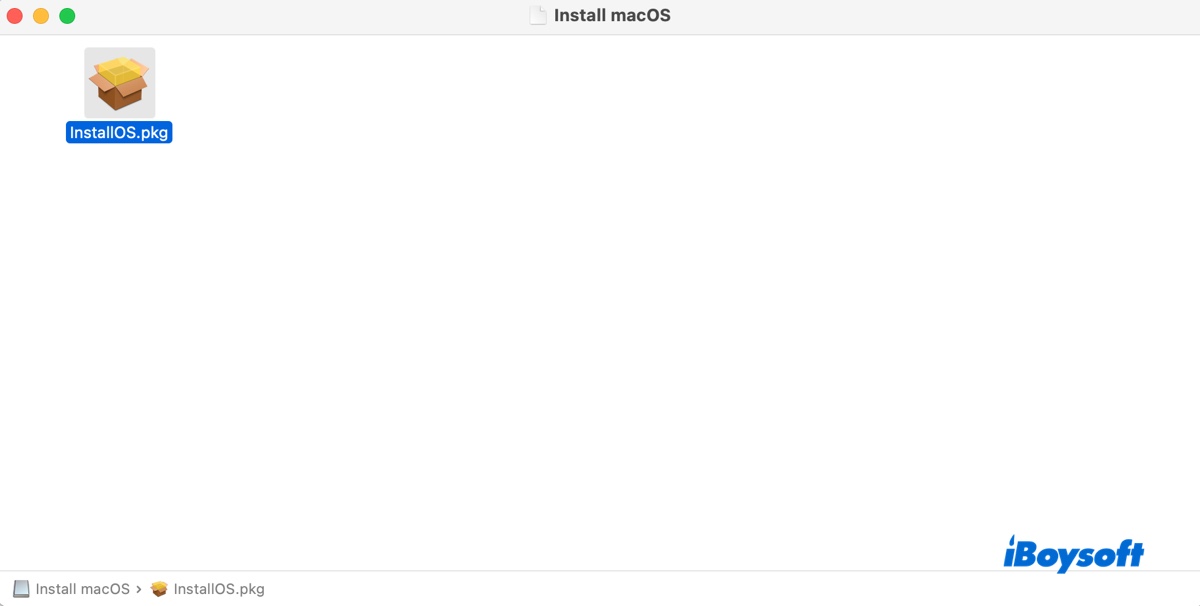
Das Paket wird ein Programm ausführen, um festzustellen, ob die Software installiert werden kann. Wenn nicht, wird es mit dem Fehler "Diese Version von macOS 10.12.6 kann nicht auf diesem Computer installiert werden" fehlschlagen. Wenn ja, fahren Sie mit den anderen Schritten fort.
Schritt 2: Formatieren Sie Ihr USB-externe Speichergerät
Bereiten Sie ein externes Gerät mit mindestens 8 GB Speicherplatz vor und formatieren Sie es mit MacOS Extended (Journaled). Denken Sie daran, dass Sie das Laufwerk sichern müssen, bevor Sie es formatieren, da alle Daten auf der Festplatte gelöscht werden.
- Öffnen Sie das Festplatten-Dienstprogramm.
- Klicken Sie auf Ansicht > Alle Geräte anzeigen.
- Wählen Sie die oberste Ebene Ihres externen Laufwerks aus und klicken Sie auf Löschen.
- Nennen Sie es MyVolume.
- Wählen Sie MacOS Extended (Journaled) als Format aus.
- Legen Sie das Schema auf GUID-Partitionstabelle fest.
- Klicken Sie auf Löschen.
Schritt 3: Erstellen Sie den macOS Sierra bootfähigen Installer im Terminal
Nachdem Ihr Laufwerk formatiert ist, müssen Sie den macOS Sierra bootfähigen USB-Installer im Terminal erstellen.
- Öffnen Sie das Terminal.
- Geben Sie den unten stehenden Befehl ein und drücken Sie Enter. (Versuchen Sie es nacheinander. Wenn einer nicht funktioniert, wechseln Sie zu einem anderen.)sudo /Applications/Install\ macOS\ Sierra.app/Contents/Resources/createinstallmedia --volume /Volumes/MyVolume --applicationpath /Applications/Install\ macOS\ Sierra.appsudo /Applications/Install\ macOS\ Sierra.app/Contents/Resources/createinstallmedia --volume /Volumes/MyVolume
- Geben Sie Ihr Administratorpasswort ein und drücken Sie Enter. (Das Passwort wird nicht auf dem Bildschirm angezeigt, während Sie es eingeben.)
- Geben Sie Y ein und drücken Sie Enter, wenn Sie dazu aufgefordert werden.
- Klicken Sie auf OK, wenn das Terminal auf die Dateien im entfernbaren Volume zugreifen möchte.
- Warten Sie, bis das Installationsmedium fertig ist, und schließen Sie dann das Terminal.
Schritt 4: Starten Sie vom macOS Sierra USB-Installer
Jetzt, da der bootfähige macOS Sierra USB-Installer bereit ist, können Sie ihn in den Mac einstecken, den Sie damit starten möchten. Schalten Sie dann den Mac ein und halten Sie sofort die Optionstaste gedrückt, bis Sie die bootfähigen Volumes sehen. Wählen Sie von dort das macOS Sierra bootfähige Volume aus und klicken Sie auf den Bildschirmpfeil.
Sobald Sie das Fenster "macOS-Dienstprogramme" sehen, können Sie "macOS Sierra installieren" auswählen, um es zu installieren.
Teilen Sie diesen Leitfaden, wenn Sie ihn hilfreich finden!
Nicht genug Platz zum Herunterladen des macOS Sierra 10.12-Installers?
Um den macOS Sierra Installer oder andere Dateien herunterzuladen, benötigen Sie genügend Platz auf Ihrem Mac. Um Platzmangel oder Downloadfehler zu vermeiden, wird empfohlen, Platz auf Ihrem Mac freizugeben, indem Sie unerwünschte und große Dateien löschen.
Ein einfacher Weg, um Ihren Mac aufzuräumen, ist die Verwendung eines Festplattenreinigers wie iBoysoft DiskGeeker. Es kann Ihre interne Festplatte analysieren und alle gefundenen Dateien oder Ordner in absteigender Reihenfolge nach Größe anzeigen. Auf diese Weise können Sie schnell die großen Dateien und Dateien, die Sie nicht mehr benötigen, erkennen und effizient loswerden.

Zusätzlich können Sie die "Clean Junk"-Funktion verwenden, um Junk-Dateien auf Ihrer Startfestplatte zu lokalisieren und zu entfernen, wie z.B. App-Caches, Voreinstellungsdateien, Protokolle, E-Mails oder Dateien im Papierkorb.
Teilen Sie diesen Leitfaden, um anderen zu helfen, macOS Sierra DMG- und ISO-Dateien herunterzuladen.
FAQs zum macOS 10.12 Download
- QIst macOS 10.12 noch unterstützt?
-
A
Der Apple-Support für macOS 10.12 wurde am 30. November 2019 eingestellt. Die neueste Version ist macOS 10.12.6.
- QWie aktualisiere ich mein Mac auf 10.12.6?
-
A
Um Ihren Mac auf 10.12.6 zu aktualisieren, können Sie zu Systemeinstellungen > Softwareaktualisierung gehen und die Updates installieren. Alternativ können Sie den macOS 10.12.6 Installer herunterladen und ausführen, um Ihren Mac zu aktualisieren.