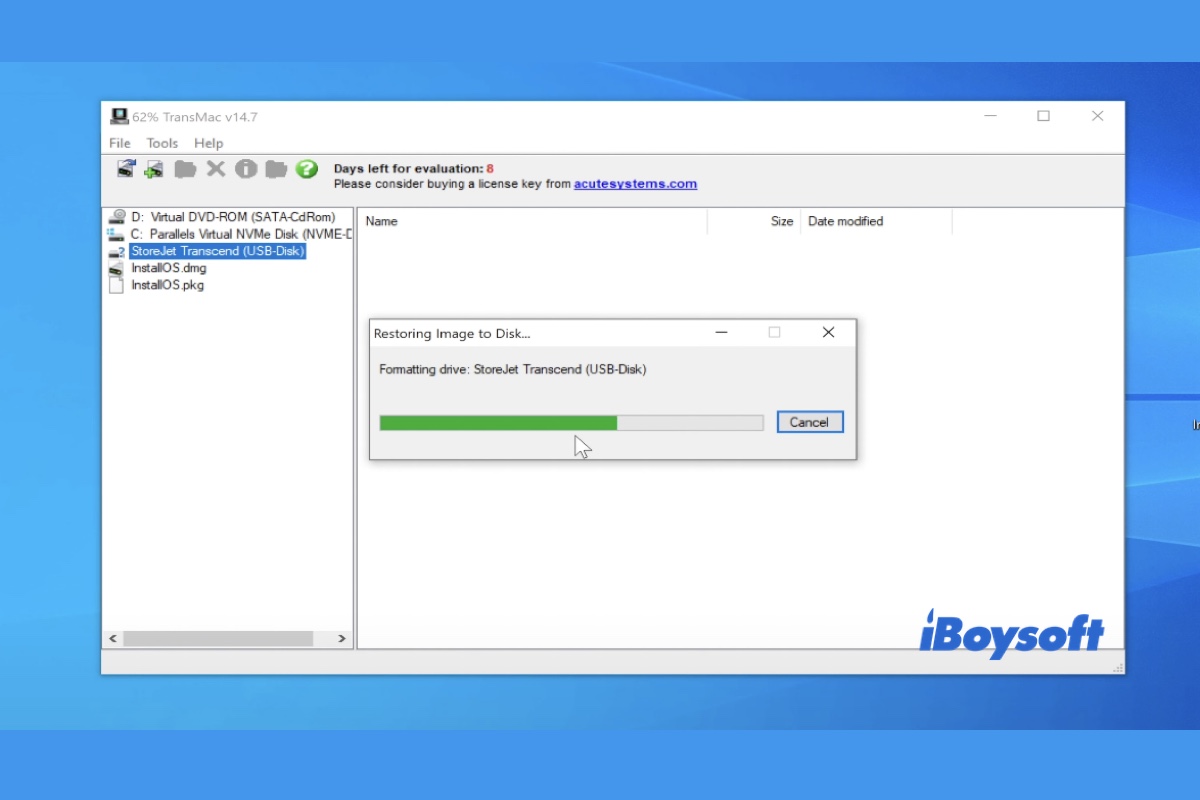Tener un instalador USB de macOS de arranque es valioso, especialmente cuando tu Mac no puede iniciar o necesitas instalar macOS en tu Mac o PC con Windows (Aprende cómo instalar macOS Tahoe en Hackintosh). Si no tienes un Mac funcional, puedes crear un USB de arranque de macOS en Windows con los pasos de este artículo.
Este tutorial se aplica a todas las versiones de macOS o OS X, sin importar si estás buscando:
- Crear un USB de arranque de macOS Tahoe desde Windows
- hacer un USB de arranque de macOS Sequoia desde Windows
- crear un USB de arranque de macOS Monterey en Windows
- crear un instalador USB de macOS Catalina en Windows
- crear un USB de arranque de High Sierra desde Windows
- instalar El Capitan desde USB desde Windows
- o crear un USB de arranque de macOS Sierra desde Windows
Aquí tienes un resumen rápido de los pasos necesarios para hacer un USB de arranque de macOS desde Windows.
Crear un medio de instalación de USB de arranque de macOS en Windows:
- Prepara un USB, y descarga el archivo dmg de macOS deseado para Windows y TransMac.
- Limpia tu unidad USB y conviértela en un esquema de partición GPT si es MBR.
- Extrae el archivo BaseSystem.dmg.
- Formatea la unidad USB y restaura el archivo dmg requerido en ella.
- Inicia tu computadora con el instalador de arranque.
Cómo crear un USB de arranque de macOS desde Windows?
En esta sección, daremos instrucciones detalladas sobre cómo crear un USB de arranque de macOS en Windows. Ten en cuenta que tu Mac no puede arrancar desde un USB que contenga una versión anterior de macOS a la que vino con la computadora. En otras palabras, si tu Mac vino con macOS Catalina, no arrancará desde un instalador de macOS High Sierra.
Así que asegúrate de que el instalador de arranque que deseas crear sea compatible con el modelo de tu Mac antes de comenzar.
Paso 1: Preparación antes de crear un USB de arranque de macOS en Windows 11/10/8/7
Para crear un instalador de macOS arrancable en Windows 11/10/8/7, necesitarás los siguientes elementos:
① Preparar una unidad flash USB u otro tipo de dispositivo de almacenamiento USB.
Prepara una unidad USB con al menos 16GB de espacio de almacenamiento. Sus datos se borrarán al crear el instalador arrancable, así que asegúrate de tener respaldados todos los archivos esenciales.
② Descargar el archivo dmg de macOS en Windows.
También necesitarás descargar el sistema operativo Mac que quieres usar en tu PC con Windows, por ejemplo, el archivo dmg de macOS High Sierra. Para obtener todos los archivos DMG de macOS para Windows, consulta el siguiente centro de recursos:
Descarga del Sistema Operativo Mac para Windows
Si prefieres buscar los recursos manualmente, aquí hay un lugar para revisar:
Para descargar macOS 10.12 Sierra, OS X 10.11 El Capitán, OS X 10.10 Yosemite, OS X 10.8 Mountain Lion y OS X 10.7 Lion en Windows, puedes hacer clic en este enlace de Apple, y desplázate a la sección "Usar un navegador web", luego haz clic en el símbolo de descarga.
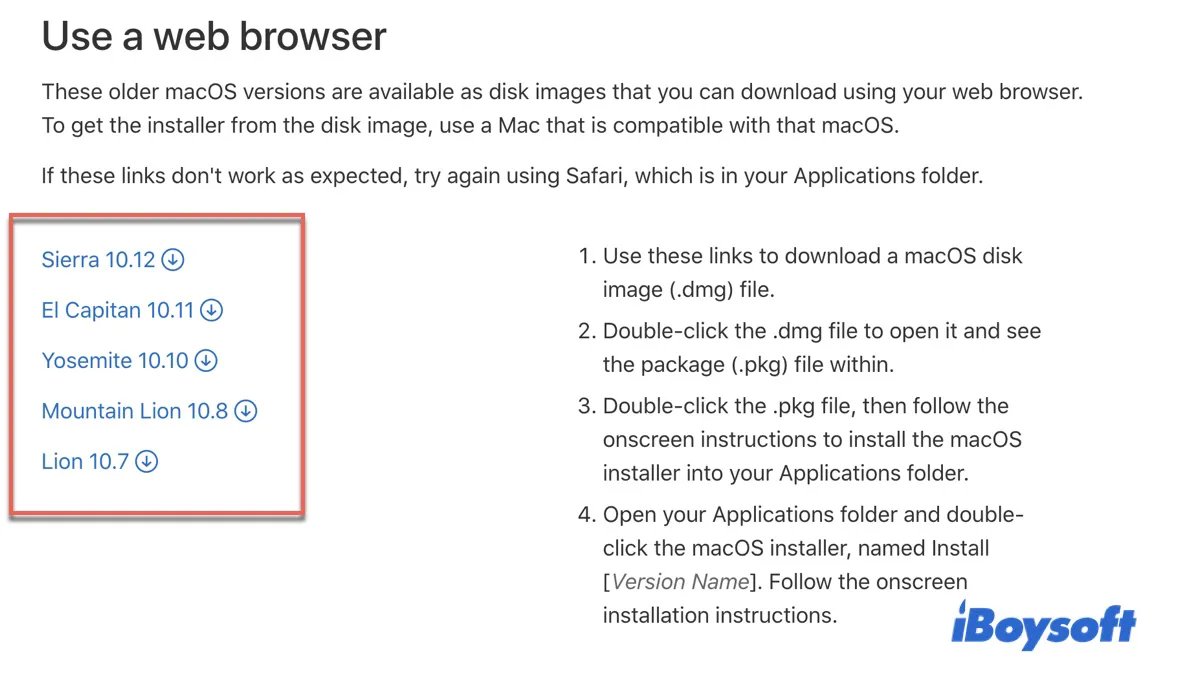
Para descargar OS X 10.9 Mavericks, macOS High Sierra y versiones posteriores en Windows, puedes buscarlos en línea.
③ Descargar e instalar TransMac en Windows.
TransMac es necesario para grabar el archivo dmg de macOS en tu unidad USB y crear el instalador arrancable. Es una herramienta de pago con 15 días de prueba gratuita. Puedes conseguir una copia aquí.
Paso 2: Convertir tu memoria USB al esquema de partición GPT
El siguiente paso es limpiar tu memoria USB y asegurarte de que tenga un esquema de partición GPT. Sigue estos pasos:
- Inserta la unidad USB en tu PC con Windows.
- Abre el menú de Inicio y busca "Símbolo del sistema".
- Selecciona "Ejecutar como administrador".
- Escribe el siguiente comando en el símbolo del sistema y presiona Enter.diskpart
- Ejecuta el siguiente comando para ver el número de disco de tu unidad USB.list disk
- Ejecuta el siguiente comando para seleccionar tu unidad USB. (por ejemplo, supongamos que es el disco 1.)select disk 1
- Ejecuta el siguiente comando para limpiar el disco.clean
- Ingresa el siguiente comando para convertir tu unidad en el esquema de partición GPT. (Si te pide seleccionar una partición MBR, significa que tu unidad ya tiene el mapa de partición GPT. Simplemente sal del Símbolo del sistema y pasa al siguiente paso.)convert gpt
- Ingresa el siguiente comando para crear una partición primaria.create partition primary
- Ejecuta el siguiente comando para salir del Símbolo del sistema.exit
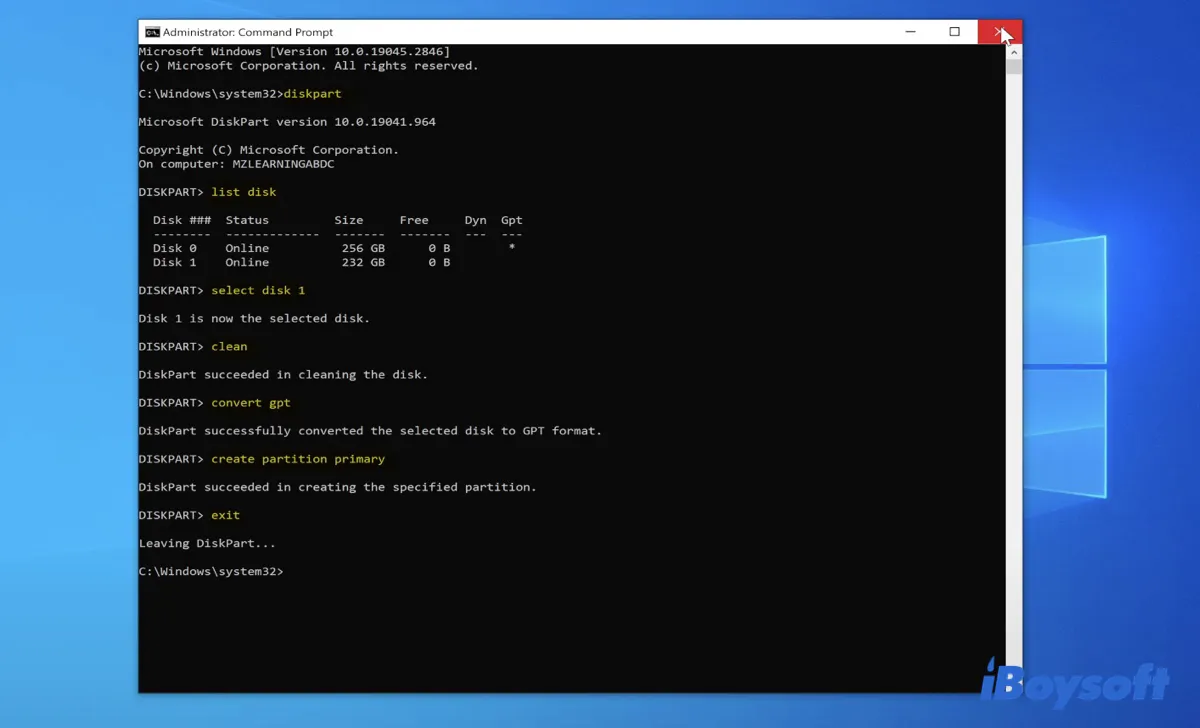
Paso 3: Extraer BaseSystem.dmg usando TransMac
Después de que tu unidad USB esté lista, es momento de extraer el archivo BaseSystem.dmg de tu archivo dmg de macOS.
Nota: Intenté restaurar el archivo dmg de macOS directamente en la USB, pero mi MacBook Air de 2020 no lo reconoció como disco de inicio. Sin embargo, funcionó con el archivo BaseSystem.dmg. Por eso, este paso es necesario.
Vale la pena mencionar que los archivos dmg de diferentes fuentes pueden tener estructuras de carpetas ligeramente diferentes. Los siguientes pasos utilizan el archivo dmg del sitio web oficial de Apple. Si lo descargaste de otra fuente, puedes usar una herramienta como 7-zip para extraer el archivo BaseSystem.dmg.
- Haga clic con el botón derecho en TransMac y seleccione "Ejecutar como administrador".
- Haga clic en Sí para permitirle realizar cambios en su dispositivo.
- Espere la cuenta regresiva y haga clic en el botón Ejecutar.
- Vaya al menú Archivo y haga clic en "Abrir imagen de disco."
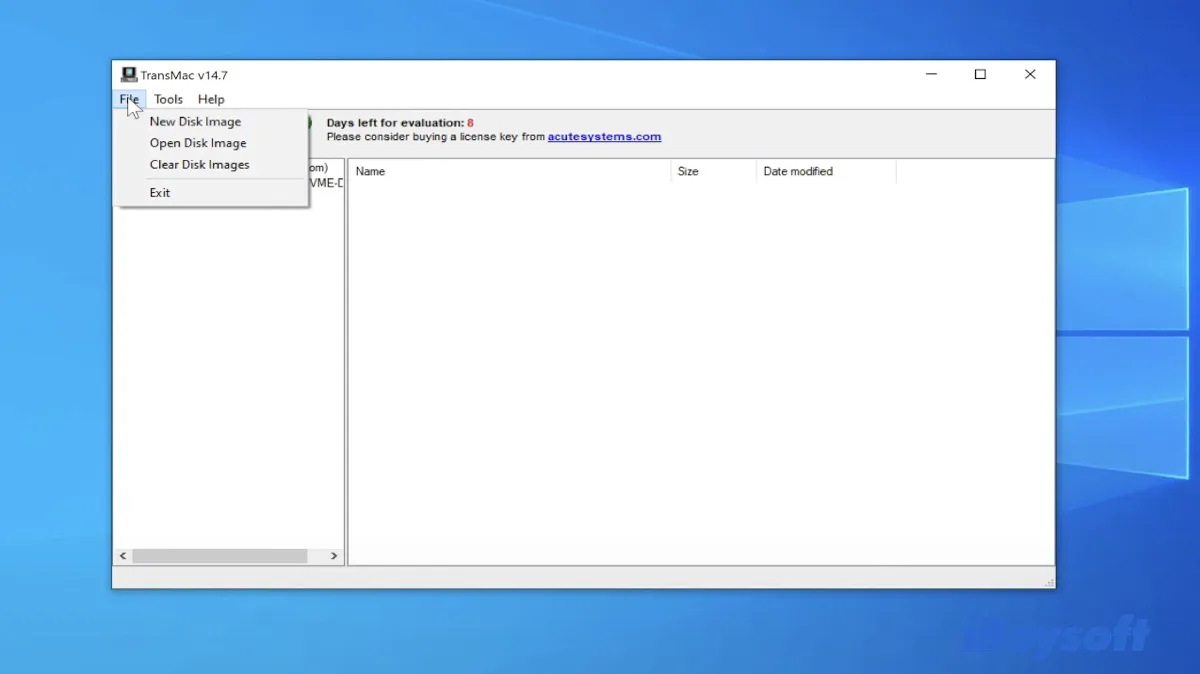
- Busque el archivo dmg de macOS que descargó previamente, selecciónelo y haga clic en Abrir.
- En la barra lateral izquierda, haga clic en InstallOS.dmg y luego en la carpeta "Instalar macOS".
- Dentro de ella, encontrará el archivo InstallOS.pkg.
- Arrástrelo y suéltelo en su escritorio.
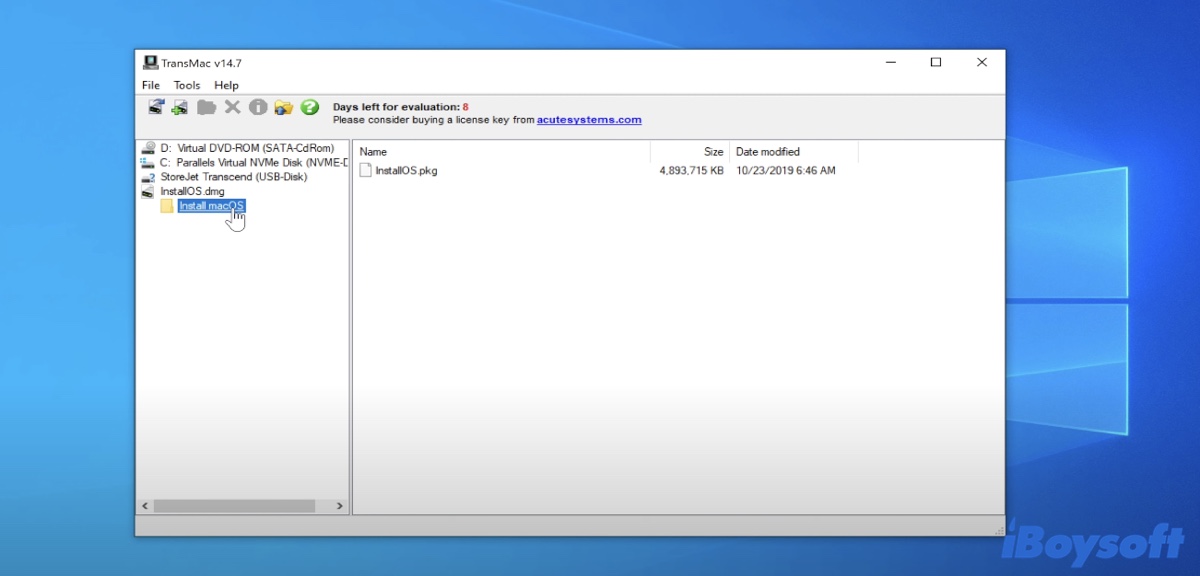
- Haga clic en Archivo > Abrir imagen de disco, luego navegue hasta su escritorio.
- Seleccione "Todos los archivos (*.*)" en el menú desplegable para revelar el archivo InstallOS.pkg.
- Seleccione el archivo InstallOS.pkg y haga clic en Abrir.
- Abra el menú Herramientas > Configuración.
- Marque "Mostrar archivos ocultos y del sistema (usar con precaución)" y haga clic en Aceptar.
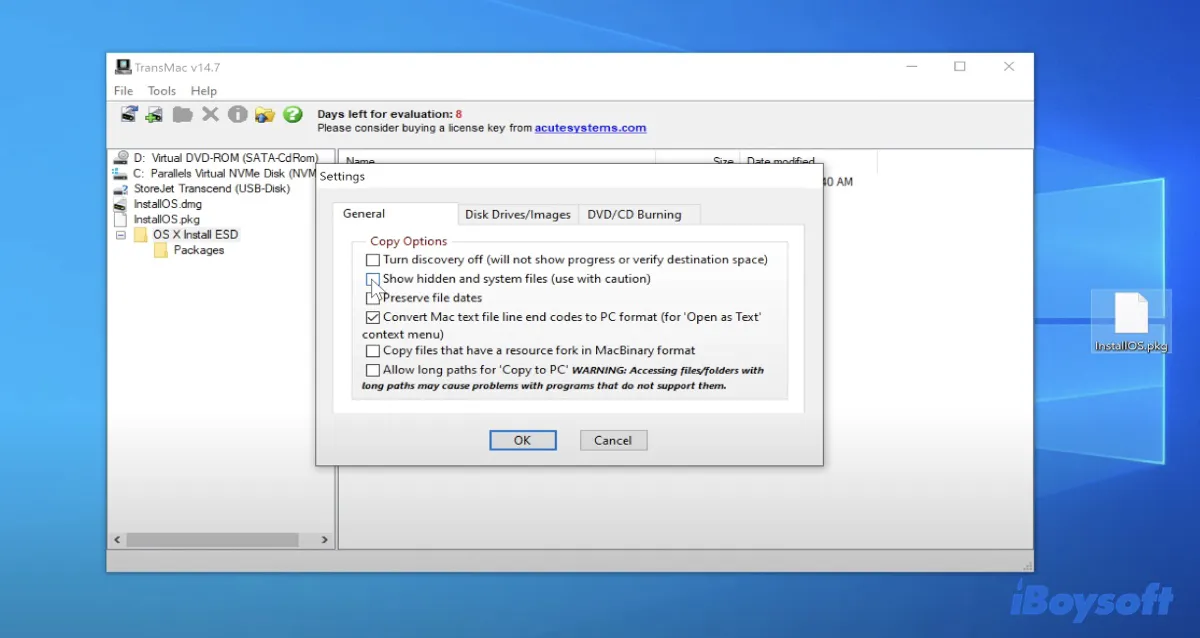
- Haga clic en el archivo InstallOS.pkg > OS X Install ESD en la barra lateral izquierda.
- Localice el archivo BaseSystem.dmg.
- Arrastre y suelte el archivo BaseSystem.dmg en su escritorio.
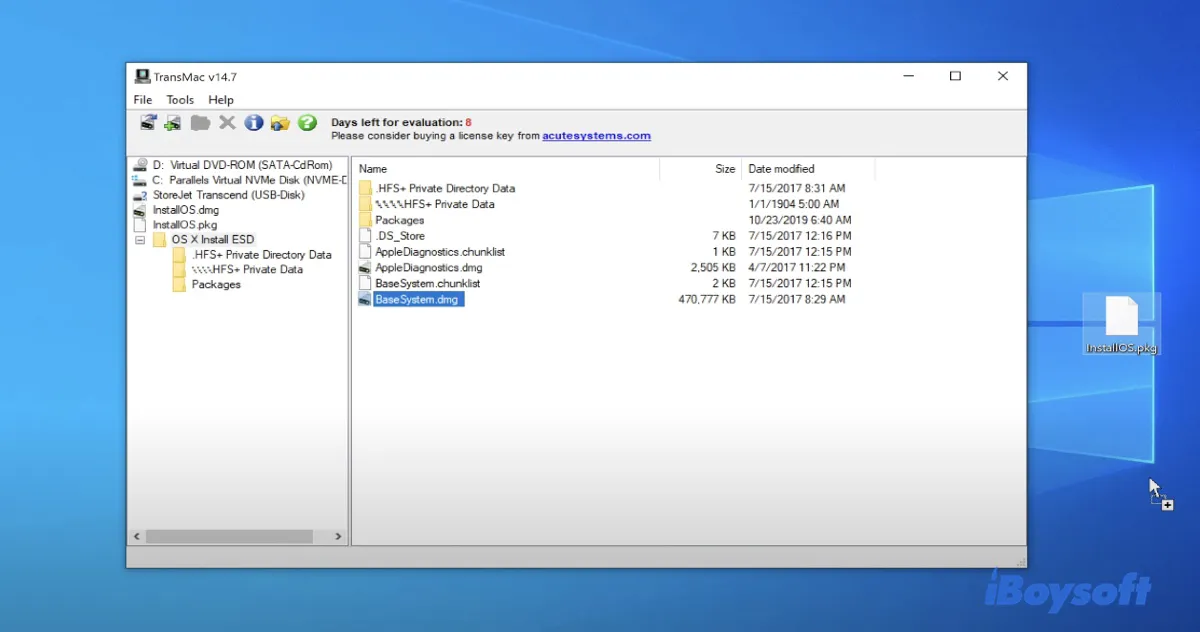
Paso 4: Formatee la unidad USB y restaure el archivo dmg de macOS en ella
Ahora, necesita usar TransMac para crear la unidad USB arrancable con el archivo BaseSystem.dmg extraído.
- Abra TransMac como administrador si lo ha cerrado.
- Haga clic con el botón derecho en su unidad USB y seleccione "Formatear disco para Mac."
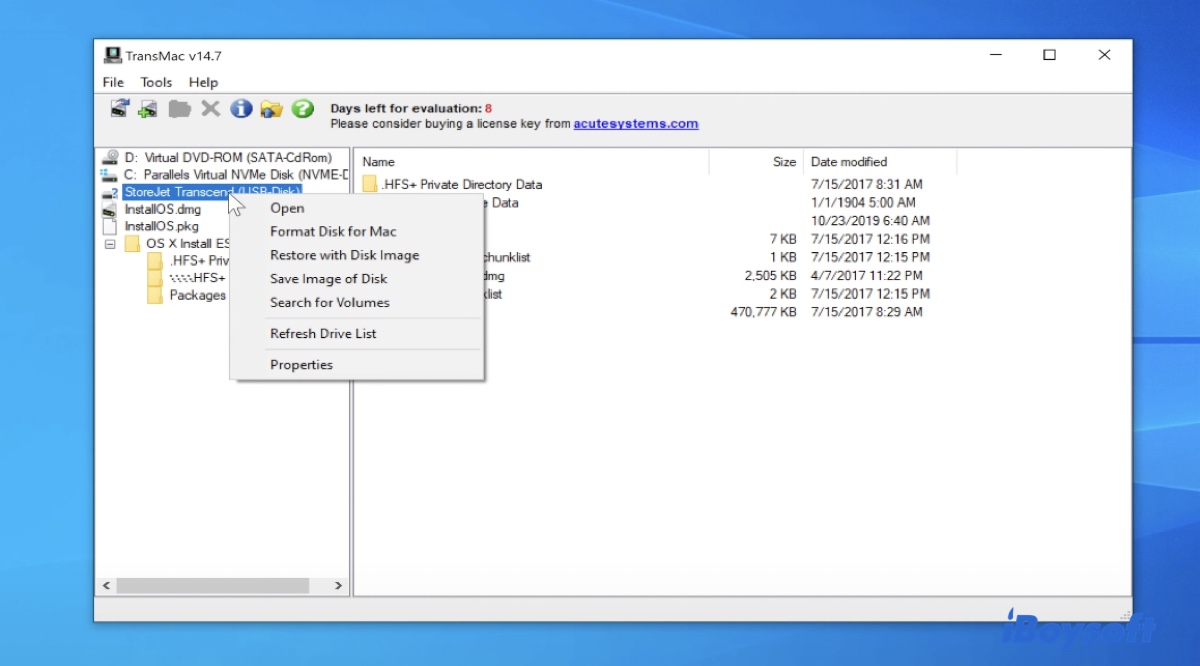
- Haga clic en Sí.
- Déle un nombre a la unidad USB arrancable y haga clic en Aceptar.
- Haga clic en Sí y espere mientras se formatea la unidad USB.
- Después de formatearse, haga clic con el botón derecho en el disco USB y seleccione "Restaurar con imagen de disco."
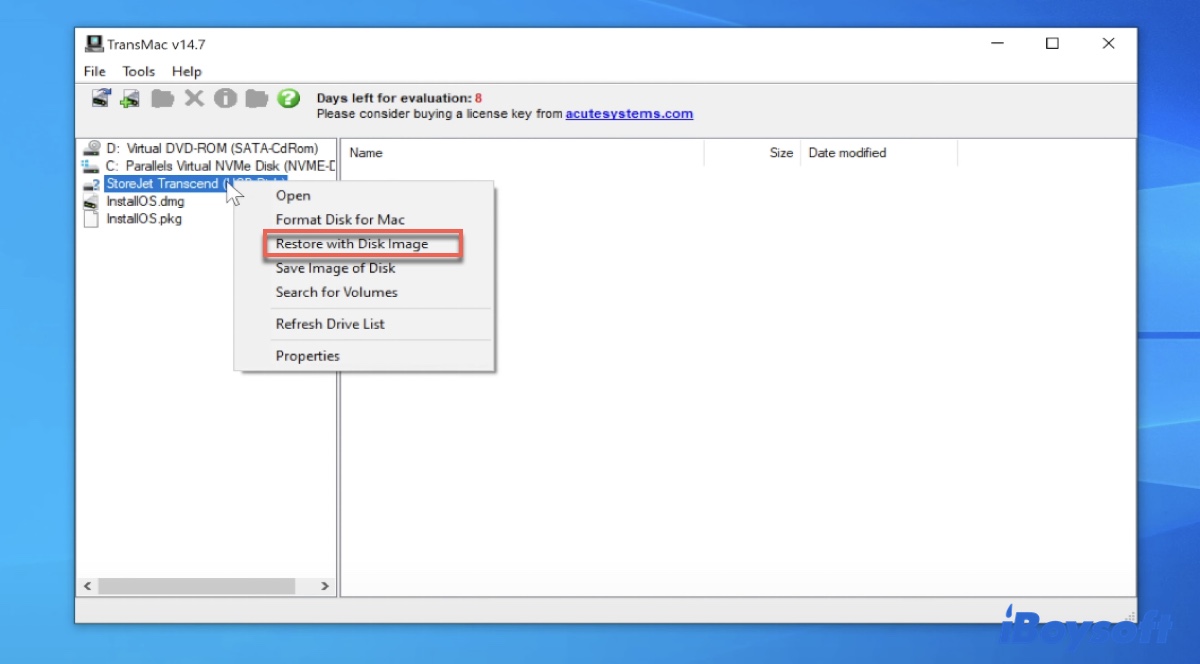
- Seleccione el archivo BaseSystem.dmg y haga clic en Abrir.
- Haga clic en Aceptar y luego en Sí.
- Cuando el proceso de restauración esté completo, recibirá un mensaje que dice "Restauración completada".
- Haga clic en Aceptar.
Con suerte, todo salió bien y ha creado la memoria USB arrancable de macOS en Windows 10 o 11 con los procedimientos anteriores.
Paso 5: Inicie su Mac que no se puede arrancar desde el instalador arrancable de macOS
Nota: Si estás buscando cómo hacer un USB de arranque de macOS en Windows, lo más probable es que también necesites recuperar datos de una Mac que no se inicia. Si ese es el caso, ejecuta la recuperación de datos desde el Modo de Recuperación para recuperar tus archivos antes de continuar.
Como último paso, nos gustaría abordar cómo arrancar desde el instalador USB de macOS en tu Mac.
- Apaga tu Mac.
- Conecta el USB de arranque de macOS a tu Mac si aún no lo has hecho.
- Pulsa el botón de encendido y luego mantén presionada inmediatamente la tecla de Opción.
- Suelta la tecla cuando veas los volúmenes de arranque.
- Selecciona una red WiFi e introduce la contraseña.
- Elige el volumen de tu disco de arranque y haz clic en la flecha hacia arriba. (¿El USB de arranque no aparece en Mac??)
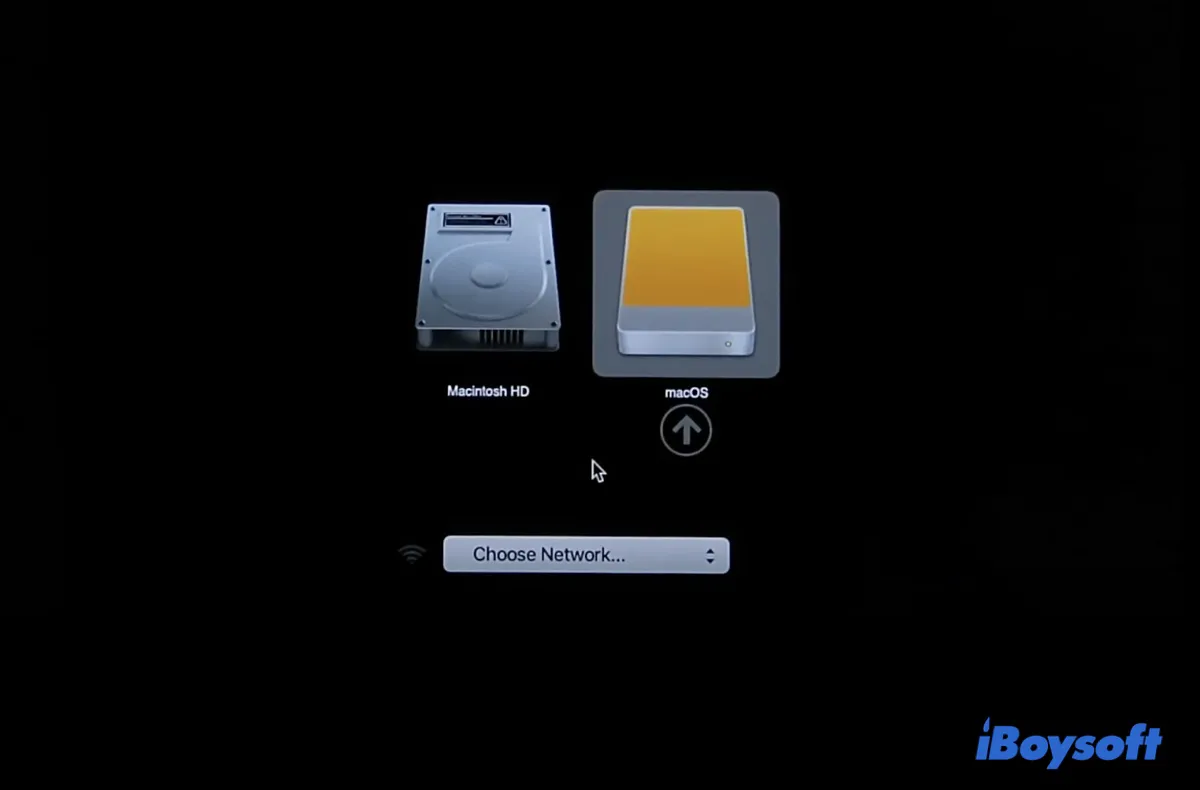
- Sigue las instrucciones en pantalla para instalar macOS.
Si recibes un error de actualización de software, soluciónalo con esta guía: [Solucionado] Se Requiere una Actualización de Software para Usar Este Disco de Inicio
Comparte esta guía para ayudar a otros a crear USB de arranque con archivos dmg de macOS en Windows 10 o 11.
Preguntas frecuentes sobre cómo hacer un USB de arranque de macOS desde Windows
- Q¿Puedo crear un USB booteable de macOS desde Windows?
-
A
Sí, puedes crear un USB booteable de macOS desde Windows siguiendo los pasos en este artículo.
- Q¿Puede Rufus hacer un USB booteable de macOS?
-
A
No, Rufus no puede hacer un USB booteable de macOS. Solo puede crear un instalador booteable para Windows. Si necesitas crear un USB booteable de macOS desde una computadora con Windows, típicamente usarías herramientas como TransMac u otro software similar.
- Q¿Puedes instalar macOS en un USB booteable?
-
A
Sí, puedes instalar macOS en un USB booteable.