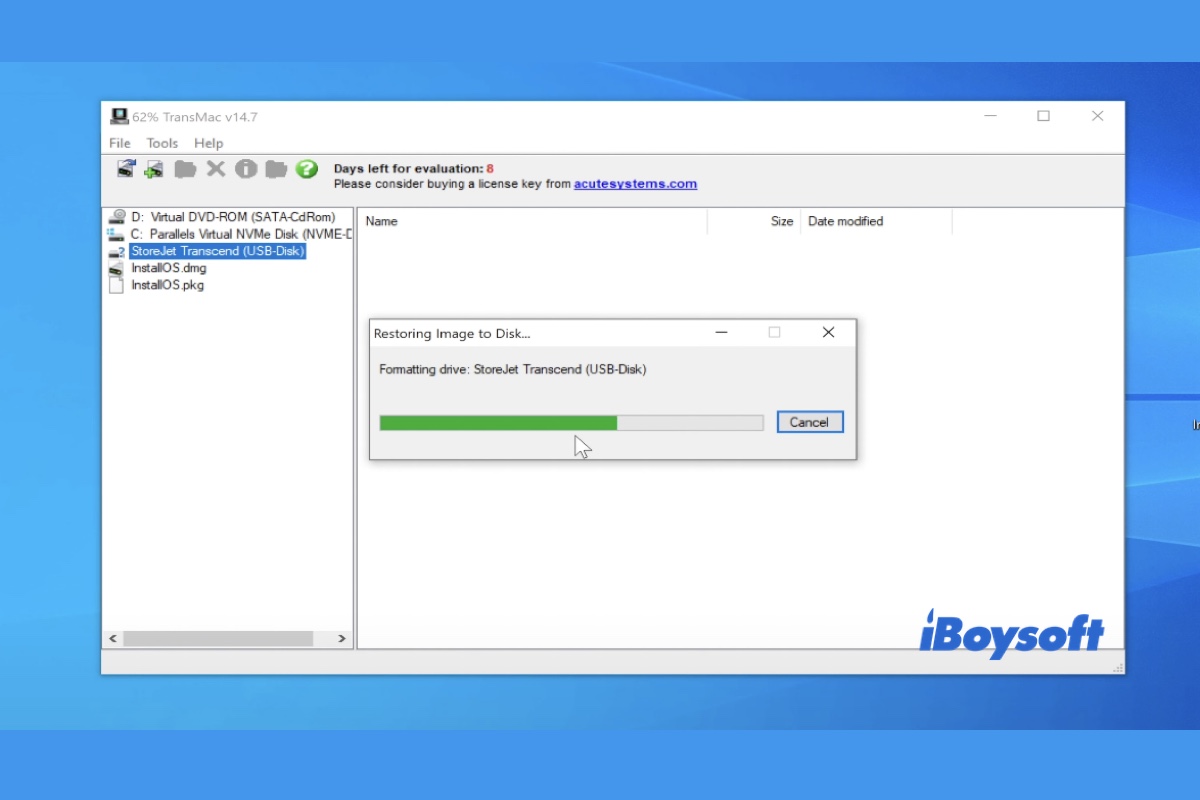Ter um instalador do macOS em um USB bootável é valioso, especialmente quando seu Mac não consegue iniciar ou você precisa instalar o macOS no seu Mac ou PC com Windows (Saiba como instalar o macOS Tahoe em um Hackintosh). Se você não tiver um Mac funcional, é possível criar um USB bootável do macOS no Windows seguindo os passos neste artigo.
Este tutorial se aplica a todas as versões do macOS ou OS X, independentemente de você estar procurando por:
- Criar um USB bootável do macOS Tahoe no Windows
- Fazer um USB bootável do macOS Sequoia no Windows
- Criar um USB bootável do macOS Monterey no Windows
- Criar um instalador USB do macOS Catalina no Windows
- Criar um USB bootável do High Sierra no Windows
- Instalar o El Capitan a partir de um USB no Windows
- ou Criar um USB bootável do macOS Sierra no Windows
Aqui está um resumo rápido dos passos necessários para criar um USB bootável do macOS a partir do Windows.
Criar uma mídia de instalação USB bootável do macOS no Windows:
- Prepare um USB, e baixe o arquivo dmg do macOS desejado para Windows e o TransMac.
- Limpe seu drive USB e converta-o em GPT se estiver em MBR.
- Extraia o arquivo BaseSystem.dmg.
- Formate o drive USB e restaure o arquivo dmg necessário nele.
- Inicie seu computador com o instalador bootável.
Como criar um USB bootável do macOS a partir do Windows?
Nesta seção, daremos instruções detalhadas sobre como criar um USB bootável do macOS no Windows. Por favor, note que seu Mac não pode inicializar a partir de um USB contendo uma versão mais antiga do macOS do que aquela com a qual o computador foi entregue. Em outras palavras, se seu Mac veio com o macOS Catalina, ele não inicializará a partir de um instalador bootável do macOS High Sierra.
Portanto, certifique-se de que o instalador bootável que deseja criar seja compatível com o modelo do seu Mac antes de começar.
Passo 1: Preparação antes de criar um USB bootável do macOS no Windows 11/10/8/7
Para criar um instalador inicializável do macOS no Windows 11/10/8/7, você precisará dos seguintes itens:
① Prepare uma unidade flash USB ou outro tipo de dispositivo de armazenamento USB.
Prepare uma unidade USB com pelo menos 16GB de espaço de armazenamento. Seus dados serão apagados ao criar o instalador inicializável, portanto, certifique-se de que todos os arquivos essenciais estejam salvos em backup.
② Baixe o arquivo dmg do macOS no Windows.
Você também precisará baixar o sistema operacional Mac que deseja usar em seu PC com Windows, por exemplo, o arquivo dmg do macOS High Sierra. Para obter todos os arquivos DMG do macOS para Windows, confira o seguinte hub de recursos:
Download do Sistema Operacional Mac para Windows
Se preferir procurar os recursos manualmente, aqui está um lugar para verificar:
Para baixar o macOS 10.12 Sierra, OS X 10.11 El Capitan, OS X 10.10 Yosemite, OS X 10.8 Mountain Lion e OS X 10.7 Lion no Windows, você pode clicar neste link da Apple, e rolar para a seção "Usar um navegador da web", e então clicar no símbolo de download.
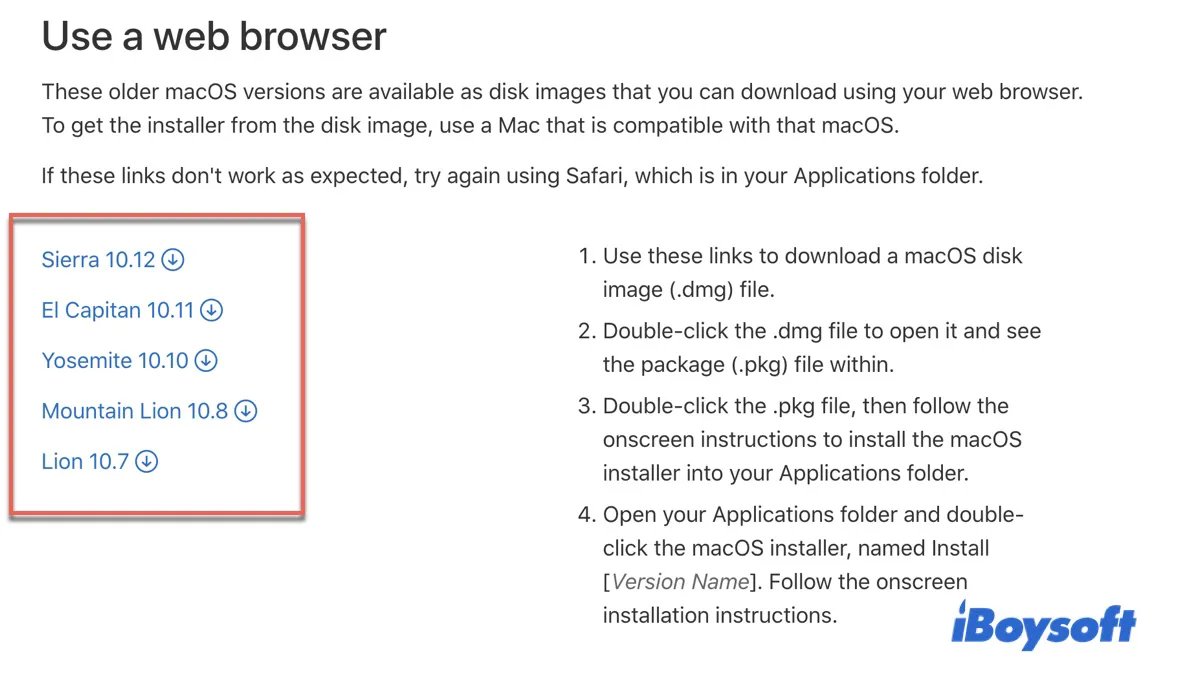
Para baixar o OS X 10.9 Mavericks, macOS High Sierra e versões posteriores no Windows, você pode procurá-los online.
③ Baixe e instale o TransMac no Windows.
O TransMac é necessário para gravar o arquivo dmg do macOS em sua unidade USB e criar o instalador inicializável. É uma ferramenta paga com 15 dias de teste gratuito. Você pode obter uma cópia aqui.
Passo 2: Converta sua unidade USB para o esquema de partição GPT
O próximo passo é limpar sua unidade USB e garantir que ela tenha um esquema de partição GPT. Siga estes passos:
- Insira a unidade USB no seu PC Windows.
- Abra o menu Iniciar e pesquise por "Prompt de Comando".
- Selecione "Executar como administrador".
- Digite o seguinte comando no prompt e pressione Enter.diskpart
- Execute o seguinte comando para visualizar o número do disco da sua unidade USB.list disk
- Execute o seguinte comando para selecionar sua unidade USB. (por exemplo, suponha que seja o disco 1.)select disk 1
- Execute o seguinte comando para limpar o disco.clean
- Insira o seguinte comando para converter sua unidade para o esquema de partição GPT. (Se pedir para selecionar uma partição MBR, significa que sua unidade já possui o mapa de partição GPT. Simplesmente saia do Prompt de Comando e vá para o próximo passo.)convert gpt
- Insira o seguinte comando para criar uma partição primária.create partition primary
- Execute o seguinte comando para sair do Prompt de Comando.exit
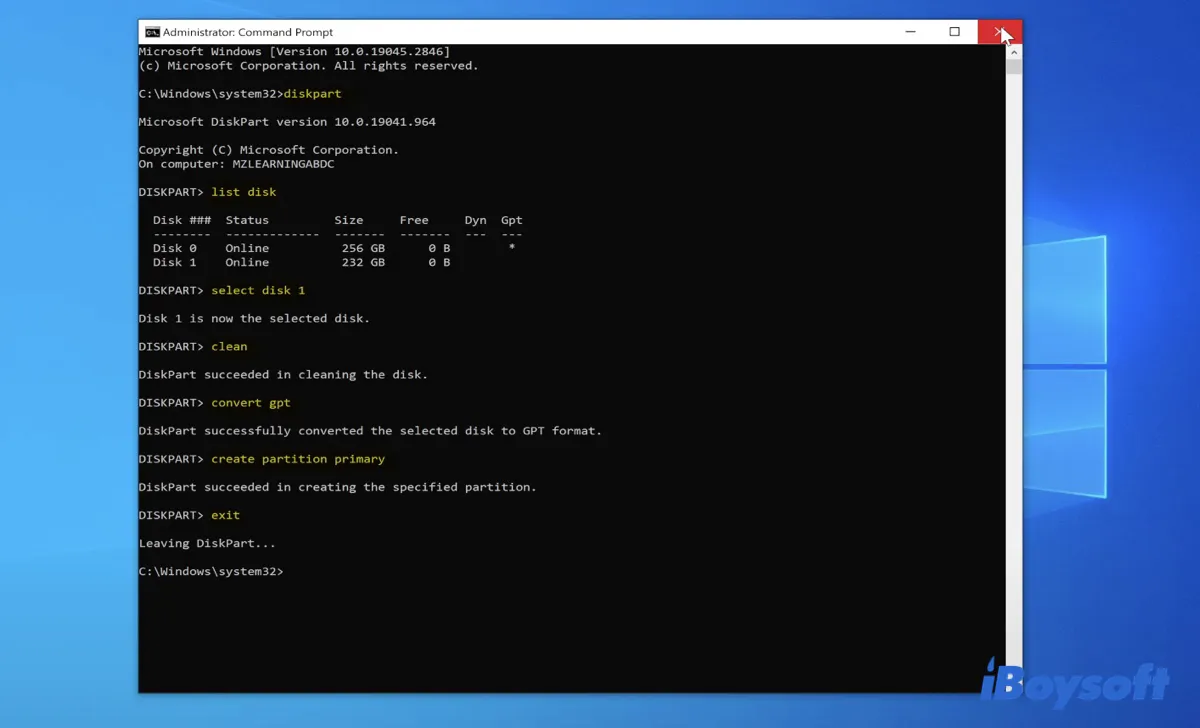
Passo 3: Extrair BaseSystem.dmg usando TransMac
Depois que sua unidade USB estiver pronta, é hora de extrair o arquivo BaseSystem.dmg do seu arquivo dmg do macOS.
Nota: Tentei restaurar diretamente o arquivo dmg do macOS na USB, mas meu MacBook Air de 2020 não reconheceu como disco de inicialização. No entanto, funcionou com o arquivo BaseSystem.dmg. Por isso, este passo é necessário.
Vale ressaltar que o arquivo dmg de diferentes recursos pode ter estruturas de pasta ligeiramente diferentes. Os passos a seguir usam o arquivo dmg do site oficial da Apple. Se você baixou de outra fonte, pode usar uma ferramenta como 7-zip para extrair o arquivo BaseSystem.dmg.
- Clique com o botão direito do mouse em TransMac e selecione "Executar como administrador."
- Clique em Sim para permitir que ele faça alterações no seu dispositivo.
- Agurade a contagem regressiva e clique no botão Executar.
- Vá para o menu Arquivo e clique em "Abrir Imagem de Disco."
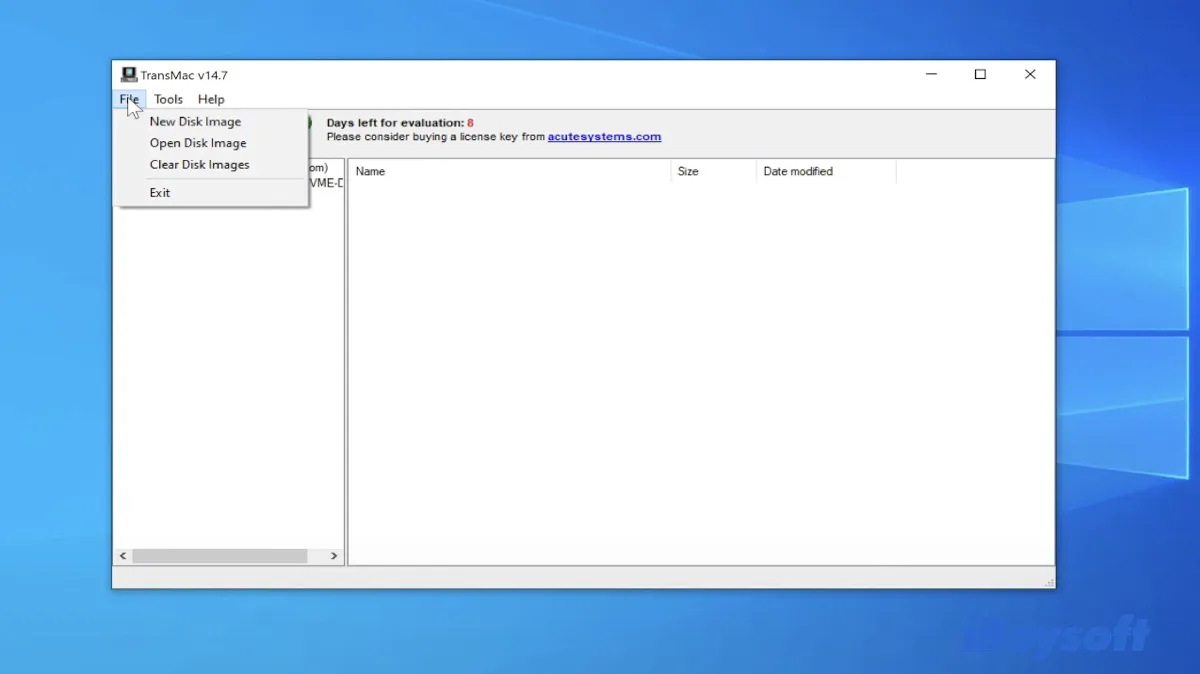
- Navegue até o arquivo dmg do macOS que você baixou antes, selecione-o e clique em Abrir.
- No painel esquerdo, clique em InstallOS.dmg e, em seguida, na pasta "Instalar macOS".
- Dentro dela, você encontrará o arquivo InstallOS.pkg.
- Arraste e solte para a sua área de trabalho.
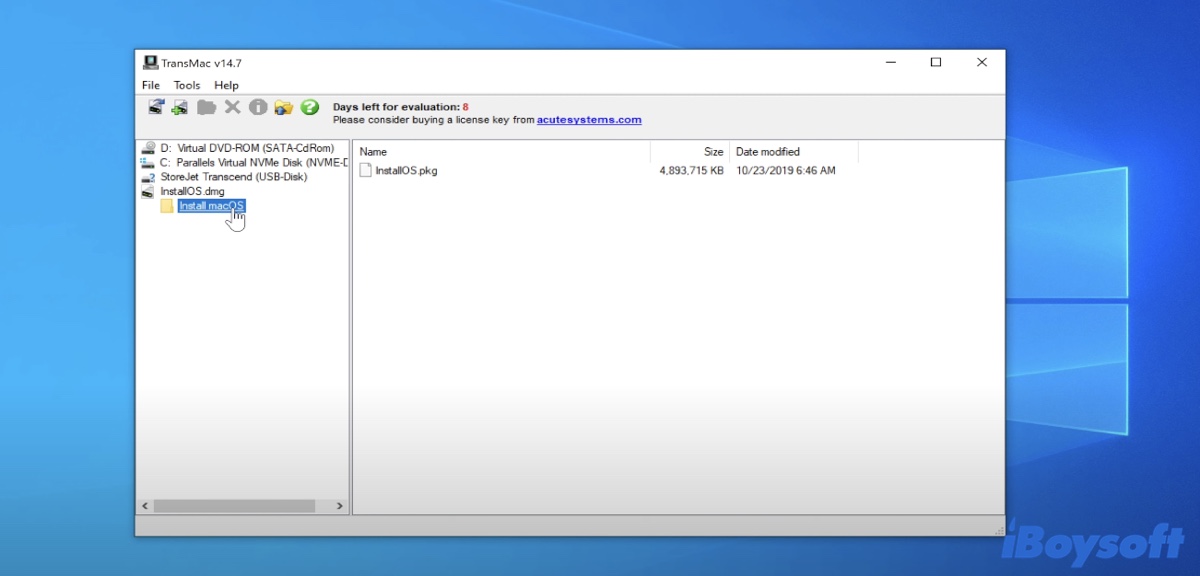
- Clique em Arquivo > Abrir Imagem de Disco, em seguida, navegue até sua área de trabalho.
- Selecione "Todos os Arquivos (*.*)" no menu suspenso para revelar o arquivo InstallOS.pkg.
- Escolha o arquivo InstallOS.pkg e clique em Abrir.
- Abra o menu Ferramentas > Configurações.
- Marque "Mostrar arquivos ocultos e de sistema (usar com cautela)" e clique em OK.
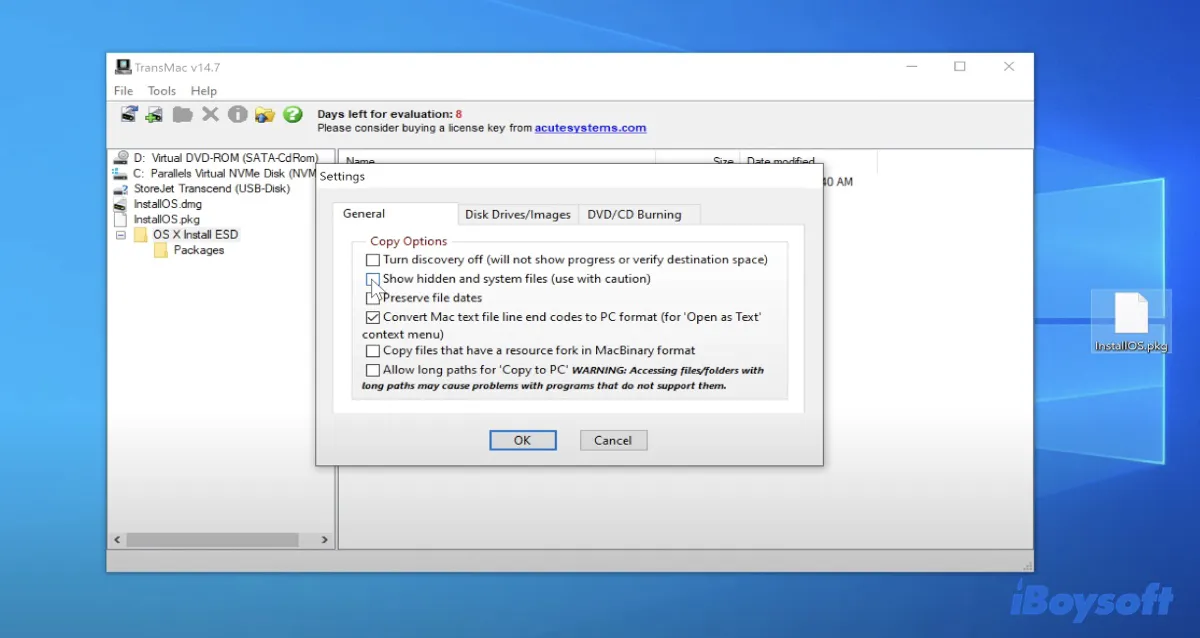
- Clique no arquivo InstallOS.pkg > OS X Install ESD no painel esquerdo.
- Localize o arquivo BaseSystem.dmg.
- Arraste e solte o arquivo BaseSystem.dmg para sua área de trabalho.
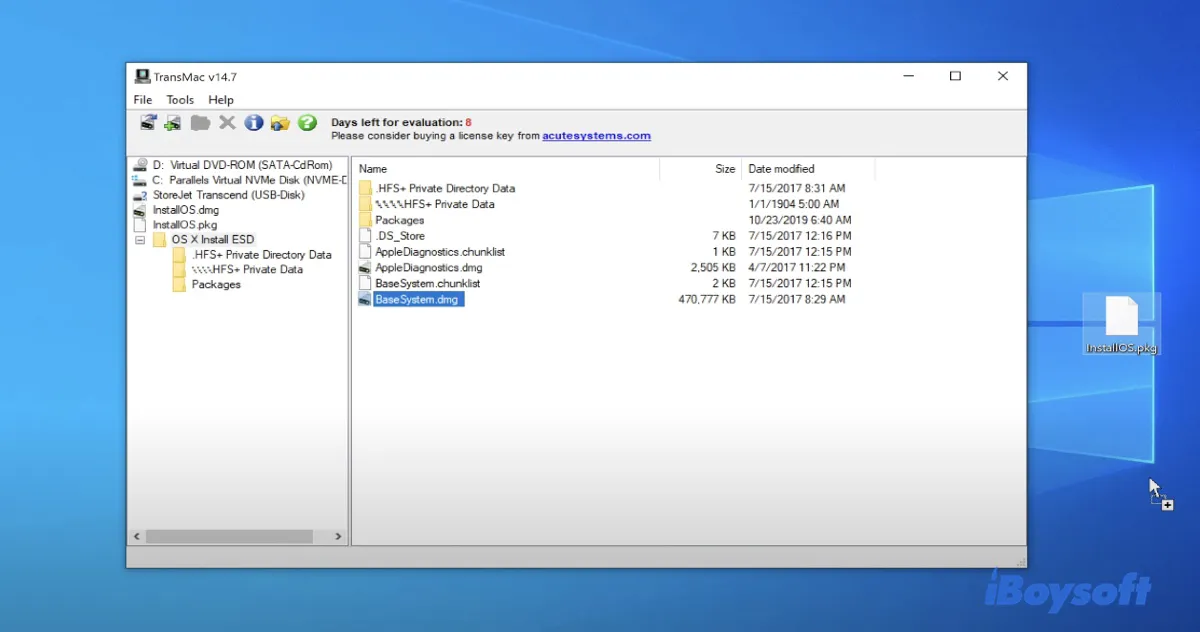
Passo 4: Formate o pendrive e restaure o arquivo dmg do macOS nele
Agora, você precisa usar o TransMac para criar o pendrive de inicialização com o arquivo BaseSystem.dmg extraído.
- Abra o TransMac como administrador se você tiver fechado.
- Clique com o botão direito no seu pendrive e selecione "Formatar Disco para Mac."
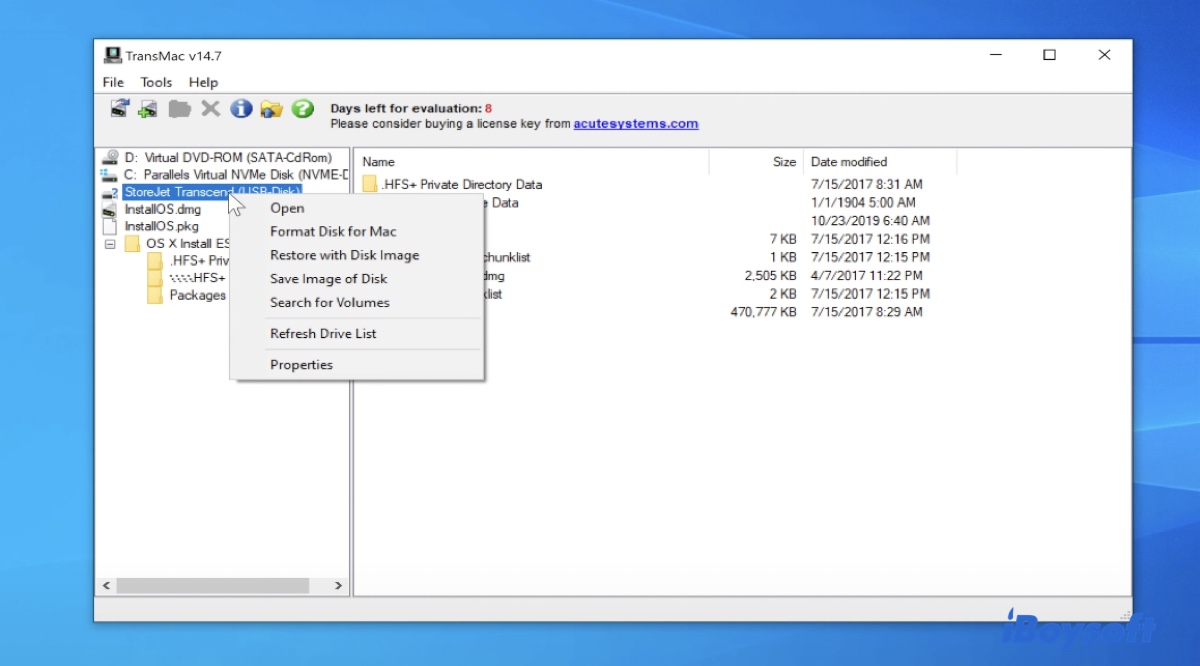
- Clique em Sim.
- Dê um nome ao pendrive de inicialização e clique em OK.
- Clique em Sim e aguarde enquanto o pendrive está sendo formatado.
- Depois de formatado, clique com o botão direito no disco USB e selecione "Restaurar com Imagem de Disco."
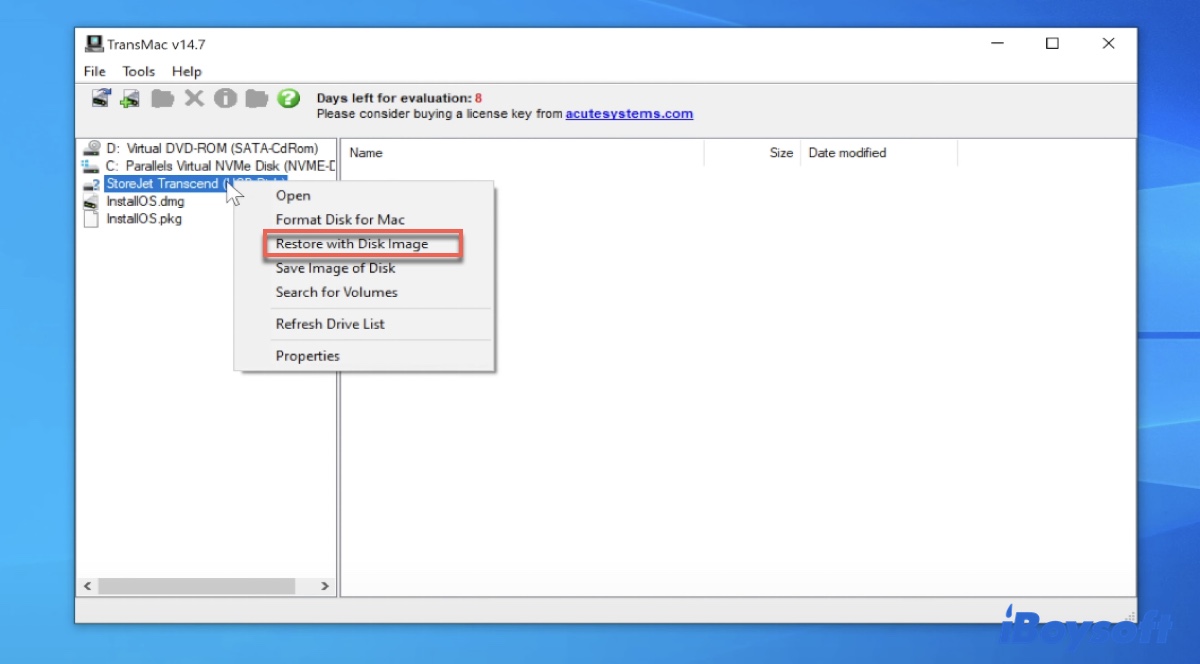
- Selecione o arquivo BaseSystem.dmg e clique em Abrir.
- Clique em OK e depois em Sim.
- Quando o processo de restauração estiver completo, você receberá uma mensagem dizendo "Restauração Completa."
- Clique em OK.
Esperamos que tudo tenha corrido bem e que você tenha criado o pendrive de inicialização do macOS no Windows 10 ou 11 com os procedimentos acima.
Passo 5: Inicie seu Mac que não inicializa a partir do instalador macOS inicializável
Nota: Se está à procura de como criar um USB inicializável do macOS no Windows, é provável que também precise de recuperar dados de um Mac que não liga. Se for o caso, execute a recuperação de dados a partir do Modo de Recuperação para reaver os seus ficheiros antes de avançar.
Como último passo, gostaríamos de abordar como iniciar a partir do instalador USB do macOS no seu Mac.
- Desligue o seu Mac.
- Conecte o USB inicializável do macOS ao seu Mac se ainda não o fez.
- Premir o botão de energia e, em seguida, pressione imediatamente a tecla Option.
- Liberte a tecla quando vir os volumes de arranque.
- Selecione uma rede WiFi e introduza a palavra-passe.
- Escolha o volume do seu disco inicializável e clique na seta para cima. (USB inicializável não aparece no Mac?)
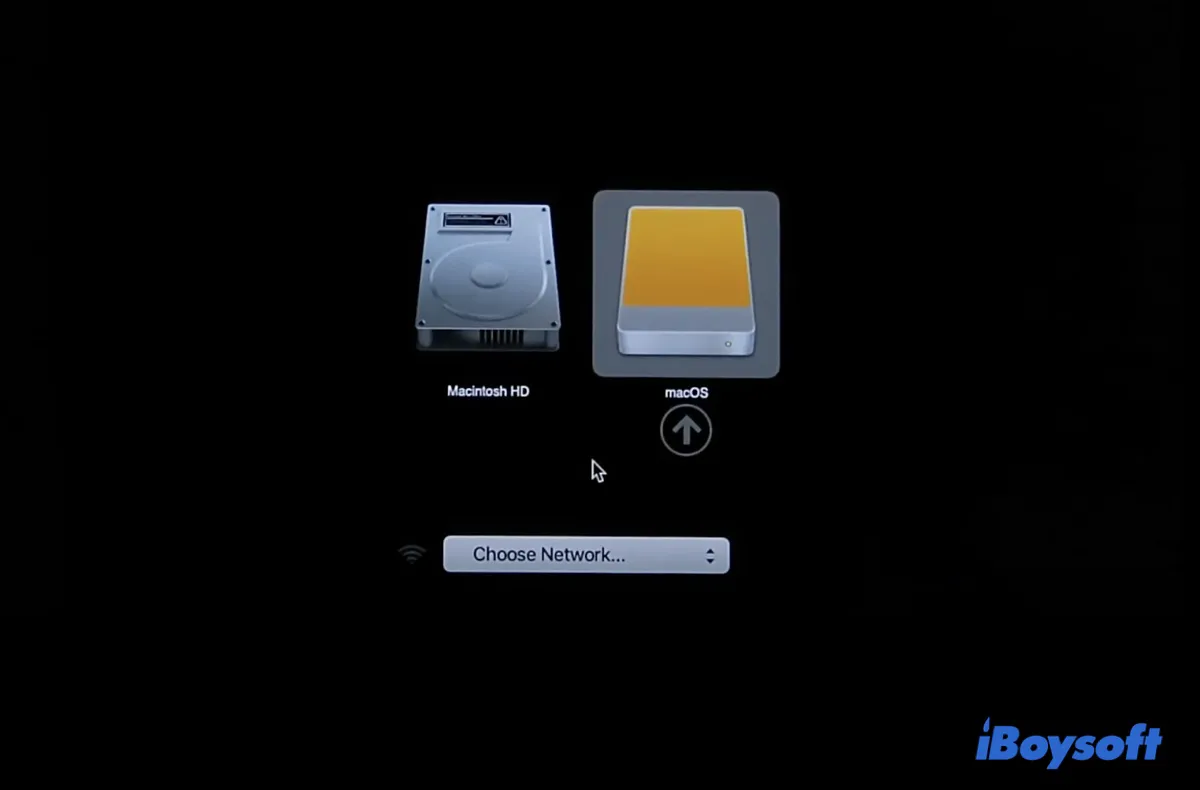
- Siga as instruções no ecrã para instalar o macOS.
Se receber um erro de atualização de software, resolva-o com este guia: [Corrigido] É Necessária uma Atualização de Software para Utilizar Este Disco de Arranque
Partilhe este guia para ajudar outros a criar USBs inicializáveis com ficheiros dmg do macOS no Windows 10 ou 11.
Perguntas frequentes sobre como criar um USB inicializável do macOS a partir do Windows
- QPosso criar um USB inicializável do macOS a partir do Windows?
-
A
Sim, você pode criar um USB inicializável do macOS a partir do Windows seguindo os passos deste artigo.
- QO Rufus pode criar um USB inicializável do macOS?
-
A
Não, o Rufus não pode criar um USB inicializável do macOS. Ele só é capaz de criar um instalador inicializável para o Windows. Se você precisar criar um USB inicializável do macOS a partir de um computador com Windows, normalmente você usaria ferramentas como o TransMac ou software similar.
- QVocê pode instalar o macOS em um USB inicializável?
-
A
Sim, você pode instalar o macOS em um USB inicializável.