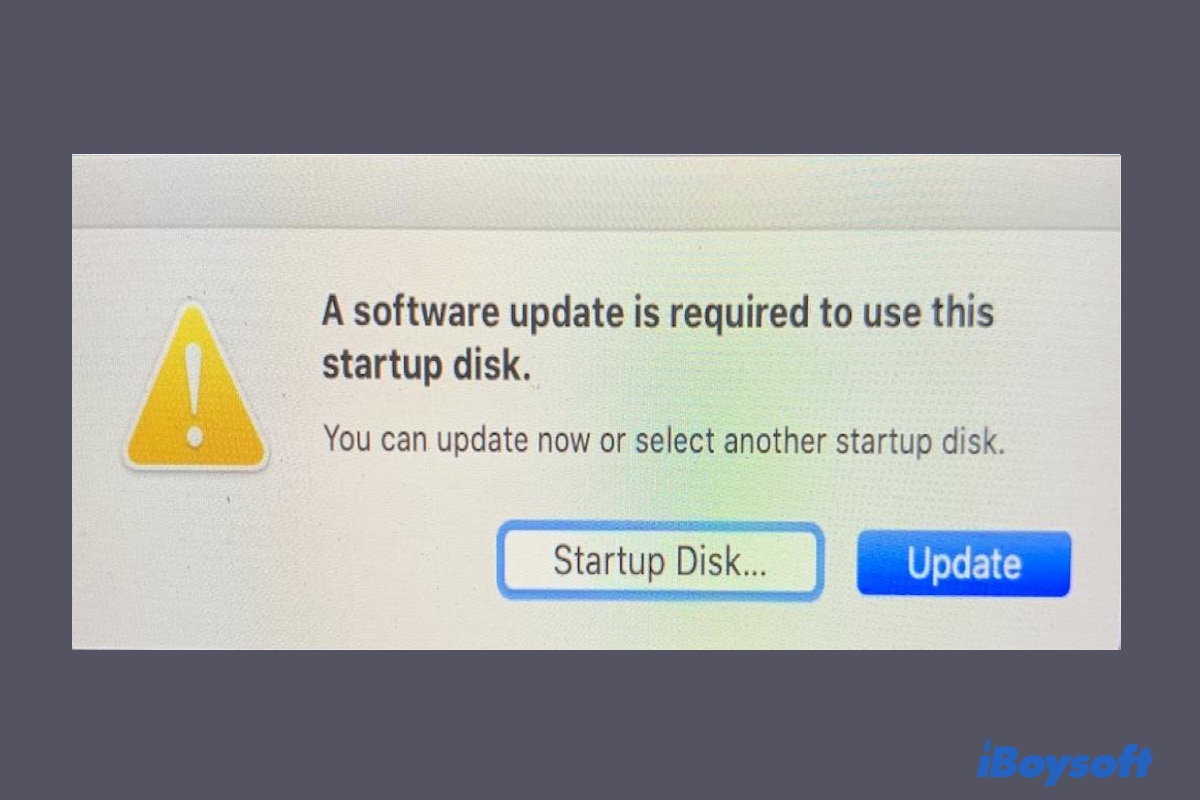You may encounter the error "A software update is required to use this startup disk. You can update now or select another startup disk." when installing macOS or Ubuntu from a bootable USB or updating macOS. The message often displays two clickable buttons: Startup Disk… and Update, which you might have clicked in an attempt to eliminate the error, to no avail.
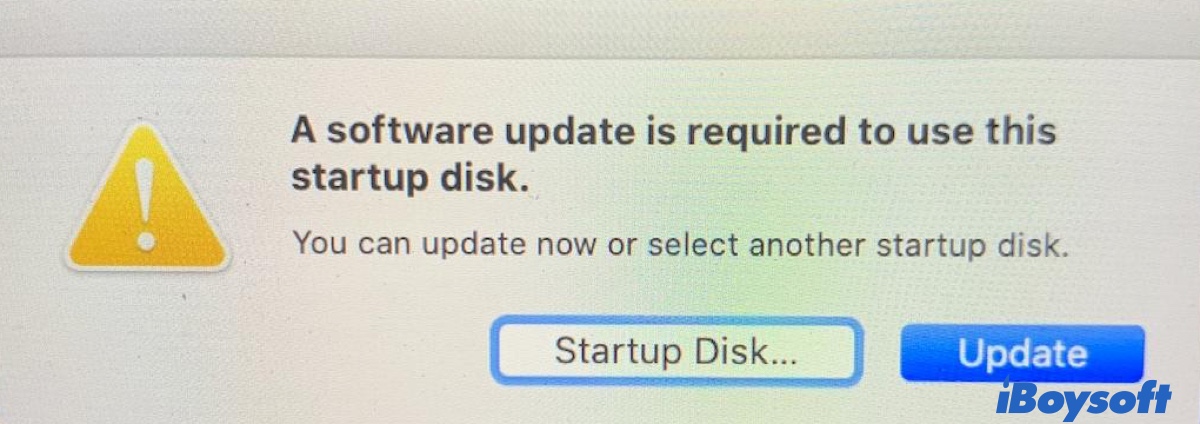
For users who are trying to update macOS, selecting "Startup Disk" leads to an empty list. As for those attempting to install the operating system from a bootable USB, the first button doesn't give them the option to choose the external disk.
Some may be able to do some updates after clicking the Update button but often find "A software update is required to use this startup disk." recurs. Others may get another error reading, "An error occurred installing the update. Try again or select another startup disk."
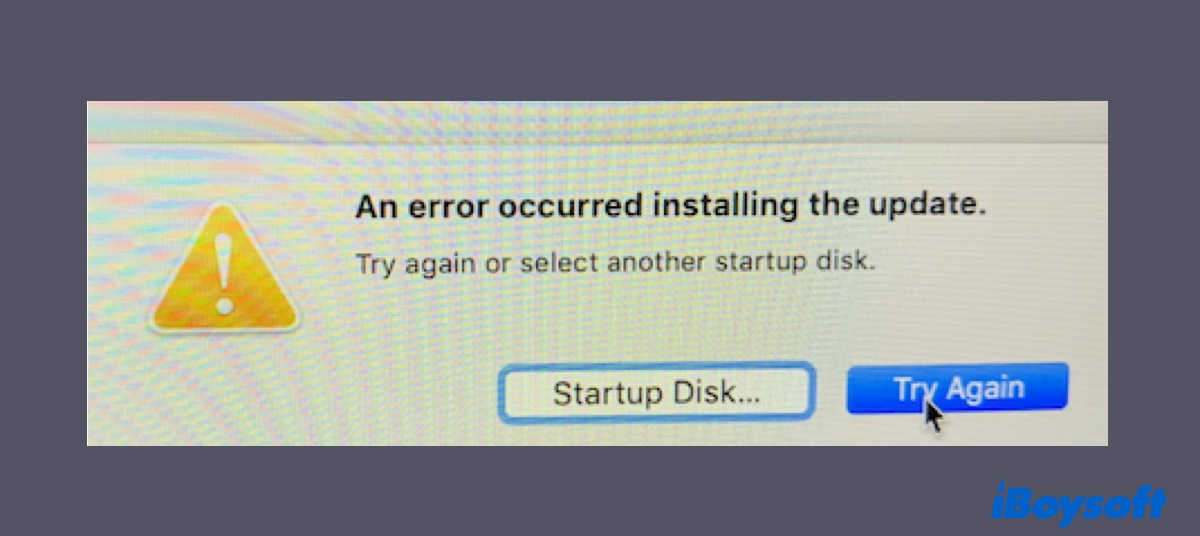
Here, we will dive deep into the solutions and help you fix "A software update is required to use this startup disk" on Mac.
Note: Failed to update to macOS Tahoe? Read: Can't Update to macOS Tahoe [Verified Fixes]
How to fix 'A software update is required to use this startup disk.' on Mac when installing OS from USB?
Here are the solutions if you receive "A software update is required to use this startup disk." on Monterey, Big Sur, etc., when trying to boot from a USB to perform tasks like reinstalling macOS.
- Fix 1: Directly connect your bootable disk to your Mac
- Fix 2: Select a WiFi network
- Fix 3: Allow your Mac to boot from an external drive
- Fix 4: Reinstall macOS in Recovery Mode
Share these solutions to help more Mac users.
Fix 1: Directly connect your bootable disk to your Mac
If you are using a USB hub, especially one that supports ethernet and HDMI, it might be why you see "A software update is required to use this startup disk." on Monterey or other macOS versions when booting from an external drive. Chances are that the hub needs extra software that doesn't run in macOS Recovery to work correctly; thus, Mac prompts the errors.
Therefore, it's recommended to directly plug the bootable disk into your Mac and try the installation again. If that's not helping, you can switch to another USB port.
Fix 2: Select a WiFi network
Another simple fix you should try is to select a WiFi network before choosing the external disk to boot from. Though the bootable installer doesn't need to download macOS from the internet, it does require an internet connection to access the firmware and other information specific to the Mac model.
Note that the WiFi selection sector differs on different macOS versions. Usually, you can enable your WiFi from either the top-right WiFi icon or the drop-down box of "Choose Network."
You need to enter your WiFi password if asked. After selecting your WiFi, you can choose the boot disk and continue the process. When "A software update is required to use this startup disk." shows up, click Update and follow the on-screen instructions to update it. After that, you can proceed with the installation without any problems.
Fix 3: Allow your Mac to boot from an external drive
It seems like the error "A software update is required to use this startup disk." mostly happens with T2 Macs. If that's also your case, make sure you change the security settings in Startup Security Utility to Medium Security and enable "Allow booting from external or removable media."
- Boot your Mac into macOS Recovery.
- Select a user you know the password for, click Next, then enter your administrator password.
- Click Utilities > Startup Security Utility.
- Click "Enter macOS Password" when asked to authenticate.
- Select an administrator account and enter its password.
- Check the circle next to "Medium Security."
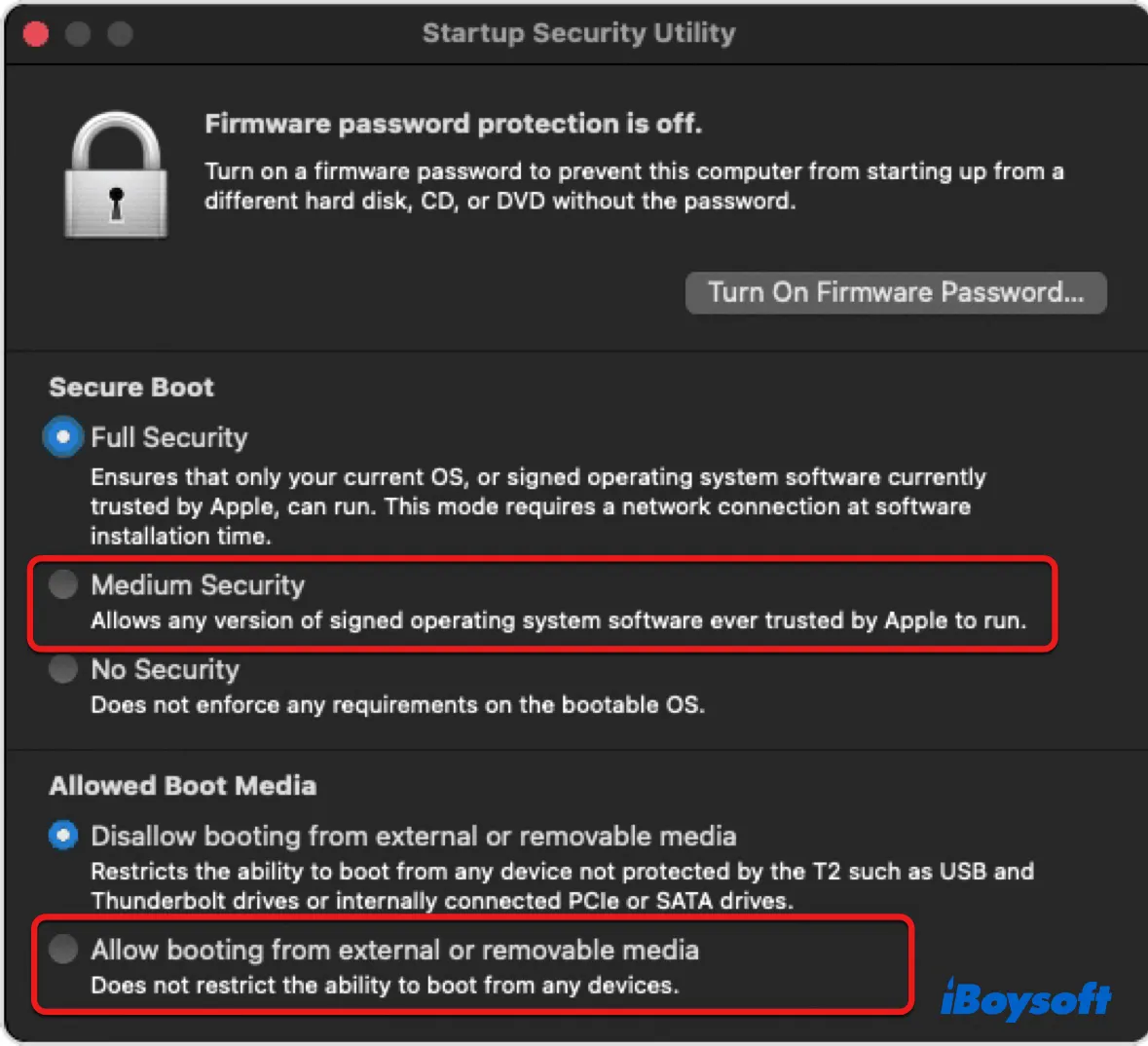
- Tick the circle next to "Allow booting from external media" under "Allowed Boot Media."
- Restart your Mac.
If you are experiencing "A software update is required to use this startup disk." on an M1 Mac when booting from an earlier macOS (e.g., your Mac was updated to macOS 11.3.1 and you are trying to boot from a macOS 11 USB installer), you should change Full Security to Reduced Security as well. That's because an M1 Mac is only allowed to boot from the same or later macOS version in Full Security mode.
Once you have lowered the security, you can re-try booting from the USB installer in Startup Manager to reinstall the operating system you want. It's advisable to re-enable full security after the installation.
Fix 4: Disable SIP and Reinstall macOS in Recovery Mode
If you still can't pass "A software update is required to use this startup disk." on Mac, consider reinstalling macOS from Recovery Mode instead of the bootable USB installer. It will also help if you disable SIP on Mac before the installation and re-enable it.
On Intel Macs, you can press and hold one of the following keyboard combinations to boot into Mac Recovery Mode:
- Command + R: Reinstall the current version of the most recently installed macOS.
- Option + Command + R: Reinstall the latest macOS compatible with your Mac.
- Shift + Option + Command + R: Reinstall the macOS that came with your Mac or the closest version still available.
Then, in the macOS Utilities window, click Utilities > Terminal, and execute the following command to disable SIP:
csrutil disable
After that, exit Terminal, select "Reinstall macOS" and follow the on-screen instruction to finish the installation. You can re-enable SIP in Recovery Mode using the command below afterward.
csrutil enable
Hopefully, you have resolved the issue with the solutions above. If so, please share this post to help more people.
How to fix 'A software update is required to use this startup disk.' on Mac when updating macOS?
You may also receive "A software update is required to use this startup disk." on Monterey or other OS versions when updating macOS from the Software Update pane of System Preferences. When that happens, you can try updating your Mac from the App Store or creating an external bootable installer. If the issue persists, follow the solutions below.
- Fix 1: Update your Mac in Safe Mode
- Fix 2: Update macOS in Recovery Mode
Note: Make sure your Mac has a working and stable internet connection because the installer needs the internet to get firmware and other information to your Mac.
Fix 1: Update your Mac in Safe Mode
Safe Mode only loads the essential files and apps your Mac needs to run. Thus, restarting your Mac in Safe Mode can prevent any login items, extensions, apps, or processes that may cause the update failure from running. Bear in mind that the way to boot into Safe Mode is different on Intel and M1 Macs.
To boot into Safe Mode on Intel Macs:
- Turn off your Mac.
- Turn on your Mac, then immediately press and hold the Shift key until the login window appears.
- Log in to your Mac. You might be asked to log in twice.
To boot into Safe Mode on M1 Macs:
- Shut down your Mac.
- Press and hold the power button until you see "Loading startup options."
- Select a volume.
- Press and hold the Shift key and click "Continue in Safe Mode."
You will know you are in Safe Mode when you see "Safe Boot" in the menu bar.
![]()
After getting into Safe Mode, you can open System Preferences to install the available update. If you still encounter errors, continue with the next fix.
Fix 2: Update macOS in Recovery Mode
Apart from the conventional method of updating from System Preferences, App Store, or a bootable USB, you can reinstall macOS to get the available update. It's worth mentioning that simply reinstalling macOS won't erase the data on your Mac.
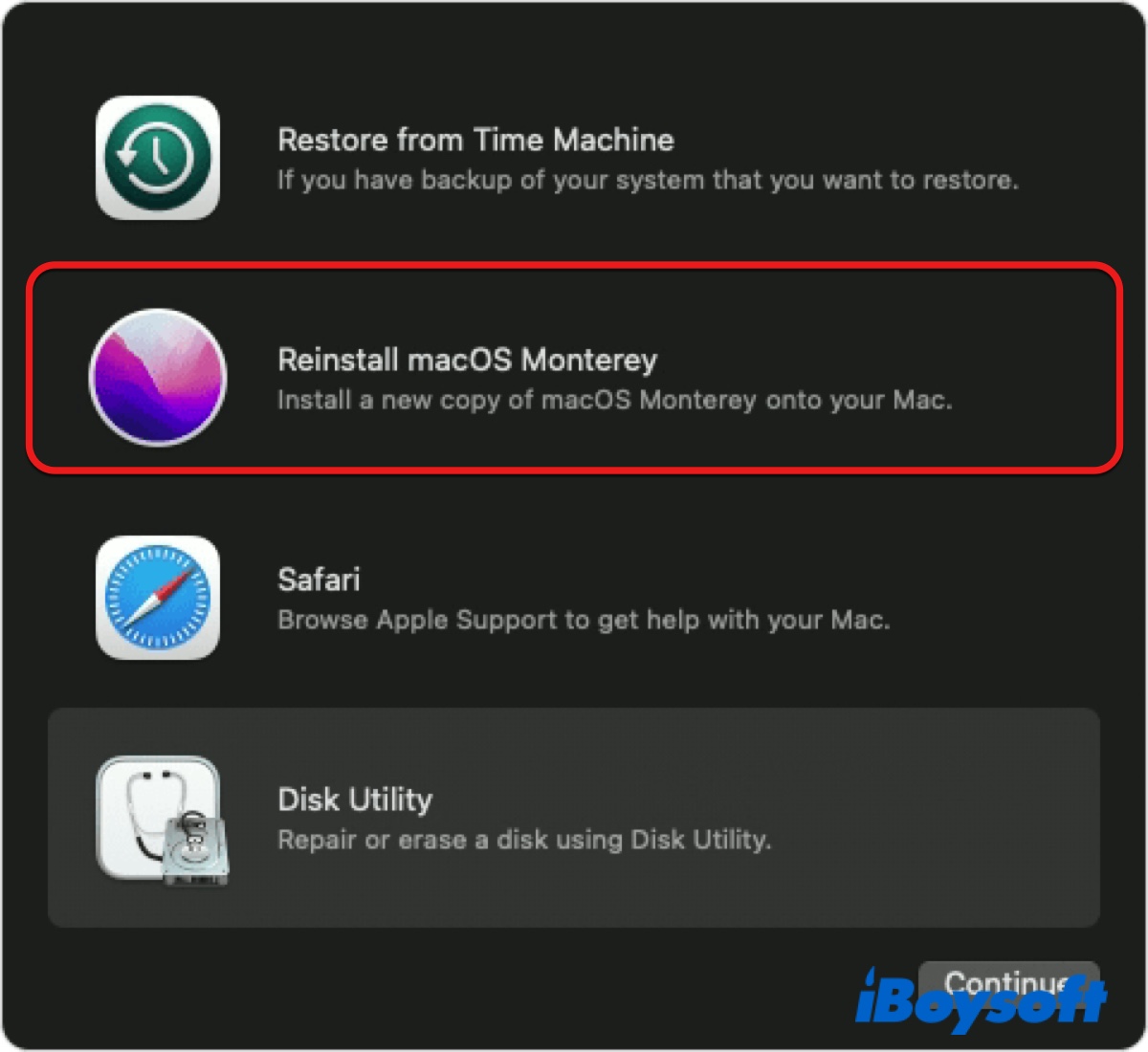
If you have an Intel Mac, you can press and hold either Command + R (Local Recovery) at startup to reinstall the current version of the most recently installed macOS or Option + Command + R (Internet Recovery) to reinstall the latest macOS compatible with your Mac.
If you are facing "A software update is required to use this startup disk." on an M1 Mac, booting into Recovery Mode allows you to install the latest version of your current macOS. For instance, if you are running macOS Big Sur 11.1, the Recovery Mode lets you reinstall the latest version of macOS Big Sur, macOS 11.6.
You can consult Apple Support for more assistance if none of the solutions work.
Please share this post if you find it helpful.