Generally, you start up the Mac by pressing the power button, and the Mac will boot up from the default startup disk. If you want to select another startup drive on boot, you will need the Mac Startup Manager, keep reading to know more about it.
macOS Startup Manager explained
Instead of normally starting up the Mac from the default startup disk, you can use the built-in tool Startup Manager to select a volume to boot your Mac during startup. It shows the startup option screen with all available bootable drives displayed, you can select the desired one to boot the Mac from it. It only changes the startup disk once, the next time you restart your Mac, it boots up from the default startup disk.
There are numerous circumstances that call for the use of Startup Manager. Here are some of the more common scenarios that average users might run into such as installing macOS from an external hard drive, booting into the Windows partition/macOS Beta on Mac, testing software on a non-default startup disk, etc.
How to boot to Mac Startup Manager
It is pretty easy to access the macOS Startup Manager while booting up the Mac. The keys used to boot to the Startup Manager are different on Intel-based Macs and Apple silicon Macs. What's more, if you are using a Mac with an Apple T2 Security Chip, you may need to first change the settings in the Startup Security Utility to allow booting from external or removable media.
Steps to boot to macOS Startup Manager
- Completely shut down your Mac device.
- On a Mac with Apple silicon: Press and hold the power button until the"Loading startup options" screen appears. If it is a Mac mini, hold off until the system's indicator light changes to amber.
On other Mac computers: Press and hold the Option key as you press the power button to start up your Mac. - Choose a startup disk from the list when you see it, then press the Continue button (on an M1/M2 Mac) or the Up arrow (on other Mac computers) to proceed.
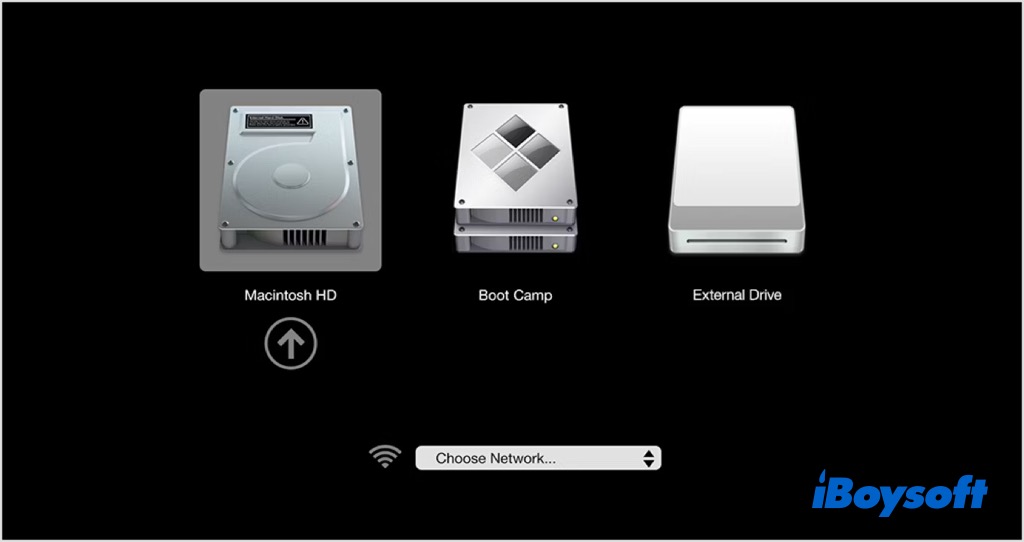
This only changes the startup disk once, the next time you restart your Mac, it starts up from the disk you selected as the default startup disk.
If you want to set a default startup disk
Perhaps, you want the Mac to always boot up from another volume/drive, you can set the target volume/drive as the default startup disk, and then, every time you restart the Mac, it boots up from the designed drive without changing in the Startup Manager.
On macOS Sonoma and Ventura:
- On your Mac, choose Apple menu > System Settings.
- Click General in the sidebar, then scroll down to click Startup Disk on the right.
- Click the icon of the disk you want to use, then click Restart.
On macOS Monterey and earlier:
- Head to the Apple menu > System Preferences.
- Tap Startup Disk on the preferences pane.
- If the lock at the bottom left is locked, click it to unlock the preference pane.
- Click the icon of the desired disk to boot Mac from it, then click Restart.
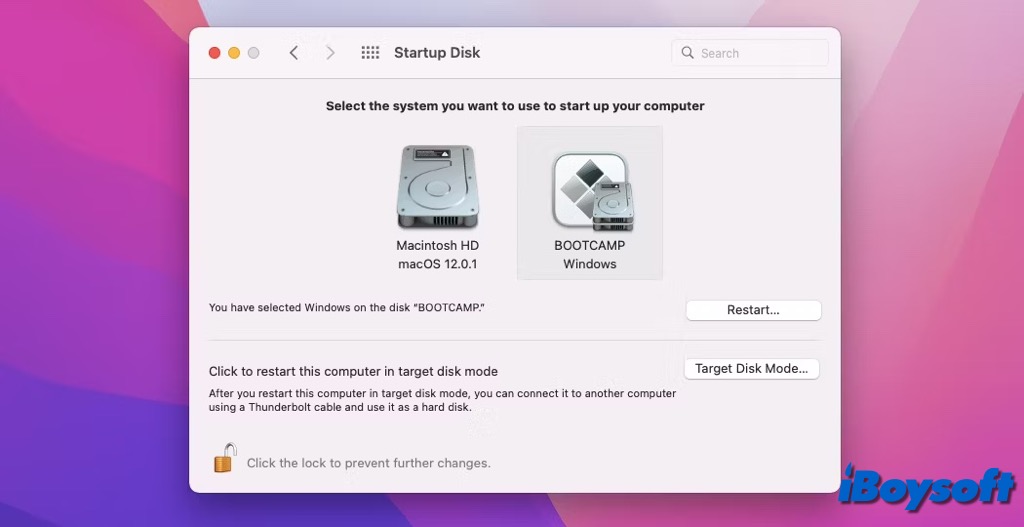
Let more people know what is Mac Startup Manager and how to use it!
