通常、Macは電源ボタンを押して起動し、デフォルトの起動ディスクから起動します。起動中に他のスタートアップドライブを選択したい場合は、Macのスタートアップマネージャが必要です。詳細は読み続けてください。
macOSのスタートアップマネージャの説明
通常の方法でデフォルトの起動ディスクからMacを起動する代わりに、内蔵のツールであるスタートアップマネージャを使用して起動するボリュームを選択できます。起動オプション画面が表示され、使用可能なすべての起動可能なドライブが表示されるので、希望するドライブを選択してそこから Mac を起動できます。起動ディスクの変更は一度だけで、次回Macを再起動するとデフォルトの起動ディスクから起動します。
スタートアップマネージャを使用する必要がある様々な状況があります。外部ハードドライブからmacOSをインストールする、Mac上のWindowsパーティション/macOSベータ版に起動する、デフォルト以外の起動ディスクでソフトウェアをテストするなど、一般的なユーザーが遭遇する可能性のあるシナリオです。
Macのスタートアップマネージャへの起動方法
Macを起動中にmacOSのスタートアップマネージャにアクセスするのはかなり簡単です。スタートアップマネージャに起動するために使用するキーは、IntelベースのMacとApple silicon Macでは異なります。さらに、Apple T2 セキュリティ チップを搭載したMacを使用している場合は、まずスタートアップセキュリティユーティリティの設定を変更して、外部または取り外し可能なメディアからの起動を許可する必要がある場合があります。
macOSのスタートアップマネージャへの起動手順
- Macデバイスを完全にシャットダウンします。
- Apple Siliconを搭載したMacの場合:電源ボタンを押し続けると、「起動オプションの読み込み中」画面が表示されます。Mac miniの場合は、システムのインジケーターライトがアンバーに変わるまで待ちます。他のMacコンピューターの場合:Macの電源ボタンを押す際にOptionキーを押し続けてMacを起動します。
- 表示されたリストから起動ディスクを選択し、[続ける]ボタン(M1/M2 Macの場合)または[上矢印](他のMacコンピューターの場合)を押します。

これにより起動ディスクが 1 回だけ変更され、次回 Mac を再起動すると、デフォルトの起動ディスクとして選択したディスクから起動します。
デフォルトの起動ディスクを設定したい場合
Mac を常に別のボリューム/ドライブから起動したい場合は、対象のボリューム/ドライブをデフォルトの起動ディスクとして設定できます。そうすれば、Mac を再起動するたびに、スタートアップマネージャーで変更することなく、指定されたドライブから起動します。
macOS SonomaとVenturaの場合:
- Mac上で、Appleメニューを選択し > システム設定を選択します。
- サイドバーで[一般]をクリックし、右側の[起動ディスク]をスクロールしてクリックします。
- 使用したいディスクのアイコンをクリックし、[再起動]をクリックします。
macOS Montereyとそれ以前のバージョンの場合:
- Appleメニューに移動し > システム環境設定を選択します。
- 環境設定ウィンドウで[起動ディスク]をタップします。
- 左下のロックがロックされている場合、クリックして環境設定ウィンドウをロック解除します。
- Mac を起動するディスクのアイコンをクリックし、「再起動」をクリックします。
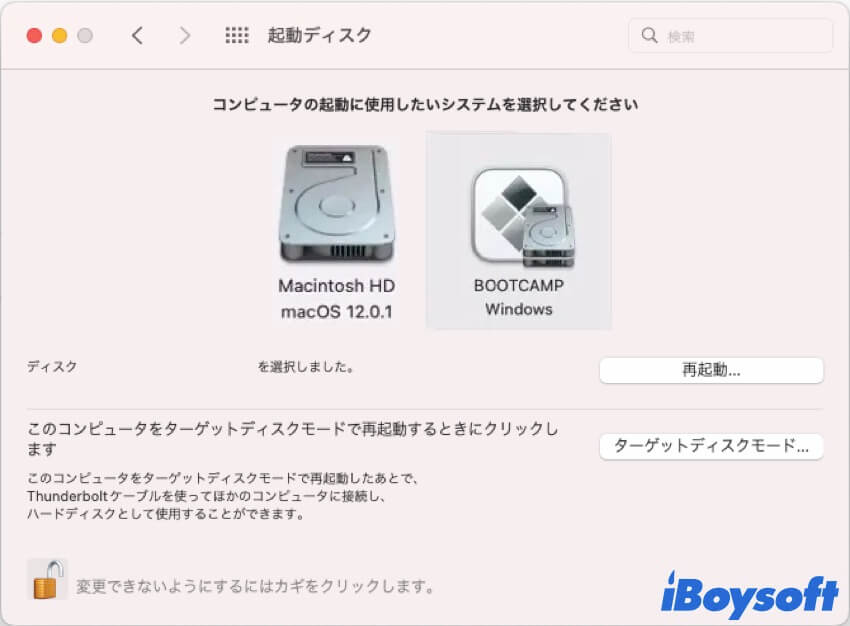
Mac スタートアップマネージャーとは何か、どのように使用するのかをもっと多くの人に知ってもらいましょう。
