Normalerweise starten Sie den Mac, indem Sie den Ein-/Ausschalter drücken, und der Mac startet vom standardmäßigen Startvolumen. Wenn Sie beim Booten ein anderes Startlaufwerk auswählen möchten, benötigen Sie den Mac Startup Manager. Lesen Sie weiter, um mehr darüber zu erfahren.
Erklärung des macOS Startup Managers
Anstatt den Mac normalerweise vom standardmäßigen Startlaufwerk zu starten, können Sie das integrierte Tool Startup Manager verwenden, um beim Start ein Volumen auszuwählen, von dem Sie Ihren Mac booten können. Es zeigt den Startoptionen-Bildschirm mit allen verfügbaren bootfähigen Laufwerken an, aus denen Sie das gewünschte auswählen können, um den Mac davon zu booten. Es ändert das Startvolumen nur einmal, beim nächsten Neustart startet Ihr Mac wieder vom standardmäßigen Startvolumen.
Es gibt zahlreiche Umstände, die den Einsatz des Startup Managers erfordern. Hier sind einige der häufigeren Szenarien, mit denen durchschnittliche Benutzer konfrontiert sein könnten, wie z.B. die Installation von macOS von einer externen Festplatte, das Booten in die Windows-Partition/macOS Beta auf einem Mac, das Testen von Software auf einem nicht-standardmäßigen Startlaufwerk, usw.
Wie man zum Mac Startup Manager bootet
Es ist ziemlich einfach, während des Bootvorgangs auf den macOS Startup Manager zuzugreifen. Die Tasten, die zum Booten zum Startup Manager verwendet werden, sind auf Intel-basierten Macs und Apple Silicon Macs unterschiedlich. Darüber hinaus müssen Sie möglicherweise, wenn Sie einen Mac mit einem Apple T2 Security Chip verwenden, zuerst die Einstellungen im Startup Security Utility ändern, um das Booten von externen oder abnehmbaren Medien zu ermöglichen.
Schritte zum Booten in den macOS Startup Manager
- Fahren Sie Ihren Mac vollständig herunter.
- Auf einem Mac mit Apple Silicon: Drücken und halten Sie den Ein-/Ausschalter, bis der Bildschirm "Startoptionen laden" angezeigt wird. Wenn es sich um ein Mac Mini handelt, warten Sie, bis die Anzeigeleuchte des Systems auf bernsteinfarben wechselt.
Bei anderen Mac-Computern: Halten Sie die Optionstaste gedrückt, während Sie den Ein-/Ausschalter drücken, um Ihren Mac zu starten. - Wählen Sie eine Startfestplatte aus der Liste aus, wenn sie angezeigt wird, und drücken Sie dann die Schaltfläche "Weiter" (bei einem M1/M2 Mac) oder die Nach-oben-Pfeiltaste (bei anderen Mac-Computern), um fortzufahren.
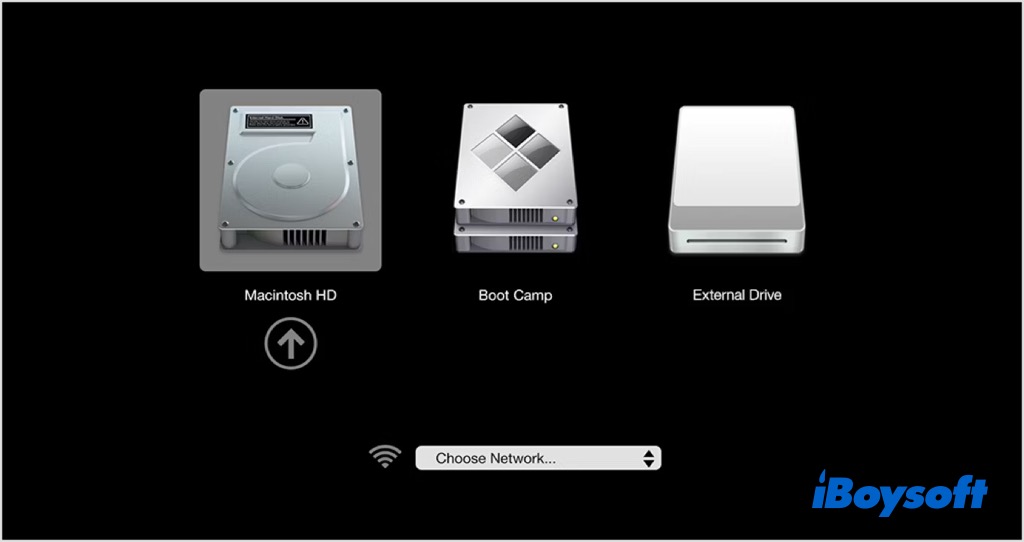
Dies ändert nur einmal die Startfestplatte. Beim nächsten Neustart Ihres Macs wird er von der ausgewählten Festplatte als Standardstartfestplatte gestartet.
Wenn Sie eine Standardstartfestplatte festlegen möchten
Möglicherweise möchten Sie, dass der Mac immer von einem anderen Volume/Laufwerk gestartet wird. Sie können das Zielvolume/Laufwerk als Standardstartfestplatte festlegen und jedes Mal, wenn Sie den Mac neu starten, startet er von dem festgelegten Laufwerk, ohne dass eine Änderung im Startup-Manager erforderlich ist.
Auf MacOS Sonoma und Ventura:
- Wählen Sie -Menü > Systemeinstellungen auf Ihrem Mac aus.
- Klicken Sie in der Seitenleiste auf "Allgemein" und scrollen Sie dann nach unten, um auf "Startvolume" zu klicken.
- Klicken Sie auf das Symbol der Festplatte, die Sie verwenden möchten, und klicken Sie dann auf "Neustart".
Auf macOS Monterey und früheren Versionen:
- Gehen Sie zum Apple-Menü > Systemeinstellungen.
- Klicken Sie auf "Startvolume" in der Einstellungstafel.
- Wenn das Schloss unten links verschlossen ist, klicken Sie darauf, um die Einstellungstafel zu entsperren.
- Klicken Sie auf das Symbol der gewünschten Festplatte, um den Mac davon zu starten, und klicken Sie dann auf "Neustart".
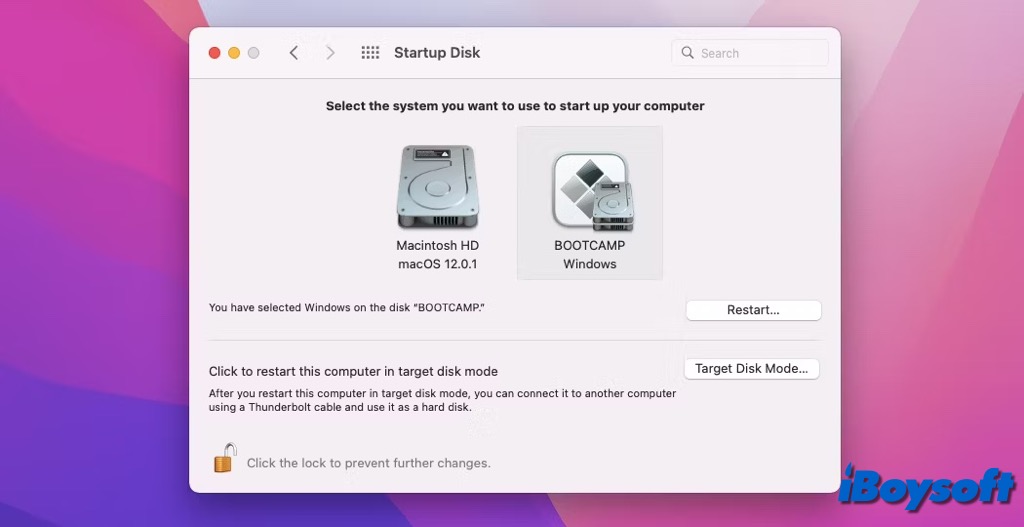
Teilen Sie mehr Menschen mit, was der Mac Startup-Manager ist und wie er verwendet wird!
