Por lo general, enciendes el Mac presionando el botón de encendido y el Mac se iniciará desde el disco de inicio predeterminado. Si deseas seleccionar otro disco de inicio al arrancar, necesitarás el Administrador de inicio de Mac. Sigue leyendo para obtener más información al respecto.
Explicación del Administrador de inicio de macOS
En lugar de iniciar normalmente el Mac desde el disco de inicio predeterminado, puedes usar la herramienta incorporada llamada Administrador de inicio para seleccionar un volumen desde el cual iniciar tu Mac durante el arranque. Muestra una pantalla de opciones de inicio con todos los discos de arranque disponibles, puedes seleccionar el que desees para iniciar el Mac desde él. Solo cambia el disco de inicio una vez; la próxima vez que reinicies tu Mac, volverá a arrancar desde el disco de inicio predeterminado.
Hay numerosas circunstancias en las que se usa el Administrador de inicio. Aquí hay algunos escenarios más comunes con los que los usuarios promedio podrían encontrarse, como instalar macOS desde un disco duro externo, arrancar en la partición de Windows/macOS Beta en Mac, probar software en un disco de inicio no predeterminado, etc.
Cómo iniciar el Administrador de inicio de Mac
Es bastante fácil acceder al Administrador de inicio de macOS al iniciar el Mac. Las teclas utilizadas para iniciar el Administrador de inicio son diferentes en Macs con Intel y Macs con Apple Silicon. Además, si estás utilizando un Mac con Apple T2 Security Chip, es posible que primero debas cambiar la configuración en la Utilidad de seguridad de inicio para permitir el arranque desde medios externos o extraíbles.
Pasos para iniciar el Administrador de inicio de macOS
- Apaga completamente tu dispositivo Mac.
- En una Mac con chip Apple: Mantén presionado el botón de encendido hasta que aparezca la pantalla "Cargando opciones de inicio". Si es una Mac mini, espera hasta que la luz indicadora del sistema cambie a ámbar.
En otras Mac: Mantén presionada la tecla Option al presionar el botón de encendido para iniciar tu Mac. - Elige un disco de inicio de la lista cuando lo veas, luego presiona el botón Continuar (en una Mac M1/M2) o la flecha hacia arriba (en otras Mac) para continuar.
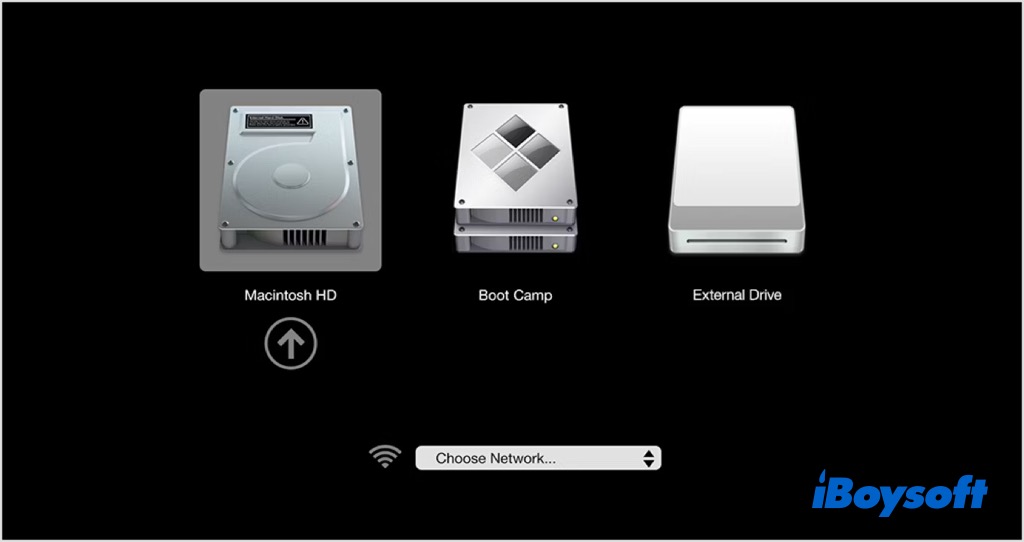
Esto solo cambia el disco de inicio una vez, la próxima vez que reinicies tu Mac, se iniciará desde el disco que seleccionaste como disco de inicio predeterminado.
Si quieres establecer un disco de inicio predeterminado
Tal vez quieras que tu Mac siempre se inicie desde otro volumen/unidad, puedes establecer el volumen/unidad objetivo como el disco de inicio predeterminado y, luego, cada vez que reinicies la Mac, se iniciará desde la unidad designada sin cambiar en el Administrador de inicio.
En macOS Sonoma y Ventura:
- En tu Mac, elige Menú Apple > Preferencias del Sistema.
- Haz clic en General en la barra lateral, luego desplázate hacia abajo y haz clic en Disco de inicio a la derecha.
- Haz clic en el icono del disco que deseas utilizar, luego haz clic en Reiniciar.
En macOS Monterey y versiones anteriores:
- Dirígete al Menú Apple > Preferencias del Sistema.
- Toca Disco de inicio en el panel de preferencias.
- Si el candado en la parte inferior izquierda está bloqueado, haz clic en él para desbloquear el panel de preferencias.
- Haz clic en el icono del disco deseado para iniciar la Mac desde él, luego haz clic en Reiniciar.
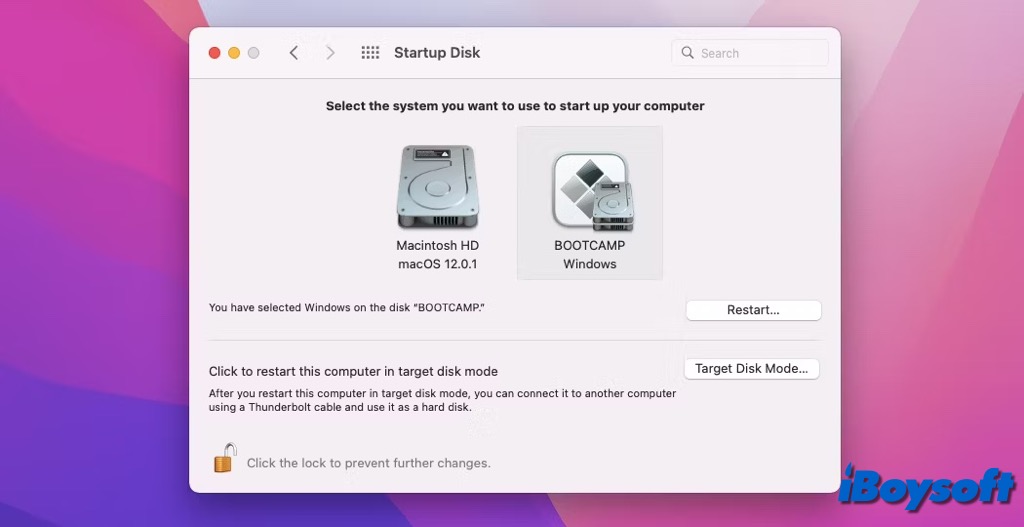
¡Haz que más personas sepan qué es el Administrador de inicio de Mac y cómo usarlo!
