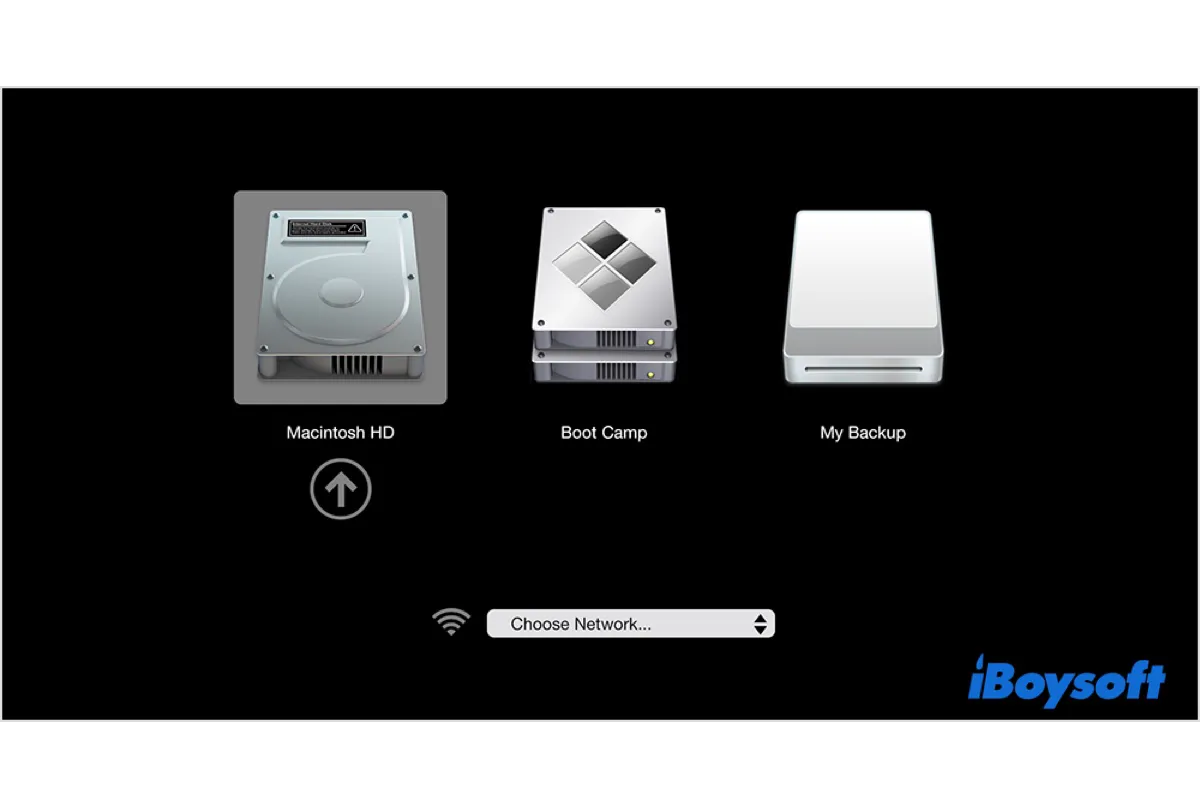Inicializar a partir de um USB é uma prática comum para instalar limpo o macOS, dual-booting de diferentes sistemas operacionais ou solucionar problemas de inicialização. Geralmente, é necessário criar um instalador USB bootável e, em seguida, inicializar a partir dele selecionando-o no Startup Manager ou na preferência de Disco de Inicialização.
No entanto, às vezes o USB bootável não aparece em nenhum dos lugares, impedindo o Mac de inicializar a partir do USB. As postagens a seguir discutem o mesmo problema.
Por que minha MacBook Pro não está detectando USB bootável com El Capitan? Quando pressiono a tecla Option no início, o USB bootável não aparece no Startup Manager. As únicas unidades disponíveis são Macintosh HD e Recuperação. --discussions.apple.com
Segui as instruções da Apple para criar um USB bootável para instalar limpo o macOS Big Sur. No entanto, ao tentar selecionar a unidade nas Preferências do Sistema, o USB bootável não aparece em "Escolher Disco de Inicialização" no Mac. --reddit.com
Neste artigo, vamos orientá-lo pelas soluções para o USB bootável não aparecer no Mac, seja um disco bootável do macOS, Windows ou Linux.
Dicas: Se o USB bootável do macOS Tahoe não aparecer, siga este guia para recriá-lo: Como Criar Um Instalador USB Bootável do macOS Tahoe?
Por que o USB bootável não aparece no Mac?
Se o seu Mac não reconhece o USB bootável, provavelmente é devido a uma das seguintes razões:
- O USB inicializável não está formatado corretamente.
- O SO na unidade inicializável não é compatível com o seu Mac.
- O USB inicializável está corrompido.
- O SO usado para criar a unidade inicializável está corrompido.
- Seu Mac está apresentando falhas temporárias.
- O USB inicializável na verdade não está inicializável.
Seja qual for o motivo, você pode usar os métodos que discutiremos na próxima seção para resolver o problema do Mac não mostrar o USB inicializável.
Compartilhe os motivos pelos quais o USB não está aparecendo no menu de inicialização no Mac.
Como resolver o Mac não detectando USB inicializável?
Um requisito para inicializar a partir de um USB no Mac é que o USB deve ser inicializável. Para evitar perder tempo com uma unidade não inicializável, você deve verificar se o USB é inicializável no Mac primeiro.
Como verificar se um USB é inicializável no Mac:
- Abra o Finder e inicie o Utilitário de Disco na pasta Aplicativos > Utilitários.
- Clique com o botão direito no volume inicializável à esquerda e selecione "Obter Informações."
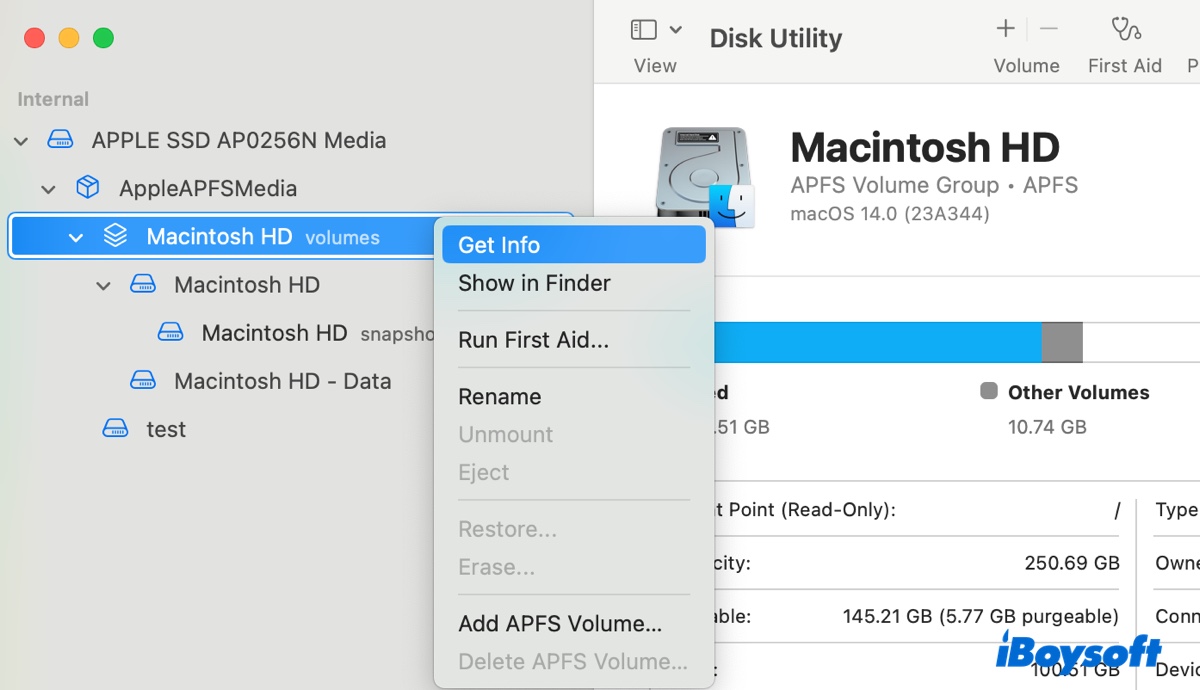
- Role para baixo até "Inicializável" e verifique se a informação diz "Sim."
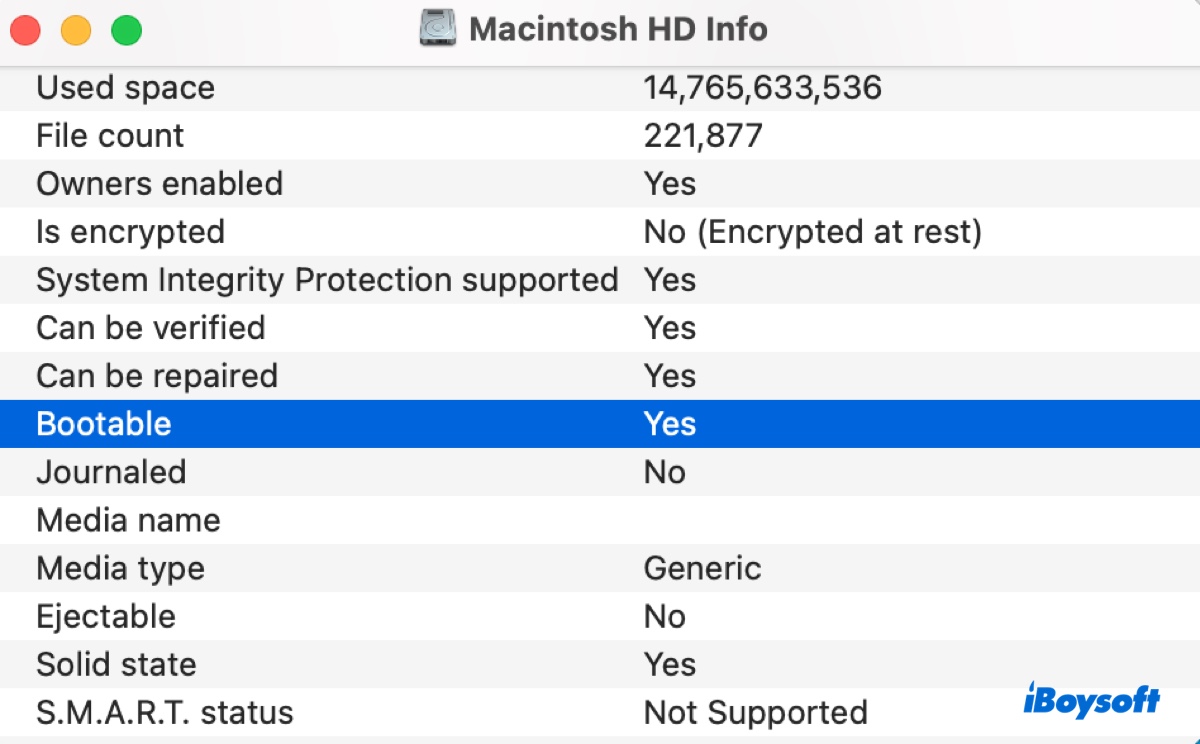
Se estiver escrito Sim, o seu USB inicializável está inicializável e você pode continuar com as soluções a seguir.
Se estiver escrito Não, seu USB inicializável não está inicializável e você deve apagar a unidade USB e recriar o volume inicializável com a Solução 1 para inicializar seu Mac a partir do USB.
Solução 1: Crie novamente o instalador USB inicializável
Criar um instalador USB inicializável funcional é a melhor maneira de resolver o problema do USB inicializável que não aparece no menu de inicialização ou no gerenciador de inicialização. Em vez de usar o Terminal, recomendamos que você faça o disco inicializável com um criador de disco de instalação como iBoysoft DiskGeeker. Ele permite que você crie instaladores USB inicializáveis para macOS sem executar comandos no Terminal ou perder tempo com etapas complicadas.
Também fornece arquivos DMG incorporados para macOS High Sierra, macOS Mojave, macOS Catalina, macOS Big Sur, macOS Monterey, macOS Ventura, macOS Sonoma e macOS Sequoia, para que você possa fazer o disco USB inicializável sem baixar o instalador de outro lugar. Dito isso, você deve baixar o arquivo DMG de outras fontes se precisar criar um USB inicializável para macOS Sierra ou anterior.
Siga os passos abaixo para fazer um USB inicializável para macOS que apareça no menu de inicialização:
Passo 1: Obtenha o iBoysoft DiskGeeker.
Etapa 2: Inicie a ferramenta, conecte a unidade externa que não é detectada na inicialização, clique em Criar disco de inicialização . Toque em Continuar quando avisar que a unidade será apagada.

Etapa 3: Escolha a versão do macOS com a qual deseja criar uma unidade USB inicializável.
a. Selecione uma das versões disponíveis, por exemplo, macOS Sequoia, e clique em Criar disco de inicialização .
b. Clique em Criar disco de inicialização e escolha o arquivo DMG baixado do macOS que deseja usar.
Clique em OK para confirmar que você sabe que o processo apagará os dados no USB.
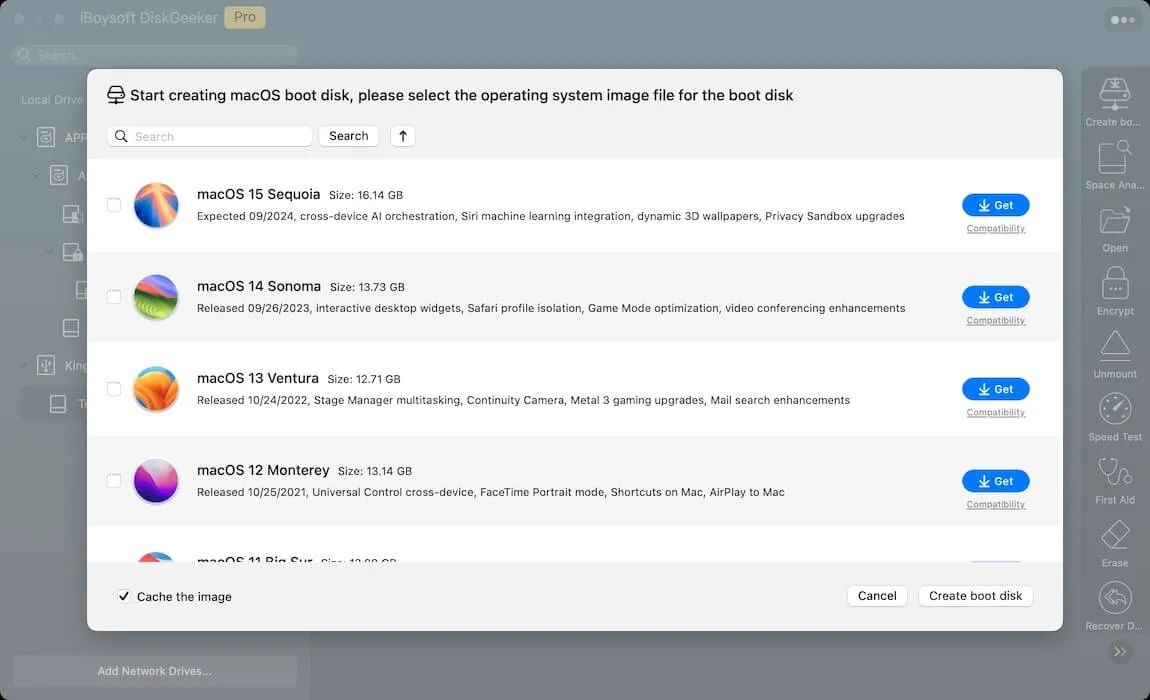
Etapa 4: A mídia USB inicializável wi ll será criada automaticamente. Se você não carregar um arquivo DMG, ele baixará primeiro o instalador necessário do macOS, o que pode levar algum tempo, dependendo da velocidade da sua internet.
Depois de criar com sucesso o USB inicializável, você pode inicializar seu MacBook, MacBook Pro, MacBook Air ou iMac a partir do USB com orientação deste artigo: Como inicializar o Mac a partir de uma unidade externa? [Intel / T2 / M1 / M2 / M3 / M4]
Compartilhe este aplicativo para beneficiar outros que não podem inicializar o MacBook Pro a partir do USB!
Correção 2: Desligue seu Mac e reinicie
Alguns usuários descobriram que se desligarem completamente o Mac e então reiniciarem com a tecla Option pressionada, podem inicializar a partir do USB corretamente. Isso ocorre porque uma reinicialização a frio limpa a memória do sistema e reinicia todos os processos de um estado limpo, o que efetivamente elimina o problema no Mac.
Este método é baseado em Macs Intel, mas também pode ser aplicado a Macs de silício da Apple com algumas adaptações.
Para um Mac M1 / M2 / M3, você pode desligar o Mac, esperar alguns segundos, e segurar o botão de energia até ver "Carregando opções de inicialização" ou a luz indicadora do sistema ficar âmbar se estiver usando um Mini Mac. Depois disso, você deve conseguir selecionar o USB inicializável e clicar em Continuar.
Correção 3: Conecte a unidade inicializável após entrar no menu de inicialização
Outro truque para tentar quando o seu Mac / MacBook / iMac não inicializar a partir do USB é conectar a unidade após ver o menu de inicialização. Dito isso, você deve desconectar o USB inicializável, desligar o Mac, entrar novamente no menu de inicialização e em seguida, conectar o USB ao Mac. Dessa forma, o Mac pode reconhecer o USB inicializável.
Correção 4: Garanta que o seu disco inicializável esteja usando a Mapa / Tabela de Partição GUID
Um esquema de partição incorreto também é um motivo comum para que a unidade USB inicializável do Mac/OS X não apareça no Gerenciador de Inicialização. Tipicamente, a unidade USB inicializável é formatada com o Esquema de Partição de Registro de Inicialização (MBR) ou Mapa da Partição da Apple (APM), em vez do esquema necessário, Mapa/Tabela de Partição GUID.
Mapa de Partição GUID (GPT): Este é o esquema de partição padrão para computadores Mac. Ele suporta unidades maiores que 2TB e permite até 128 partições em um disco. Possui uma partição especial chamada EFI, especificamente alocada para carregar o sistema operacional.
Mapa de Partição da Apple (APM): Este é um esquema de mapa de partição mais antigo usado principalmente em Macs baseados em PowerPC.
Registro de Inicialização Mestre (MBR): Este é o esquema de partição tradicional para PCs e possui limitações como suportar apenas até quatro partições primárias e um tamanho máximo de disco de 2TB.
Você pode verificar a tabela de partição da sua unidade USB inicializável abrindo o Utilitário de Disco, clicando em Visualizar > Mostrar Todos os Dispositivos e depois selecionando o nível mais alto da sua unidade externa.
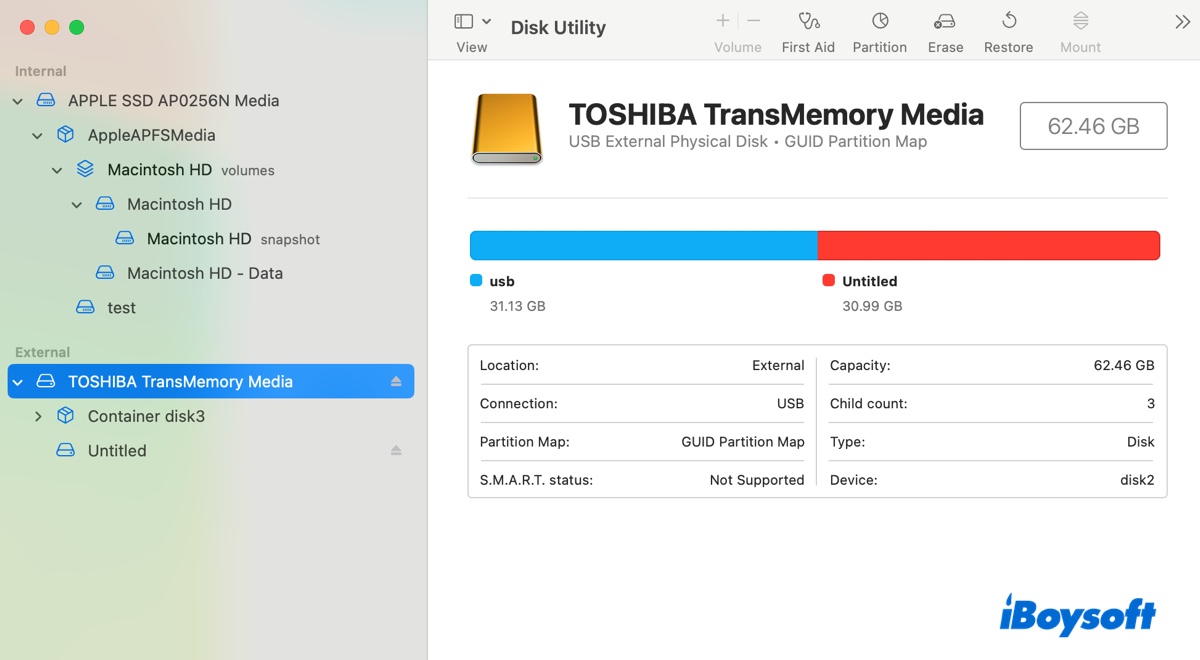
Se não for o Mapa de Partição GUID, você precisará reformatar sua unidade USB e criar a unidade inicializável novamente.
Veja como reformatar sua unidade USB inicializável:
- Abra o Utilitário de Disco no seu Mac.
- Clique em Visualizar > Mostrar Todos os Dispositivos.
- Selecione o disco físico da sua unidade USB inicializável.
- Clique em Apagar.
- Dê um nome a ele.
- Escolha Mac OS Extended (Com Journaling) como formato.
- Defina o esquema como Mapa de Partição GUID.
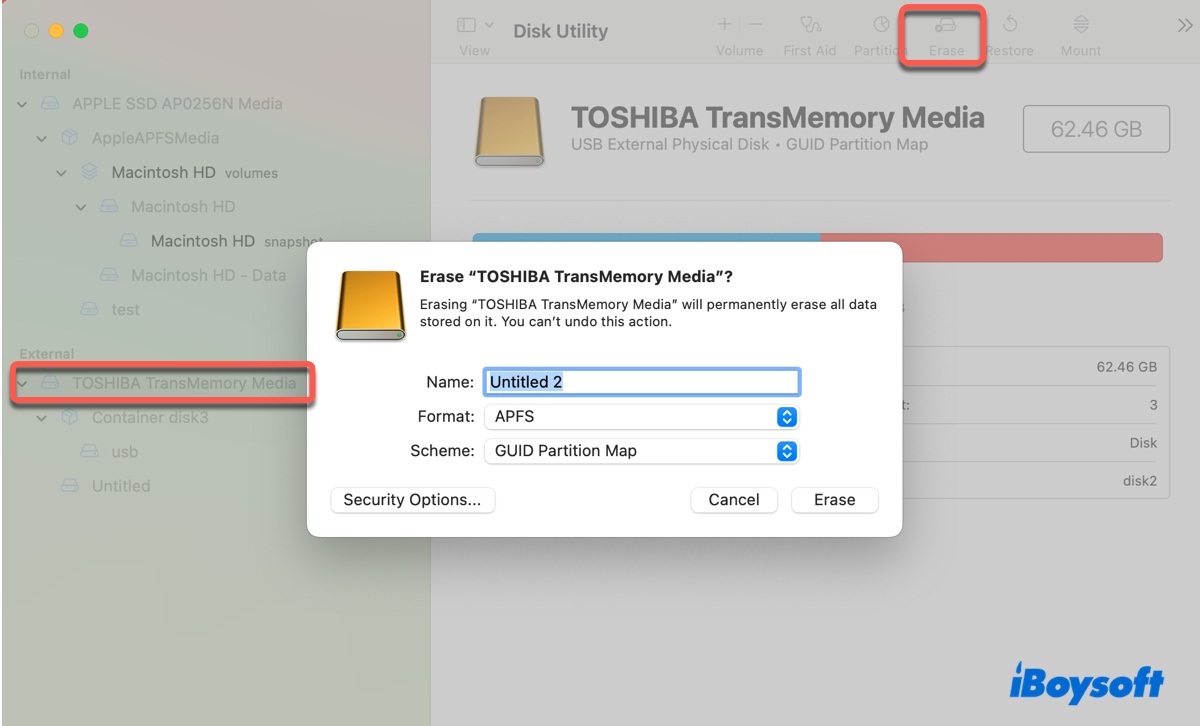
- Clique em Apagar.
Depois de apagar, você precisará recriar o instalador inicializável para macOS.
Se você não tiver outro Mac funcionando, poderá criar a unidade USB inicializável do macOS a partir do Windows seguindo este guia: Como Criar um USB Inicializável do macOS a partir do Windows 10/11
Correção 5: Permitir a inicialização a partir de mídia externa
Se você tiver um Mac com T2, será necessário permitir a inicialização a partir de mídia externa modificando o Utilitário de Segurança de Inicialização; caso contrário, seu desktop Mac ou MacBook não inicializará a partir da USB. Em um Mac M1/M2/M3, você também precisará alterar a política de segurança para inicializar a partir de qualquer versão de OS assinado.
Isso precisa ser feito no Modo de Recuperação do macOS com os seguintes passos:
Em um Mac com T2:
- Desligue o seu Mac.
- Pressione o botão de ligar e, em seguida, pressione e segure imediatamente Command + R.
- Libere as teclas quando vir o logotipo da Apple.
- Na janela "Utilitários do macOS", selecione Utilitários > Utilitário de Segurança de Inicialização na barra de menu.
- Se for necessário autenticar, clique em "Inserir senha do macOS", depois escolha uma conta de administrador e insira sua senha.
- Ligue "Permitir inicialização a partir de mídia externa ou removível".
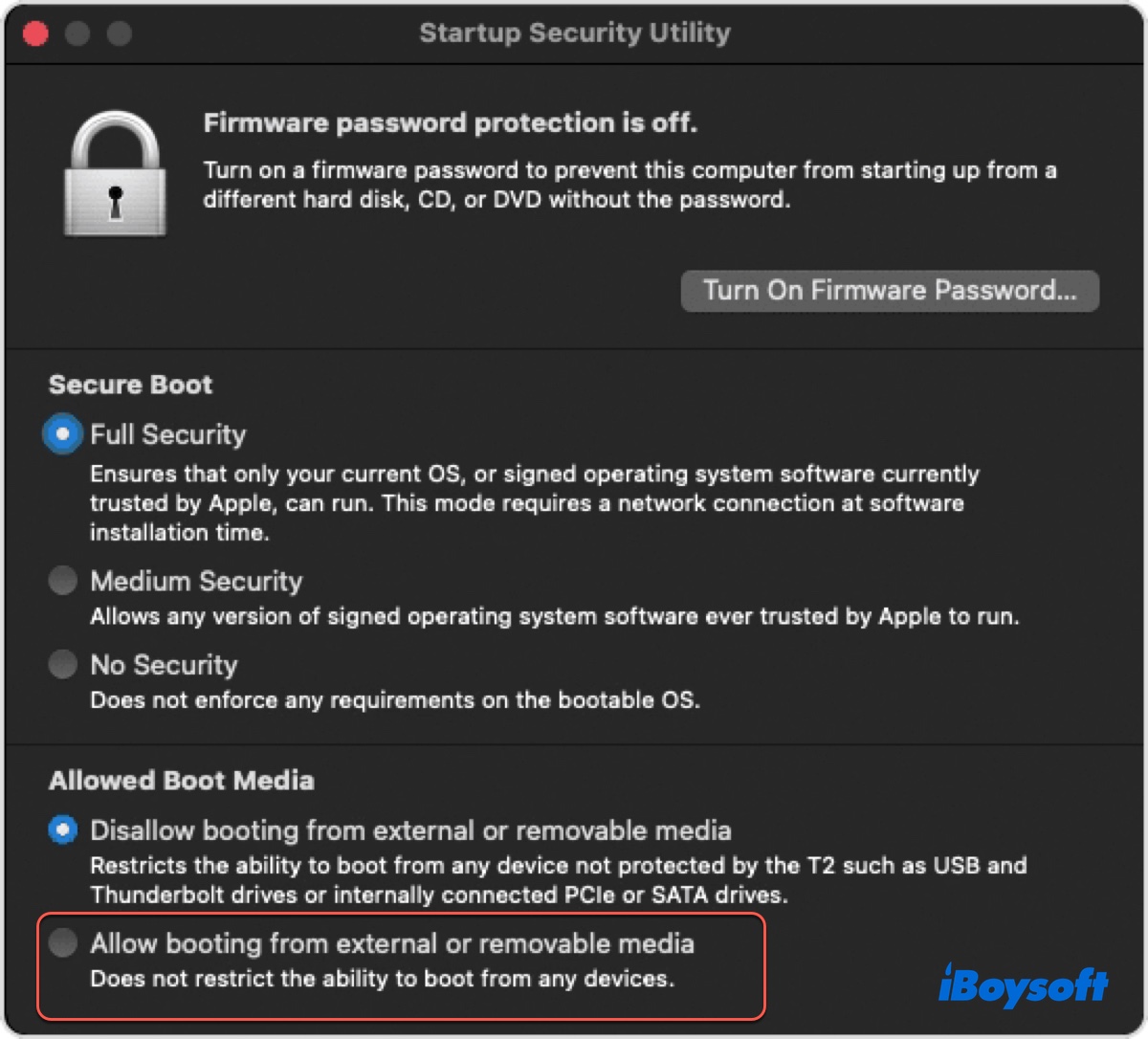
- Reinicie o seu Mac.
Em um Mac M1/M2/M3:
- Desligue o seu Mac.
- Pressione e segure o botão de ligar até ver "Carregando opções de inicialização".
- Clique em Opções > Continuar.
- Escolha sua conta de administrador e insira a senha.
- Selecione Utilitário > Utilitário de Segurança de Inicialização.
- Selecione o sistema e clique em Desbloquear.
- Toque em "Política de Segurança".
- Clique em "Segurança Reduzida" e marque "Permitir gerenciamento de extensões do kernel pelos usuários de desenvolvedores identificados" e clique em "OK".
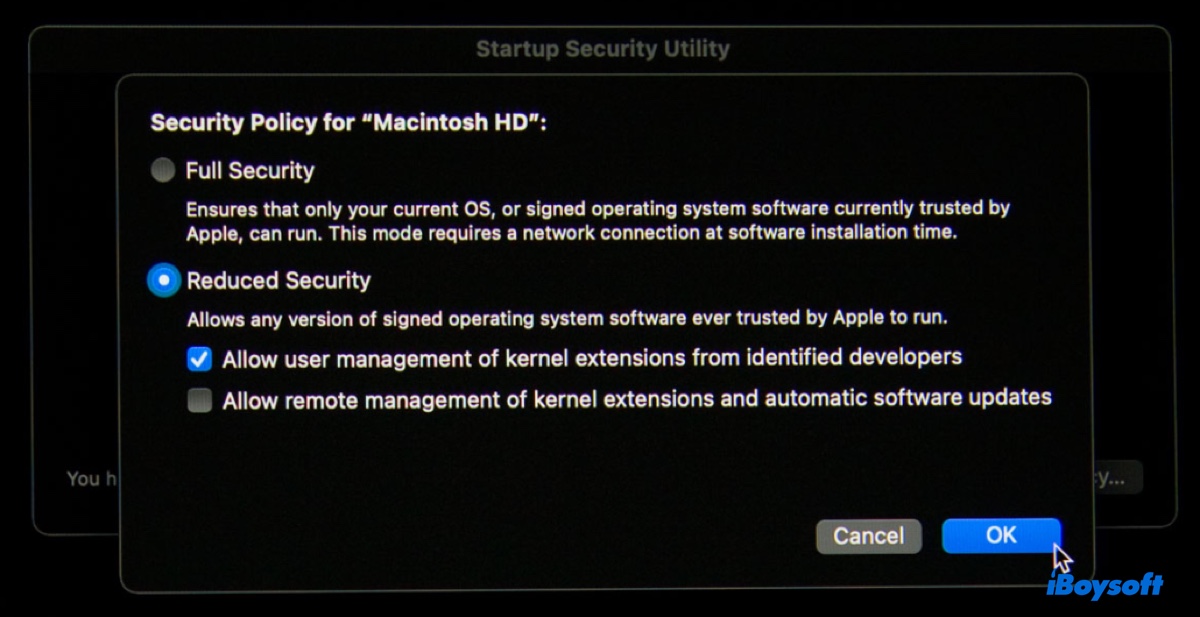
Você resolveu o problema do Mac não detectar a unidade USB de inicialização? Se sim, compartilhe este guia.
Corrija 6: Redefinir o NVRAM
NVRAM (Memória de Acesso Aleatório Não Volátil) no Mac lembra configurações, incluindo seleção de disco de inicialização, fuso horário, resolução de tela, etc., quando o seu Mac está desligado para que você possa acessar rapidamente essas configurações da próxima vez que usar o seu Mac.
No entanto, pode se corromper e impedir que você escolha um disco de inicialização diferente. Por isso, é sempre recomendável redefinir o NVRAM se você encontrar o USB de inicialização não aparecendo no menu de inicialização do Mac.
Corrija 7: Certifique-se de que a versão do sistema operacional do USB de inicialização é compatível com o seu Mac
Seu Mac não inicializará a partir de um USB com um sistema operacional mais antigo do que o com o qual foi enviado ou mais recente do que o com o qual é compatível. Se o seu USB de inicialização foi feito com uma versão do macOS assim, você deve apagá-lo e recriá-lo com um instalador completo correto do macOS baixado de uma fonte confiável.
Observe que o seu Mac pode não permitir que você baixe uma versão do macOS anterior à que está em execução. Por exemplo, meu MacBook Air 2020 rodando o macOS Sonoma me impede de baixar o macOS Big Sur da Apple Store.
Nesse caso, você pode encontrar arquivos DMG alternativos abaixo: (Você precisa abrir o arquivo DMG e arrastar e soltar o instalador completo para a sua pasta de Aplicativos.)
Baixar Mac OS X El Capitan DMG
Para acessar mais arquivos DMG do Mac OS, leia: Baixar Instalador Completo do Mac OS DMG: Sequoia Mais Recente e Versões Antigas
Correção 8: Recrie o instalador inicializável com um método diferente
Se você tentou o esquema de partição GPT, uma versão compatível do macOS e um instalador completo diferente sem sucesso, considere uma maneira diferente de criar a unidade inicializável. Por exemplo, você pode usar um clone inicializável do seu Mac com uma ferramenta como Carbon Copy Cloner ou SuperDuper.
Embora esteja ficando mais difícil criar um clone inicializável desde o macOS Big Sur, ainda vale a pena tentar, como citado por um usuário bem-sucedido: "Lembro que tenho um clone inicializável, então eu o conectei e de alguma forma ele apareceu nas preferências de Disco de Inicialização. Então reiniciei o meu Mac com a tecla Option pressionada e a unidade flash inicializável com o macOS Monterey apareceu como uma opção de inicialização."
Correção 9: Ignorar a propriedade no USB inicializável
É possível que seu Mac não reconheça unidades USB inicializáveis que não pertençam à sua conta. Para resolver esse problema, você precisa desativar a opção "Ignorar propriedade neste volume" com os passos abaixo:
- Conecte o USB inicializável ao seu Mac.
- Clique com o botão direito do mouse em seu ícone na área de trabalho e selecione "Obter Informações".
- Clique no cadeado e insira sua senha para desbloquear as preferências.
- Marque a caixa ao lado de "Ignorar propriedade neste volume".
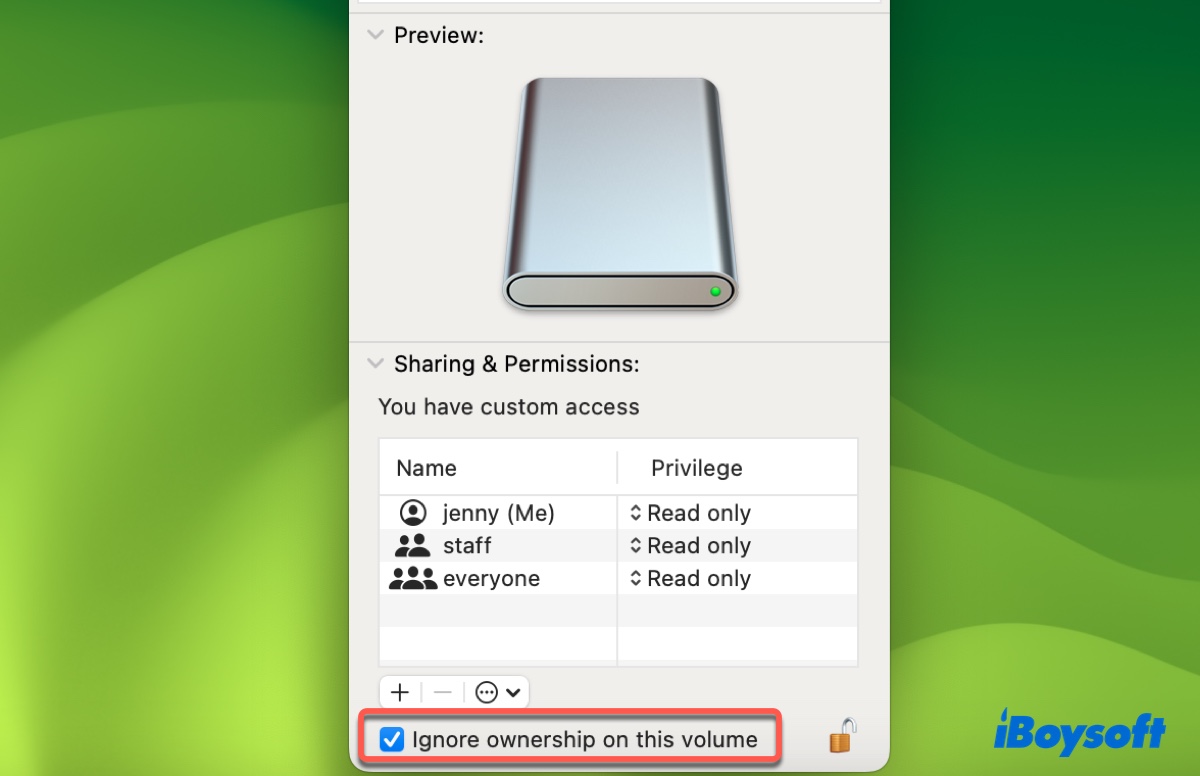
- Clique no cadeado novamente para salvar as alterações.
- Ejete a unidade corretamente.
- Tente inicializar seu Mac a partir do USB novamente.
Correção 10: Carregar o firmware Option ROM
O firmware Option ROM é provavelmente o motivo pelo qual alguns Macs Intel simplesmente não reconhecem os carregadores de inicialização do Linux ou do Windows. (Este recurso não está disponível em Macs com chip Apple Silicon.)
De acordo com a Apple, "Se você estiver no Gerenciador de Inicialização e não conseguir ver um disco de inicialização de terceiros, o disco de inicialização pode estar usando o firmware Option ROM. Para aprimorar a segurança do sistema, os computadores Mac com software atualizado não mostram dispositivos que usam o firmware Option ROM até que você carregue o firmware deles. Para fazer isso, pressione Option-Shift-Command-Período enquanto estiver no Gerenciador de Inicialização. Se o seu disco de inicialização aparecer, faça isso sempre que quiser inicializar a partir dele ou de outro disco conectado a ele."
O Option ROM (OROM) está fisicamente ligado aos Macs Thunderbolt e PCIe e é necessário para hardware de terceiros carregar e operar durante a inicialização - por exemplo, para inicializar a partir de uma unidade externa ou USB. Ele é regravável e vulnerável a códigos maliciosos. Portanto, os Macs por padrão não executam OROMs desde o macOS 10.12.3, a menos que a combinação de teclas especiais Option-Shift-Command-Período seja pressionada.
Se estiver a usar um Mac Intel, pode pressionar a tecla Option logo após ligar o seu Mac para entrar no Gestor de Arranque, depois mantenha pressionadas as teclas Option-Shift-Command-Period para carregar o firmware da ROM da Opção.
Também é sugerido desativar a sua palavra-passe do firmware antecipadamente, pois os OROMs não podem ser executados quando uma palavra-passe do firmware está configurada, mesmo com as teclas pressionadas.
Correção 11: Utilizar a Recuperação via Internet
Embora arrancar a partir de um disco externo seja uma boa maneira de instalar o macOS ou aceder às utilidades na Recuperação do macOS, não é a única forma. Também pode utilizar o Modo de Recuperação via Internet para alcançar os mesmos resultados. Para iniciar a Recuperação via Internet, basta reiniciar o seu Mac e pressionar imediatamente e manter pressionada uma das seguintes combinações de teclas até ver o globo a girar:
- Option-Command-R: Permite-lhe aceder às utilidades e reinstalar o último macOS disponível para o seu Mac.
- Shift-Option-Command-R: Permite-lhe aceder às utilidades e reinstalar o macOS fornecido com o seu Mac ou o mais próximo disponível.
Se o processo falhar com o erro de arranque support.apple.com, pode reiniciar o seu router, remover o firewall na sua rede e tentar novamente.
Correção 12: Experimentar um USB drive diferente
Se o USB bootável ainda não estiver a aparecer no seu MacBook Pro/Air, o seu USB drive pode estar corrompido ou danificado. Pode mudar para um disco externo diferente de uma marca diferente para ver se funciona. Lembre-se de comprar um USB drive qualificado de um fabricante reconhecido.
Correção 13: Utilizar o Apple Configurator 2
Como opção final, sugerimos que utilize o Apple Configurator 2 no Modo DFU para restaurar o seu Mac se tiver ou puder pedir emprestado outro Mac de trabalho. Uma restauro pode atualizar o firmware, apagar o seu Mac e instalar a última versão do macOS disponível para o seu Mac. Pode fazer o backup do seu Mac, e depois seguir o guia abaixo para resolver o problema do macOS USB installer que não funciona.
Como Utilizar o Modo DFU no MacBook Air/Pro
Partilhe este guia para ajudar outros cujo USB bootável não está a aparecer no Mac Pro/MacBook/iMac/Mac mini.
Conclusão
Providenciamos 13 formas de resolver o problema do USB bootável não aparecer no Mac, ajudando o seu Mac a arrancar a partir de USB. Se precisar de arrancar um MacBook, MacBook Air, MacBook Pro, iMac ou Mac mini a partir de USB, estes métodos devem ser úteis. Esperançosamente, não voltará a ter o problema de o MacBook não detetar o USB bootável no futuro.
Perguntas Frequentes sobre o USB bootável não aparecer no Mac
- QComo forçar meu Mac a inicializar a partir do USB?
-
A
Para forçar o seu Mac a inicializar a partir do USB, pressione e mantenha pressionada a tecla Option durante a inicialização e selecione a unidade inicializável no menu de inicialização.
- QComo habilitar inicialização USB no Mac?
-
A
Para habilitar inicialização USB no Mac, você precisa inicializar no Recuperação macOS, clicar em Utilitários > Utilitário de Segurança de Inicialização e habilitar "Permitir inicialização a partir de mídia externa ou removível" em um Mac com T2 e "Segurança Reduzida" em um Mac com chip Apple Silicon.
- QComo saber se meu USB inicializável está funcionando no Mac?
-
A
Se o seu USB inicializável permite que você inicialize seu Mac a partir dele e instale o macOS pretendido, você sabe que está funcionando.