Se você está procurando instalar o macOS Mojave no seu Mac ou PC Windows ou criar um instalador inicializável do macOS Mojave, você vai precisar do arquivo DMG do instalador completo do macOS Mojave. Isso pode ser um pouco desafiador, porque mesmo a App Store fornece apenas um instalador incompleto com um tamanho de 14,7 MB.
Felizmente, você pode baixar a última versão do macOS Mojave DMG do iBoysoft DiskGeeker. Além disso, ele possui uma interface intuitiva que ajuda a criar um instalador inicializável do macOS Mojave em poucos cliques.
- Baixe gratuitamente o iBoysoft DiskGeeker e abra-o. (Se você precisa criar um instalador USB inicializável para o macOS Mojave, conecte um drive externo ao Mac.)
- Se você só quer baixar o macOS Mojave DMG, escolha um volume interno e clique Baixar Imagem. Após isso, escolha macOS 10.14 Mojave e clique Obter.
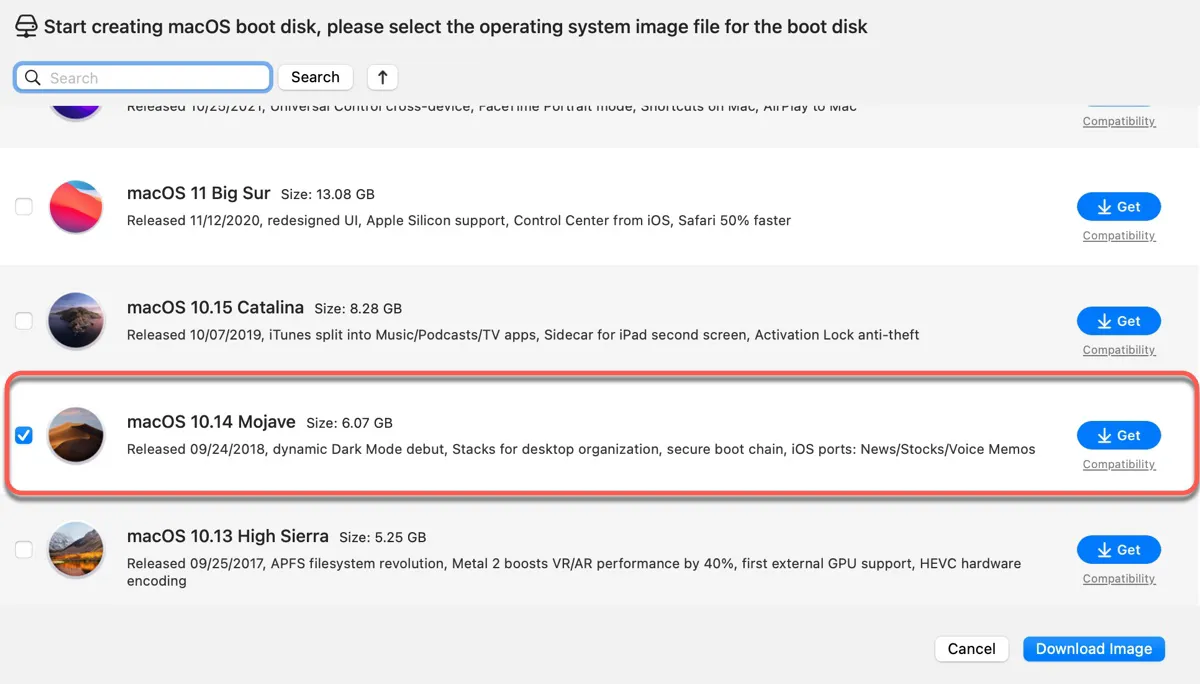
- Se você está tentando baixar o Mojave DMG para criar um drive de inicialização, escolha seu drive externo e clique em Criar disco de inicialização. Em seguida, selecione macOS 10.14 Mojave e clique em Criar disco de inicialização.
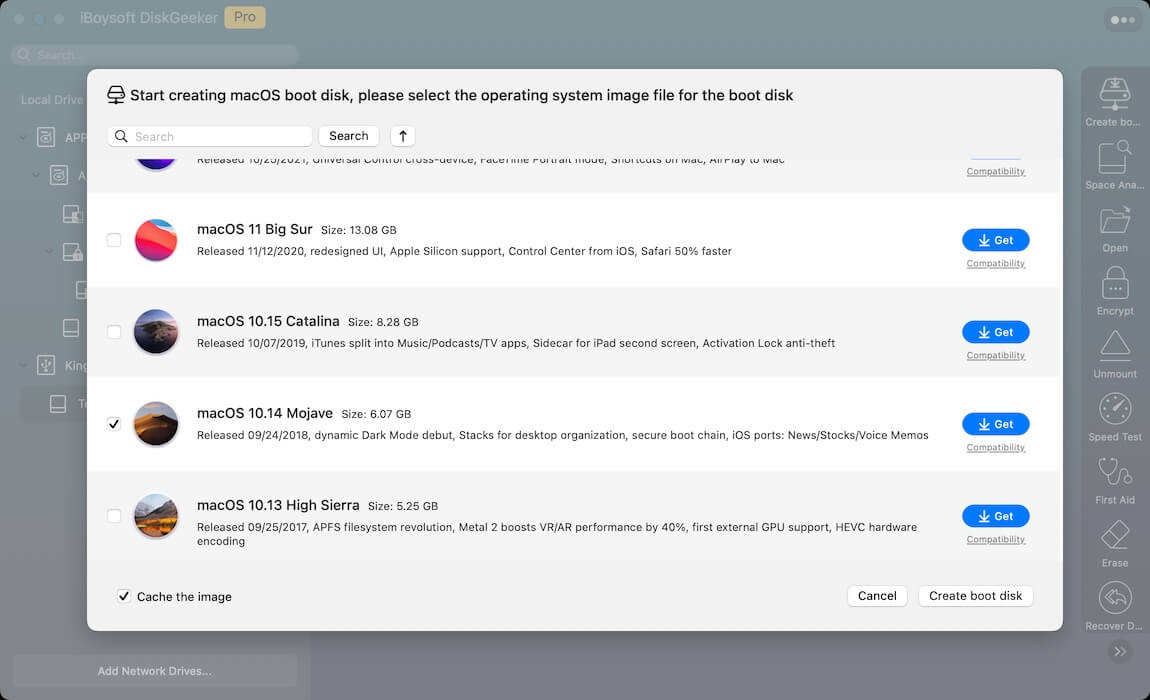
Também explicaremos como baixar o último instalador completo do macOS Mojave 10.14.6 DMG e aprender como criar manualmente um arquivo DMG inicializável do macOS Mojave. Se você precisa do arquivo ISO, você pode baixar o arquivo ISO do macOS Mojave diretamente ou converter o DMG em ISO.
Como obter o download seguro do macOS Mojave DMG?
A maneira mais segura de baixar o DMG do Mojave é através do iBoysoft DiskGeeker. Ele possui uma biblioteca de arquivos macOS DMG feitos a partir de instaladores completos confiáveis. Além do arquivo DMG do Mojave, ele também contém o DMG do Sequoia, Sonoma, Ventura, Monterey, Big Sur, Catalina, Mojave e High Sierra.
Este software pode guiá-lo para criar um instalador USB inicializável para o macOS Mojave e outras versões também. Se você estiver baixando o arquivo DMG completo do Mojave 10.14.6 para criar um disco inicializável, este aplicativo economizará bastante tempo para você.
Com ele, você não precisa se preocupar com a falta de espaço de armazenamento, pois ele o ajuda a encontrar e remover arquivos indesejados de forma eficiente.
Aqui está como baixar o macOS Mojave DMG no Mac:
Passo 1: Baixe o iBoysoft DiskGeeker e conclua a instalação.
#Baixar Mojave DMG#Criar USB inicializável do macOS MojaveLimpar o Mac
Passo 2: Selecione uma partição interna da esquerda e clique em Baixar Imagem na barra lateral direita.
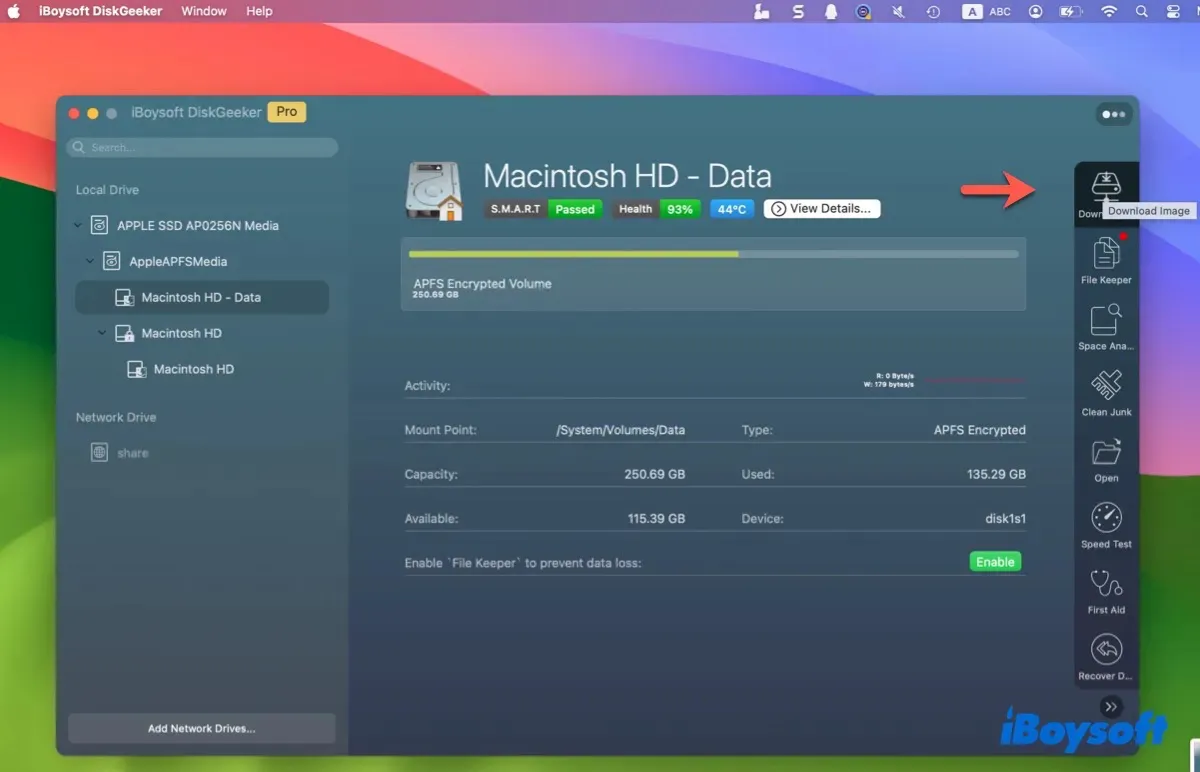
Passo 3: Escolha macOS 10.14 Mojave e clique em Obter.
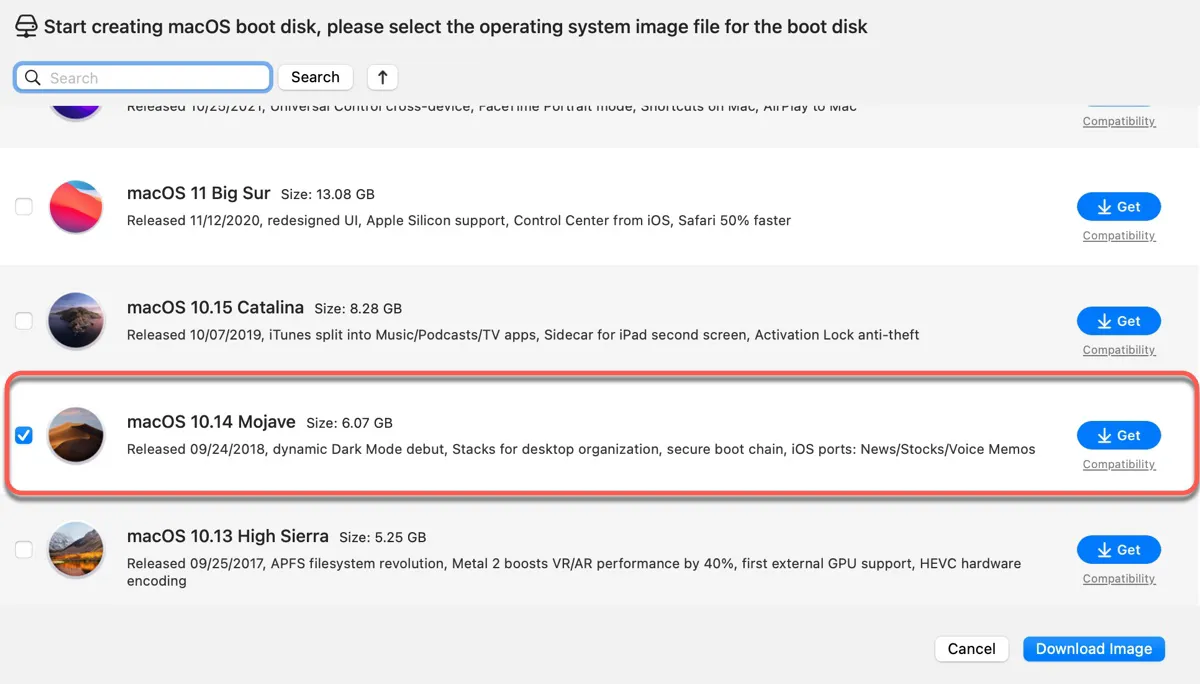
Passo 4: Decida onde salvar o Mojave DMG e aguarde o download completo.
Se você deseja criar um disco inicializável do macOS Mojave a partir do arquivo DMG, siga as etapas abaixo:
Passo 1: Escolha sua unidade externa da esquerda e clique em Criar disco inicializável.
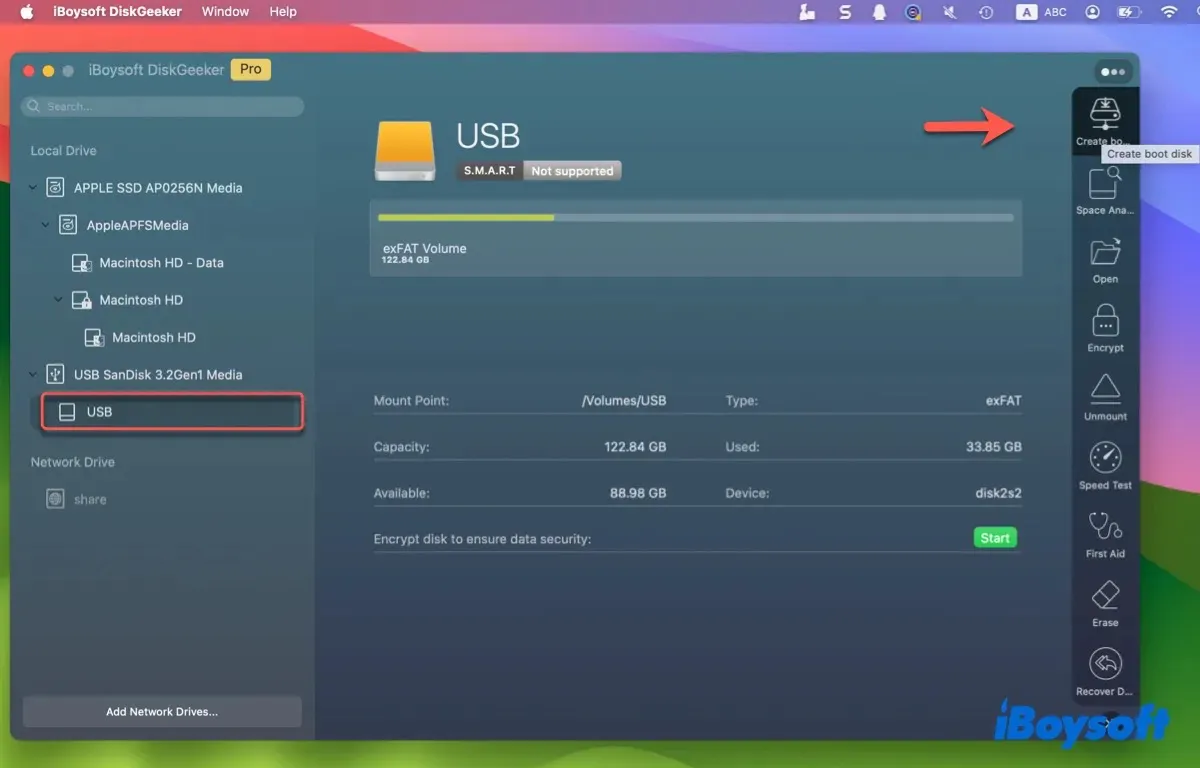
Passo 2: Comece a criar uma mídia inicializável do macOS Mojave.
Se você baixou o arquivo DMG do Mojave, clique em Criar disco inicializável > Procurar Imagem para escolher o arquivo.

Se você ainda não baixou o DMG do Mojave, selecione o macOS Mojave e clique em Criar disco inicializável para baixá-lo primeiro.
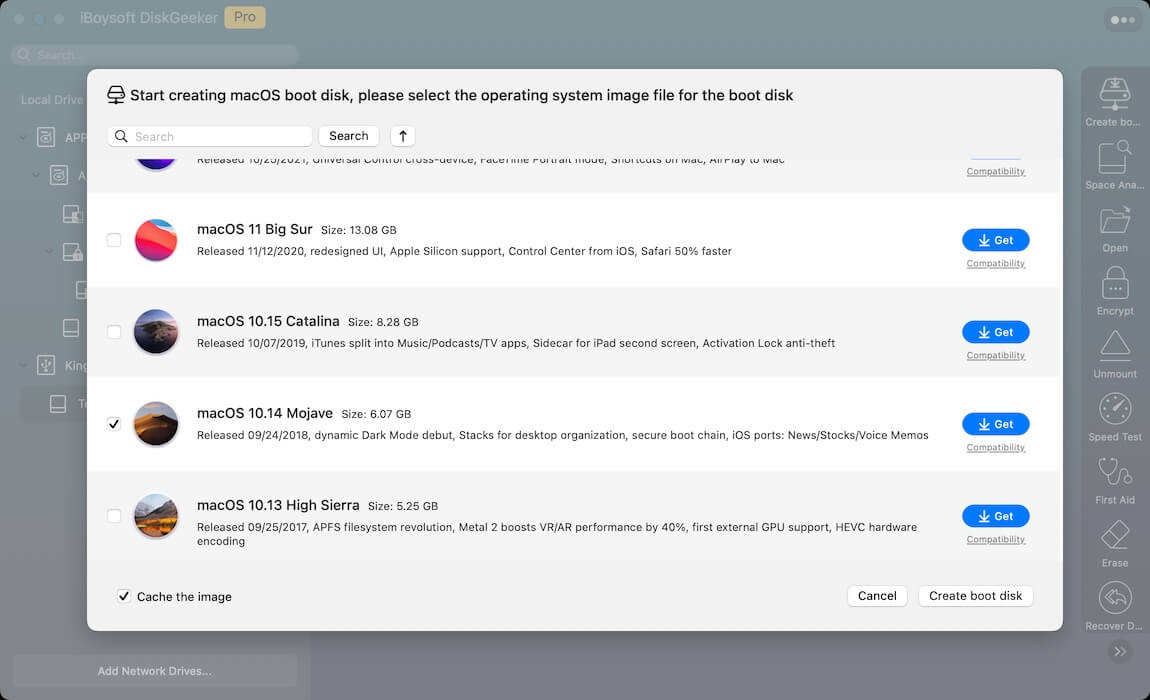
O disco de instalação para o macOS Mojave deve começar a ser criado automaticamente depois de confirmar que a unidade será formatada.
Ajude-nos a alcançar mais pessoas que precisam do instalador DMG do macOS 10.14.6!
Como baixar o arquivo DMG do macOS Mojave no Windows ou Mac diretamente?
Você também pode baixar o arquivo DMG do macOS Mojave 10.14.6 no link abaixo. Tem cerca de 6GB, feito com o instalador completo do macOS Mojave. Se você deseja executar o macOS Mojave em um Hackintosh ou em um Mac, o link deve ajudar.
Download do arquivo DMG do macOS Mojave 10.14.6
Compartilhe esta postagem para beneficiar outras pessoas que precisam baixar o DMG do macOS Mojave sem a App Store.
Como criar um arquivo DMG bootável do macOS Mojave no Mac?
Dicas: Se você não está familiarizado com comandos do Terminal, não é recomendável criar manualmente um arquivo DMG do Mojave, pois é propenso a erros e demorado. Em vez disso, você pode baixar diretamente o instalador completo do macOS Mojave DMG do iBoysoft DiskGeeker. Clique no botão abaixo para baixá-lo gratuitamente.
Se você tem um Mac e prefere criar o arquivo DMG bootável do macOS Mojave você mesmo, você precisa seguir os seguintes passos:
- Passo 1: Baixar o instalador completo do macOS Mojave
- Passo 2: Criar uma imagem de disco em branco e montá-la
- Passo 3: Tornar o macOS Mojave DMG bootável
- Passo 4: Ejetar o arquivo DMG do macOS Mojave
Passo 1: Baixar o instalador completo do macOS Mojave
Para criar o arquivo DMG do macOS Mojave, você deve primeiro adquirir o instalador completo. Siga estes passos:
- Visite a página do Mojave de dosdude e baixe o Patcher do macOS Mojave.
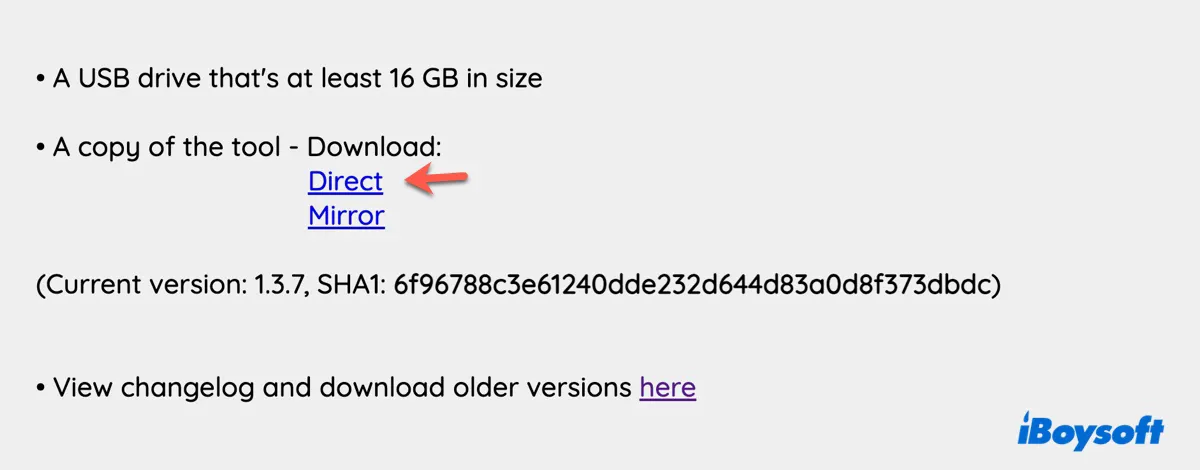
- Dê um duplo clique no arquivo .dmg baixado para abri-lo.
- Clique com o botão direito no aplicativo macOS Mojave Patcher.app e selecione Abrir.
- Quando perguntar se você quer abrir o aplicativo, clique em Abrir.
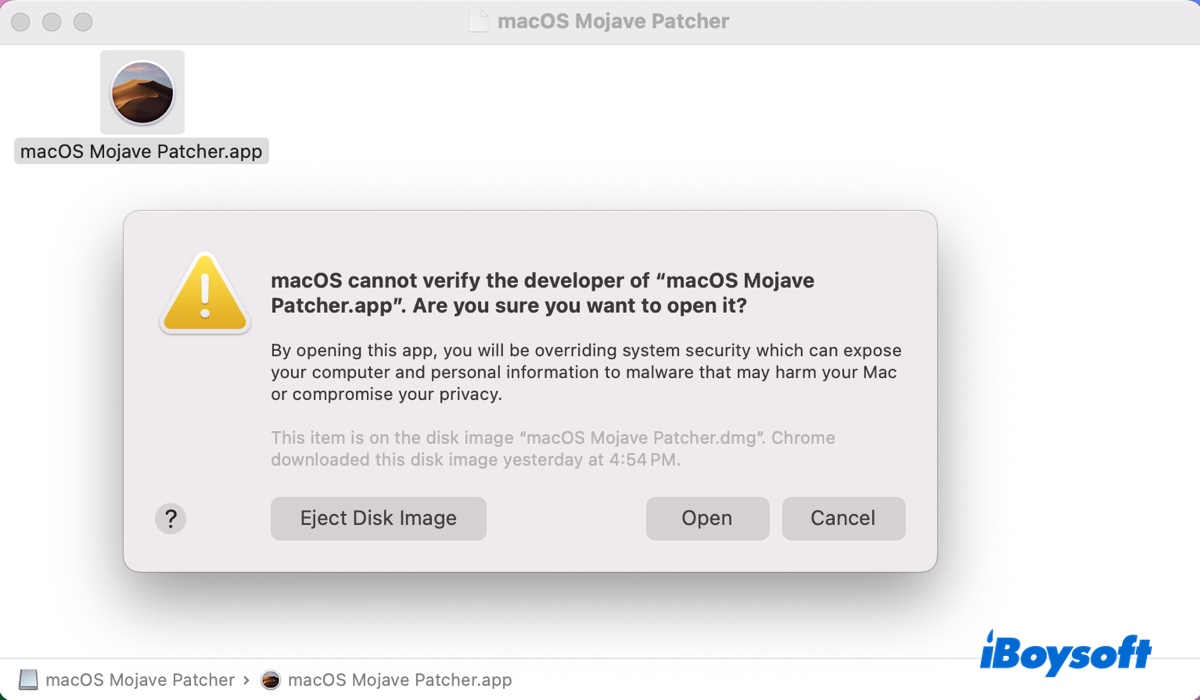
- Depois que a ferramenta abrir, selecione sua janela ativa, então clique em Ferramentas > Baixar macOS Mojave no menu superior.
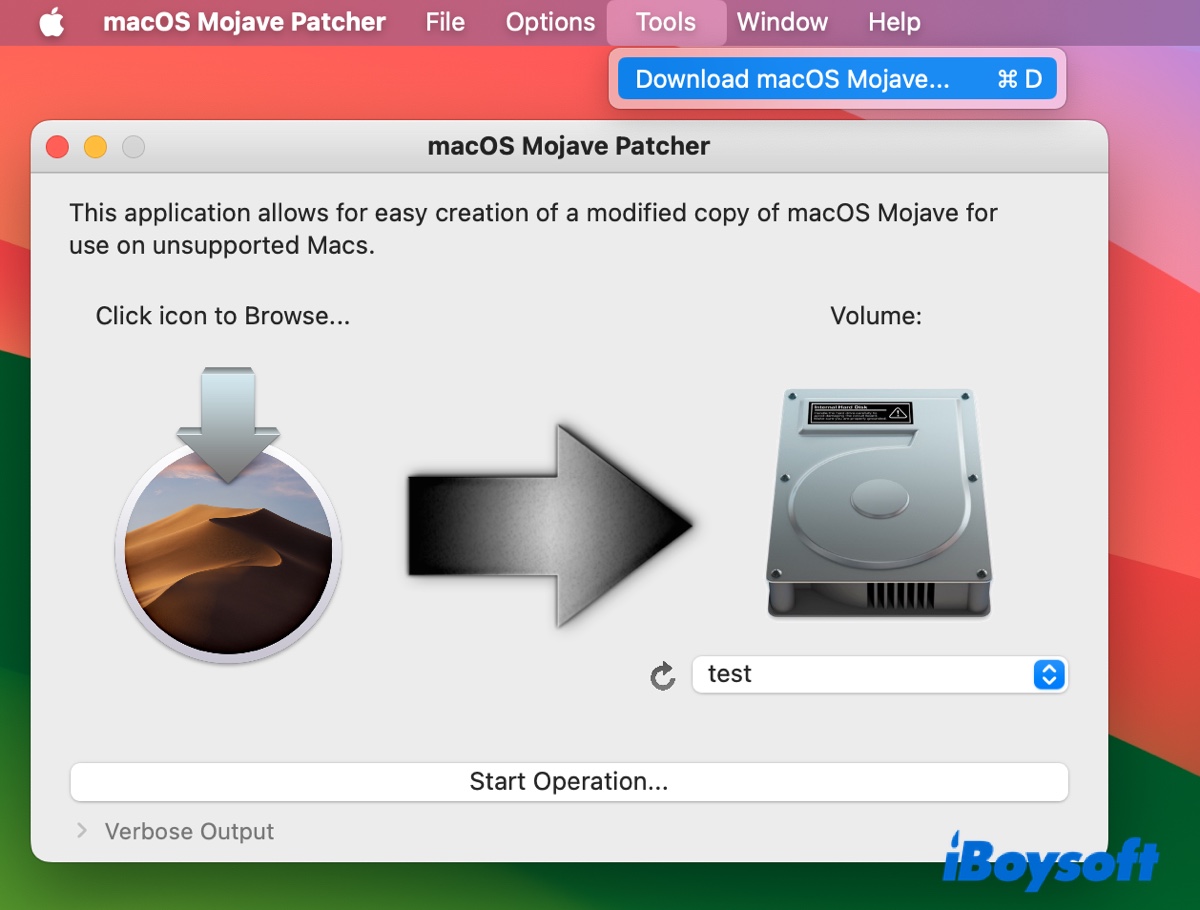
- Clique em Sim para prosseguir.
- Escolha Aplicativos à esquerda e clique em "Selecionar Local de Salvamento."
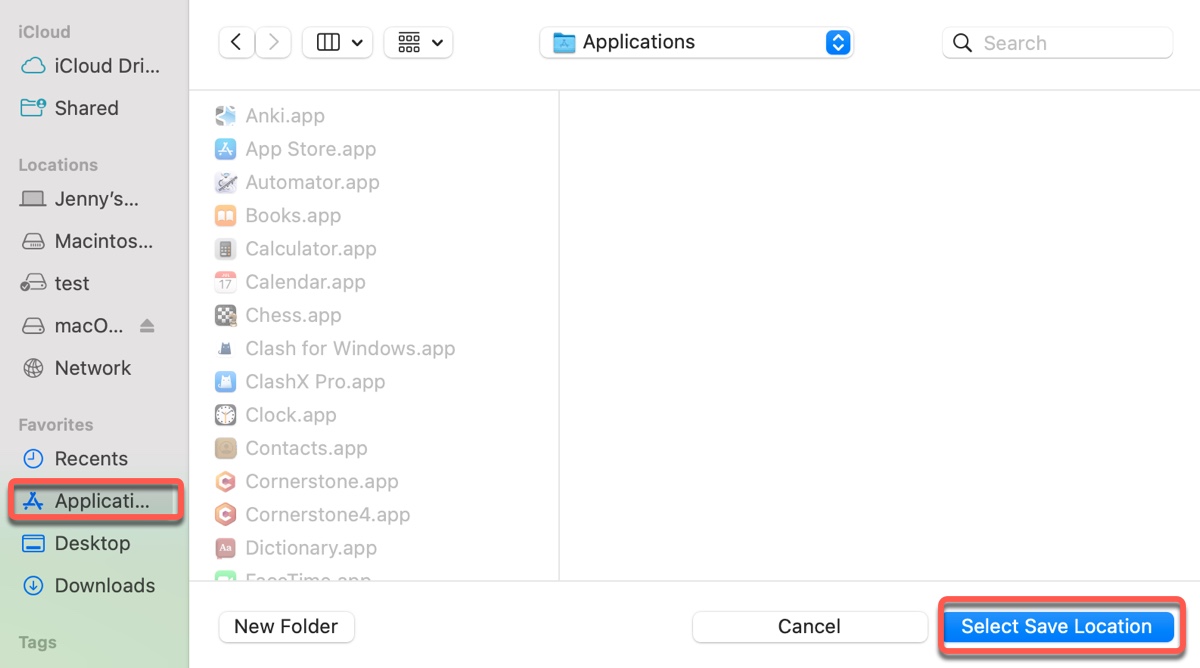
- Aguarde enquanto o processo de download está em andamento.
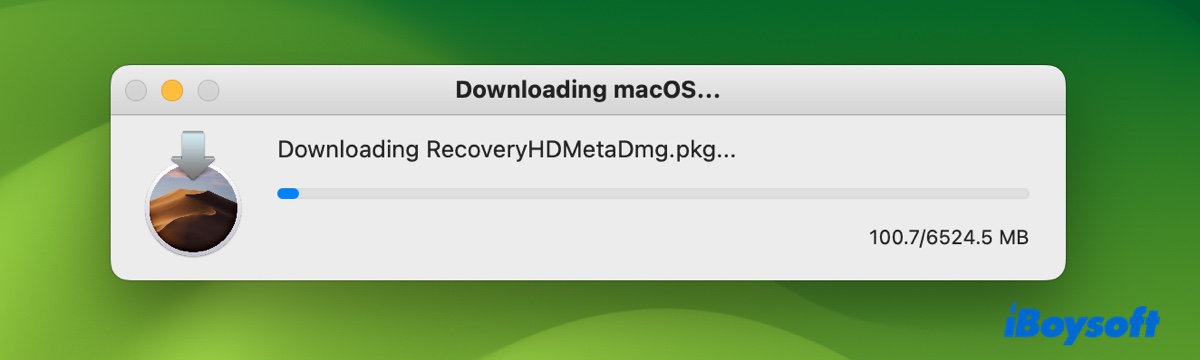
- Depois que o download estiver completo, o instalador será adicionado à sua pasta de Aplicativos, rotulado como "Instalar macOS Mojave."
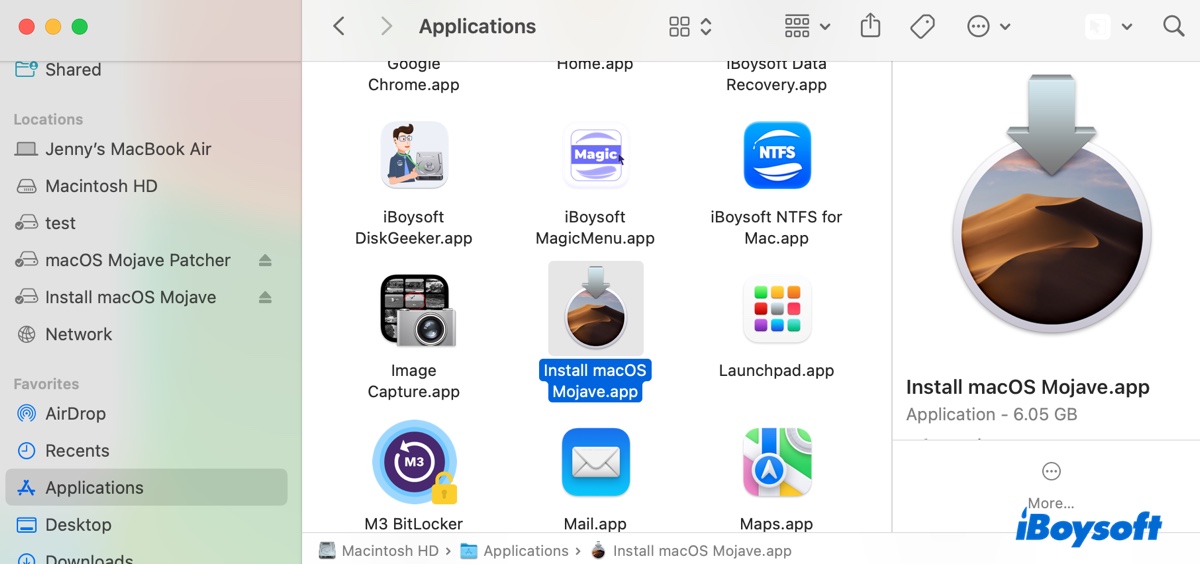
Passo 2: Criar uma imagem de disco vazia e montá-la
Agora que você tem o instalador completo do macOS Mojave, é hora de preparar uma imagem de disco vazia usando o aplicativo Terminal integrado.
- Pressione Command + Espaço e digite "terminal" para abrir o aplicativo.
- Insira o seguinte comando hdiutil e pressione Enter.hdiutil create -o Mojave -size 6100m -volname Mojave -layout SPUD -fs HFS+JIsso cria um novo arquivo de imagem de disco chamado "Mojave" com um tamanho de 6100 megabytes, contendo um volume único chamado "Mojave", usando Mac OS Extended (Journaled).
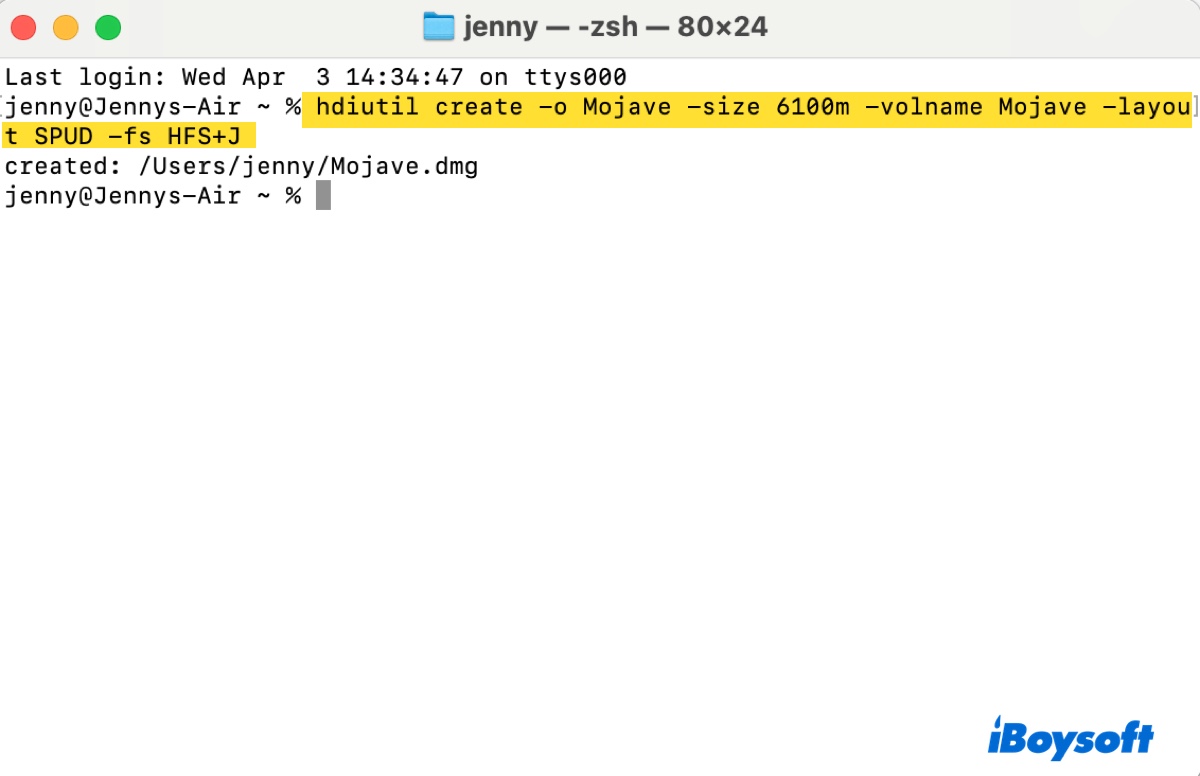
- Monte a imagem de disco com o comando abaixo.hdiutil attach Mojave.dmg -noverify -mountpoint /Volumes/Mojave
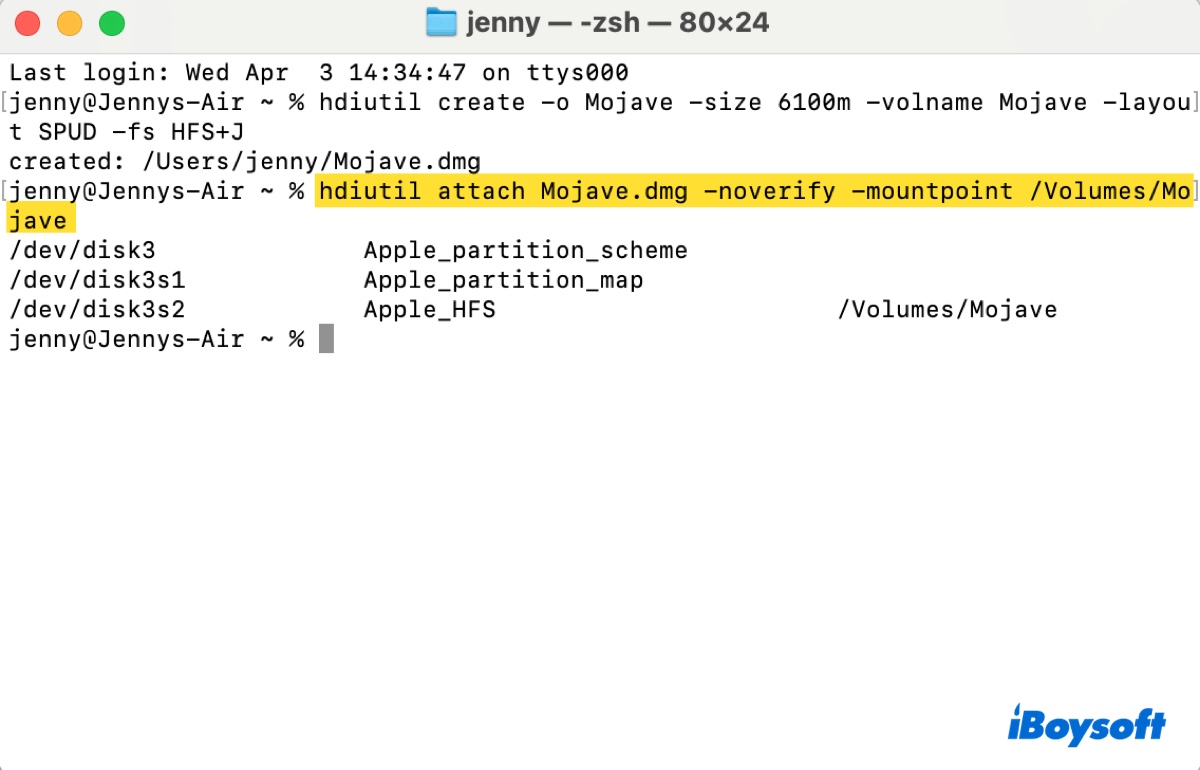
A imagem de disco agora deve aparecer na sua área de trabalho com o nome Mojave.
Passo 3: Tornar a DMG do macOS Mojave bootável
Neste passo, você precisará executar o comando abaixo no Terminal para criar o arquivo DMG bootável do macOS Mojave. Certifique-se de estar logado em sua conta Mac com privilégios de administrador, pois o comando utiliza sudo.
sudo /Applications/Install\ macOS\ Mojave.app/Contents/Resources/createinstallmedia --volume /Volumes/Mojave –nointeraction
Quando o Terminal solicitar a sua senha de administração, digite-a e pressione Enter quando terminar. Você também pode precisar digitar Y e pressionar Enter para confirmar sua ação.
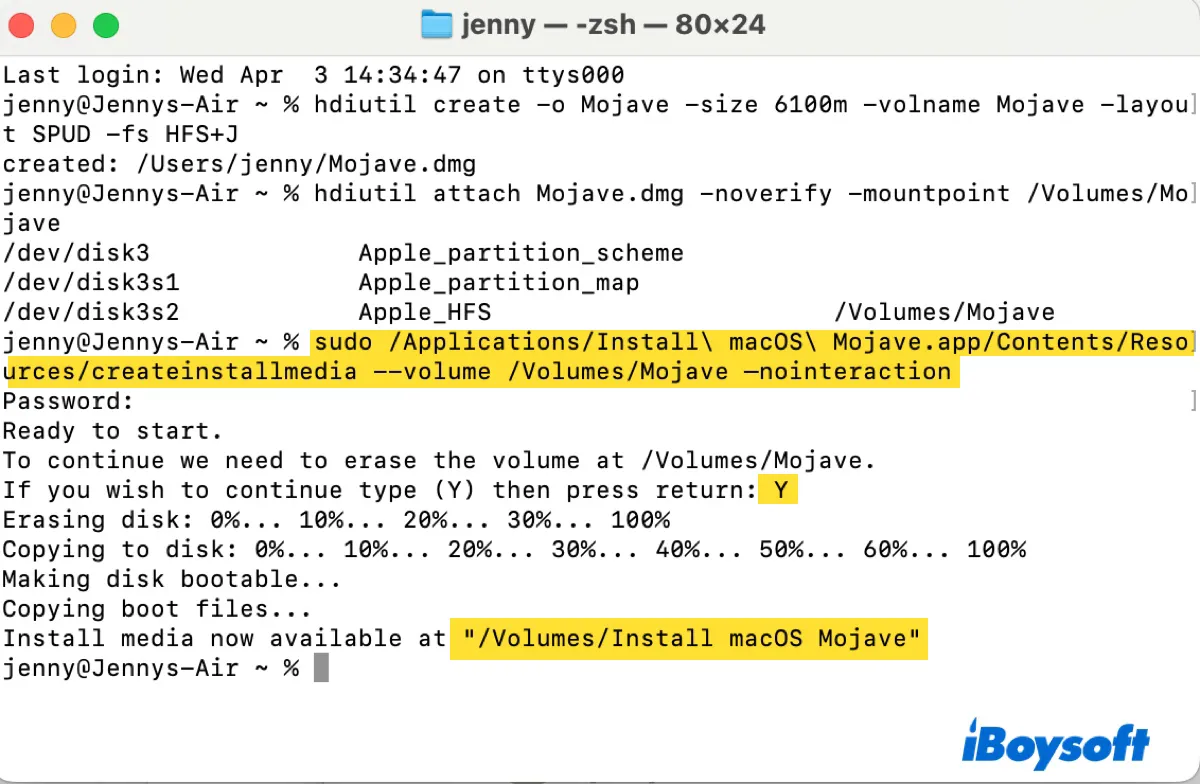
Passo 5: Ejetar o arquivo DMG do macOS Mojave
Uma vez que o arquivo DMG inicializável é criado, seu nome de disco será alterado para "Instalar macOS Mojave", como você pode ver na área de trabalho. O arquivo real pode ser encontrado na sua pasta de usuário, acessível a partir de Finder > Macintosh HD > Usuários > seuusername.
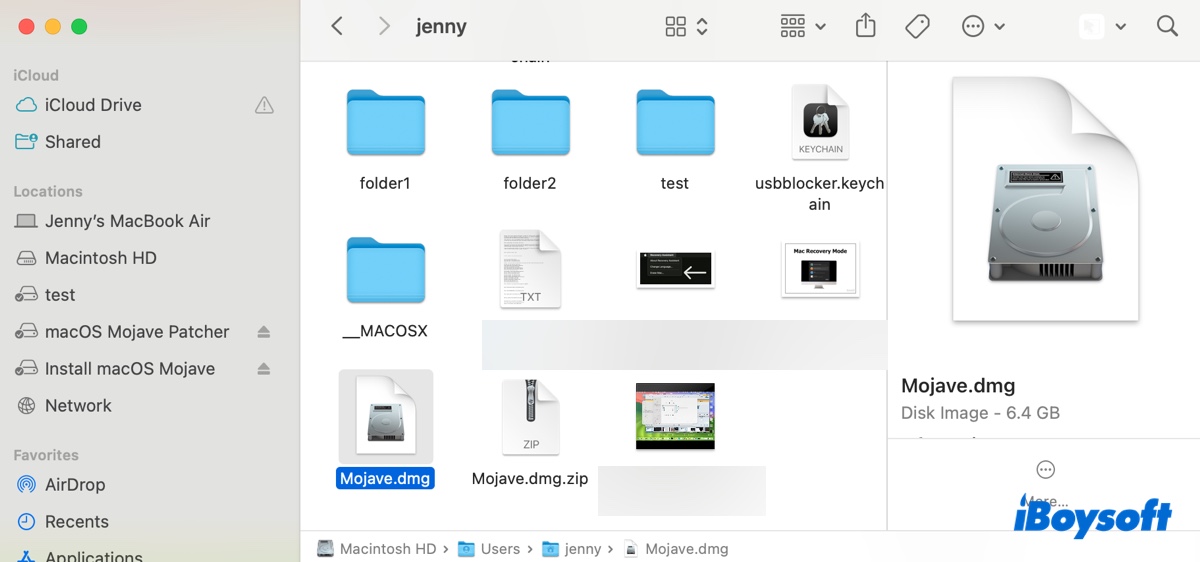
Se você deseja copiar o arquivo para um drive diferente, lembre-se de ejetar a imagem de disco na sua área de trabalho antes, clicando com o botão direito sobre ela e selecionando Ejetar.
Espero que você ache este post útil. Se você achar, por favor, compartilhe este guia!
Perguntas frequentes sobre o download do macOS Mojave DMG
- QComo instalar o macOS Mojave DMG?
-
A
Para instalar o macOS Mojave a partir do arquivo DMG, você deve:
1. Dê um clique duplo para montar a imagem do disco.
2. Execute o instalador.
3. Selecione o destino desejado para instalar o macOS Mojave.
4. Siga as instruções na tela para concluir a instalação.
- QOnde baixar o macOS Mojave?
-
A
Se você tiver um Mac compatível, você pode baixar o macOS Mojave da App Store; caso contrário, obtenha-o a partir do link fornecido neste guia.
- QComo baixar o Mojave em um Mac mais antigo?
-
A
Para baixar o macOS Mojave em um Mac mais antigo, você pode usar o link de download deste artigo ou obtê-lo a partir da ferramenta de patch do macOS Mojave.