Wenn Sie macOS Mojave auf Ihrem Mac oder Windows-PC installieren oder einen macOS Mojave bootfähigen Installer erstellen möchten, benötigen Sie die macOS Mojave Vollinstaller DMG-Datei. Dies kann etwas herausfordernd sein, da selbst der App Store nur einen unvollständigen Installer mit einer Größe von 14,7 MB bietet.
Gott sei Dank können Sie die neueste Version des macOS Mojave DMG-Datei von iBoysoft DiskGeeker herunterladen. Darüber hinaus verfügt es über eine intuitive Benutzeroberfläche, die Ihnen dabei hilft, einen macOS Mojave bootfähigen USB-Installer in wenigen Klicks zu erstellen.
- Kostenloser Download von iBoysoft DiskGeeker und öffnen Sie es. (Wenn Sie einen bootfähigen USB-Installer für macOS Mojave erstellen müssen, schließen Sie ein externes Laufwerk an den Mac an.)
- Wenn Sie nur das macOS Mojave DMG herunterladen möchten, wählen Sie ein internes Volume aus und klicken Sie auf Image herunterladen. Wählen Sie danach macOS 10.14 Mojave und klicken Sie auf Holen.
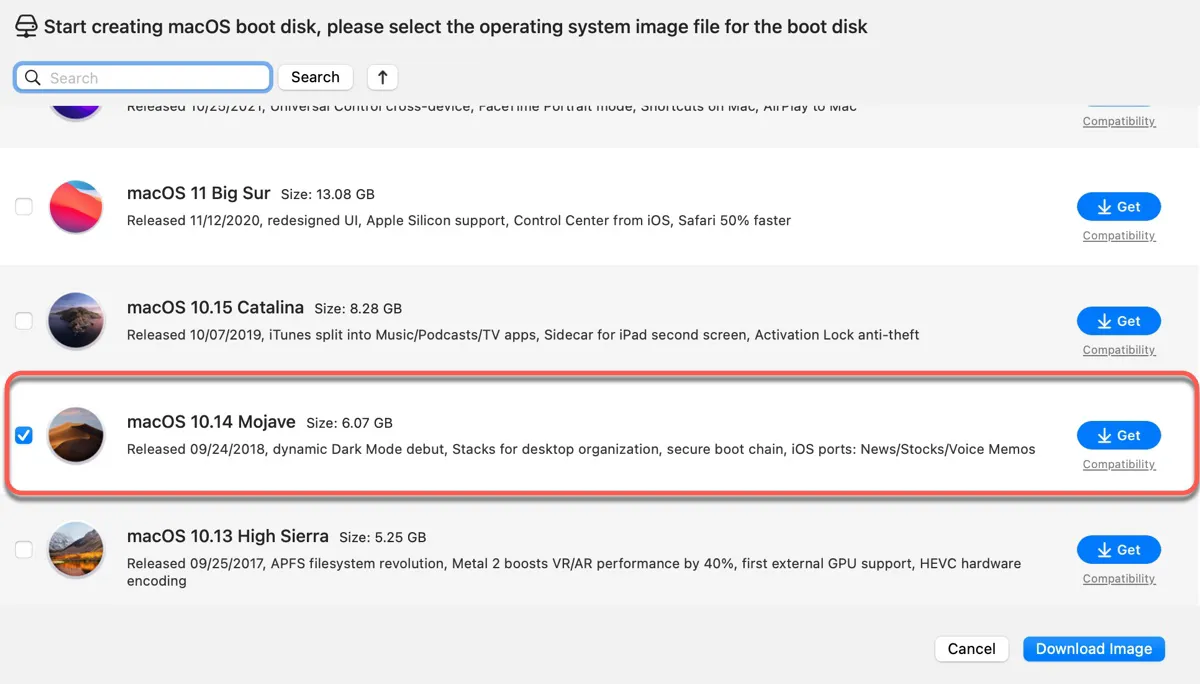
- Wenn Sie versuchen, das Mojave DMG zum Erstellen eines Boot-Laufwerks herunterzuladen, wählen Sie Ihr externes Laufwerk aus und klicken Sie auf Boot-Disk erstellen. Wählen Sie dann macOS 10.14 Mojave und klicken Sie auf Boot-Disk erstellen.
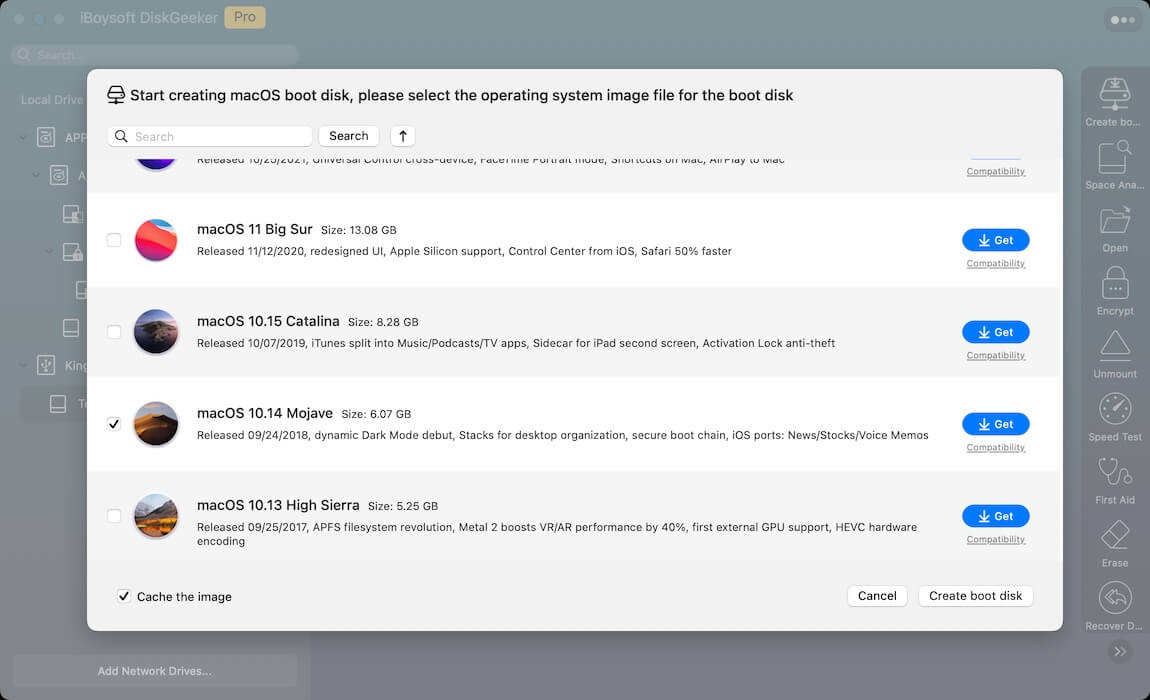
Wir erklären auch, wie Sie den neuesten macOS Mojave 10.14.6 DMG Vollinstaller herunterladen und lernen, wie Sie eine bootfähige macOS Mojave DMG-Datei manuell erstellen. Wenn Sie die ISO-Datei benötigen, können Sie die macOS Mojave ISO Datei direkt herunterladen oder die DMG in ISO konvertieren.
Wie lade ich macOS Mojave DMG sicher herunter?
Der sicherste Weg, um Mojave DMG herunterzuladen, ist über iBoysoft DiskGeeker. Es verfügt über eine Bibliothek von macOS DMG-Dateien, die aus zuverlässigen vollständigen Installationsprogrammen erstellt wurden. Neben der Mojave DMG-Datei enthält es auch die Sequoia DMG, Sonoma DMG, Ventura DMG, Monterey DMG, Big Sur DMG, Catalina DMG, Mojave DMG und High Sierra DMG.
Diese Software kann Sie bei der Erstellung eines bootfähigen USB-Installationsprogramms für macOS Mojave und andere Versionen unterstützen. Wenn Sie die Mojave 10.14.6 Vollinstallations-DMG-Datei herunterladen, um eine Startdiskette zu erstellen, spart Ihnen diese App beträchtlich Zeit.
Mit ihr müssen Sie sich keine Gedanken über Speicherplatzmangel machen, da sie Ihnen hilft, unerwünschte Dateien effizient zu finden und zu entfernen.
So laden Sie macOS Mojave DMG unter Mac herunter:
Schritt 1: Laden Sie iBoysoft DiskGeeker herunter und beenden Sie dessen Installation.
#Download Mojave DMG#Erstellen Sie macOS Mojave bootfähigen USBMac aufräumen
Schritt 2: Wählen Sie eine interne Partition auf der linken Seite aus und klicken Sie auf Image herunterladen in der rechten Seitenleiste.
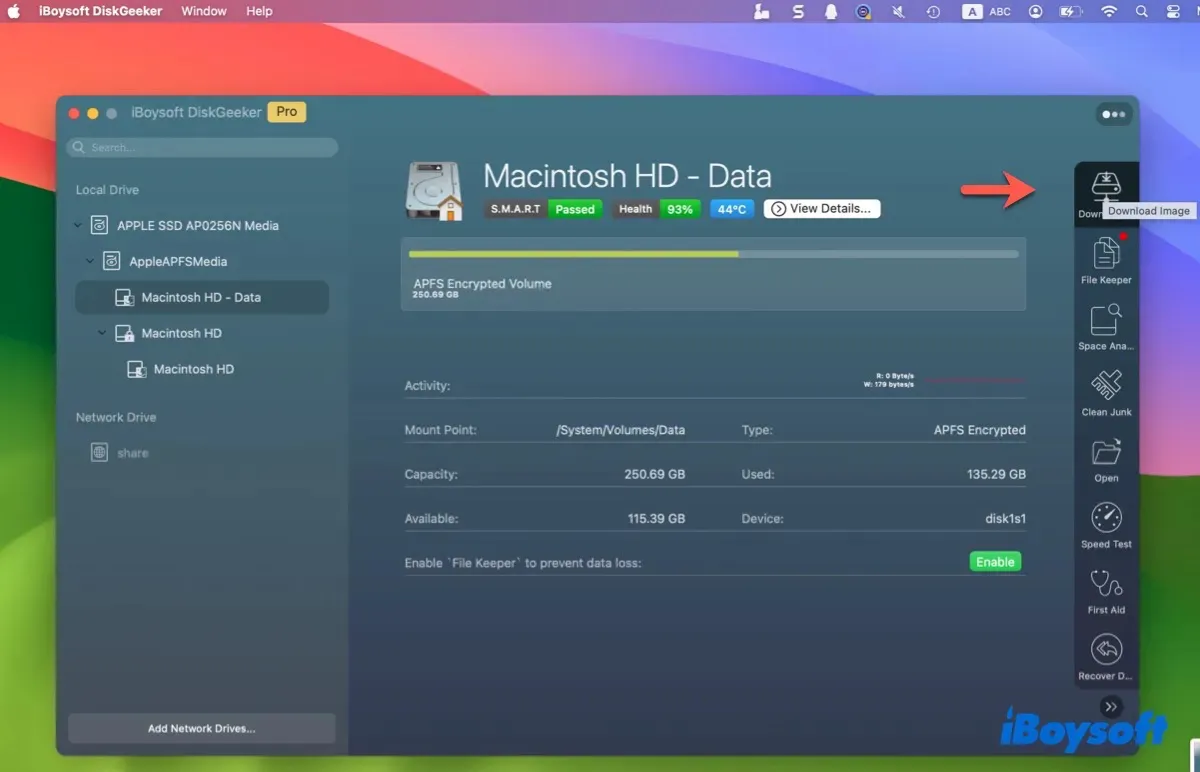
Schritt 3: Wählen Sie macOS 10.14 Mojave und klicken Sie auf Herunterladen.
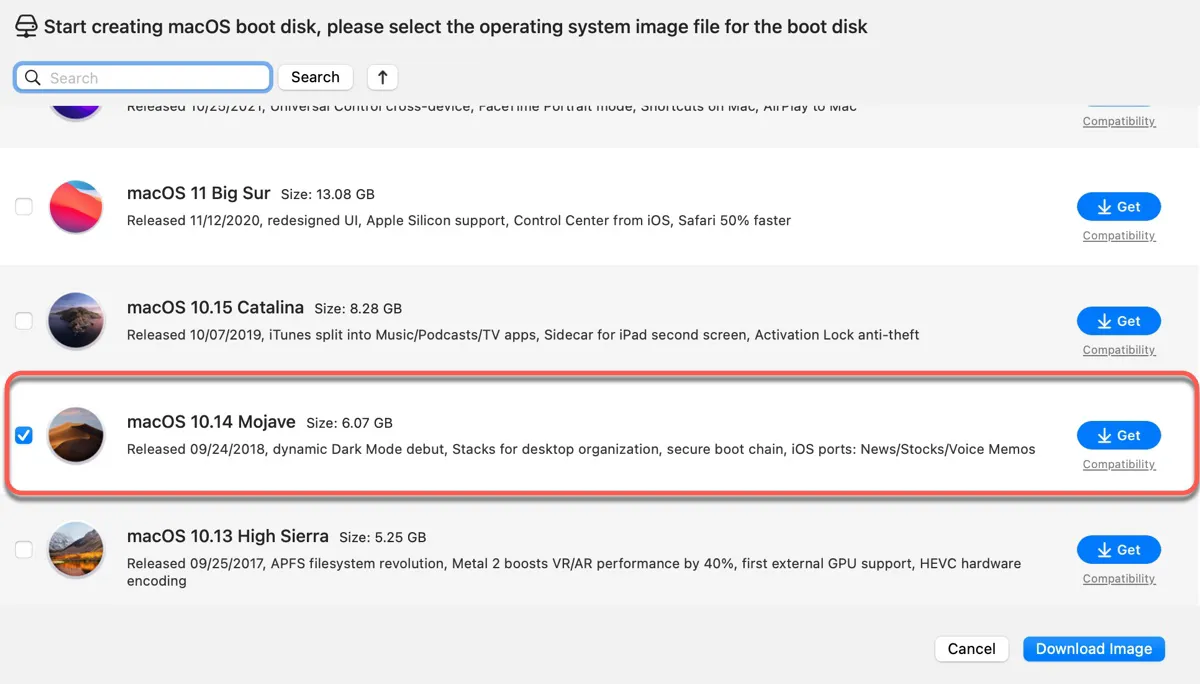
Schritt 4: Entscheiden Sie, wohin Sie die Mojave DMG-Datei speichern möchten, und warten Sie, bis der Download abgeschlossen ist.
Wenn Sie eine macOS Mojave Startdiskette aus der DMG-Datei erstellen möchten, führen Sie die folgenden Schritte aus:
Schritt 1: Wählen Sie Ihr externes Laufwerk auf der linken Seite aus und klicken Sie auf Startdiskette erstellen.
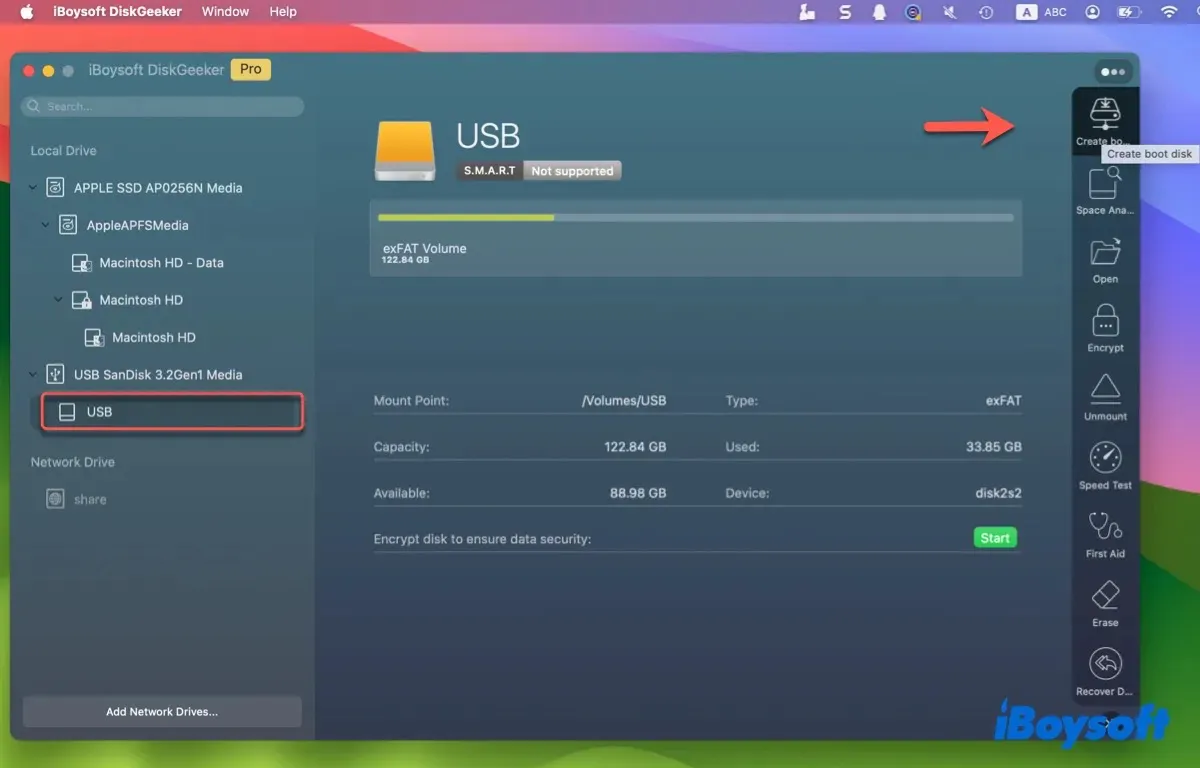
Schritt 2: Beginnen Sie mit der Erstellung eines macOS Mojave Startmediums.
Wenn Sie die Mojave DMG bereits heruntergeladen haben, klicken Sie auf Startdiskette erstellen > Durchsuchen Sie das Image, um die Datei auszuwählen.

Wenn Sie die Mojave DMG-Datei noch nicht heruntergeladen haben, wählen Sie macOS Mojave aus und klicken Sie auf Startdiskette erstellen, um sie zuerst herunterzuladen.
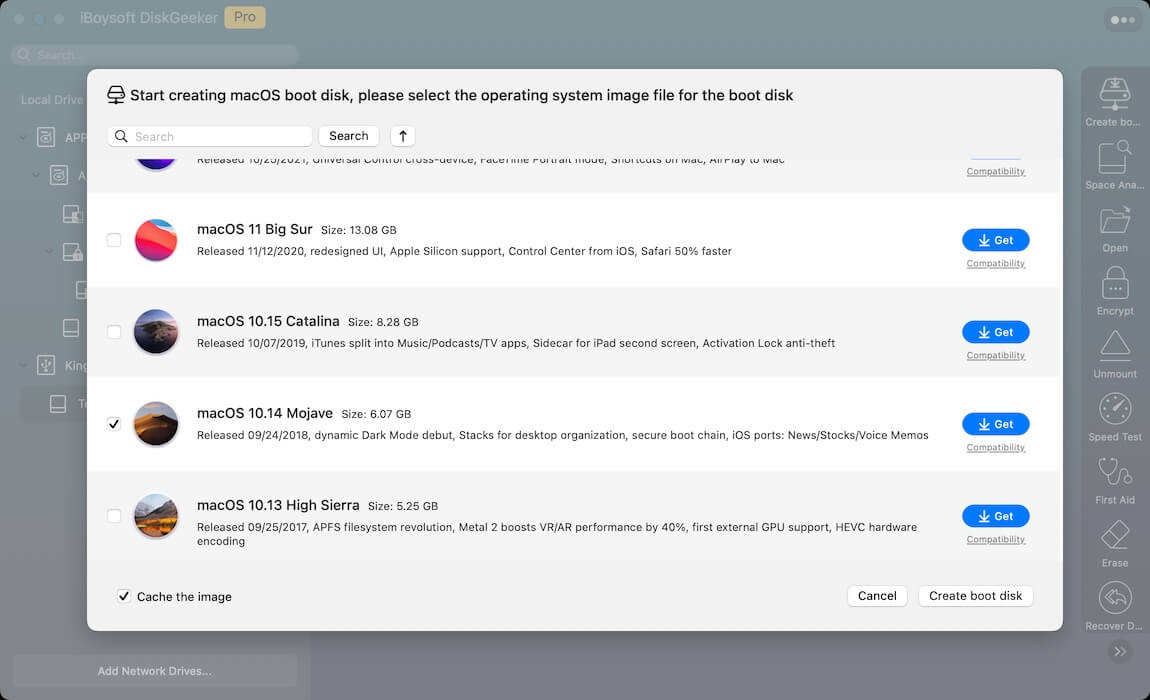
Die Installationsdisk für macOS Mojave sollte automatisch mit der Erstellung beginnen, nachdem sie bestätigt hat, dass das Laufwerk formatiert wird.
Helfen Sie uns, mehr Menschen zu erreichen, die den macOS 10.14.6 DMG Installer benötigen!
Wie lade ich die macOS Mojave DMG-Datei direkt auf Windows oder Mac herunter?
Sie können auch die macOS Mojave 10.14.6 DMG-Datei über den untenstehenden Link herunterladen. Es handelt sich um eine ca. 6 GB große Datei, die mit dem vollständigen Installer von macOS Mojave erstellt wurde. Ob Sie macOS Mojave auf einem Hackintosh oder einem Mac ausführen möchten, der Link sollte hilfreich sein.
macOS Mojave 10.14.6 DMG-Datei herunterladen
Teilen Sie diesen Beitrag, um anderen zu helfen, die macOS Mojave DMG ohne App Store herunterladen müssen.
Wie erstelle ich eine bootfähige macOS Mojave DMG-Datei auf dem Mac?
Tipps: Wenn Sie nicht mit Terminal-Befehlen vertraut sind, wird nicht empfohlen, eine Mojave-DMG-Datei manuell zu erstellen, da dies fehleranfällig und zeitaufwändig ist. Stattdessen können Sie den macOS Mojave DMG vollständigen Installer direkt von iBoysoft DiskGeeker herunterladen. Klicken Sie auf den Button unten, um ihn kostenlos herunterzuladen.
Wenn Sie einen Mac haben und es vorziehen, die bootfähige macOS Mojave DMG-Datei selbst zu erstellen, müssen Sie die folgenden Schritte durchlaufen:
- Schritt 1: Laden Sie den vollständigen Installer von macOS Mojave herunter
- Schritt 2: Erstellen Sie ein leeres Disk-Image und mounten Sie es
- Schritt 3: Machen Sie das macOS Mojave DMG bootfähig
- Schritt 4: Werfen Sie die macOS Mojave DMG-Datei aus
Schritt 1: Laden Sie den vollständigen Installer von macOS Mojave herunter
Um die macOS Mojave DMG-Datei zu erstellen, müssen Sie zunächst den vollständigen Installer erhalten. Gehen Sie dabei wie folgt vor:
- Gehen Sie zu dosdude's Mojave-Seite und laden Sie den macOS Mojave Patcher herunter.
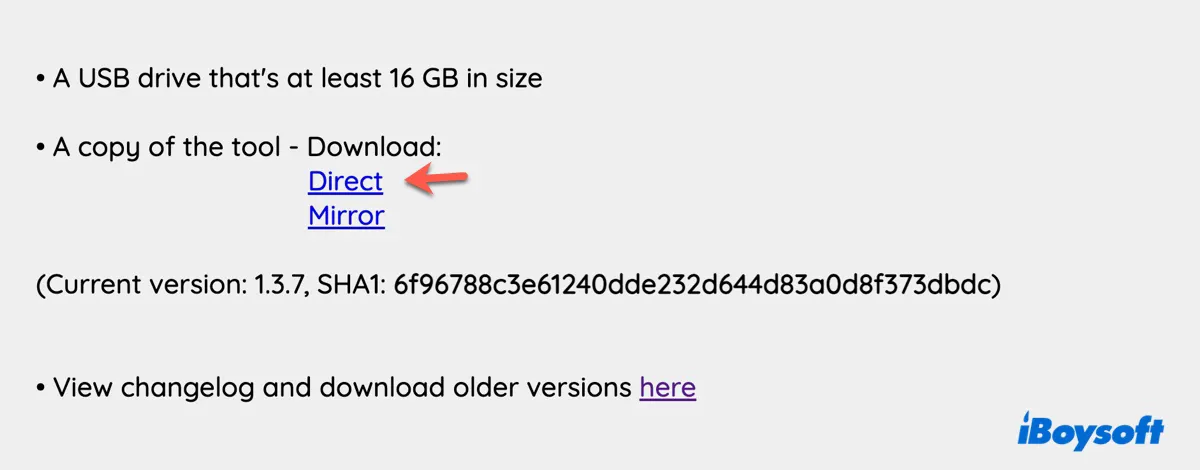
- Doppelklicken Sie auf die heruntergeladene .dmg-Datei, um sie zu öffnen.
- Klicken Sie mit der rechten Maustaste auf macOS Mojave Patcher.app und wählen Sie Öffnen.
- Wenn es Sie auffordert zu bestätigen, dass Sie die App öffnen möchten, klicken Sie auf Öffnen.
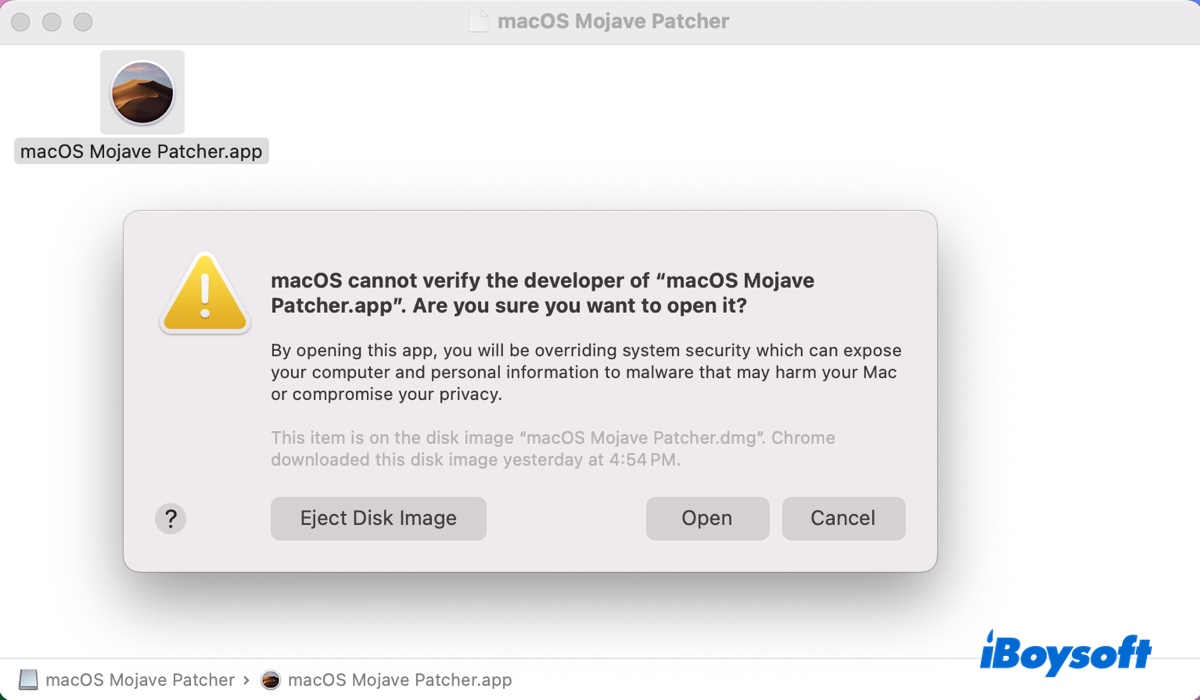
- Nachdem das Tool gestartet ist, wählen Sie sein aktives Fenster aus und klicken Sie auf Tools > macOS Mojave herunterladen im oberen Menü.
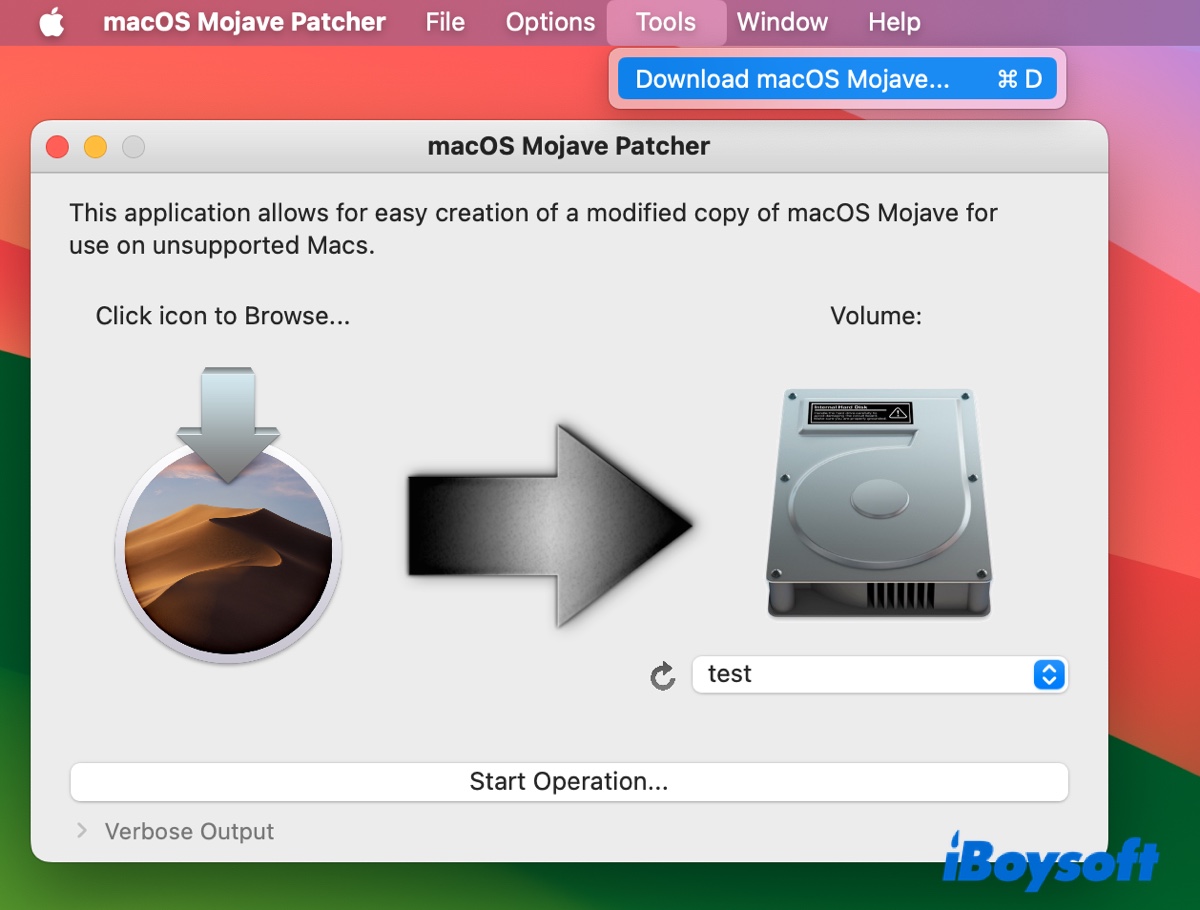
- Klicken Sie auf Ja, um fortzufahren.
- Wählen Sie links Applications aus und klicken Sie auf "Speicherort auswählen."
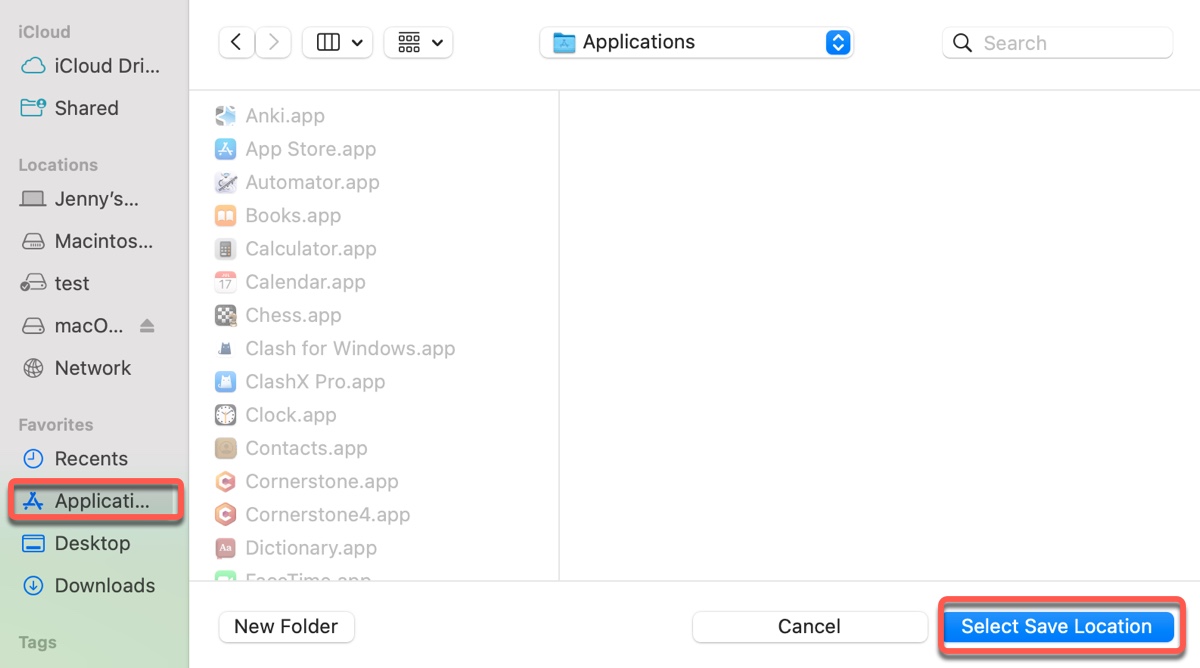
- Warten Sie, während der Downloadvorgang läuft.
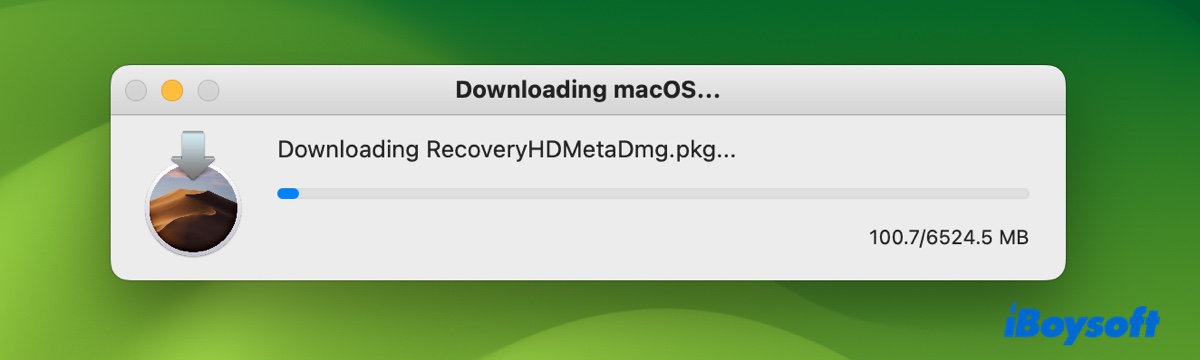
- Nach Abschluss des Downloads wird der Installer in Ihren Applications-Ordner eingefügt und als "macOS Mojave installieren" bezeichnet.
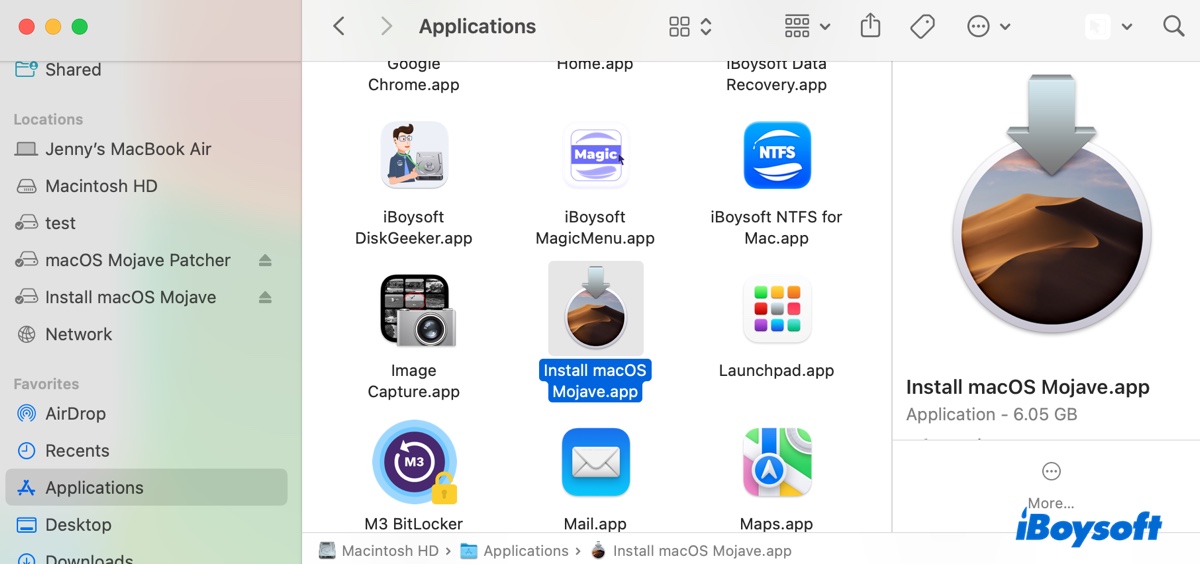
Schritt 2: Ein leeres Disk-Image erstellen und einbinden
Jetzt, da Sie den macOS Mojave-Installer haben, ist es an der Zeit, mit der integrierten Terminal-App ein leeres Disk-Image vorzubereiten.
- Drücken Sie Befehl + Leertaste und geben Sie "Terminal" ein, um die App zu starten.
- Geben Sie den folgenden hdiutil-Befehl ein und drücken Sie Enter.hdiutil create -o Mojave -size 6100m -volname Mojave -layout SPUD -fs HFS+JDies erstellt eine neue Disk-Image-Datei mit dem Namen "Mojave" mit einer Größe von 6100 Megabyte, die einen einzigen Volume mit dem Namen "Mojave" enthält und Mac OS Extended (Journaled) verwendet.
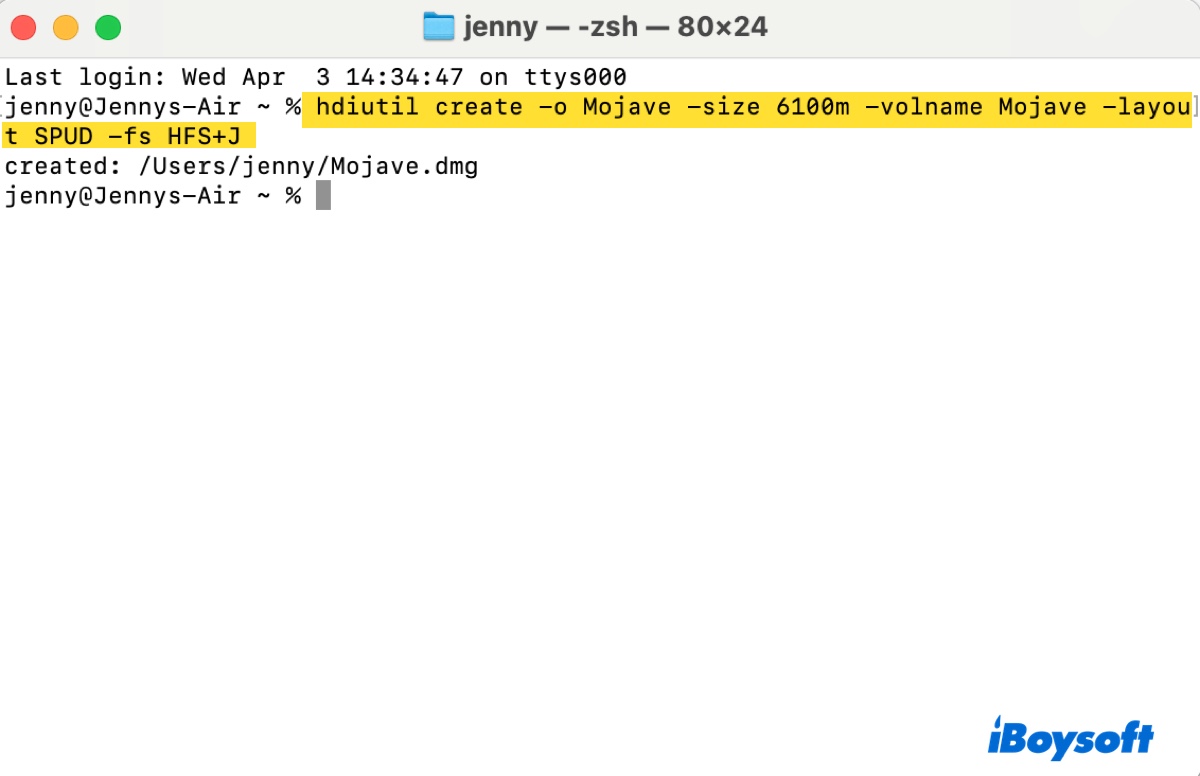
- Binden Sie das Disk-Image mit dem folgenden Befehl ein.hdiutil attach Mojave.dmg -noverify -mountpoint /Volumes/Mojave
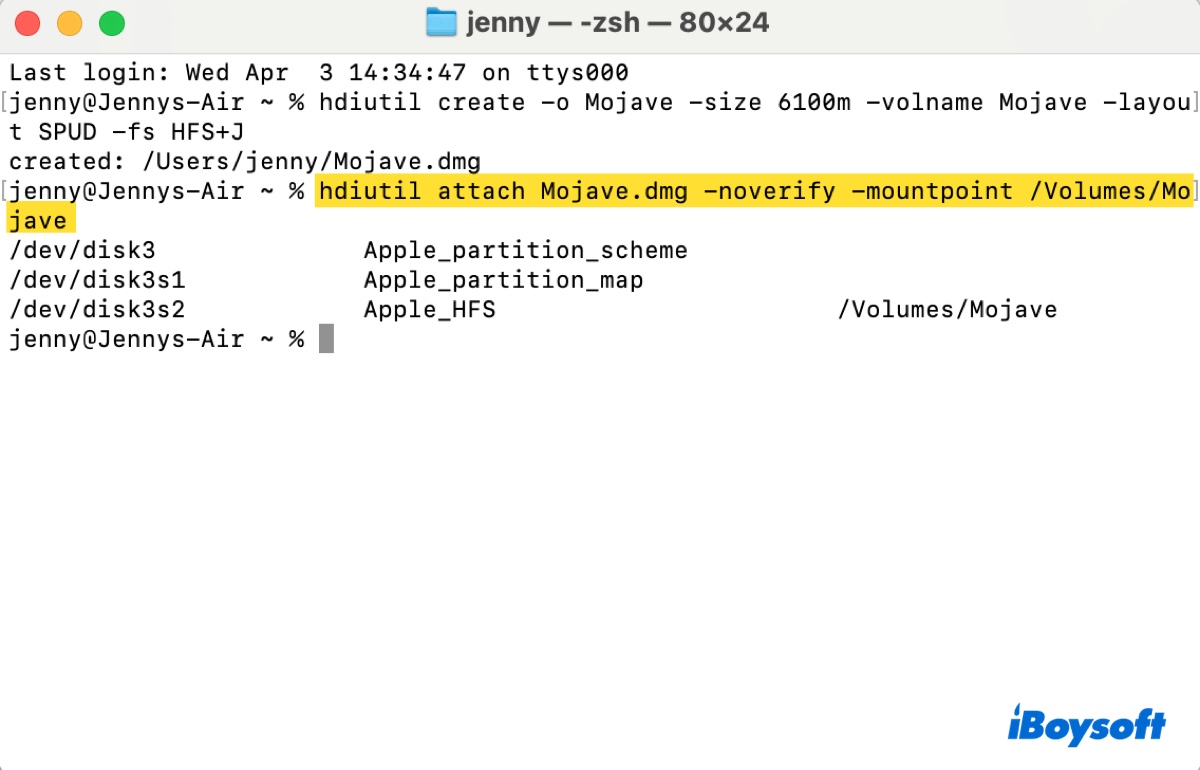
Das Disk-Image sollte jetzt auf Ihrem Desktop mit dem Namen Mojave erscheinen.
Schritt 3: Den macOS Mojave DMG bootfähig machen
In diesem Schritt müssen Sie den folgenden Befehl im Terminal ausführen, um die bootfähige macOS Mojave DMG-Datei zu erstellen. Stellen Sie sicher, dass Sie in Ihrem Mac mit einem Admin-Konto angemeldet sind, da der Befehl sudo verwendet.
sudo /Applications/Install\ macOS\ Mojave.app/Contents/Resources/createinstallmedia --volume /Volumes/Mojave –nointeraction
Wenn Terminal nach Ihrem Administratorpasswort fragt, geben Sie es ein und drücken Sie die Eingabetaste, wenn Sie fertig sind. Möglicherweise müssen Sie auch Y eingeben und auf Enter drücken, um Ihre Aktion zu bestätigen.
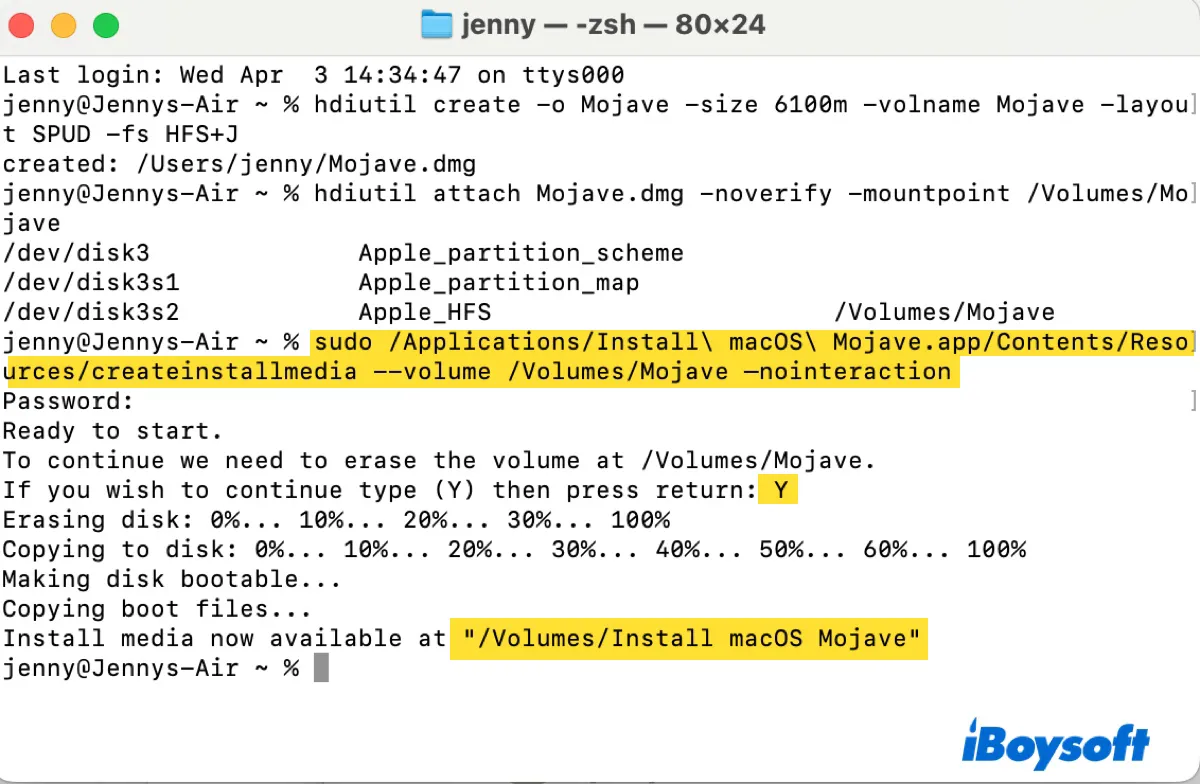
Schritt 5: Werfen Sie die macOS Mojave DMG-Datei aus
Sobald die bootfähige DMG-Datei erstellt ist, wird ihr Festplattenname in "Install macOS Mojave" geändert, wie Sie auf dem Desktop sehen können. Die tatsächliche Datei befindet sich in Ihrem Benutzerordner, der über Finder > Macintosh HD > Benutzer > IhrBenutzername zugänglich ist.
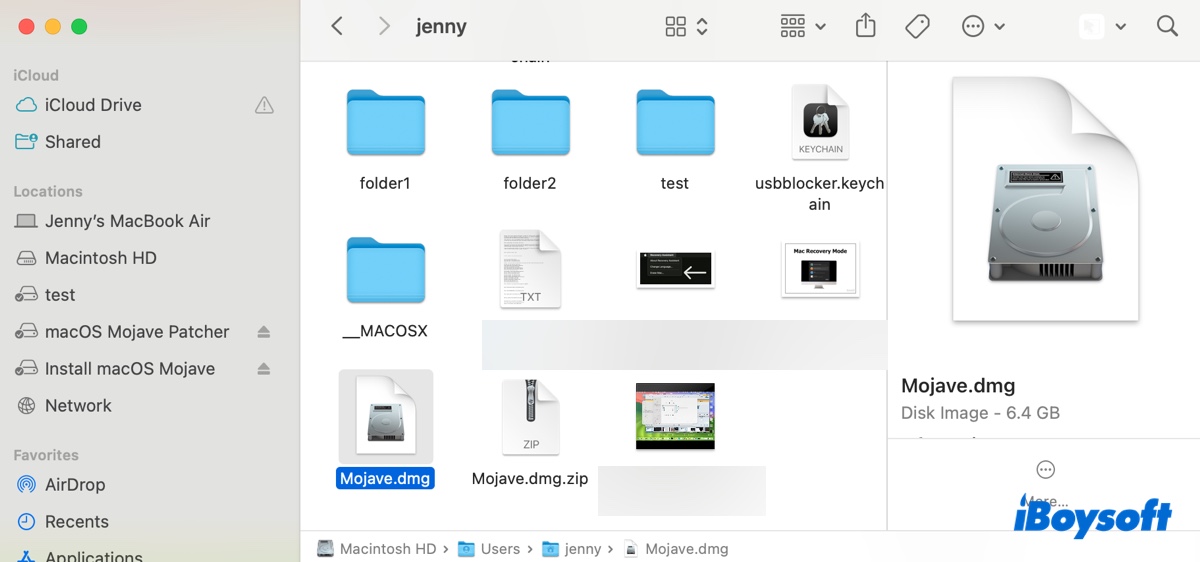
Wenn Sie die Datei auf ein anderes Laufwerk kopieren möchten, denken Sie daran, das Festplattenabbild auf Ihrem Desktop zuvor auszuwerfen, indem Sie mit der rechten Maustaste darauf klicken und Auswerfen auswählen.
Ich hoffe, dass Ihnen dieser Beitrag hilfreich war. Wenn ja, teilen Sie bitte diese Anleitung!
Häufig gestellte Fragen zum Download von macOS Mojave DMG
- QWie installiere ich macOS Mojave DMG?
-
A
Um macOS Mojave aus der DMG-Datei zu installieren, sollten Sie:
1. Doppelklicken, um das Disk-Image zu mounten.
2. Führen Sie den Installer aus.
3. Wählen Sie das gewünschte Ziel aus, um macOS Mojave zu installieren.
4. Befolgen Sie die Anweisungen auf dem Bildschirm, um die Installation abzuschließen.
- QWo kann man macOS Mojave herunterladen?
-
A
Wenn Sie einen kompatiblen Mac besitzen, können Sie macOS Mojave aus dem App Store herunterladen; andernfalls erhalten Sie es über den in diesem Leitfaden bereitgestellten Link.
- QWie lade ich Mojave auf einem älteren Mac herunter?
-
A
Um macOS Mojave auf einem älteren Mac herunterzuladen, können Sie entweder den Download-Link in diesem Artikel verwenden oder das macOS Mojave Patcher-Tool verwenden.