MacまたはWindows PCにmacOS Mojaveをインストールしたい場合や、macOS Mojaveブータブルインストーラーを作成したい場合は、macOS MojaveフルインストーラーDMGファイルが必要です。これは少し難しいかもしれませんが、App Storeでも不完全なインストーラーしか提供されず、サイズは14.7MBです。
この記事では、最新のmacOS Mojave 10.14.6 DMGフルインストーラーをダウンロードする直接リンクを提供し、macOS Mojave DMGファイルを自分で作成する方法を教えます。
スムーズなダウンロードやインストール体験を確保するために、iBoysoft DiskGeeker for Macを入手して、内蔵ハードドライブのスペースを解放できます。これにより、Mac上の不要なファイルをクリアし、パフォーマンスも向上します。
WindowsまたはMacでmacOS Mojave DMGファイルをダウンロードする方法は?
下記リンクからmacOS Mojave 10.14.6 DMGファイルをダウンロードできます。これは、macOS Mojaveのフルインストーラーで作成された約6GBのファイルです。HackintoshやMacでmacOS Mojaveを実行したい場合に役立ちます。
macOS Mojave 10.14.6 DMGファイルダウンロード
App StoreなしでmacOS Mojave DMGをダウンロードする必要がある他の方々のためにこの投稿をシェアしてください。
MacでブータブルなmacOS Mojave DMGファイルを作成する方法は?
Macをお持ちで、ブータブルなmacOS Mojave DMGファイルを自分で作成したい場合は、以下の手順を進める必要があります:
- ステップ1:macOS Mojaveのフルインストーラーをダウンロードします
- ステップ2:空のディスクイメージを作成し、マウントします
- ステップ3:macOS Mojave DMGをブータブルにします
- ステップ4:macOS Mojave DMGファイルを取り出します
ステップ1:macOS Mojaveのフルインストーラーをダウンロードする
macOS Mojave DMGファイルを作成するために、まずフルインストーラーを取得する必要があります。次の手順を実行してください:
- dosdudeのMojaveページにアクセスしてmacOS Mojave Patcherをダウンロードします。
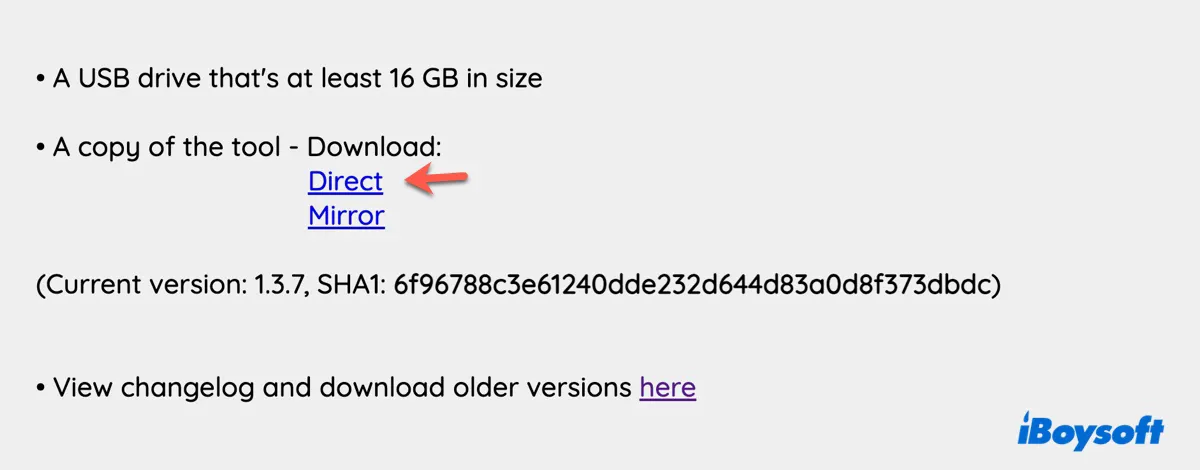
- ダウンロードした.dmgファイルをダブルクリックして開きます。
- macOS Mojave Patcher.appを右クリックして開くを選択します。
- アプリを開くことを確認するように求められた場合は、開くをクリックしてください。
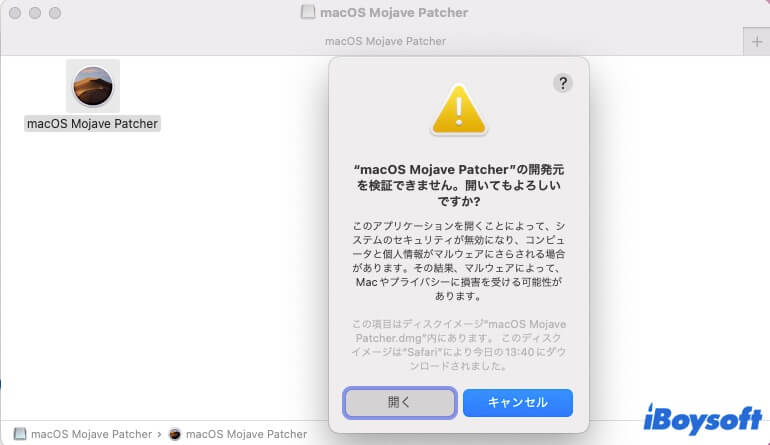
- ツールが起動したら、そのアクティブウィンドウを選択して、上部メニューバーからツール>macOS Mojaveをダウンロードをクリックします。
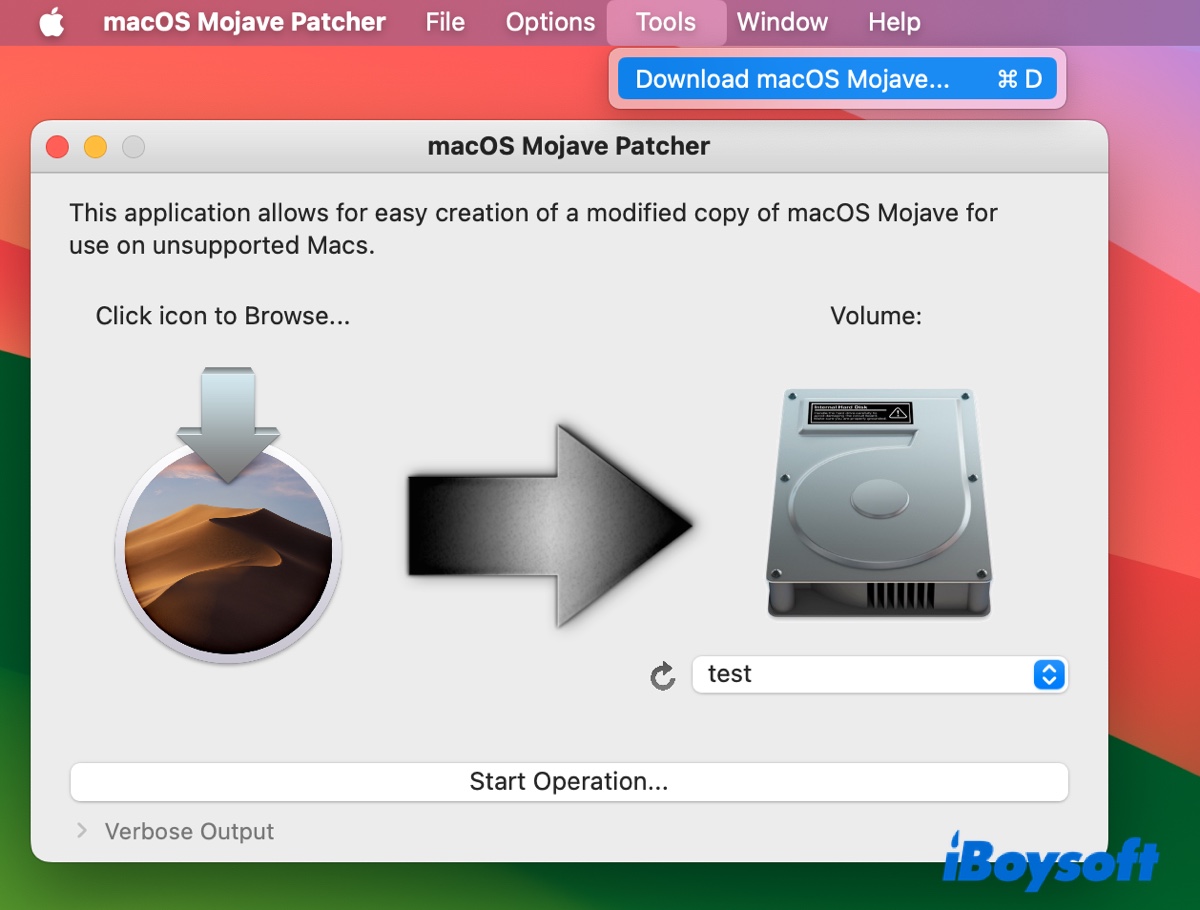
- 続行するには、Yesをクリックします。
- 左側でApplicationsを選択し、「保存場所を選択」をクリックします。
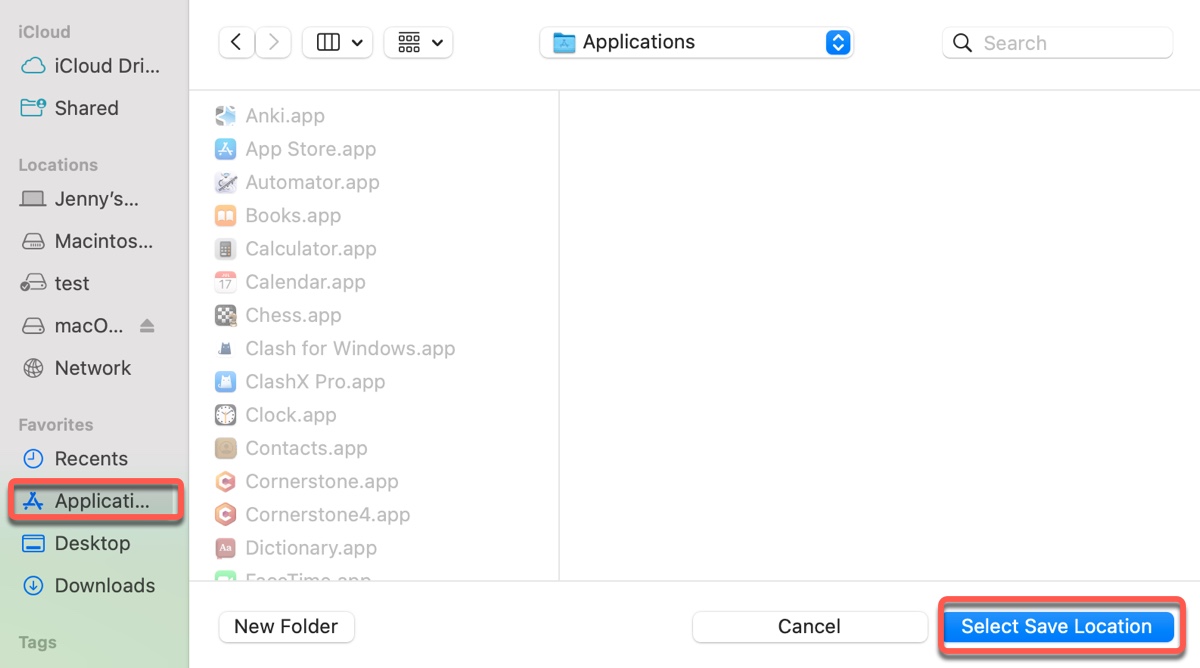
- ダウンロードプロセスが進行中である間待ちます。
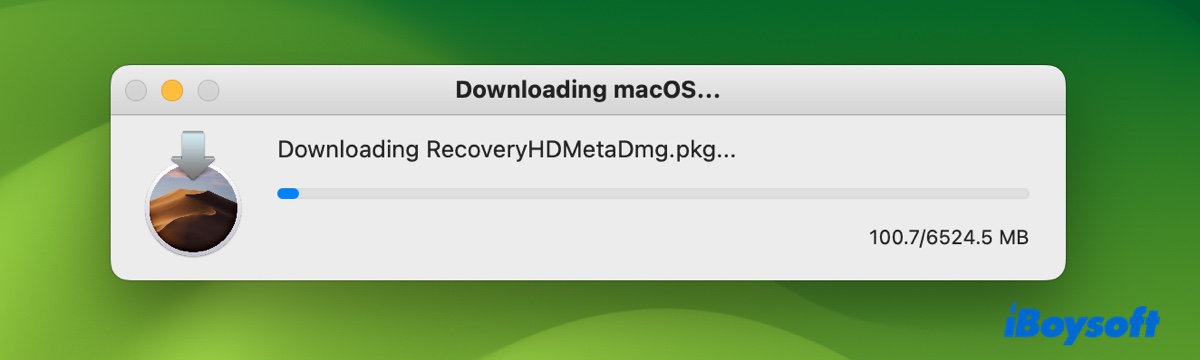
- ダウンロードが完了すると、インストーラーがApplicationsフォルダに追加され、ラベルが「インストールmacOS Mojave」として表示されます。
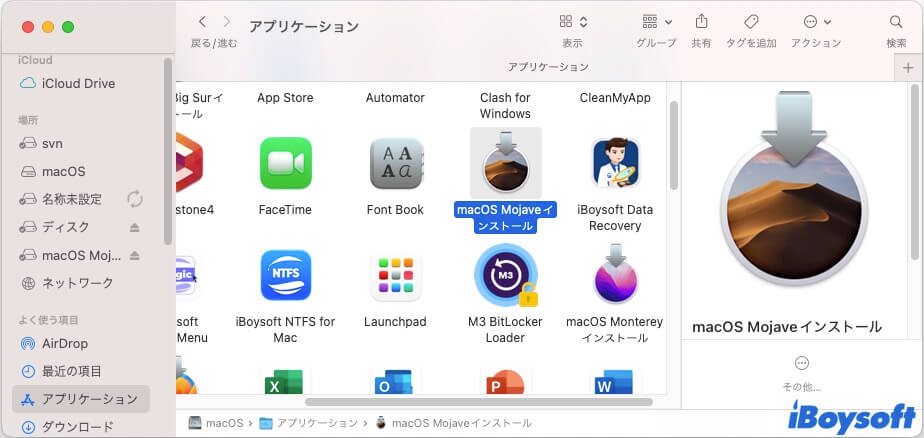
ステップ2:空のディスクイメージを作成し、マウントします
macOS Mojaveのフルインストーラーが手に入ったので、組み込みのTerminalアプリを使用して空のディスクイメージを準備する時間です。
- Command + Spaceを押し、「terminal」と入力してアプリを起動します。
- 以下のコマンドを入力してEnterキーを押します。hdiutil create -o Mojave -size 6100m -volname Mojave -layout SPUD -fs HFS+Jこれにより、6100メガバイトのサイズで「Mojave」という名前の新しいディスクイメージファイルが作成され、Mac OS Extended(Journaled)を使用する単一のボリュームが含まれます。
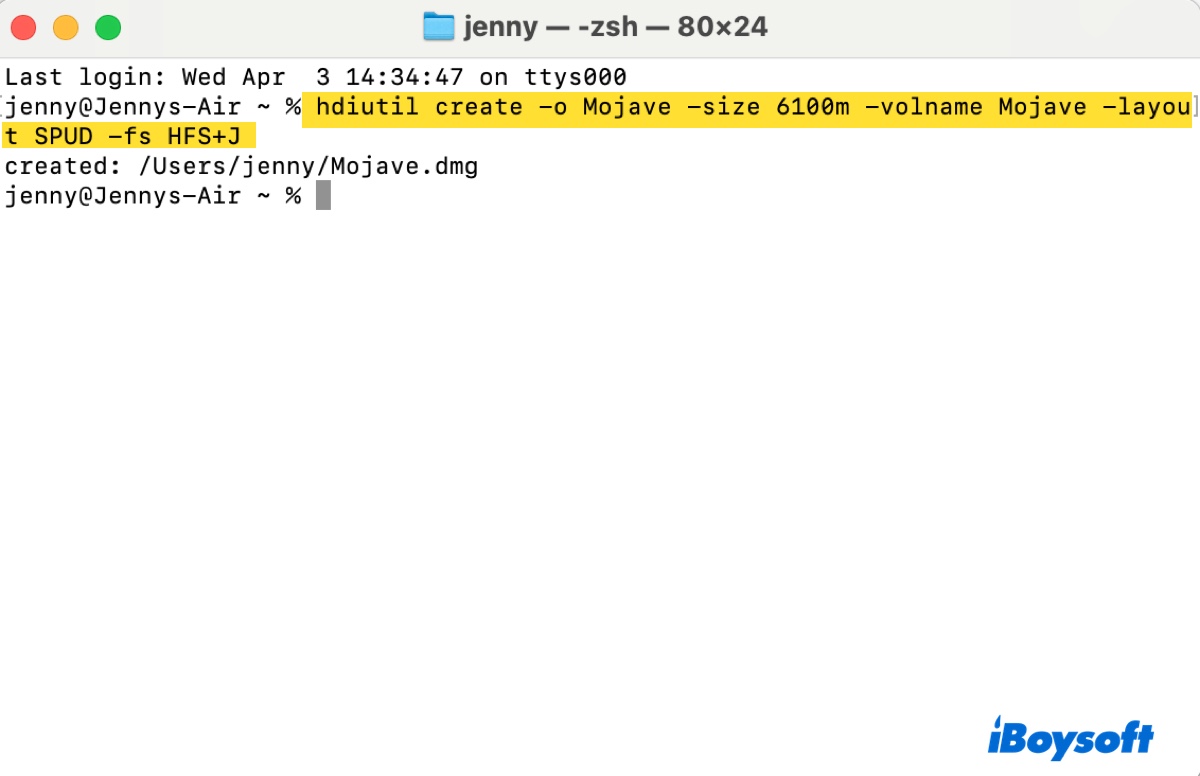
- 以下のコマンドでディスクイメージをマウントします。hdiutil attach Mojave.dmg -noverify -mountpoint /Volumes/Mojave
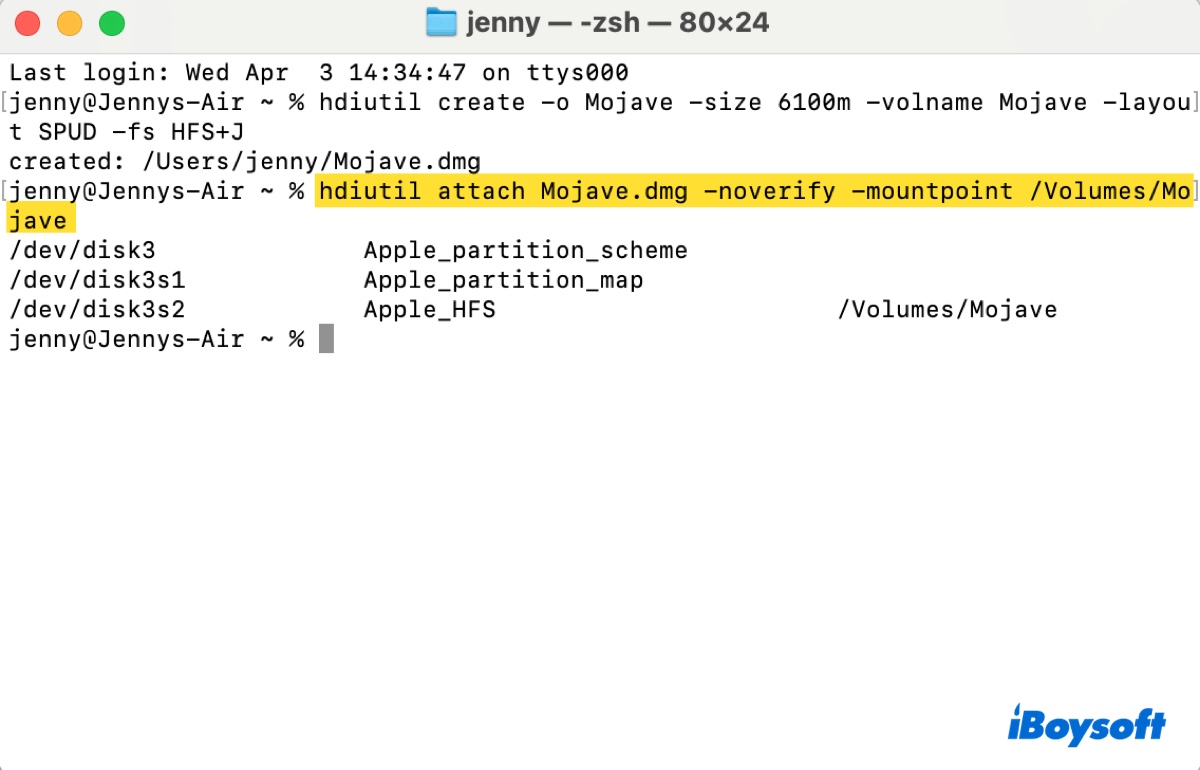
デスクイメージは今やデスクトップにMojaveという名前で表示されるはずです。
ステップ3: macOS Mojave DMG を起動可能にする
このステップでは、ターミナルで以下のコマンドを実行して、起動可能な macOS Mojave DMG ファイルを作成する必要があります。コマンドでは sudo が使用されるため、管理者アカウントで Mac にログインしていることを確認してください。
sudo /Applications/Install\ macOS\ Mojave.app/Contents/Resources/createinstallmedia --volume /Volumes/Mojave –nointeraction
ターミナルが管理者パスワードを要求したら、パスワードを入力して、完了したら Enter キーを押します。アクションを確認するには、Y と入力して Enter キーを押す必要がある場合もあります。
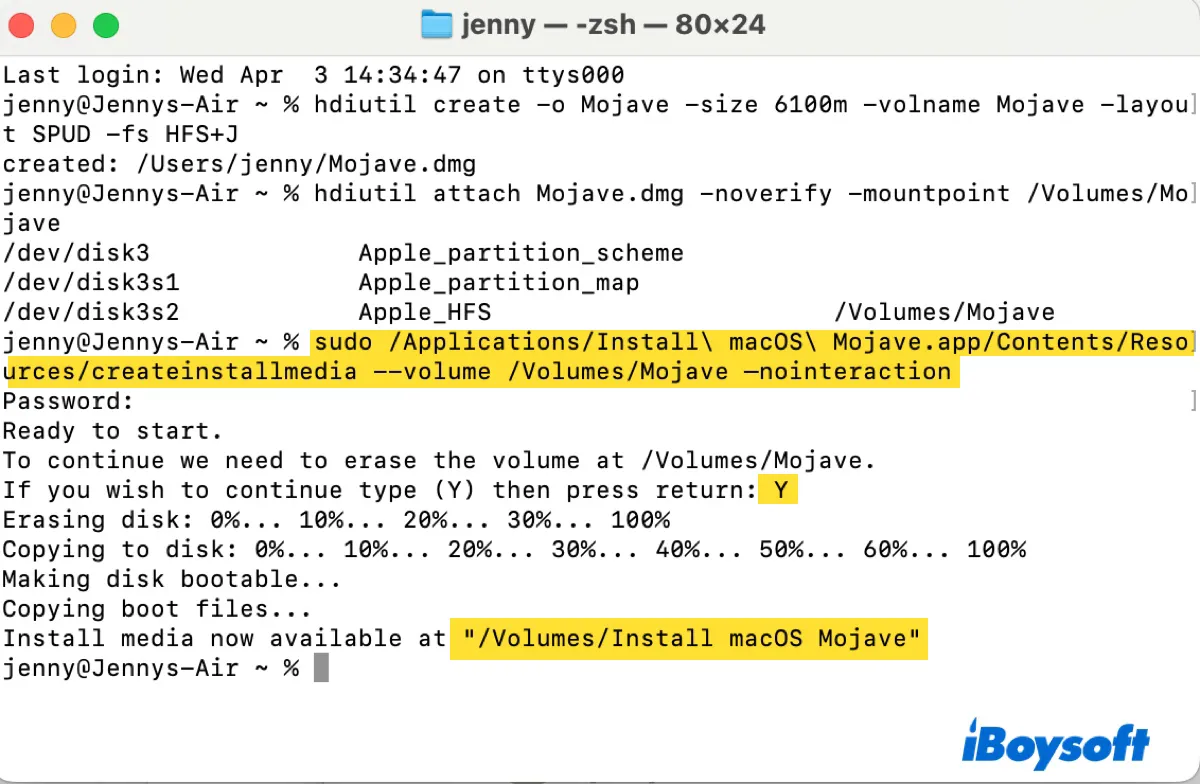
ステップ5:macOS Mojave DMGファイルを取り出す
起動可能な DMG ファイルが作成されると、デスクトップに表示されるように、ディスク名が「macOS Mojave をインストール」に変更されます。実際のファイルは、Finder > Macintosh HD > ユーザー > yourusername からアクセスできるユーザー フォルダにあります。
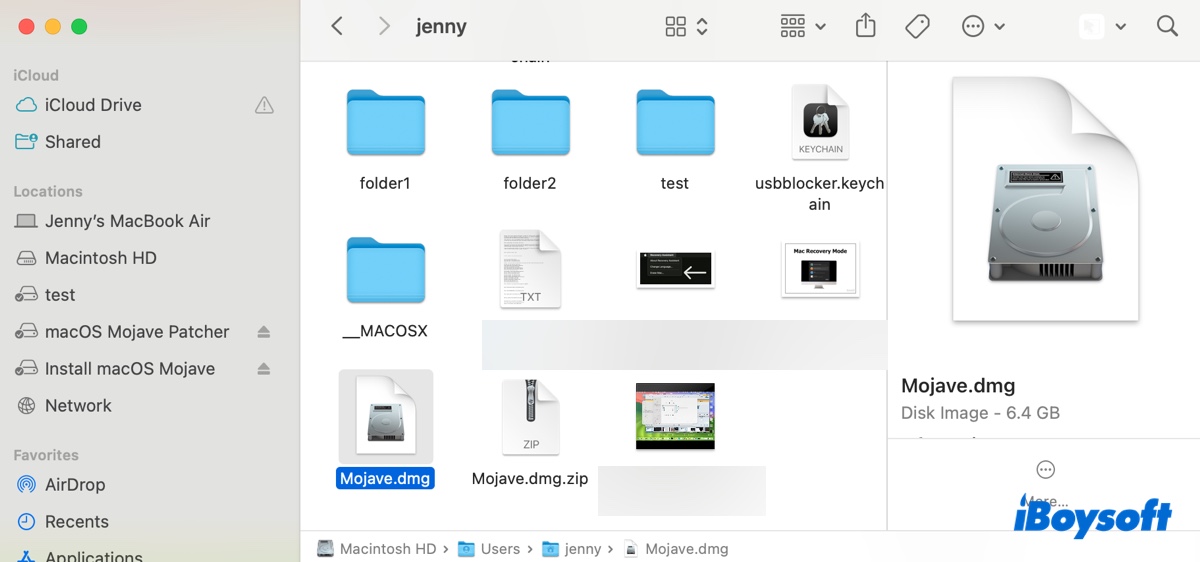
ファイルを別のドライブにコピーする場合は、デスクトップ上のディスクイメージを選択肢クリックして右クリックし、取り出すを選択してから、操作を行ってください。
この投稿が役立つことを願っています。役立つ場合は、このガイドを共有してください!
macOS MojaveのダウンロードDMGに関するFAQ
- QmacOS Mojave DMGのインストール方法
-
A
DMGファイルからmacOS Mojaveをインストールするには、以下の手順に従います:
1. ディスクイメージをマウントするにはダブルクリックします。
2. 内側にあるインストーラを実行します。
3. macOS Mojaveをインストールするための目的の場所を選択します。
4. インストールを完了するために画面の指示に従います。
- QmacOS Mojaveをダウンロードできる場所
-
A
互換性のあるMacがある場合は、App StoreからmacOS Mojaveをダウンロードするか、このガイドで提供されたリンクから取得します。
- Q古いMacでMojaveをダウンロードする方法
-
A
古いMacでmacOS Mojaveをダウンロードするには、この記事のダウンロードリンクを使用するか、macOS Mojaveパッチャーツールから入手できます。