Si estás buscando instalar macOS Mojave en tu Mac o PC con Windows o crear un instalador de arranque de macOS Mojave, necesitarás el archivo DMG completo de instalación de macOS Mojave. Esto puede ser un poco desafiante, ya que incluso la App Store solo proporciona un instalador incompleto con un tamaño de 14.7 MB.
Afortunadamente, puedes descargar la última versión de macOS Mojave DMG desde iBoysoft DiskGeeker. Además, tiene una interfaz intuitiva que te ayuda a crear un instalador USB arrancable de macOS Mojave en pocos clics.
- Descarga gratuita de iBoysoft DiskGeeker y ábrelo. (Si necesitas crear un instalador USB arrancable para macOS Mojave, conecta una unidad externa a la Mac.)
- Si solo quieres descargar macOS Mojave DMG, elige un volumen interno y haz clic en Descargar Imagen. Después, elige macOS 10.14 Mojave y haz clic en Obtener.
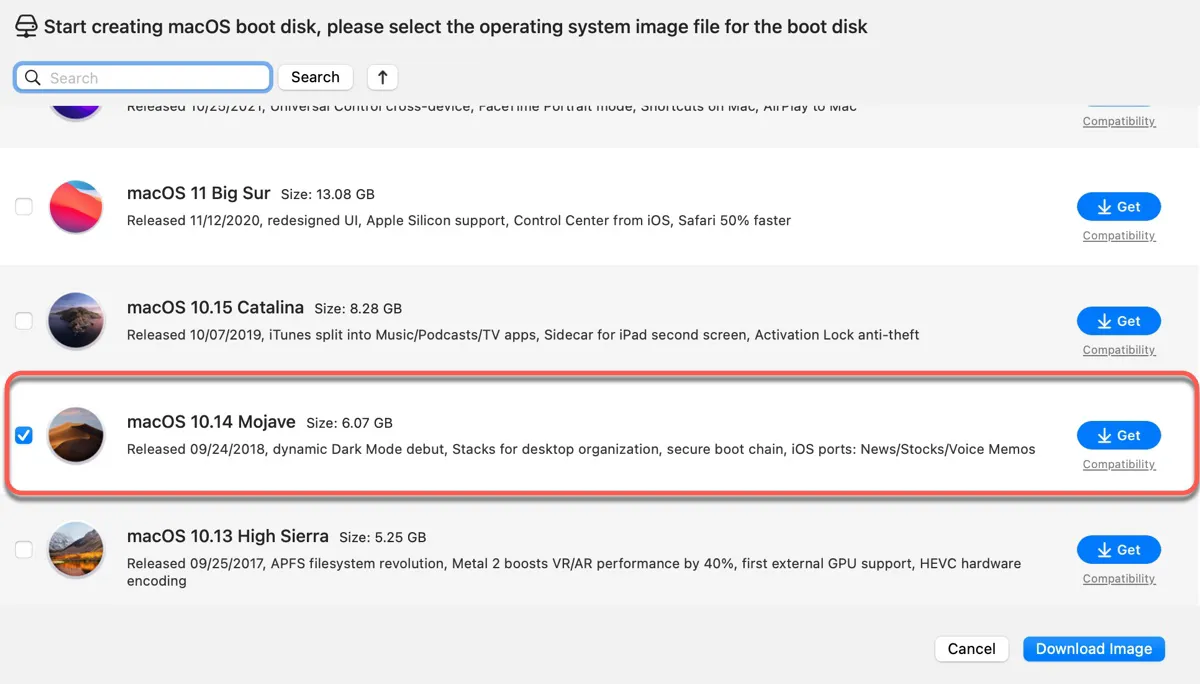
- Si estás intentando descargar el DMG de Mojave para crear una unidad de arranque, elige tu unidad externa y haz clic en Crear disco de arranque. Luego selecciona macOS 10.14 Mojave y haz clic en Crear disco de arranque.
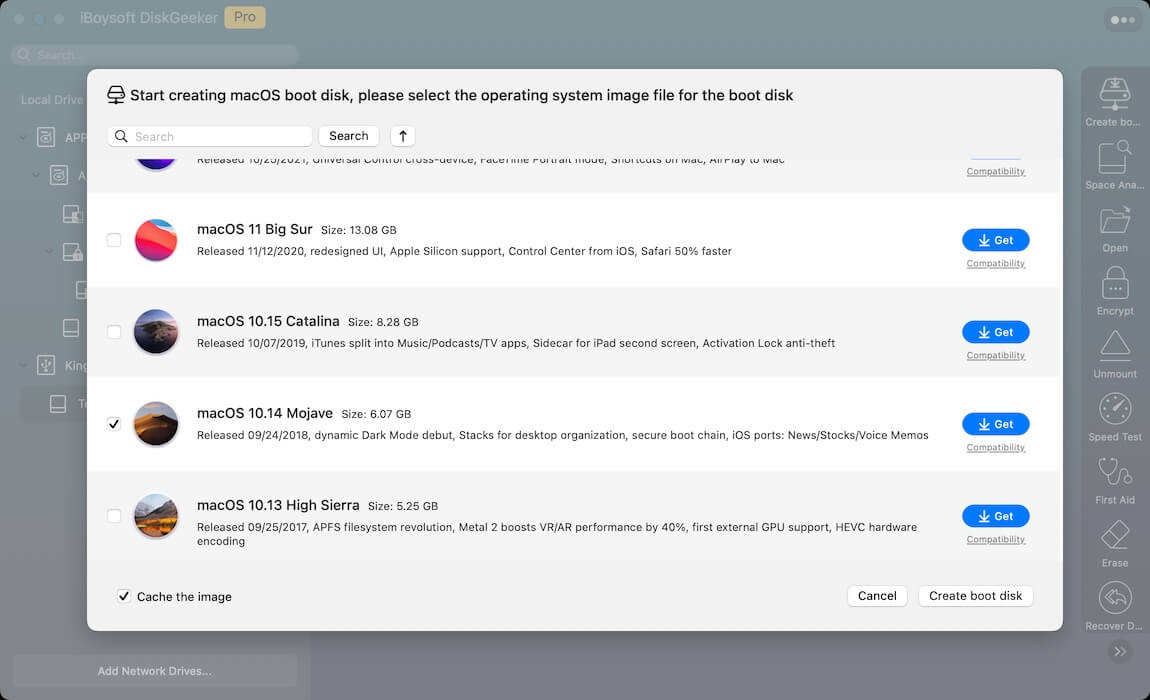
También explicaremos cómo descargar el último instalador completo de macOS Mojave 10.14.6 DMG y aprender cómo crear manualmente un archivo DMG de arranque de macOS Mojave. Si necesitas el archivo ISO, puedes descargar el archivo ISO de macOS Mojave directamente o convertir el DMG a ISO.
¿Cómo descargar de manera segura macOS Mojave en formato DMG?
La forma más segura de descargar Mojave en formato DMG es a través de iBoysoft DiskGeeker. Tiene una biblioteca de archivos DMG de macOS creados a partir de instaladores completos confiables. Aparte del archivo DMG de Mojave, también contiene los archivos DMG de Sequoia, Sonoma, Ventura, Monterey, Big Sur, Catalina, Mojave y High Sierra.
Este software te guiará para crear un instalador USB booteable para macOS Mojave y otras versiones también. Si estás descargando el archivo DMG del instalador completo de Mojave 10.14.6 para crear un disco de arranque, esta aplicación te ahorrará tiempo considerable.
Con ella, no tendrás que preocuparte por la falta de espacio en tu almacenamiento, ya que te ayudará a encontrar y eliminar archivos no deseados de manera eficiente.
Aquí tienes cómo descargar macOS Mojave DMG en Mac:
Paso 1: Descarga iBoysoft DiskGeeker y finaliza su instalación.
#Descargar Mojave DMG#Crear USB booteable de macOS MojaveLimpiar Mac
Paso 2: Selecciona una partición interna de la izquierda y haz clic en Descargar imagen en la barra lateral derecha.
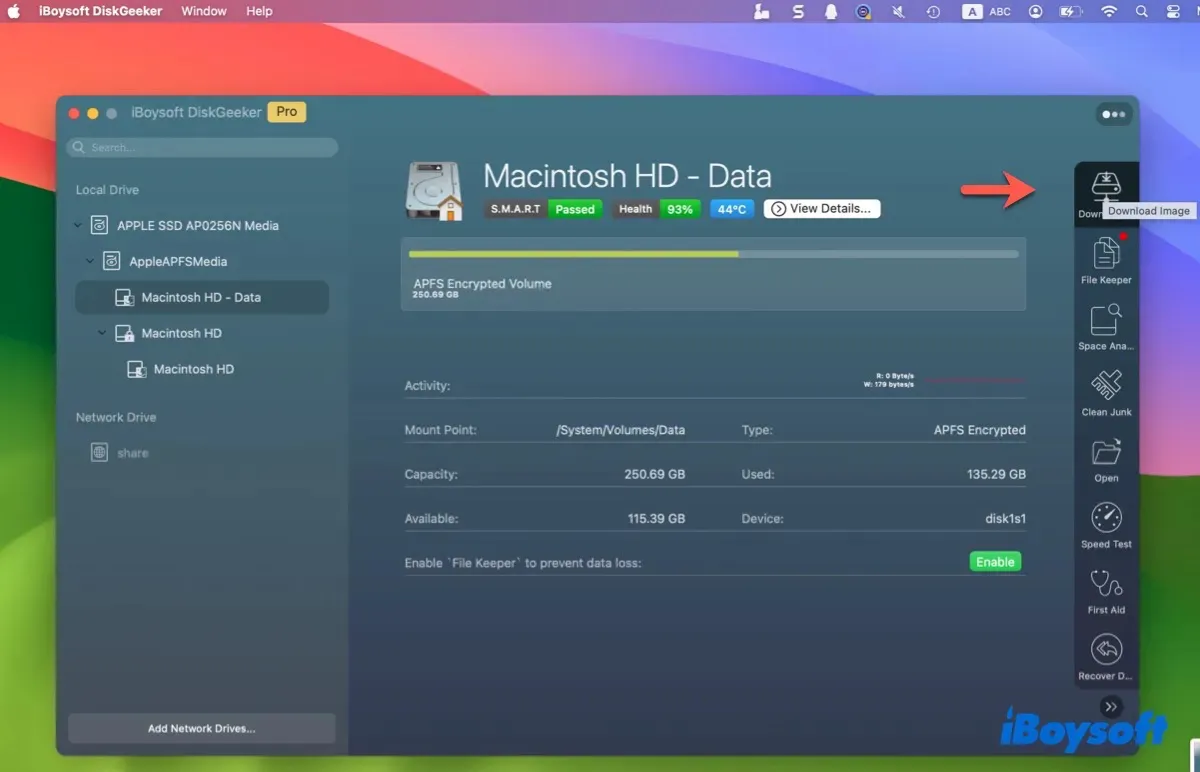
Paso 3: Elige macOS 10.14 Mojave y haz clic en Obtener.
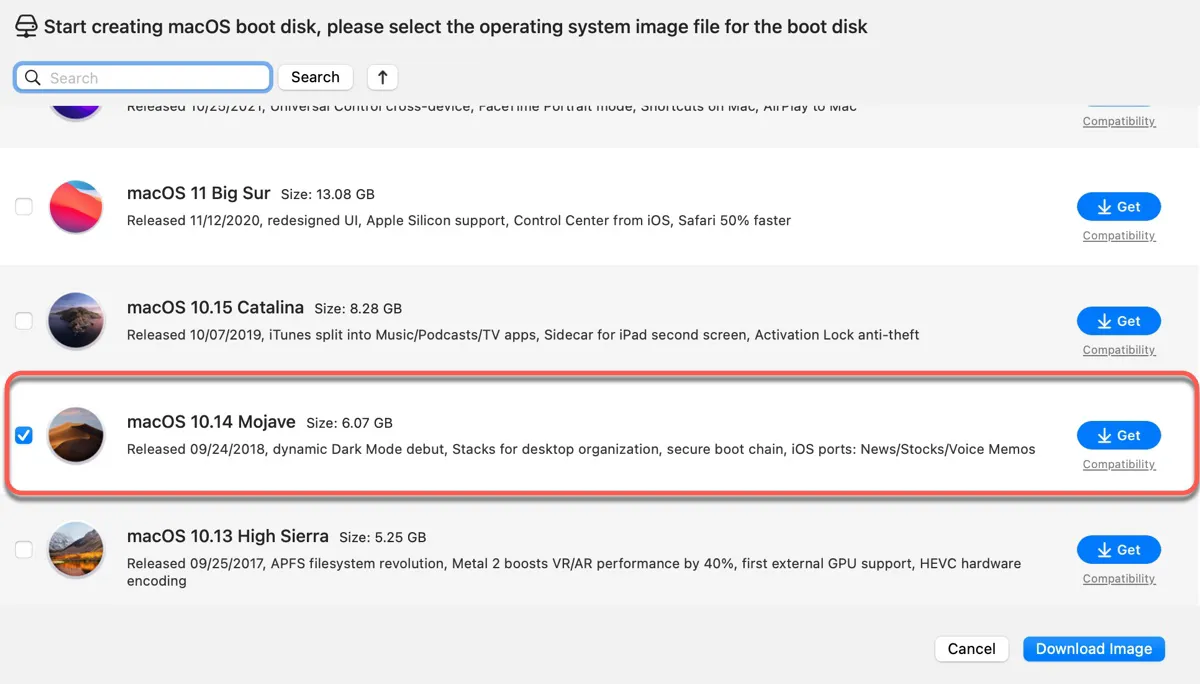
Paso 4: Decide dónde guardar el archivo DMG de Mojave y espera a que se descargue por completo.
Si deseas crear un disco de arranque de macOS Mojave desde el archivo DMG, sigue los siguientes pasos:
Paso 1: Selecciona tu unidad externa de la izquierda y haz clic en Crear disco de arranque.
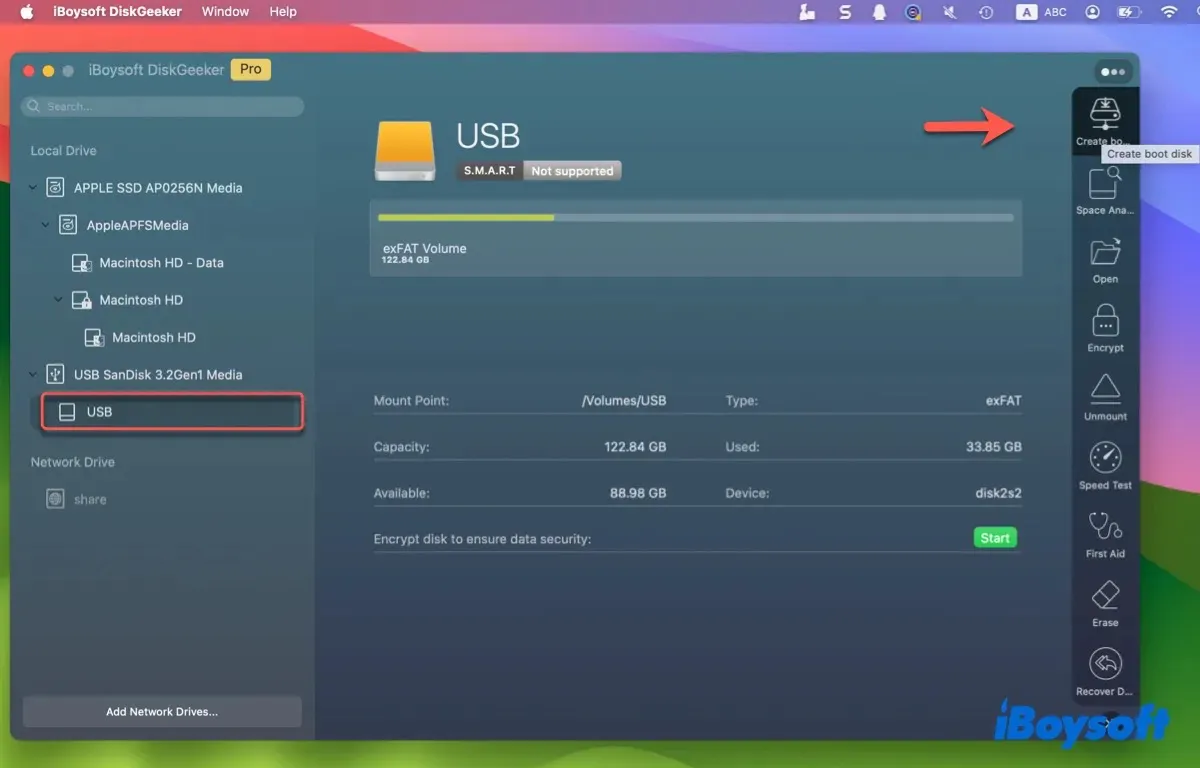
Paso 2: Comienza a crear un medio de arranque de macOS Mojave.
Si has descargado el archivo DMG de Mojave, haz clic en Crear disco de arranque > Buscar imagen para elegir el archivo.

Si no has descargado el archivo DMG de Mojave, selecciona macOS Mojave y haz clic en Crear disco de arranque para descargarlo primero.
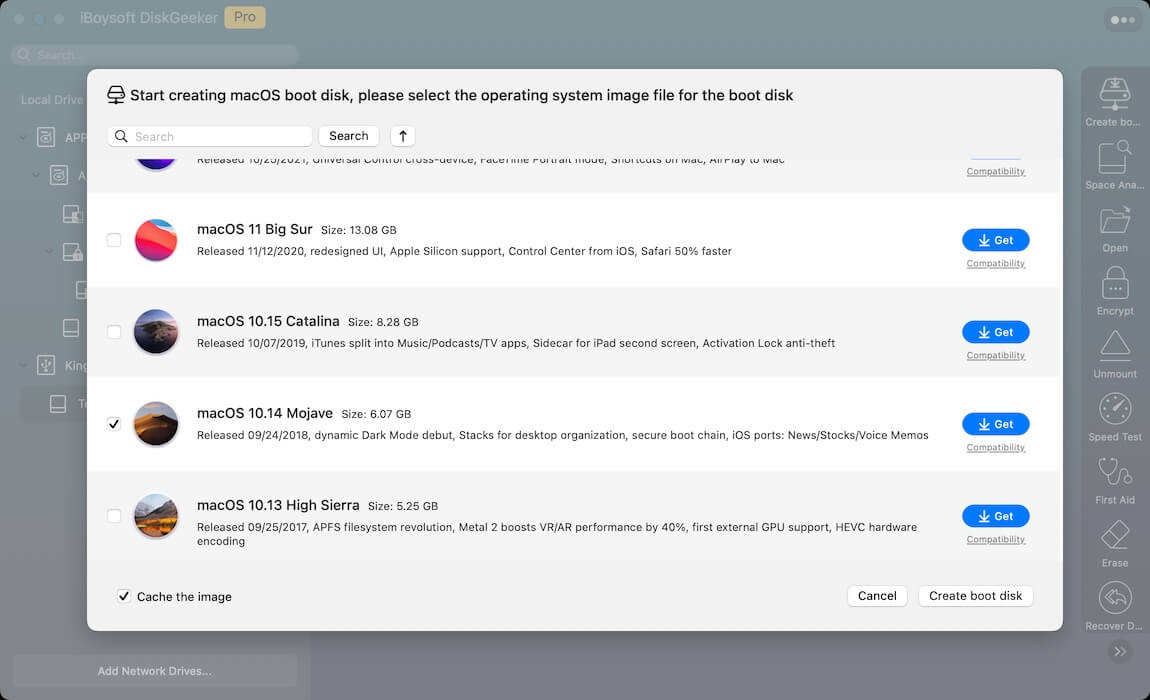
El disco de instalación de macOS Mojave debería comenzar a crearse automáticamente después de confirmar contigo que el disco será formateado.
Ayúdanos a llegar a más personas que necesiten el instalador DMG de macOS 10.14.6!
Cómo descargar el archivo DMG de macOS Mojave en Windows o Mac directamente?
También puedes descargar el archivo DMG de macOS Mojave 10.14.6 desde el enlace abajo. Tiene aproximadamente 6GB, hecho con el instalador completo de macOS Mojave. Ya sea que quieras correr macOS Mojave en un Hackintosh o en un Mac, el enlace debería ser de ayuda.
Descargar el archivo DMG de macOS Mojave 10.14.6
Comparte esta publicación para beneficiar a otros que necesiten descargar macOS Mojave DMG sin App Store.
Cómo crear un archivo DMG arrancable de macOS Mojave en Mac?
Consejos: Si no estás familiarizado con comandos de Terminal, no se recomienda crear manualmente un archivo DMG de Mojave, ya que es propenso a errores y lleva tiempo. En su lugar, puedes descargar directamente el instalador completo de macOS Mojave DMG de iBoysoft DiskGeeker. Haz clic en el botón abajo para descargarlo gratis.
Si tienes un Mac y prefieres crear el archivo DMG de macOS Mojave arrancable tú mismo, necesitas seguir los siguientes pasos:
- Paso 1: Descargar el instalador completo de macOS Mojave
- Paso 2: Crear una imagen de disco en blanco y montarla
- Paso 3: Hacer el archivo DMG de macOS Mojave arrancable
- Paso 4: Expulsar el archivo DMG de macOS Mojave
Paso 1: Descargar el instalador completo de macOS Mojave
Para crear el archivo DMG de macOS Mojave, primero debes conseguir el instalador completo. Sigue estos pasos:
- Ir a la página de Mojave de dosdude y descargar el macOS Mojave Patcher.
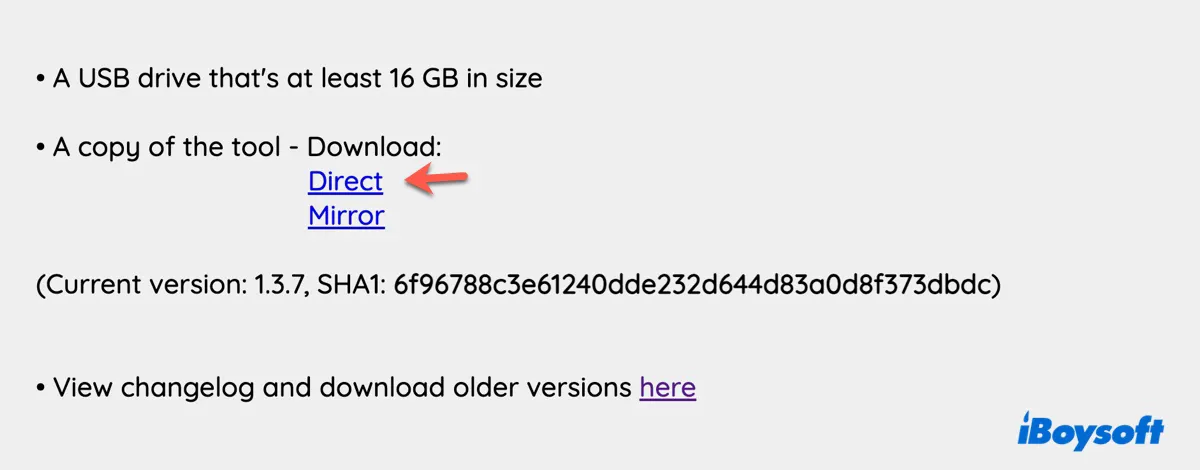
- Haz doble clic en el archivo .dmg descargado para abrirlo.
- Haz clic derecho en macOS Mojave Patcher.app y selecciona Abrir.
- Cuando te pida confirmar que deseas abrir la aplicación, haz clic en Abrir.
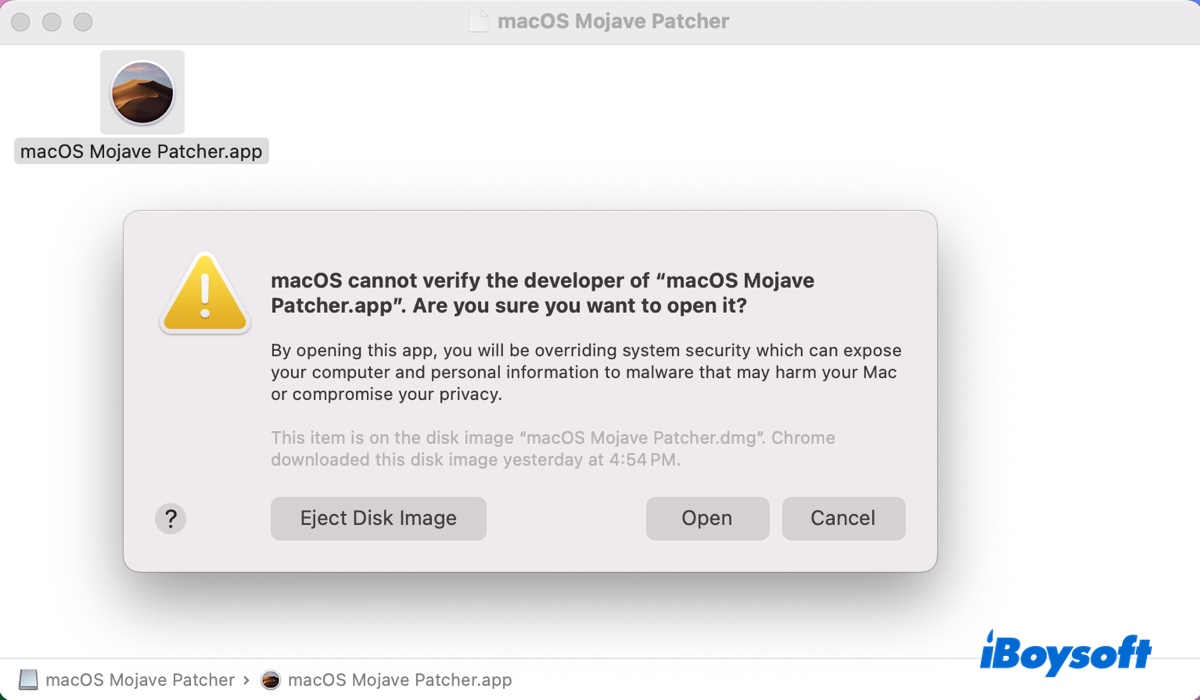
- Después de que la herramienta se inicie, selecciona su ventana activa, luego haz clic en Herramientas > Descargar macOS Mojave en la barra de menú superior.
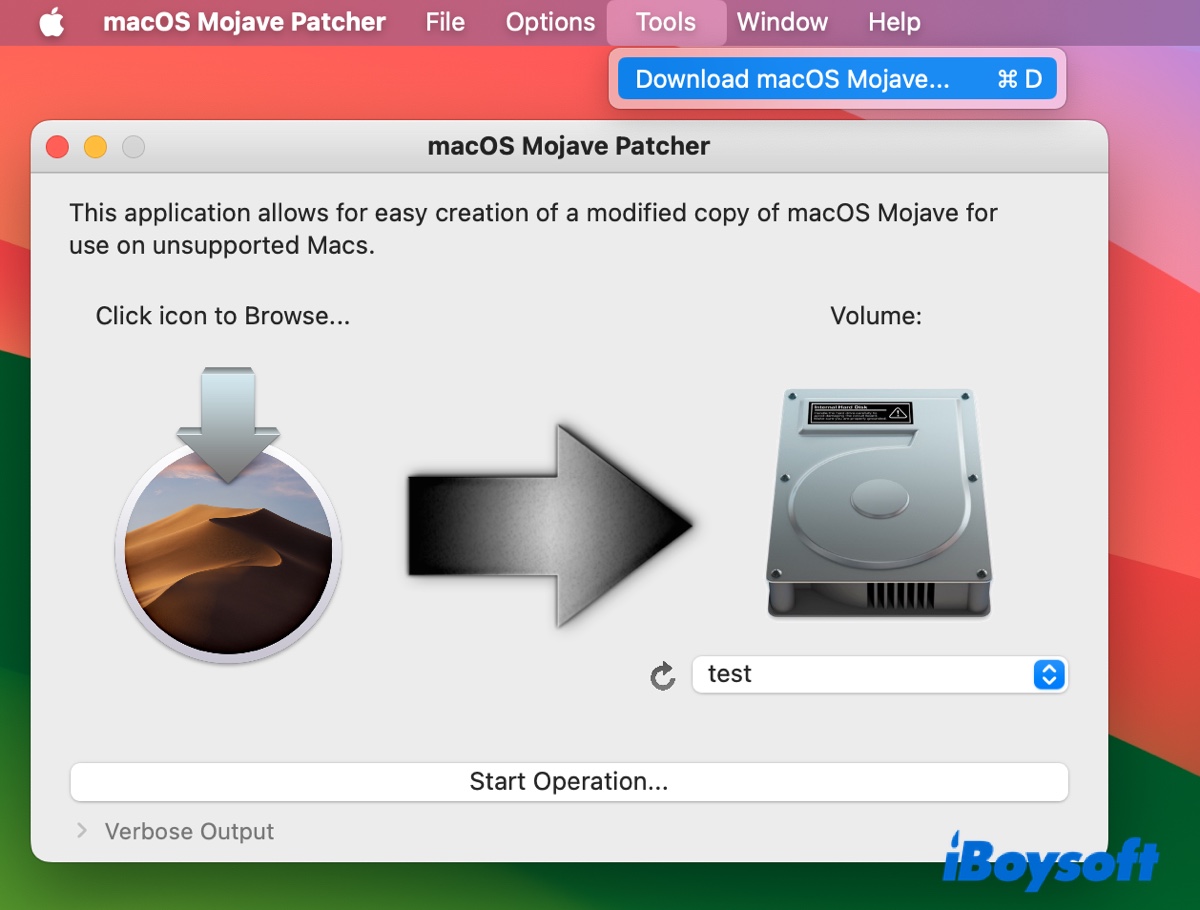
- Haz clic en Sí para proceder.
- Elige Aplicaciones a la izquierda y haz clic en "Seleccionar ubicación de guardado."
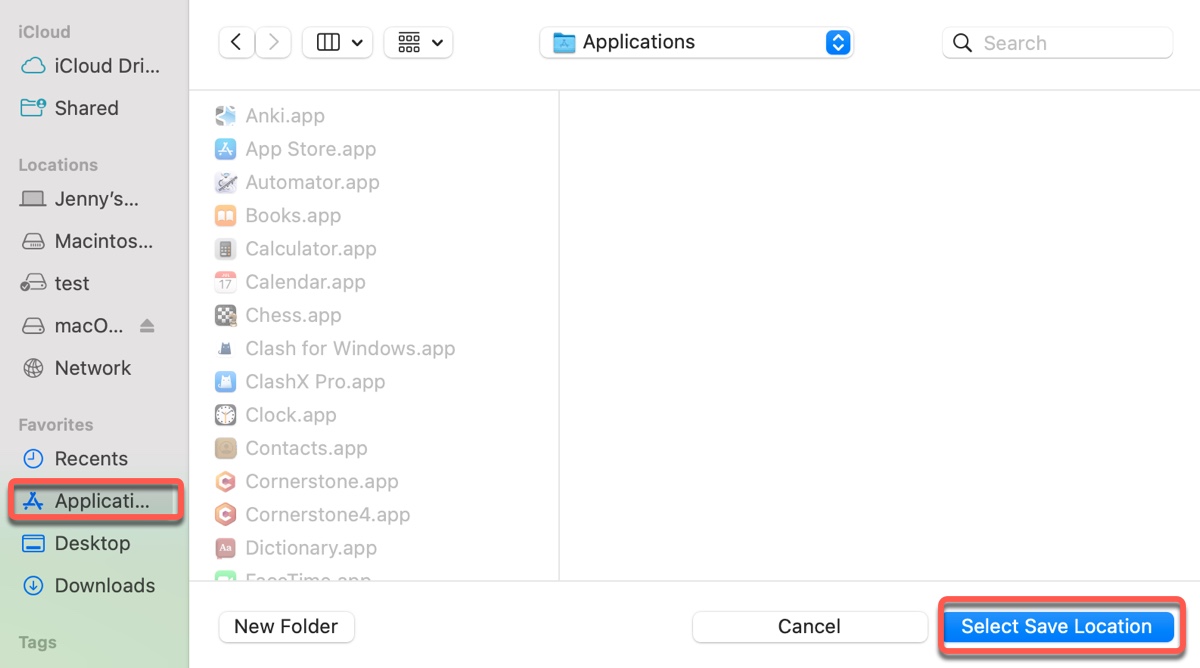
- Espera mientras dura el proceso de descarga.
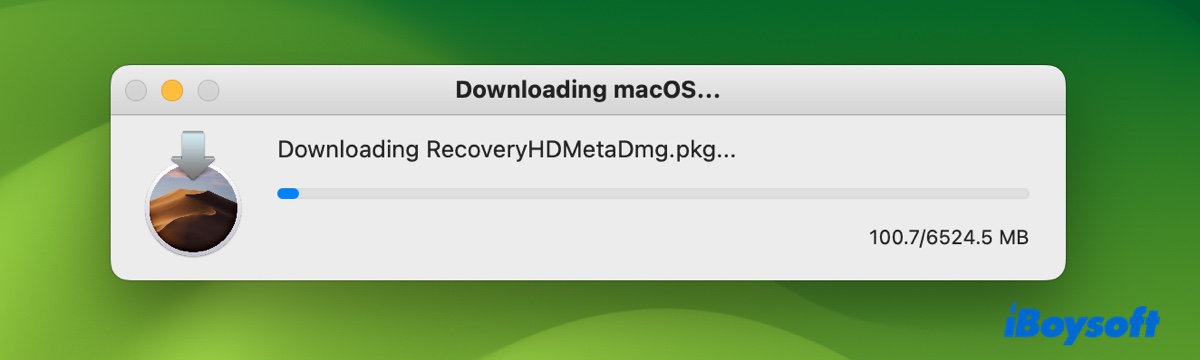
- Después de que se complete la descarga, el instalador se añadirá a tu carpeta de Aplicaciones, etiquetado como "Instalar macOS Mojave."
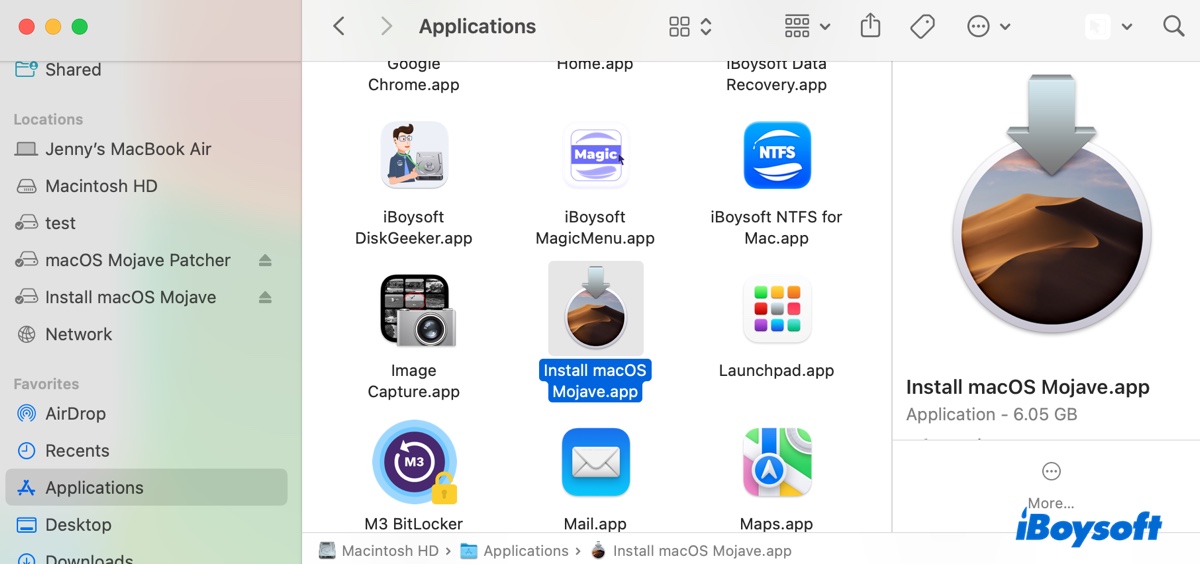
Paso 2: Crea una imagen de disco en blanco y monta
Ahora que tienes el instalador completo de macOS Mojave, es hora de preparar una imagen de disco vacía utilizando la aplicación Terminal incorporada.
- Pulsa Comando + Espacio y escribe "terminal" para iniciar la aplicación.
- Introduce el siguiente comando hdiutil y pulsa Enter.hdiutil create -o Mojave -size 6100m -volname Mojave -layout SPUD -fs HFS+JEsto crea un nuevo archivo de imagen de disco llamado "Mojave" con un tamaño de 6100 megabytes, que contiene un solo volumen llamado "Mojave," utilizando Mac OS Extended (Journaled).
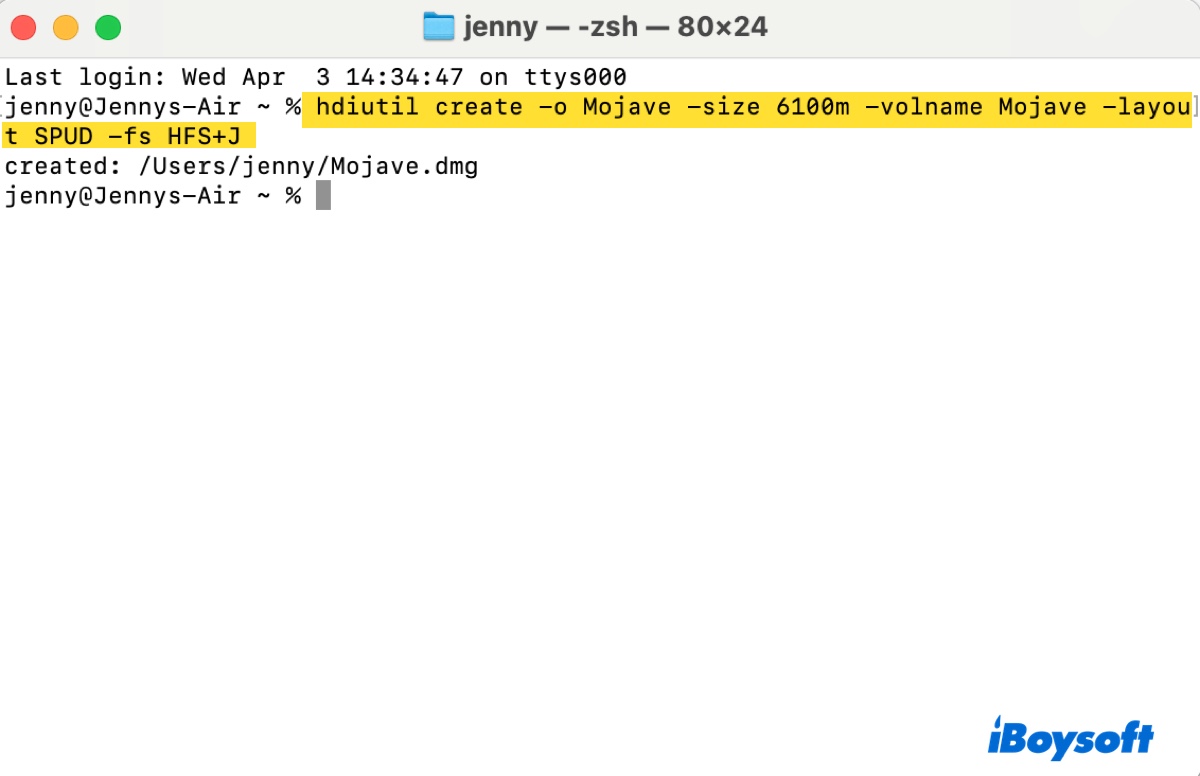
- Monta la imagen de disco con el siguiente comando.hdiutil attach Mojave.dmg -noverify -mountpoint /Volumes/Mojave
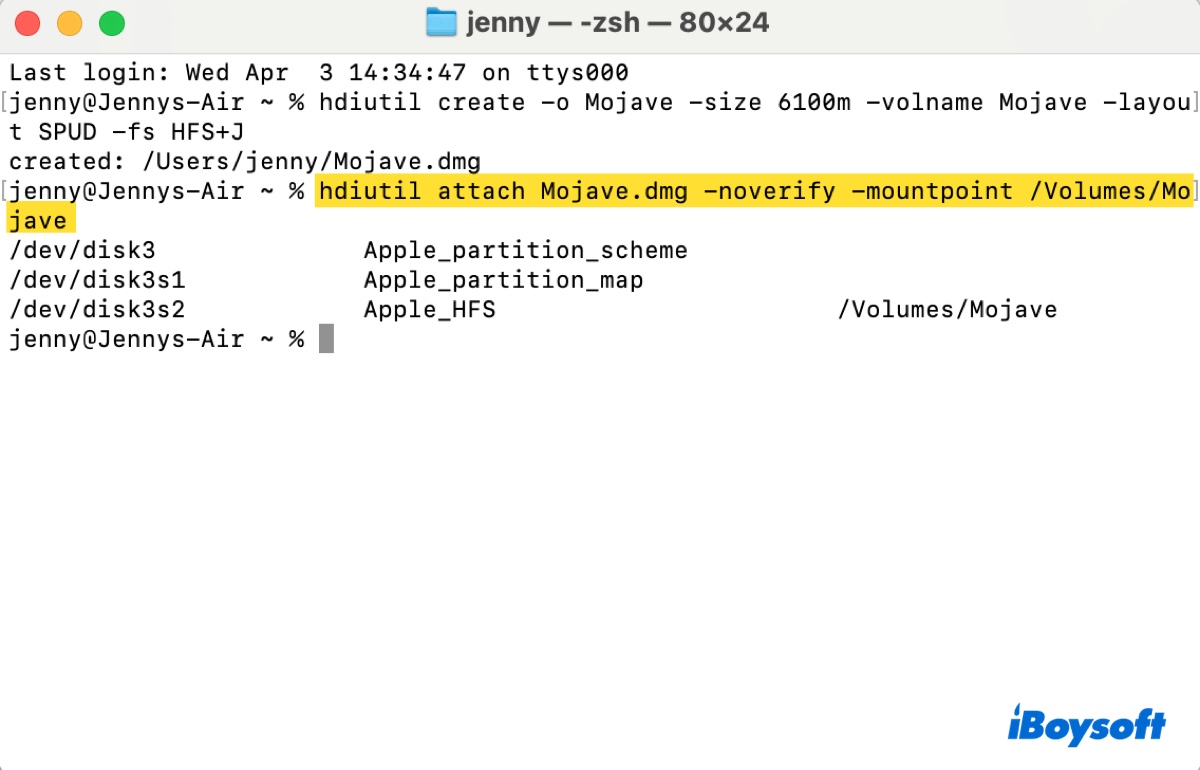
La imagen de disco debería aparecer ahora en tu escritorio con el nombre Mojave.
Paso 3: Hacer que el archivo DMG de macOS Mojave sea booteable
En este paso, necesitarás ejecutar el siguiente comando en Terminal para crear el archivo DMG booteable de macOS Mojave. Asegúrate de estar conectado a tu Mac con una cuenta de administrador, ya que el comando usa sudo.
sudo /Applications/Install\ macOS\ Mojave.app/Contents/Resources/createinstallmedia --volume /Volumes/Mojave –nointeraction
Cuando Terminal solicite su contraseña de administrador, escríbala y presione Enter cuando haya terminado. También es posible que necesite escribir Y y presionar Enter para confirmar su acción.
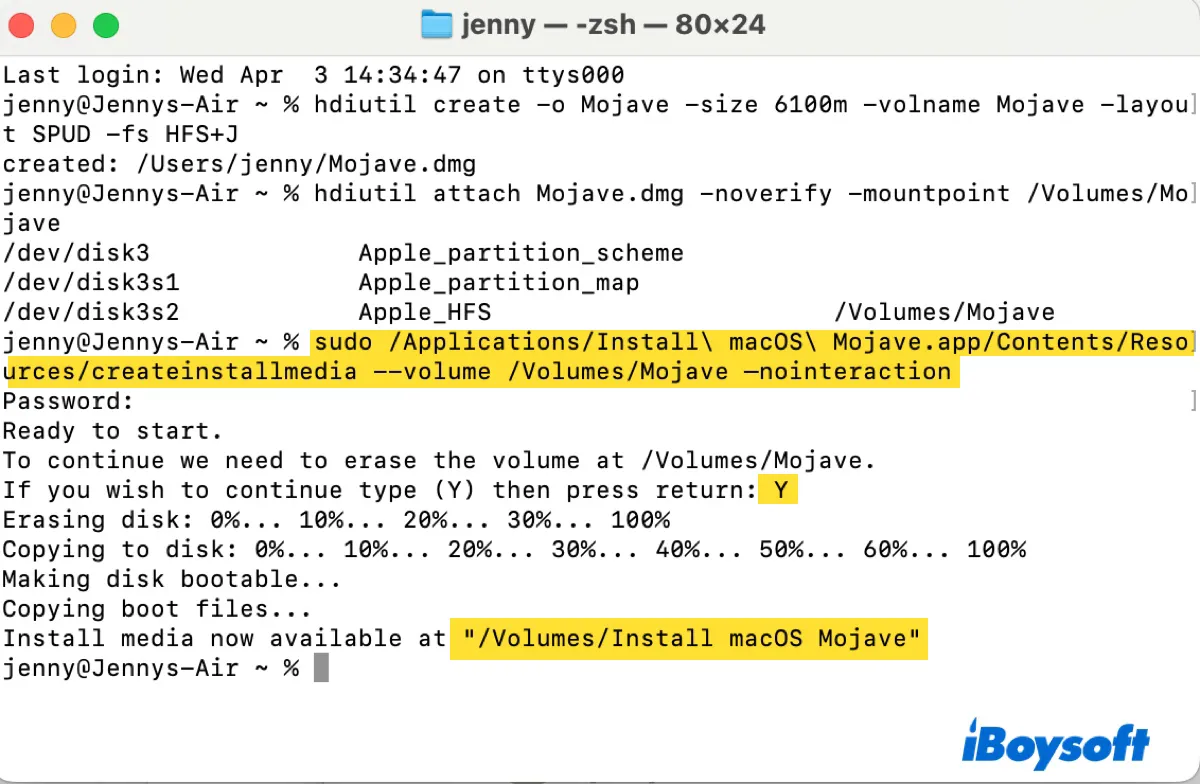
Paso 5: Expulsar el archivo DMG de macOS Mojave
Una vez que se haya creado el archivo DMG bootable, su nombre de disco se cambiará a "Instalar macOS Mojave", como puede ver en el escritorio. El archivo real se puede encontrar en su carpeta de usuario, accesible desde Finder > Macintosh HD > Usuarios > sunombredeusuario.
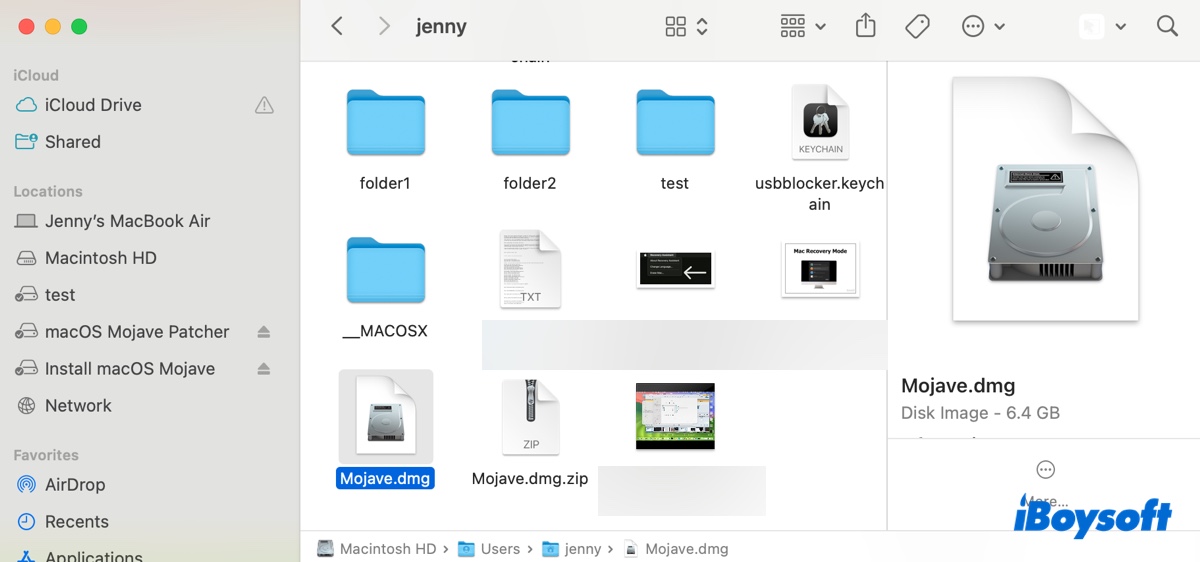
Si desea copiar el archivo a un disco diferente, recuerde expulsar la imagen de disco en su escritorio antes haciendo clic derecho sobre ella y seleccionando "Expulsar".
Espero que encuentre útil esta publicación. ¡Si es así, por favor comparta esta guía!
Preguntas frecuentes sobre la descarga de macOS Mojave DMG
- QHow to install macOS Mojave DMG?
-
A
To install macOS Mojave from the DMG file, you should:
1. Double-click to mount the disk image.
2. Run the installer inside.
3. Select the desired destination to install macOS Mojave.
4. Follow the onscreen instructions to complete the installation.
- QWhere to download macOS Mojave?
-
A
If you have a compatible Mac, you can download macOS Mojave from the App Store; if not, obtain it from the link provided in this guide.
- QHow do I download Mojave on older Mac?
-
A
To download macOS Mojave on an older Mac, you can either use the download link in this article or get it from the macOS Mojave patcher tool.