Si vous cherchez à installer macOS Mojave sur votre Mac ou PC Windows ou à créer un installateur bootable macOS Mojave, vous aurez besoin du fichier d'installation complet DMG de macOS Mojave. Cela peut être un peu difficile car même l'App Store ne fournit qu'un installateur incomplet d'une taille de 14,7 Mo.
Heureusement, vous pouvez télécharger la dernière version de macOS Mojave DMG depuis iBoysoft DiskGeeker. De plus, il dispose d'une interface intuitive qui vous aide à créer un installateur USB bootable macOS Mojave en quelques clics.
- Téléchargez gratuitement iBoysoft DiskGeeker et ouvrez-le. (Si vous devez créer un installateur USB bootable pour macOS Mojave, connectez un disque externe au Mac.)
- Si vous voulez uniquement télécharger le DMG de macOS Mojave, choisissez un volume interne et cliquez sur Télécharger l'image. Ensuite, choisissez macOS 10.14 Mojave et cliquez sur Obtenir.
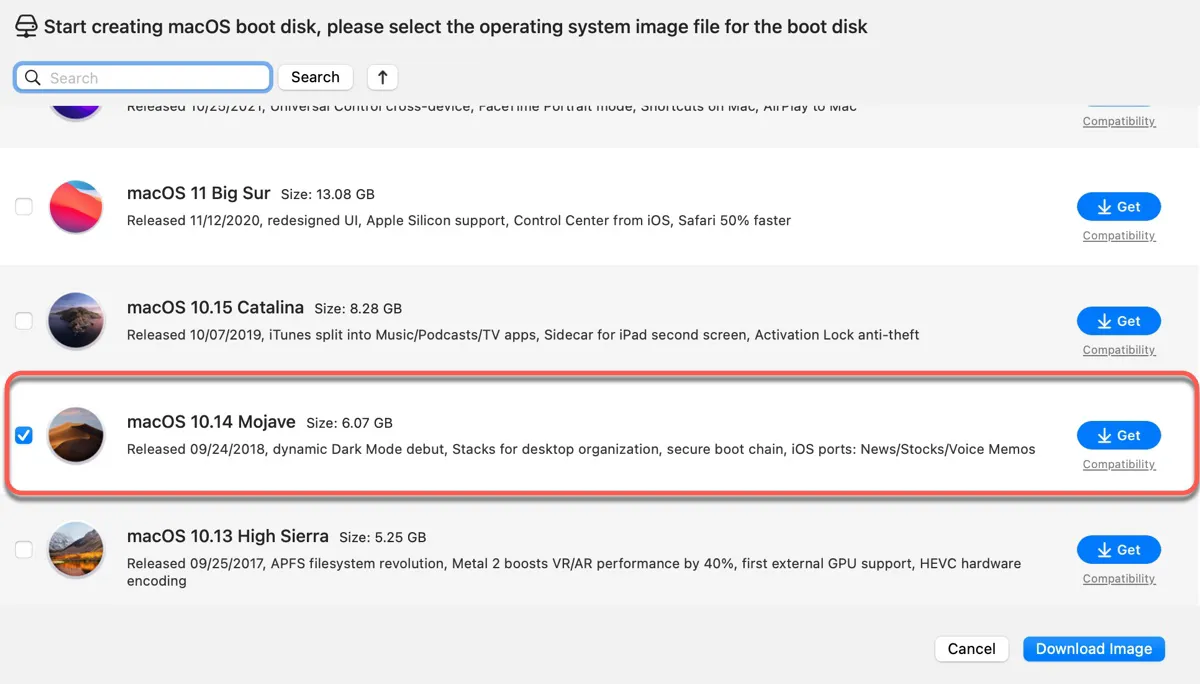
- Si vous essayez de télécharger le DMG de Mojave pour créer une clé de démarrage, choisissez votre disque externe et cliquez sur Créer un disque de démarrage. Ensuite, sélectionnez macOS 10.14 Mojave et cliquez sur Créer un disque de démarrage.
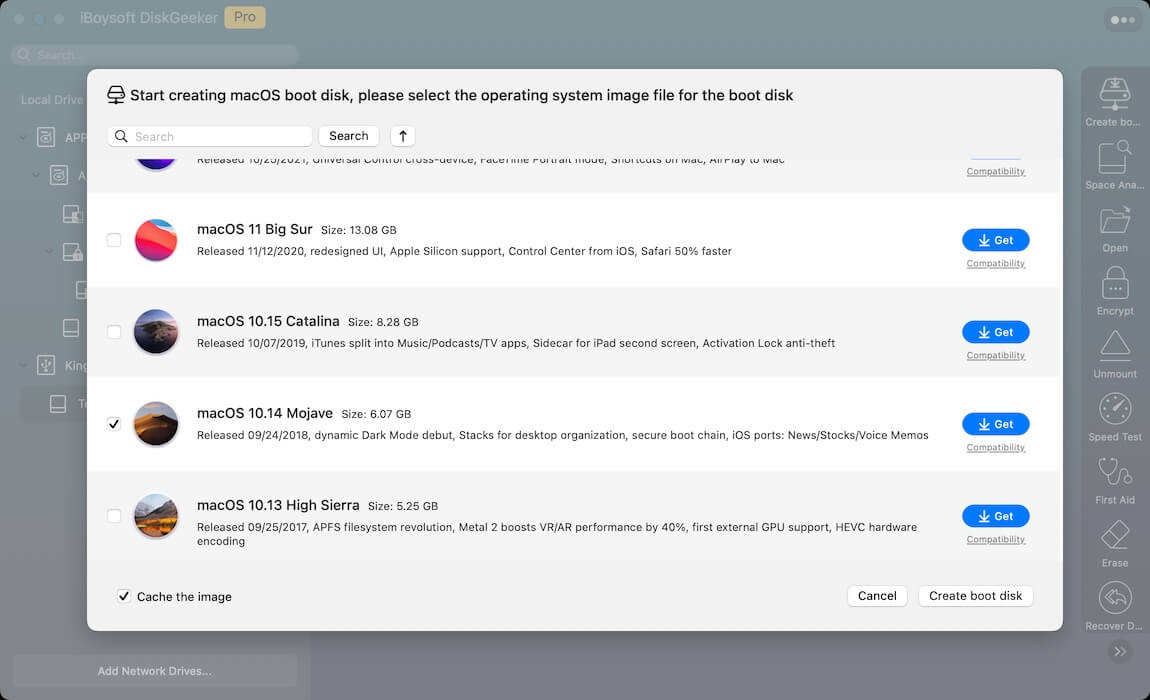
Nous expliquerons également comment télécharger la dernière version du fichier d'installation complet DMG de macOS Mojave 10.14.6 et apprendre comment créer manuellement un DMG bootable de macOS Mojave. Si vous avez besoin du fichier ISO, vous pouvez télécharger le fichier ISO de macOS Mojave directement ou convertir le DMG en ISO.
Comment télécharger le fichier DMG de macOS Mojave sur Windows ou Mac directement?
Vous pouvez également télécharger le fichier DMG de macOS Mojave 10.14.6 à partir du lien ci-dessous. Il fait environ 6 Go, créé avec l'installateur complet de macOS Mojave. Que vous souhaitiez exécuter macOS Mojave sur un Hackintosh ou un Mac, le lien devrait vous aider.
Télécharger le fichier DMG de macOS Mojave 10.14.6
Partagez cette publication pour aider ceux qui ont besoin de télécharger le fichier DMG de macOS Mojave sans passer par l'App Store.
Comment créer un fichier DMG bootable de macOS Mojave sur Mac?
Conseils: Si vous n'êtes pas familier avec les commandes Terminal, il n'est pas recommandé de créer manuellement un fichier DMG Mojave, car cela peut entraîner des erreurs et prendre du temps. Au lieu de cela, vous pouvez télécharger directement l'installateur complet de macOS Mojave DMG depuis iBoysoft DiskGeeker. Cliquez sur le bouton ci-dessous pour le télécharger gratuitement.
Si vous avez un Mac et préférez créer vous-même le fichier DMG bootable de macOS Mojave, vous devez suivre les étapes suivantes:
- Étape 1: Télécharger l'installateur complet de macOS Mojave
- Étape 2: Créer une image de disque vierge et la monter
- Étape 3: Rendre le fichier DMG de macOS Mojave bootable
- Étape 4: Éjecter le fichier DMG de macOS Mojave
Étape 1: Télécharger l'installateur complet de macOS Mojave
Pour créer le fichier DMG de macOS Mojave, vous devez d'abord acquérir l'installateur complet. Suivez ces étapes:
- Allez sur la page de Mojave de dosdude et téléchargez le Patcher macOS Mojave.
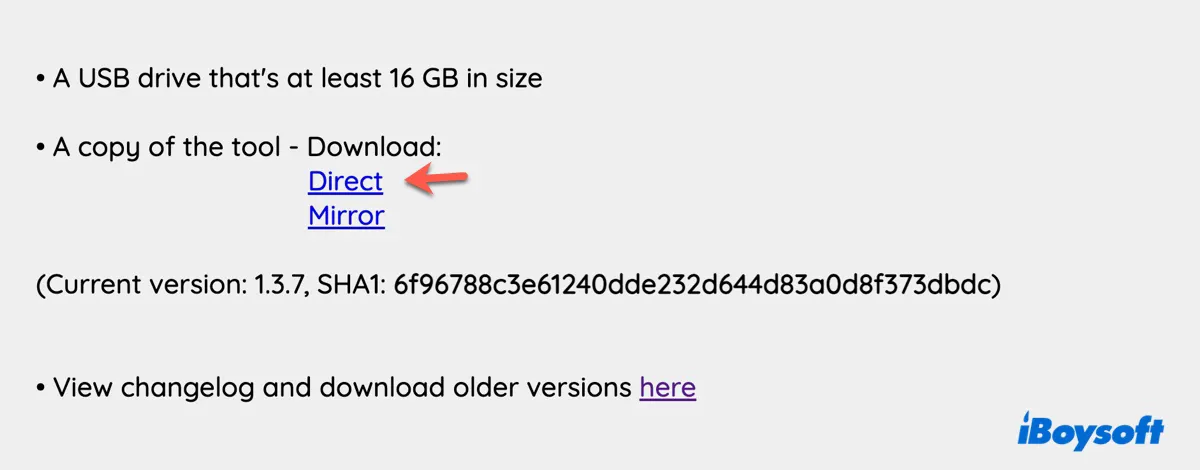
- Double-cliquez sur le fichier .dmg téléchargé pour l'ouvrir.
- Faites un clic droit sur macOS Mojave Patcher.app et sélectionnez Ouvrir.
- Lorsqu'il vous demande de confirmer que vous souhaitez ouvrir l'application, cliquez sur Ouvrir.
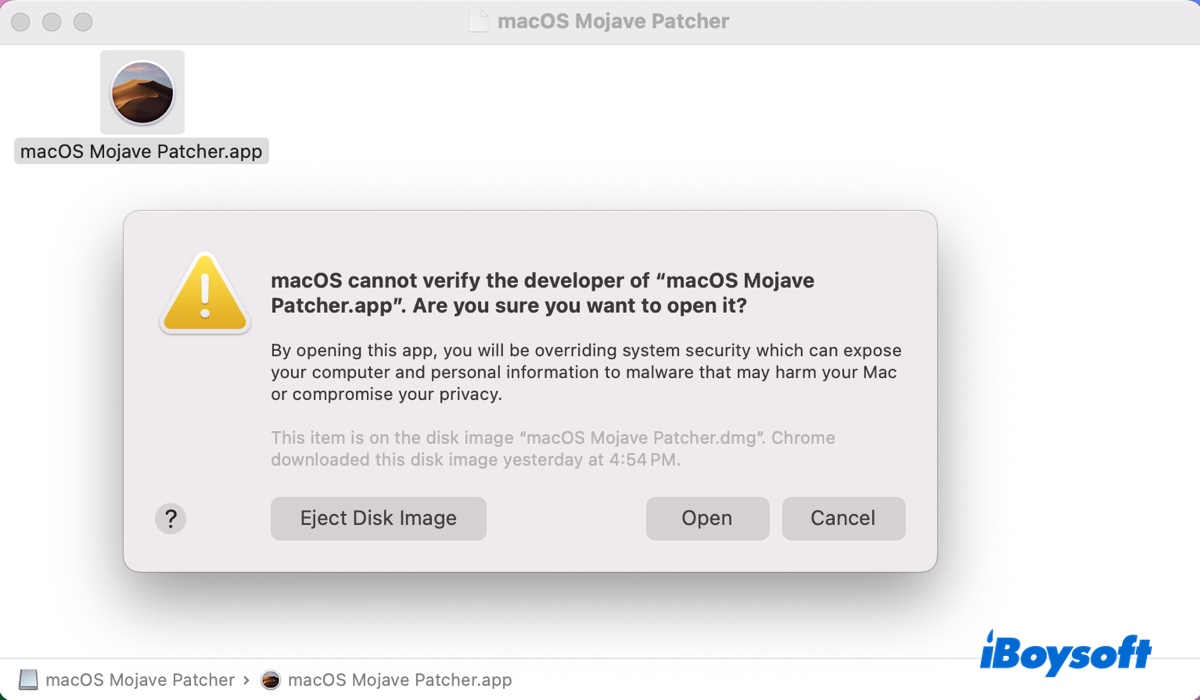
- Après le lancement de l'outil, sélectionnez sa fenêtre active, puis cliquez sur Outils > Télécharger macOS Mojave dans la barre de menu supérieure.
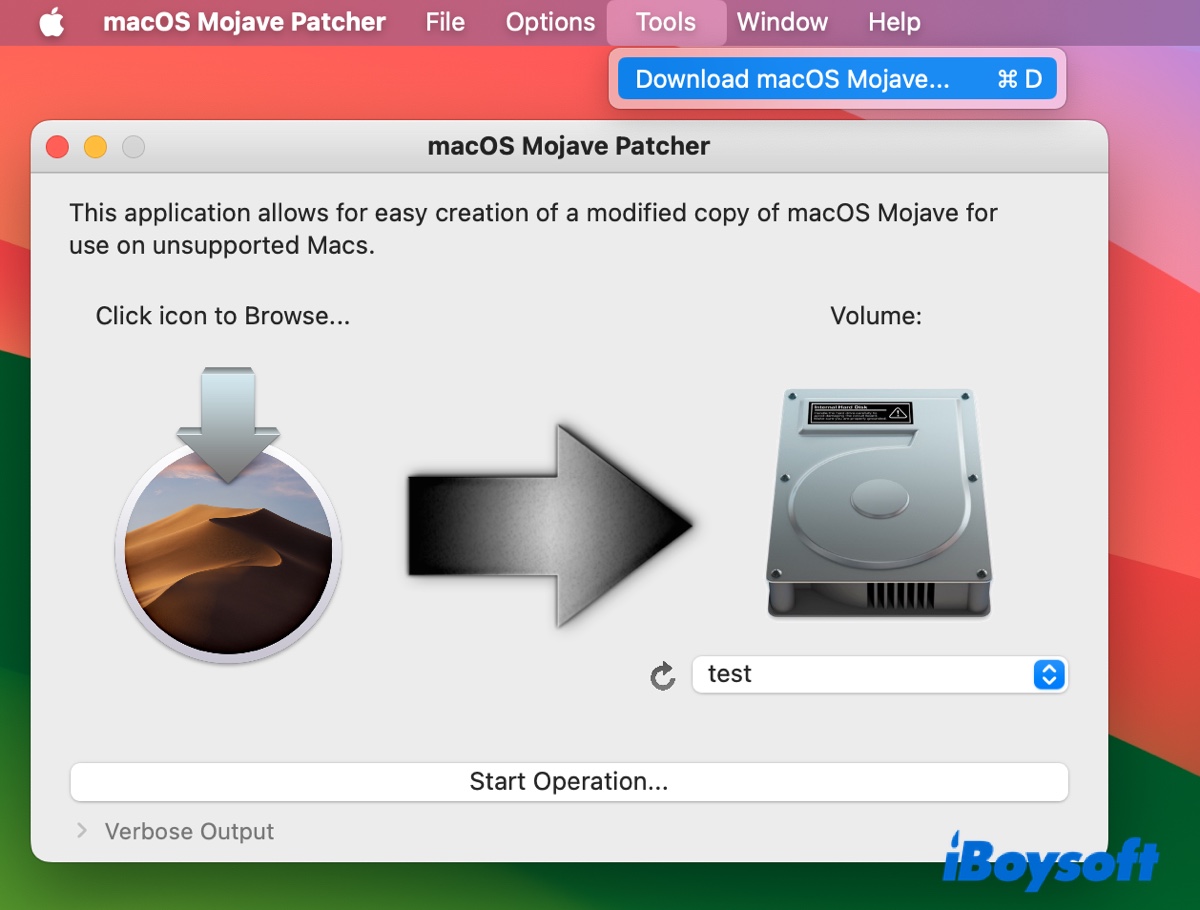
- Cliquez sur Oui pour continuer.
- Choisissez Applications sur la gauche et cliquez sur "Sélectionner l'emplacement de sauvegarde".
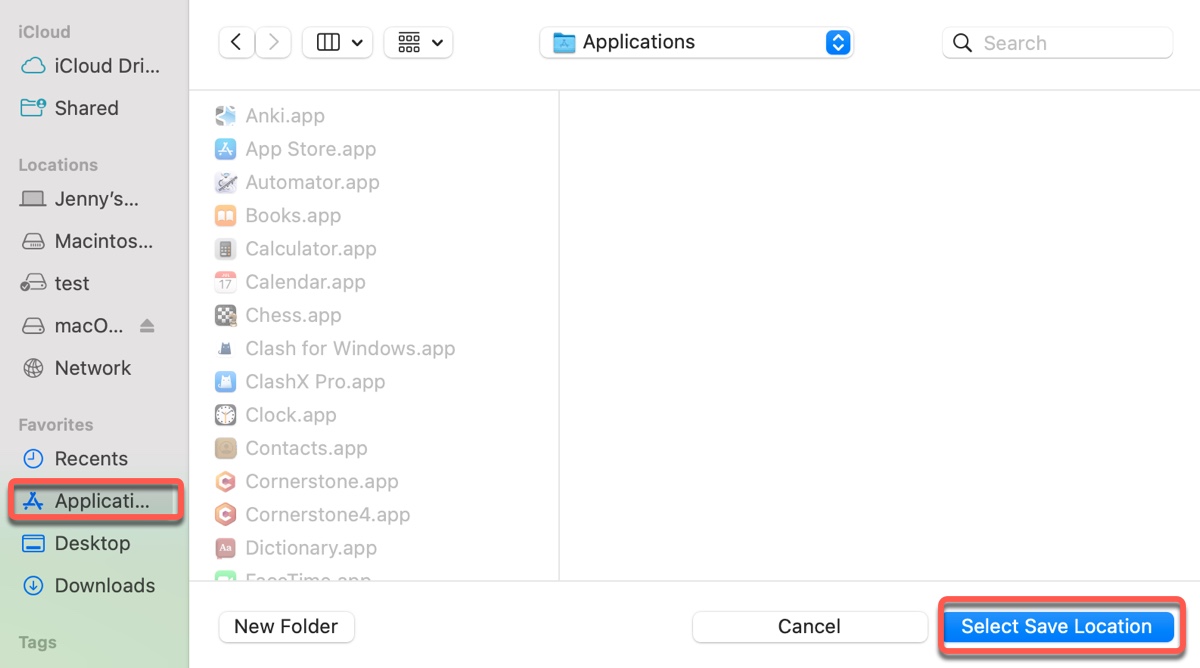
- Attendez pendant que le processus de téléchargement est en cours.
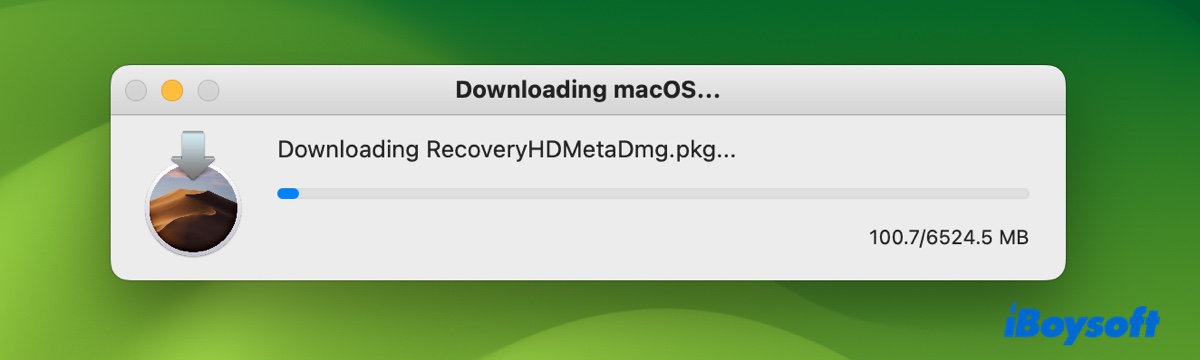
- Une fois le téléchargement terminé, l'installateur sera ajouté à votre dossier Applications, étiqueté "Installer macOS Mojave".
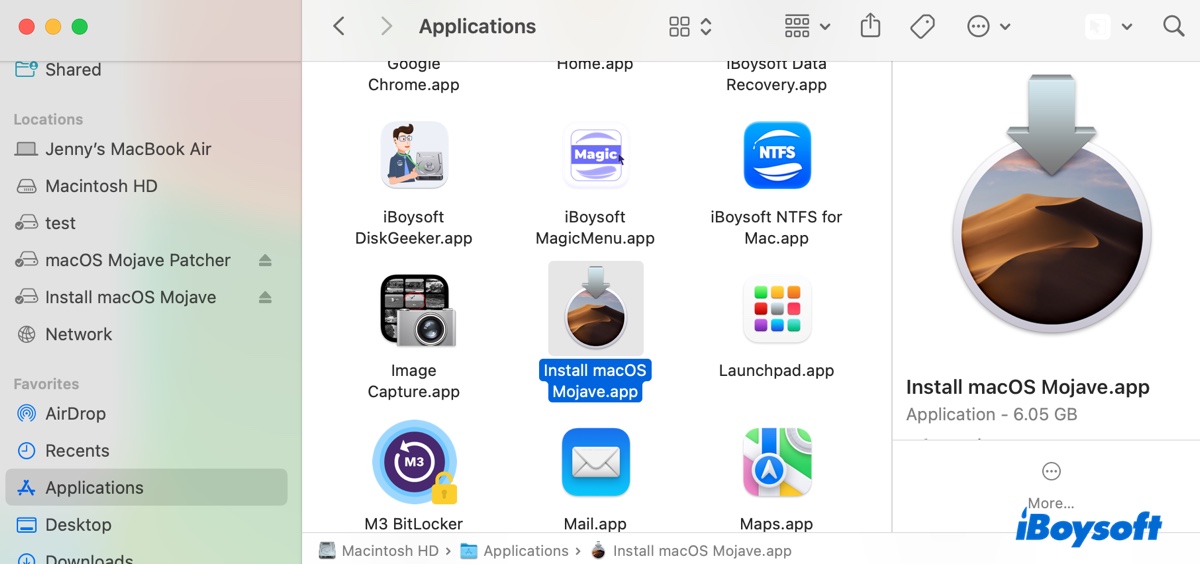
Étape 2 : Créer une image disque vide et la monter
Maintenant que vous avez l'installateur complet de macOS Mojave, il est temps de préparer une image disque vide en utilisant l'application Terminal intégrée.
- Appuyez sur Commande + Espace et tapez "terminal" pour lancer l'application.
- Saisissez la commande hdiutil suivante et appuyez sur Entrée.
hdiutil create -o Mojave -size 6100m -volname Mojave -layout SPUD -fs HFS+JCela crée un nouveau fichier image disque nommé "Mojave" d'une taille de 6100 mégaoctets, contenant un seul volume nommé "Mojave", utilisant Mac OS Extended (Journaled).
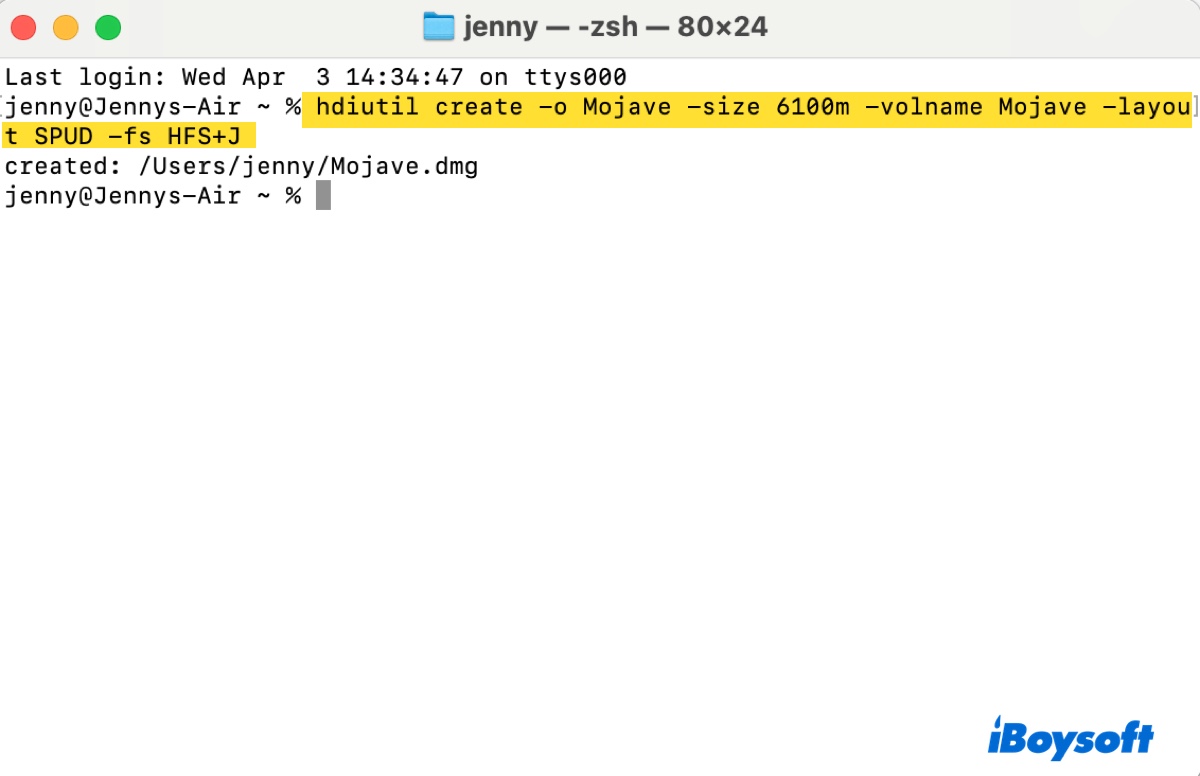
- Montez l'image disque avec la commande ci-dessous. hdiutil attach Mojave.dmg -noverify -mountpoint /Volumes/Mojave
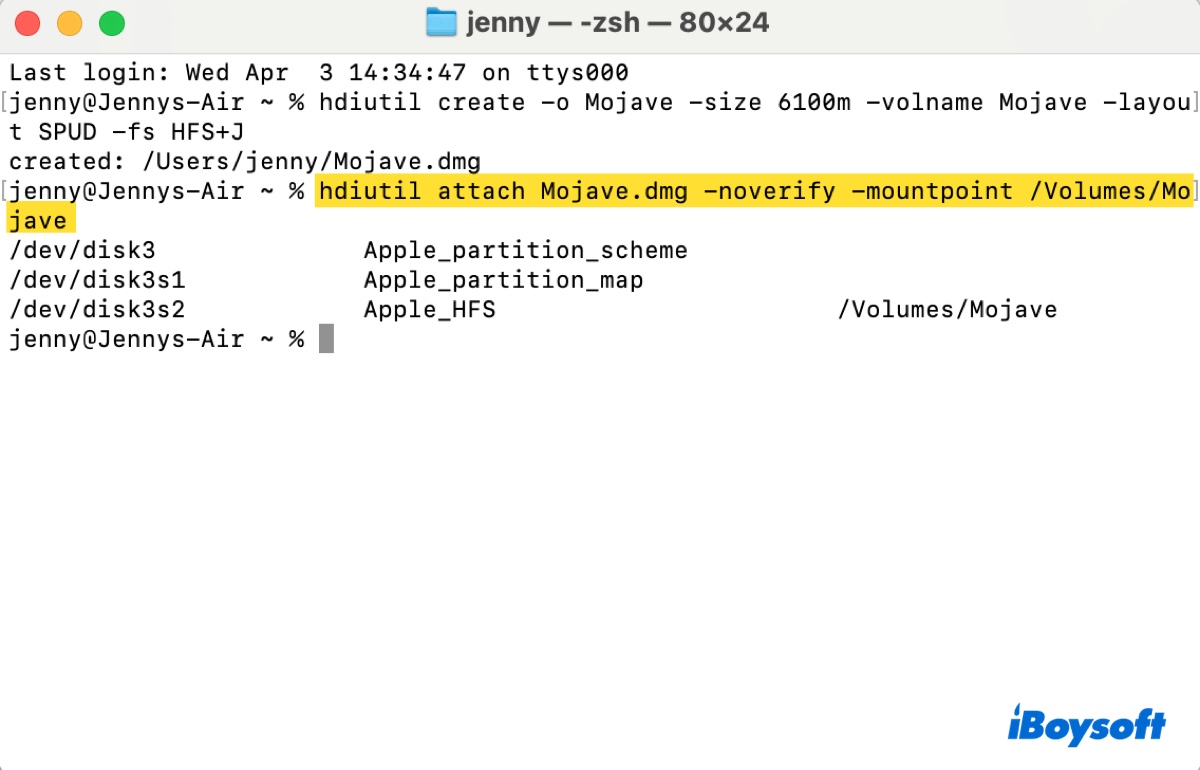
L'image disque devrait maintenant apparaître sur votre bureau avec le nom Mojave.
Étape 3 : Rendre le DMG de macOS Mojave bootable
Dans cette étape, vous devrez exécuter la commande suivante dans Terminal pour créer le fichier DMG bootable de macOS Mojave. Assurez-vous d'être connecté à votre Mac avec un compte administrateur, car la commande utilise sudo.
sudo /Applications/Installer\ macOS\ Mojave.app/Contents/Resources/createinstallmedia --volume /Volumes/Mojave –nointeraction
Lorsque le Terminal vous demande votre mot de passe administrateur, saisissez-le et appuyez sur Entrée lorsque vous avez terminé. Vous devrez peut-être également saisir Y et appuyer sur Entrée pour confirmer votre action.
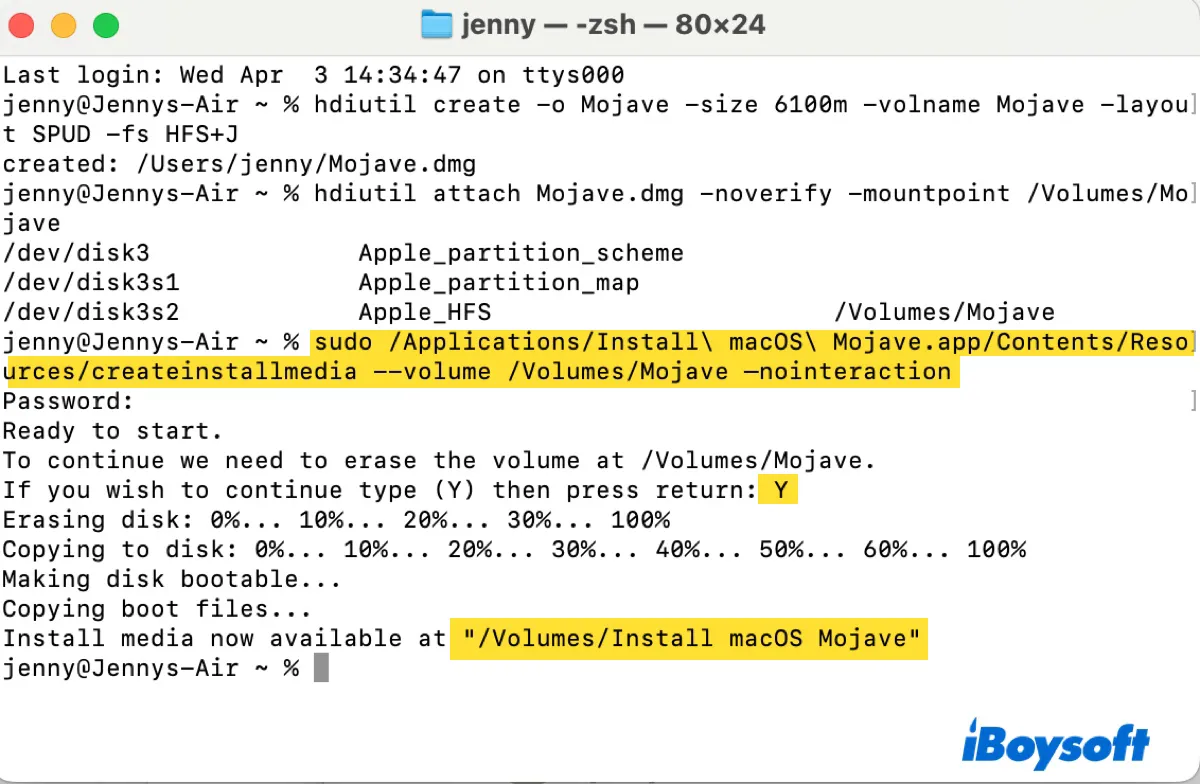
Étape 5 : Éjecter le fichier DMG macOS Mojave
Une fois le fichier DMG amorçable créé, son nom de disque sera changé en "Installer macOS Mojave", comme vous pouvez le voir sur le bureau. Le fichier réel peut être trouvé dans votre dossier utilisateur, accessible depuis Finder > Macintosh HD > Utilisateurs > votrenomutilisateur.
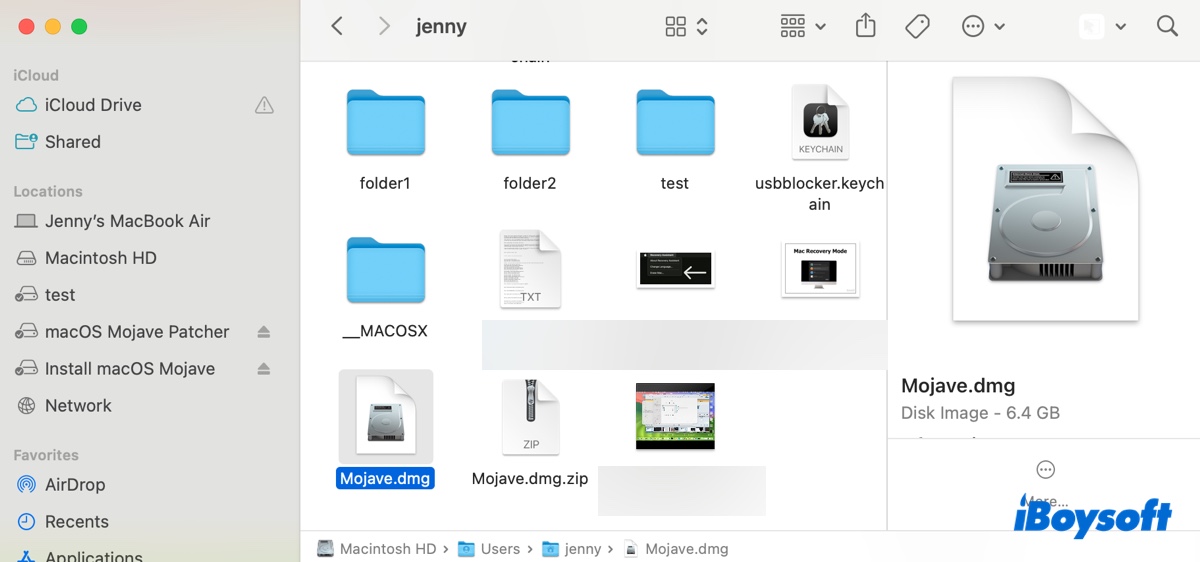
Si vous souhaitez copier le fichier sur un autre lecteur, n'oubliez pas d'éjecter l'image disque sur votre bureau au préalable en cliquant avec le bouton droit dessus et en sélectionnant Éjecter.
J'espère que vous trouverez ce post utile. Si c'est le cas, n'hésitez pas à partager ce guide!
FAQs sur le téléchargement du DMG de macOS Mojave
- QComment installer macOS Mojave DMG?
-
A
Pour installer macOS Mojave à partir du fichier DMG, vous devez:
1. Double-cliquez pour monter l'image disque.
2. Lancez l'installateur à l'intérieur.
3. Sélectionnez la destination souhaitée pour installer macOS Mojave.
4. Suivez les instructions à l'écran pour terminer l'installation.
- QOù télécharger macOS Mojave?
-
A
Si vous avez un Mac compatible, vous pouvez télécharger macOS Mojave depuis l'App Store; sinon, obtenez-le à partir du lien fourni dans ce guide.
- QComment télécharger Mojave sur un ancien Mac?
-
A
Pour télécharger macOS Mojave sur un ancien Mac, vous pouvez utiliser le lien de téléchargement dans cet article ou l'obtenir à partir de l'outil de patch macOS Mojave.
Comment obtenir le téléchargement sécurisé du fichier DMG de macOS Mojave?
La manière la plus sûre de télécharger le fichier DMG de Mojave est à partir de iBoysoft DiskGeeker. Il dispose d'une bibliothèque de fichiers DMG macOS créés à partir d'installateurs complets fiables. En plus du fichier DMG de Mojave, il contient également les fichiers DMG de Sequoia, Sonoma, Ventura, Monterey, Big Sur, Catalina, Mojave et High Sierra.
Ce logiciel peut vous guider pour créer un installateur USB bootable pour macOS Mojave et d'autres versions également. Si vous téléchargez le fichier DMG complet de l'installateur de Mojave 10.14.6 pour créer un disque bootable, cette application vous fera gagner un temps considérable.
Avec lui, vous n'avez pas à vous soucier de la pénurie d'espace de stockage, car il vous aide à trouver et supprimer efficacement les fichiers indésirables.
Voici comment télécharger le fichier DMG de macOS Mojave sur Mac:
Étape 1: Téléchargez iBoysoft DiskGeeker et terminez son installation.
Download
iBoysoft DiskGeeker
Rating:4.8
#Télécharger Mojave DMG#Créer une clé USB bootable pour macOS MojaveNettoyer Mac
Étape 2: Sélectionnez une partition interne à gauche et cliquez sur Télécharger l'image dans la barre latérale droite.
Étape 3: Choisissez macOS 10.14 Mojave et cliquez sur Télécharger.
Étape 4: Décidez où enregistrer le fichier DMG de Mojave et attendez qu'il soit entièrement téléchargé.
Si vous voulez créer un disque bootable de macOS Mojave à partir du fichier DMG, suivez les étapes ci-dessous:
Étape 1: Choisissez votre disque externe à gauche et cliquez sur Créer un disque bootable.
Étape 2: Commencez à créer un média bootable de macOS Mojave.
Si vous avez téléchargé le fichier DMG de Mojave, cliquez sur Créer un disque bootable > Parcourir l'image pour choisir le fichier.
Si vous n'avez pas encore téléchargé le fichier DMG de Mojave, sélectionnez macOS Mojave et cliquez sur Créer un disque bootable pour le télécharger en premier.
Le disque d'installation de macOS Mojave devrait commencer à se créer automatiquement après vous avoir confirmé que le lecteur sera formaté.
Aidez-nous à toucher plus de personnes ayant besoin de l'installateur DMG de macOS 10.14.6!