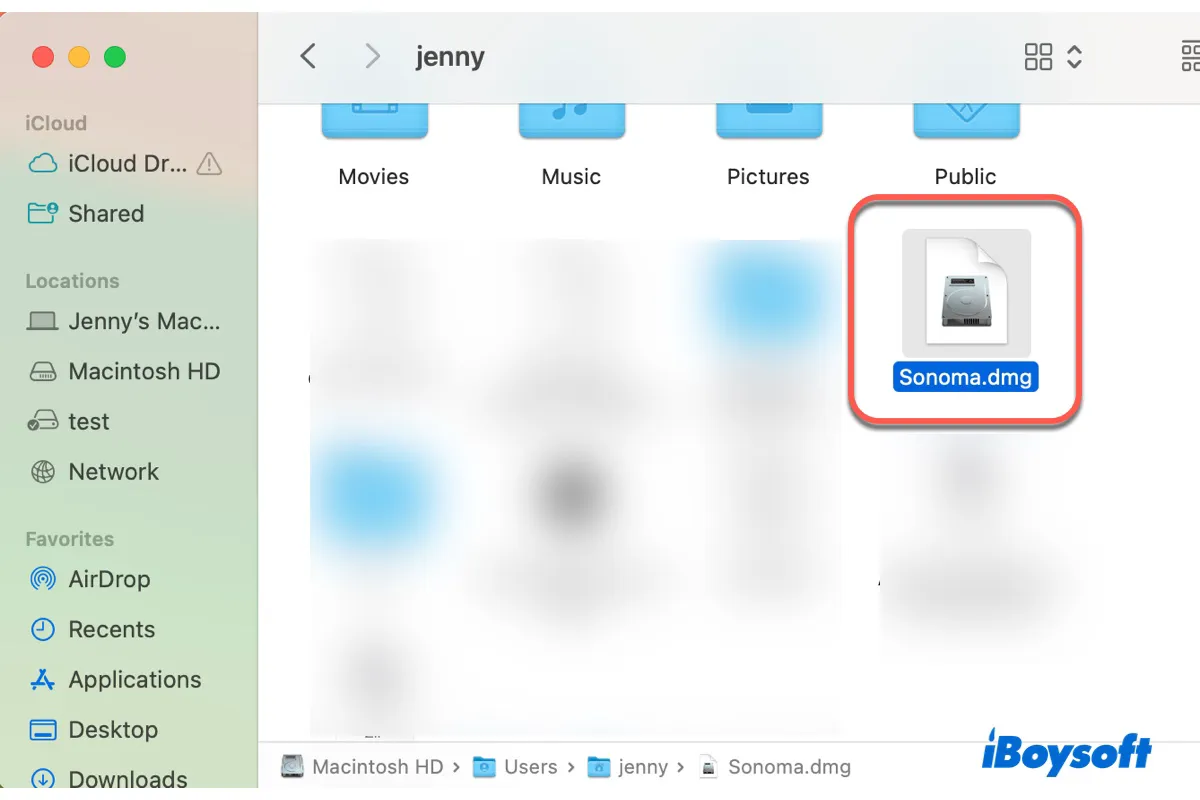Como sucessor do macOS Ventura, macOS Sonoma introduziu várias funcionalidades inovadoras, melhorando tanto a produtividade quanto o entretenimento no Mac.
Esta nova atualização do macOS agora apresenta protetores de tela dinâmicos, capacidades aprimoradas de videoconferência com Presenter Overlay e efeitos de realidade aumentada, um Modo de Jogo dedicado, filtros de pesquisa avançados e novas opções de compartilhamento no Mensagens, melhor privacidade e segurança, e muito mais. (Saiba mais sobre os Problemas do macOS Sonoma 14.7.6.)
Com o arquivo DMG do macOS Sonoma, você pode facilmente instalar o macOS Sonoma em seu Mac ou em uma máquina virtual, como VMware ou VirtualBox, ou criar um drive USB bootável do macOS Sonoma.
Como baixar com segurança o arquivo DMG do macOS Sonoma? A melhor maneira de baixar o arquivo DMG do macOS Sonoma é usando iBoysoft DiskGeeker. Essa ferramenta permite que você baixe arquivos DMG do macOS para o Sonoma e outras versões do macOS, mas também permite que você crie instaladores USB inicializáveis para o macOS Sonoma e outros sistemas operacionais Mac.
Aqui está como baixar com segurança o DMG do Sonoma:
- Faça o download gratuito e instale o iBoysoft DiskGeeker.
- Inicie o aplicativo, selecione uma partição interna à esquerda e clique em Baixar Imagem à direita.
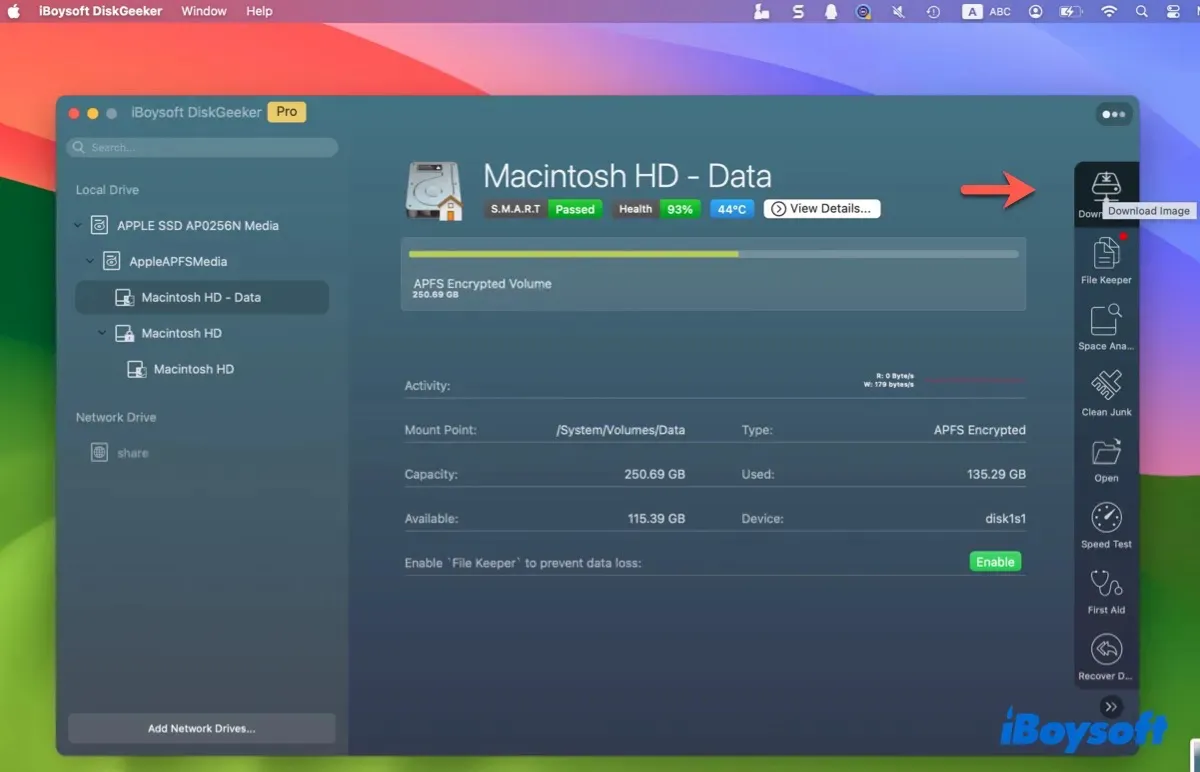
- Selecione macOS 14 Sonoma e clique em Obter.
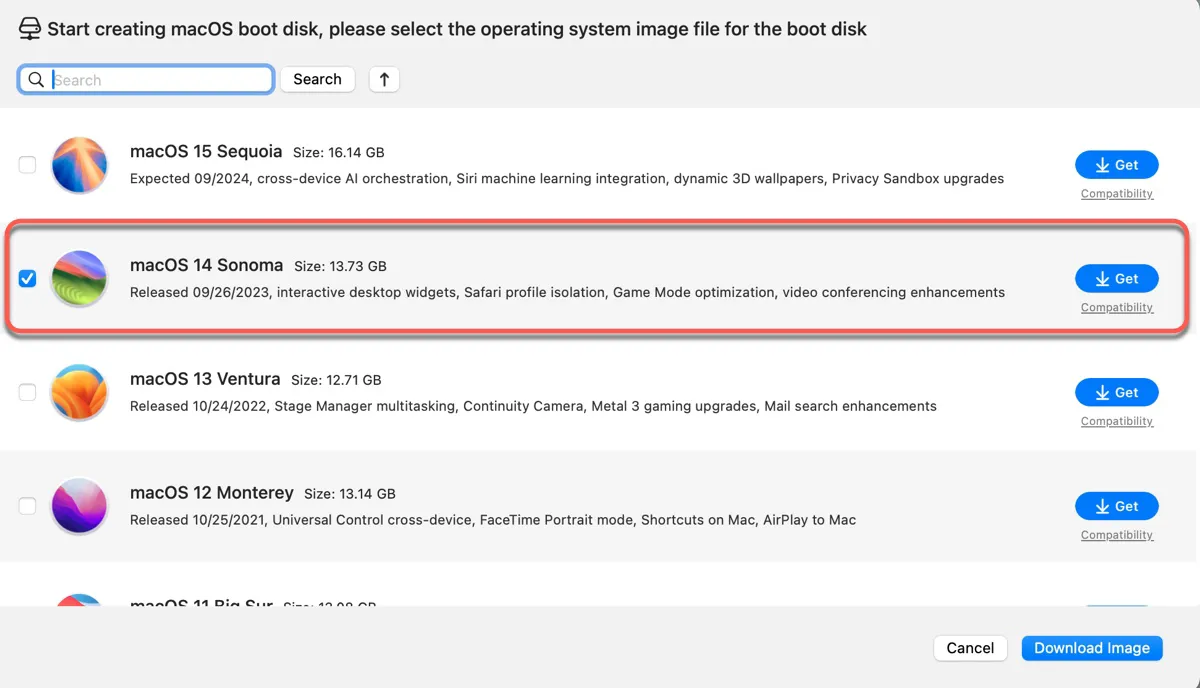
- Escolha um local para salvar o arquivo DMG e clique em Salvar.
- Aguarde o término do download.
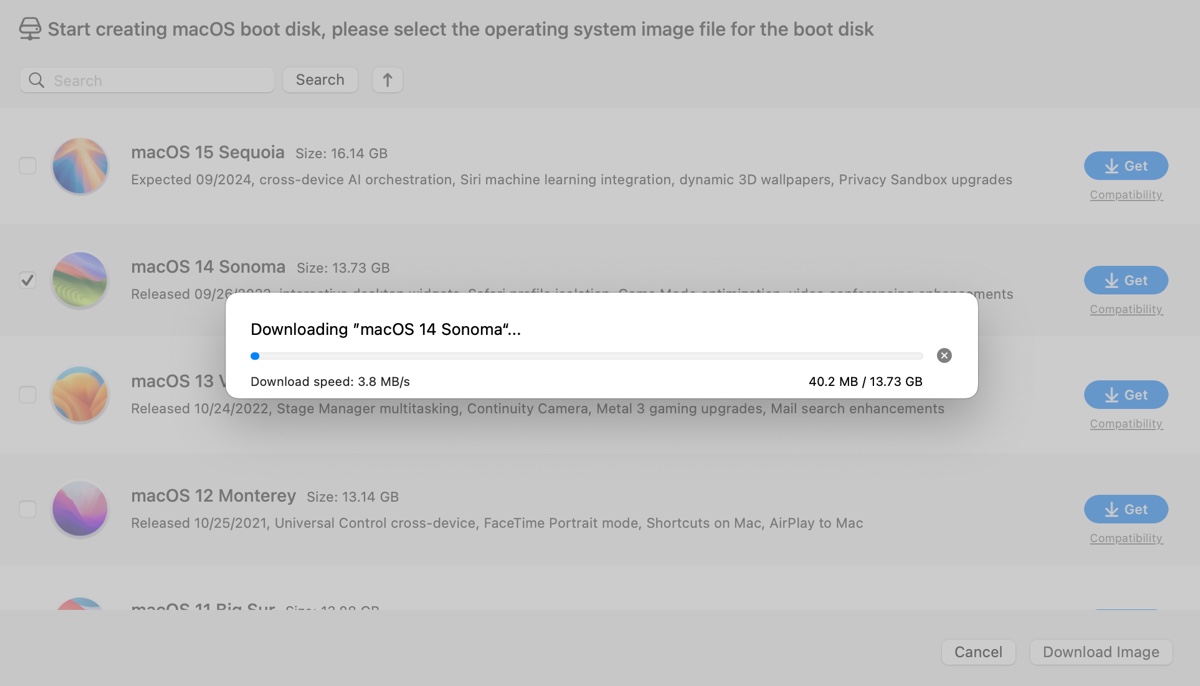
💡 Se você estiver baixando o DMG para criar um USB inicializável do Sonoma, você deve tentar os seguintes passos.
Como criar um USB inicializável do macOS Sonoma a partir do DMG:
- Insira um pendrive com 15 GB ou mais de espaço no seu Mac. (Verifique se o disco está em backup.)
- Selecione a partição externa destinada à mídia de inicialização e clique em Criar disco de inicialização.
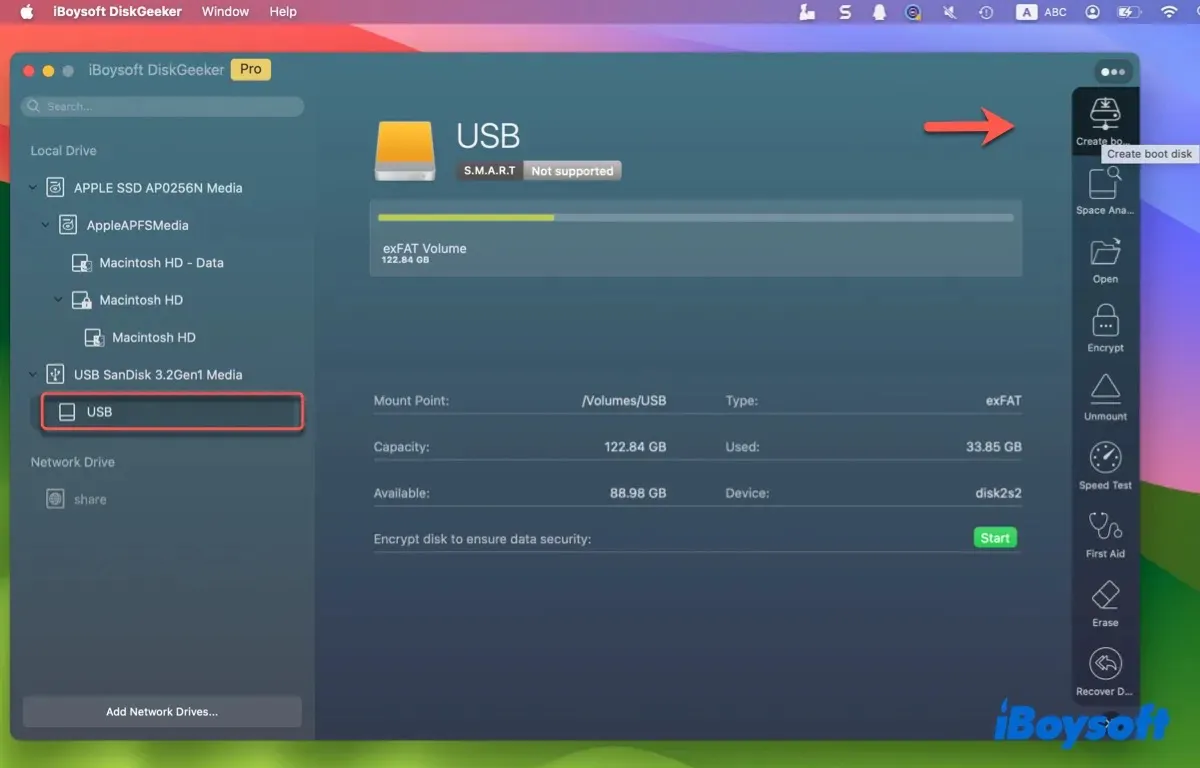
- Siga as instruções na tela para apagar o disco externo e criar um disco USB inicializável do macOS Sonoma.
Ajude outros a baixar o DMG do Sonoma ou criar um instalador USB inicializável do macOS Sonoma compartilhando essa ferramenta!
Continue lendo, pois também ofereceremos o link de download direto do arquivo DMG do macOS Sonoma e orientaremos você nos passos para criar um arquivo DMG do macOS Sonoma por conta própria.
O que é um arquivo DMG do macOS Sonoma?
Um arquivo macOS Sonoma DMG é uma imagem de disco contendo todo o sistema operacional usado para instalar o macOS Sonoma em um computador. Seu objetivo principal é servir como um meio de instalação. DMG significa disco de imagem, um formato de arquivo comumente usado no macOS.
Quando você abre o arquivo macOS Sonoma DMG, ele será montado como um disco virtual na área de trabalho, permitindo que você navegue no instalador e execute o programa de instalação. É uma maneira conveniente de embalar e distribuir grandes aplicativos de software como o macOS Sonoma, pois pode ser comprimido para velocidade e criptografado para segurança.
Como baixar o arquivo macOS Sonoma DMG diretamente?
Se você está usando um PC com Windows sem Hackintosh, você pode baixar o arquivo macOS Sonoma DMG para uma instalação limpa ou outros fins, simplesmente clicando no link que fornecemos abaixo. O arquivo foi criado com o instalador completo do macOS 14.2.1 Sonoma.
Baixe o arquivo gratuito macOS Sonoma DMG aqui
Se você preferir uma versão mais recente do arquivo macOS Sonoma DMG, baixe-o do iBoysoft DiskGeeker!
Depois de obter o arquivo macOS Sonoma DMG, você pode prosseguir para instalar o macOS Sonoma ou criar um instalador inicializável de acordo com suas preferências.
Sinta-se à vontade para compartilhar este artigo para ajudar mais usuários a obter o link de download direto para o macOS 14 Sonoma DMG.
Como criar um arquivo macOS 14 Sonoma DMG para o mais novo macOS 14.7.6?
Desde o macOS High Sierra, a Apple parou de fornecer arquivos DMG para novos lançamentos. Em vez disso, eles oferecem downloads de arquivos de aplicativos. Se você deseja criar o arquivo macOS Sonoma DMG você mesmo, siga os passos que discutiremos abaixo.
Preparação: Baixe o instalador completo do macOS Sonoma
O primeiro passo para criar o arquivo macOS Sonoma DMG é baixar o instalador do macOS. Você pode baixar o instalador completo oficial mais recente do macOS Catalina da Mac App Store ou de uma fonte de terceiros, dependendo se o seu Mac é compatível com o macOS Sonoma.
Aqui está a lista de modelos de Mac que suportam o macOS Sonoma:
- MacBook Air (2018 ou posterior)
- MacBook Pro (2018 ou posterior)
- iMac (2019 ou posterior)
- Mac Mini (2018 ou posterior)
- iMac Pro (2017)
- Mac Pro (2019 ou posterior)
- Mac Studio (todos os modelos)
Se o seu Mac se encaixa em uma das categorias, você pode abrir a Mac App Store e pesquisar por "macOS Sonoma". Em seguida, clique em Visualizar > Obter e confirme que deseja baixar o macOS Sonoma clicando no botão Baixar.
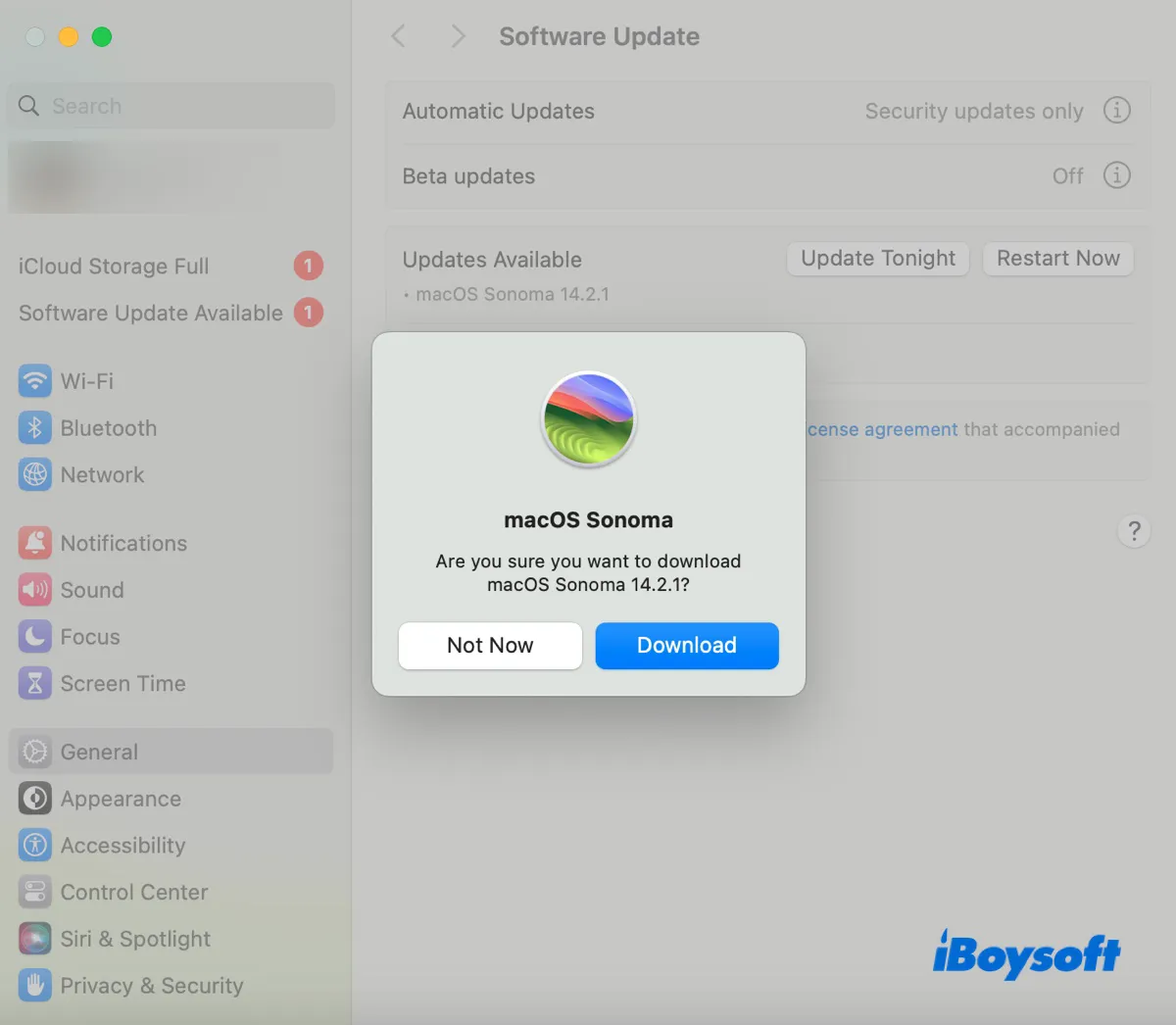
Após o download ser concluído, o instalador será aberto automaticamente para permitir que você configure a instalação do macOS Sonoma. Você pode tocar na janela do instalador, em seguida, clique em "Instalar macOS Sonoma" na barra de menus no canto superior esquerdo e selecione "Sair Instalar macOS", seguido de Sair para fechar o instalador. O instalador continuará disponível na pasta Aplicativos.
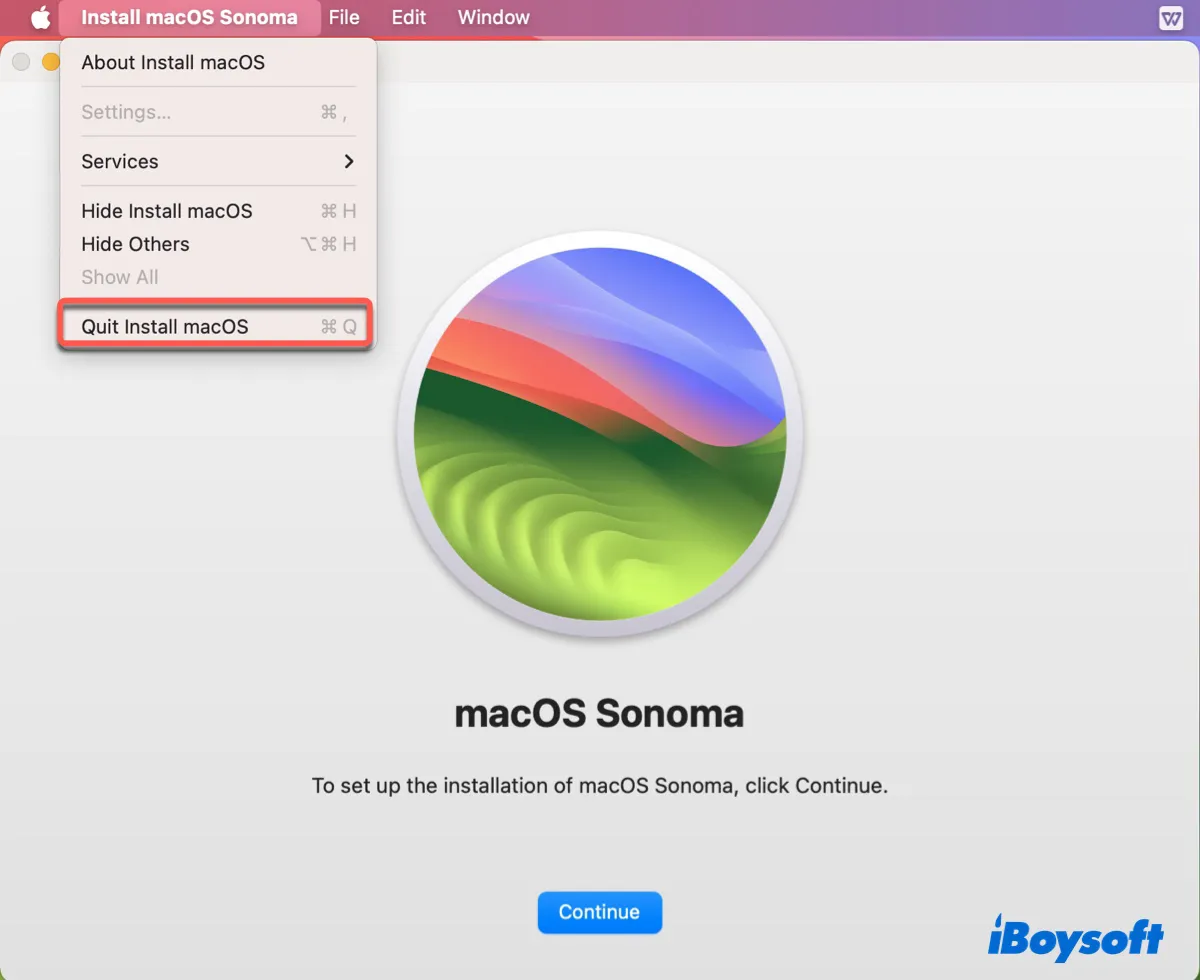
Se o seu Mac não é compatível com o macOS Sonoma, você pode baixar o arquivo de pacote do macOS Sonoma do Mr. Macintosh e instalar o arquivo pkg para colocar o instalador completo em sua pasta de Aplicativos.
Agora que você está preparado, você pode criar o arquivo DMG do macOS 14 Sonoma com o Utilitário de Disco ou Terminal. Ambos são ferramentas integradas em seu Mac. Vamos começar com o Utilitário de Disco, que é mais amigável para iniciantes.
Caminho 1: Criar o arquivo DMG do macOS Sonoma com o Utilitário de Disco
Para criar o arquivo DMG do macOS Sonoma, siga os passos abaixo:
- Na sua área de trabalho, clique com o botão direito e selecione "Nova Pasta".
- Renomeie-a para Sonoma.
- Abra o Finder e navegue até a pasta de Aplicativos.
- Localize o instalador do macOS Sonoma, clique com o botão direito e selecione "Copiar".
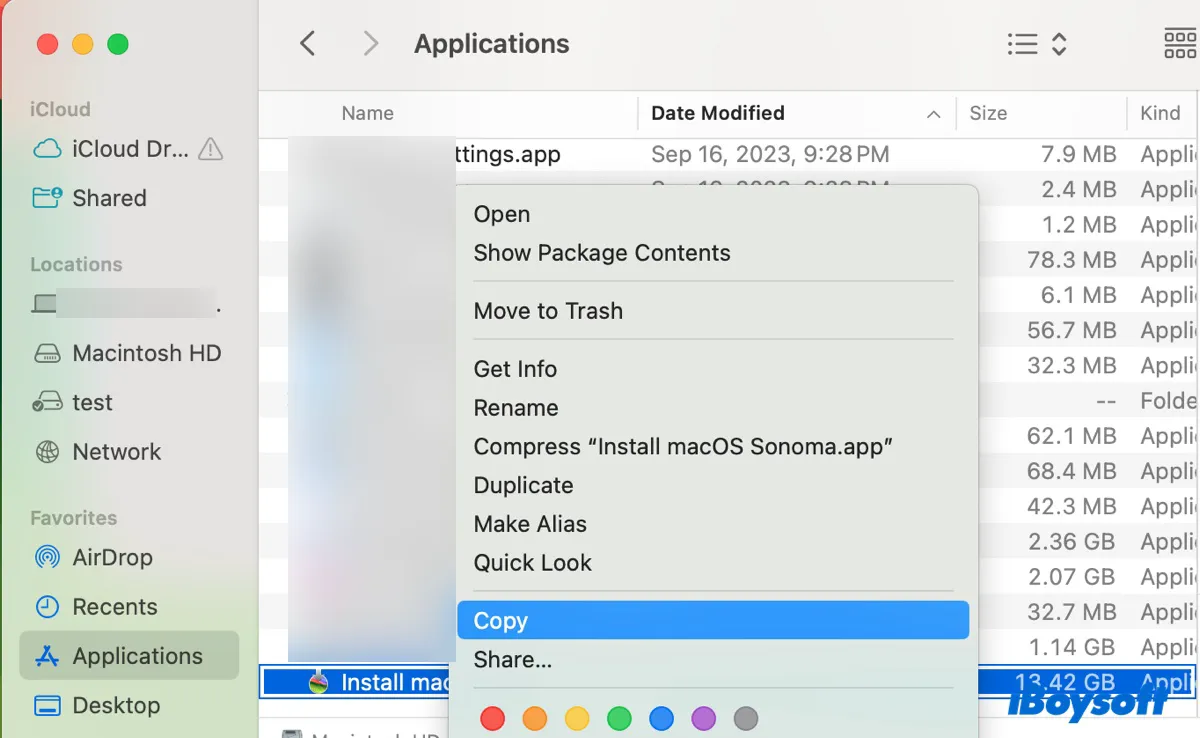
- Abra a nova pasta, clique com o botão direito em um espaço em branco e escolha "Colar Item".
- Pressione Command + Espaço e pesquise por "utilitário de disco".
- Abra o Utilitário de Disco.
- Escolha Arquivo > Nova Imagem > Imagem de Pasta no menu superior.
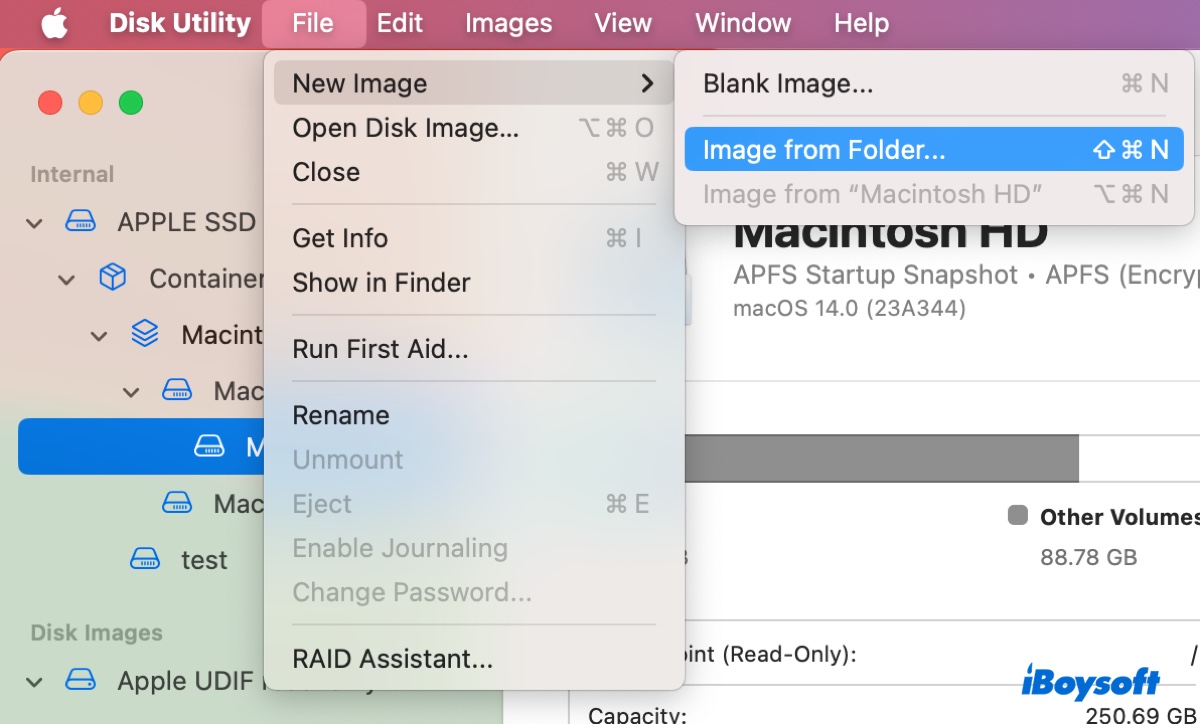
- Procure pela nova pasta e clique em Escolher.
- Decida onde deseja salvar o arquivo DMG e se deseja criptografá-lo, em seguida clique em Salvar.
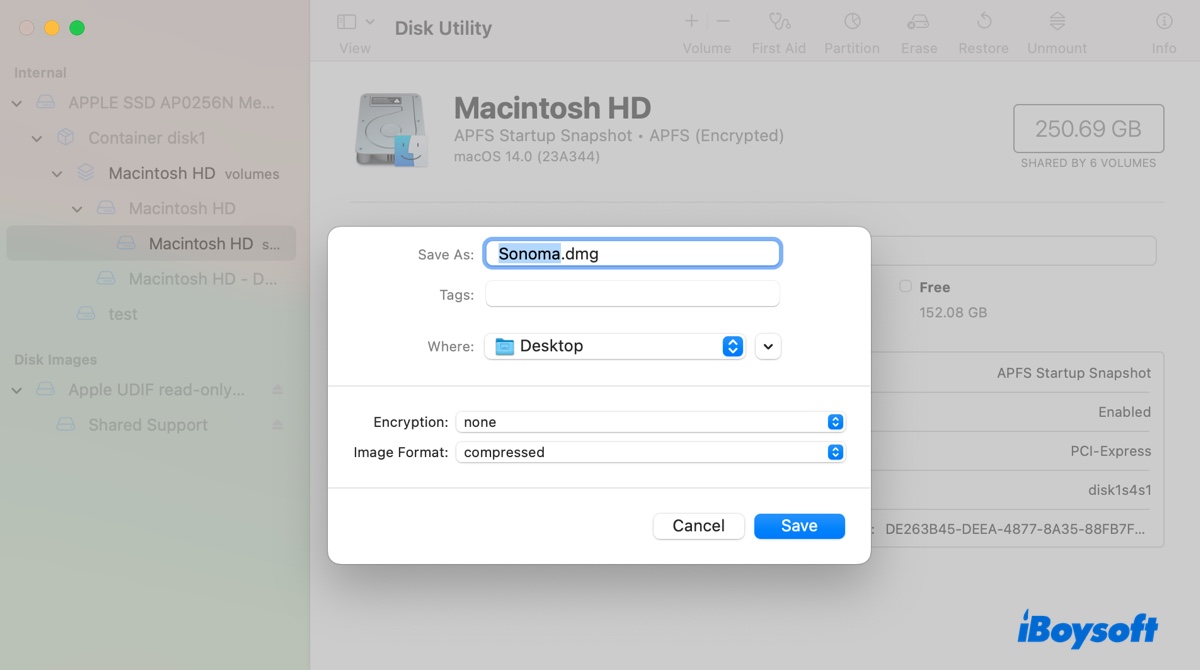
- Aguarde a geração da imagem de disco.
- Ejete o arquivo DMG após terminar de usá-lo.
Caminho 2: Criar o arquivo DMG do macOS Sonoma no Terminal
Às vezes, o Utilitário de Disco pode falhar ao criar o arquivo DMG do macOS Sonoma por vários motivos. Nesse caso, você pode contar com o Terminal para concluir a tarefa para você. É a interface baseada em texto que permite interagir com o macOS através de linhas de comando.
Passo 1: Criar uma imagem de disco vazia
Siga os passos a seguir para criar uma imagem de disco em branco para acomodar o instalador do macOS Sonoma:
- Abra o Finder e, em seguida, abra o Terminal na pasta Aplicativos > Utilitários.
- Digite o comando hdiutil abaixo e pressione Enter.hdiutil create -o Sonoma -size 15000m -volname Sonoma -layout SPUD -fs HFS+J
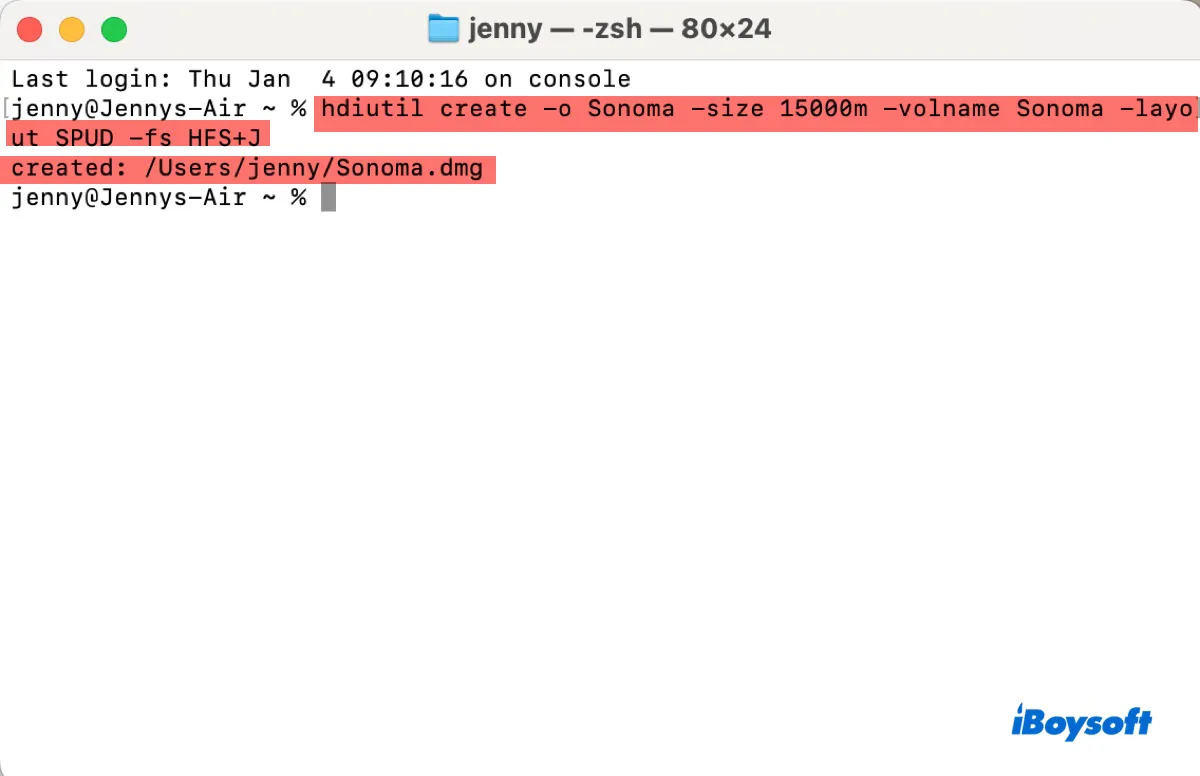
O comando cria um novo arquivo de imagem de disco chamado "Sonoma" com um tamanho de 15GB, usando Mac OS Extended (Journaled) e um layout de partição única.
hdiutil: Esta é a ferramenta de linha de comando para manipular imagens de disco no macOS.
create: Este subcomando é usado para criar uma nova imagem de disco.
-o Sonoma: Esta opção especifica o nome do arquivo de imagem de disco de saída, neste caso, "Sonoma".
-size 15000m: Esta opção especifica o tamanho da imagem de disco a ser criada. Neste caso, o tamanho é definido como 15000 megabytes.
-volname Sonoma: Esta opção define o nome do volume da imagem de disco como "Sonoma".
-layout SPUD: Esta opção especifica o layout de partição da imagem de disco. "SPUD" significa "Single Partition - Universal Disk".
-fs HFS+J: Esta opção especifica o formato do sistema de arquivos a ser usado para a imagem de disco. Neste caso, "HFS+J" refere-se ao sistema de arquivos HFS Plus com a opção Journaled ativada, também conhecido como Mac OS Extended (Journaled). Você pode alterá-lo para APFS se o seu Mac estiver executando o macOS High Sierra ou posterior.
Passo 2: Montar a nova imagem de disco
Para usar o arquivo Sonoma.dmg, você precisa executar o seguinte comando no Terminal para montá-lo primeiro.
hdiutil attach Sonoma.dmg -noverify -mountpoint /Volumes/Sonoma
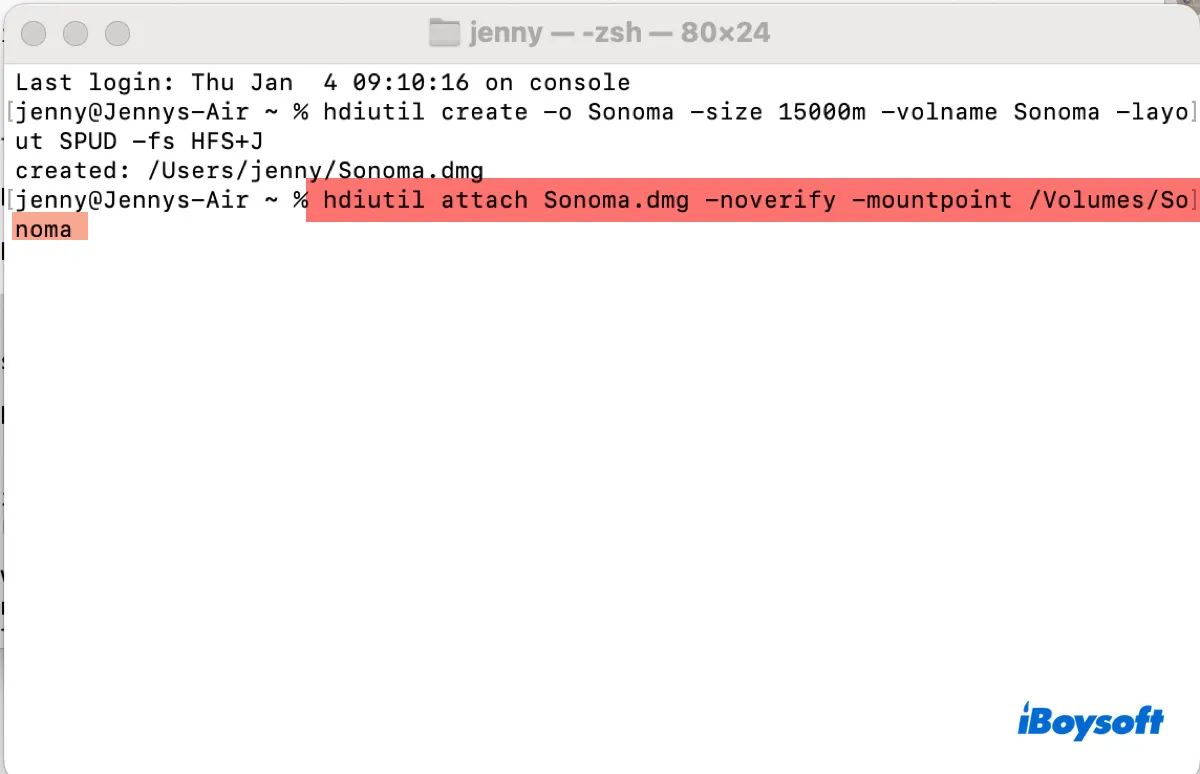
hdiutil: Esta é a utilidade de linha de comando usada para manipular imagens de disco no macOS.
attach: Este subcomando do hdiutil é usado para anexar uma imagem de disco.
Sonoma.dmg: Este é o nome do arquivo de imagem de disco que você deseja anexar. Neste caso, é "Sonoma.dmg".
-noverify: Esta é uma opção que especifica que a imagem de disco deve ser anexada sem realizar verificações de verificação. Isso pode acelerar o processo de anexar a imagem de disco.
-mountpoint /Volumes/Sonoma: Esta opção especifica o ponto de montagem onde a imagem de disco deve ser montada. Neste caso, especifica que a imagem de disco deve ser montada no diretório "/Volumes/Sonoma".
Agora, a imagem de disco deve estar montada na sua área de trabalho.
Passo 3: Copie o instalador do macOS Sonoma para a imagem de disco montada
Assegure-se de que está conectado ao seu Mac com a conta de administrador. Em seguida, execute o comando abaixo para criar um arquivo DMG inicializável do macOS Sonoma.
sudo /Applications/Install\ macOS\ Sonoma.app/Contents/Resources/createinstallmedia --volume /Volumes/Sonoma –nointeraction
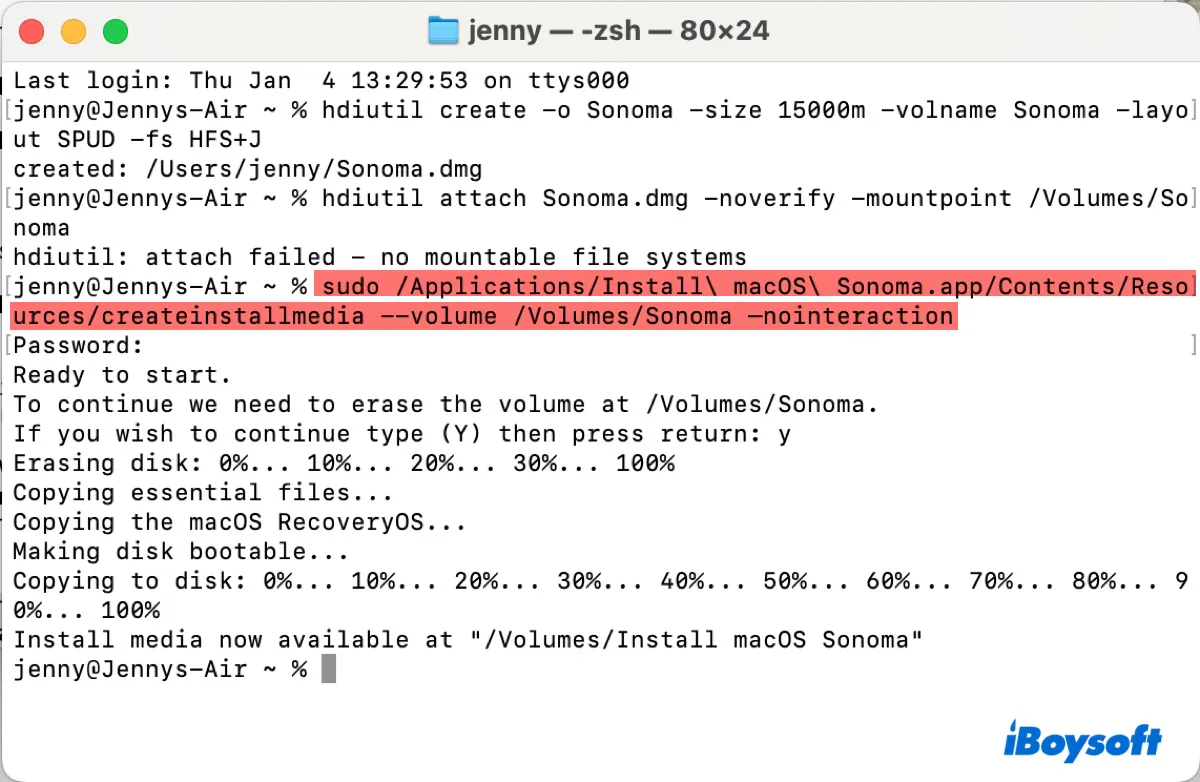
Quando solicitado a inserir a senha, digite a sua senha de login e pressione Enter. Note que sua senha não será exibida na tela.
Passo 4: Ejetar a imagem de disco.
Após a criação do meio de instalação, você encontrará o arquivo Sonoma.dmg na sua pasta de usuário. Se desejar copiar o arquivo DMG para outro disco, lembre-se de ejetá-lo antes.
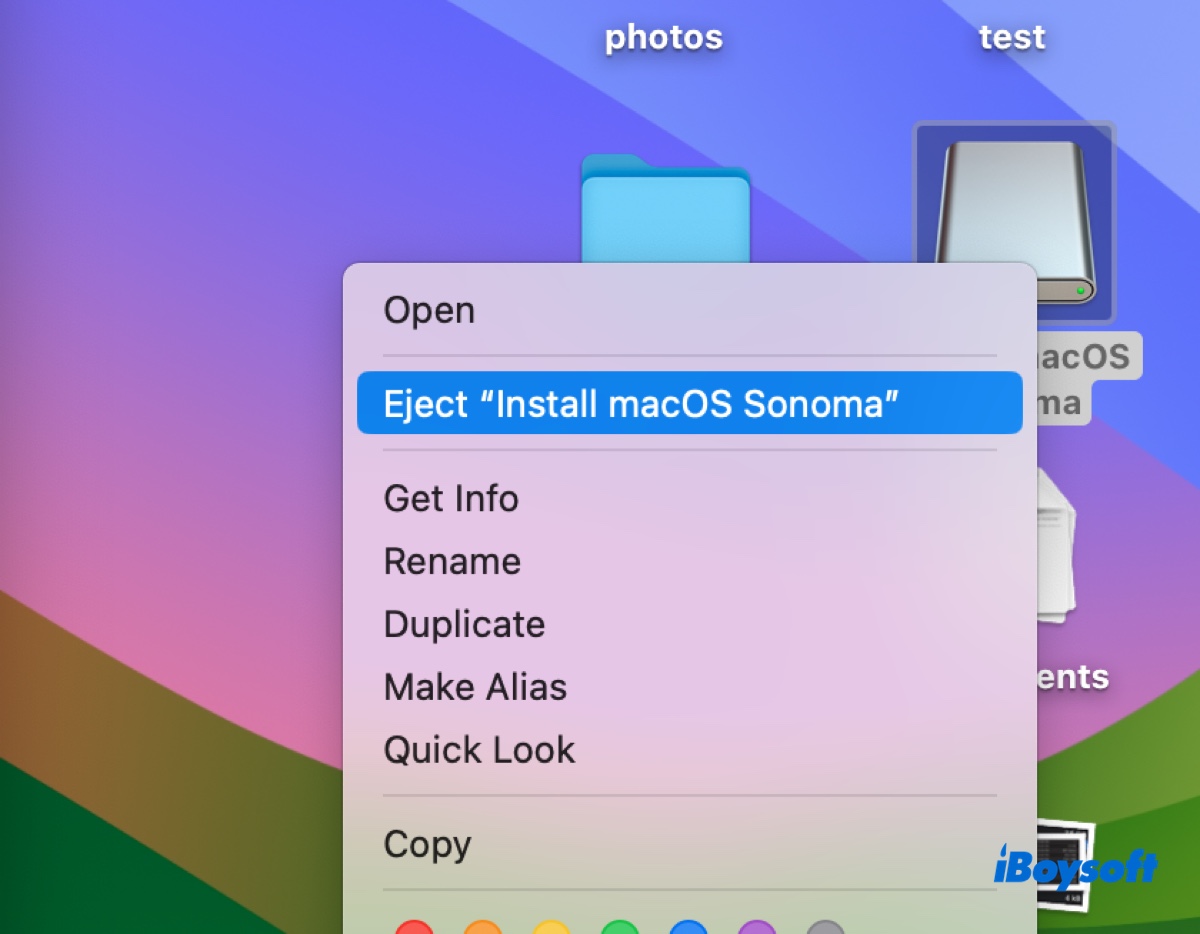
Por favor, compartilhe este post se você achou útil!
Não consegue baixar o arquivo DMG do macOS Sonoma?
Imagine que está animado para atualizar para o macOS Sonoma, apenas para descobrir que o download falha devido ao espaço limitado no disco do seu Mac - um cenário frustrantemente comum. Para evitar isso, liberar espaço no seu Mac antes de baixar o macOS Sonoma é crucial.
Em vez de vasculhar tediosamente pastas manualmente em busca de arquivos desnecessários, há uma solução mais eficiente. Use o iBoysoft DiskGeeker, uma ferramenta de limpeza de disco fácil de usar que organiza o seu Mac de forma eficaz.
Esta útil ferramenta pode analisar o seu disco rígido interno e organizar os arquivos em ordem decrescente de tamanho, permitindo que identifique e elimine rapidamente arquivos e pastas desnecessários que ocupam espaço.
O que diferencia o iBoysoft DiskGeeker não é apenas a sua simplicidade, mas também a sua abrangência em garantir que o seu Mac esteja em ótimas condições para a nova versão do macOS. É uma maneira segura e confiável de preparar a sua máquina para uma atualização.

Pronto para dar ao seu Mac uma limpeza completa? Clique no botão abaixo para baixar o iBoysoft DiskGeeker e preparar o caminho para uma instalação suave do macOS Sonoma.
Ajude a espalhar a palavra compartilhando este artigo!