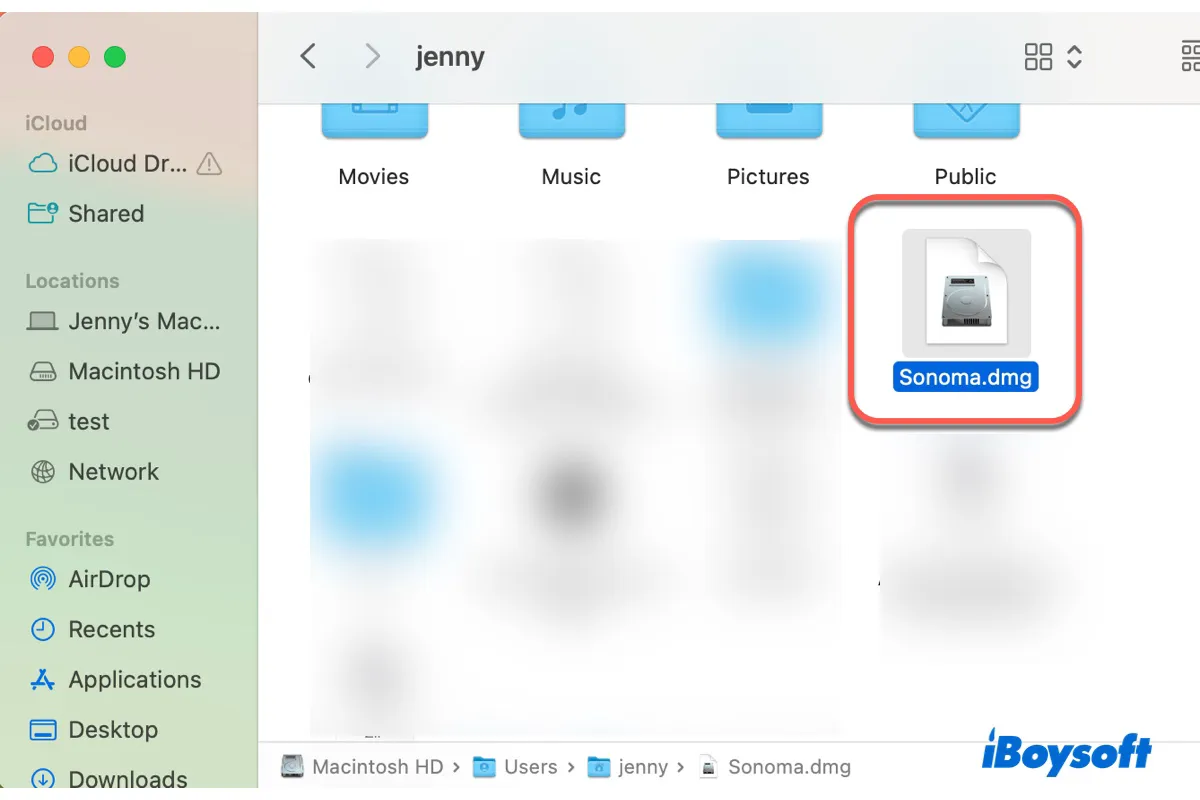Als Nachfolger von macOS Ventura hat macOS Sonoma mehrere innovative Funktionen eingeführt, die die Produktivität und Unterhaltung auf dem Mac verbessern.
Dieses neue macOS-Update bietet jetzt dynamische Bildschirmschoner, verbesserte Videokonferenzmöglichkeiten mit Presenter Overlay und Augmented-Reality-Effekten, einen dedizierten Spielmodus, erweiterte Suchfilter und neue Freigabeoptionen in Nachrichten, besseren Datenschutz und Sicherheit und vieles mehr. (Erfahren Sie mehr über macOS Sonoma 14.7.6 Probleme.)
Mit der macOS Sonoma DMG-Datei können Sie macOS Sonoma problemlos auf Ihrem Mac oder einer virtuellen Maschine wie VMware oder VirtualBox installieren oder einen macOS Sonoma bootfähigen USB-Stick erstellen.
Wie kann man den macOS Sonoma DMG-Download sicher durchführen? Der beste Weg, die macOS Sonoma DMG-Datei herunterzuladen, ist die Verwendung von iBoysoft DiskGeeker. Mit diesem Tool können Sie nicht nur macOS DMG-Dateien für macOS Sonoma und andere macOS-Versionen herunterladen, sondern auch bootfähige USB-Installer für macOS Sonoma und andere Mac-Betriebssysteme erstellen.
So laden Sie Sonoma DMG sicher herunter:
- Kostenloser Download und Installation von iBoysoft DiskGeeker.
- Starten Sie die App, wählen Sie eine interne Partition auf der linken Seite aus und klicken Sie auf Bild herunterladen auf der rechten Seite.
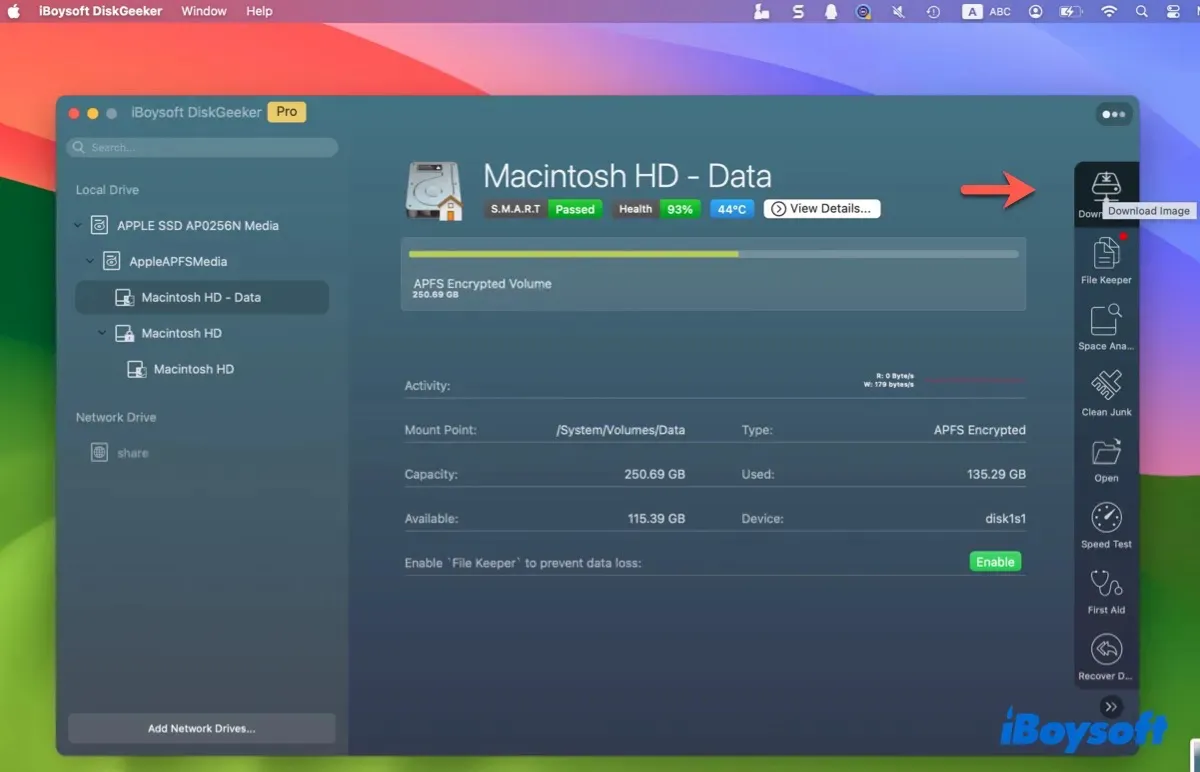
- Wählen Sie macOS 14 Sonoma aus und klicken Sie auf Holen.
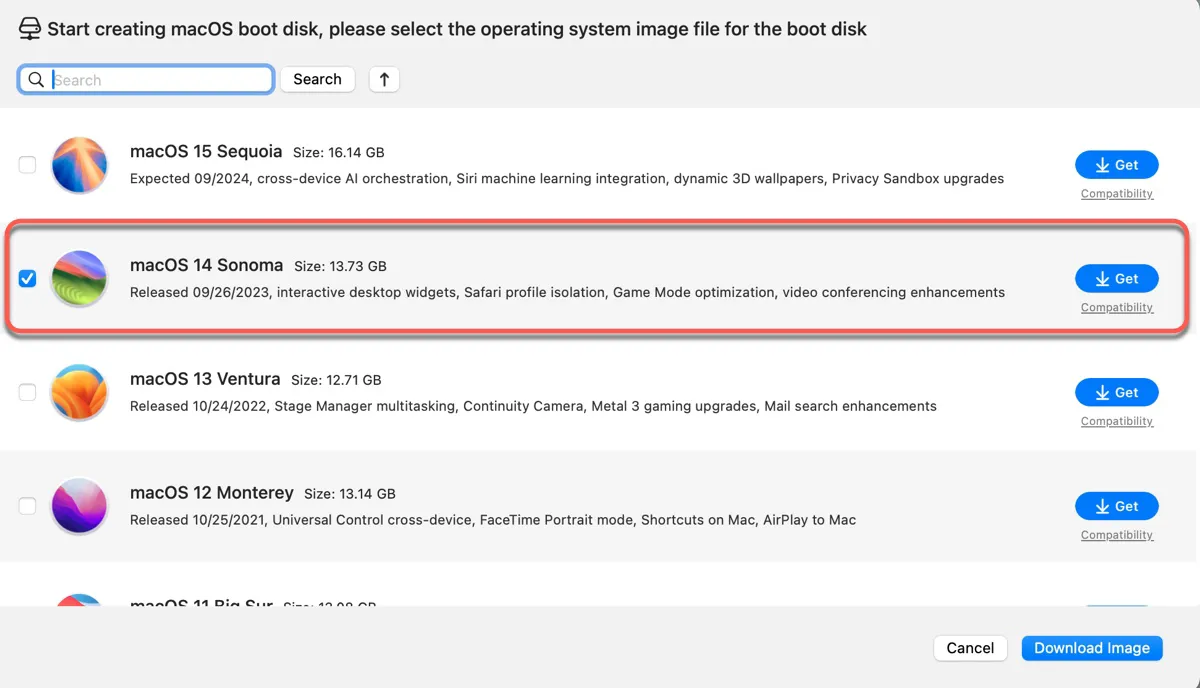
- Wählen Sie einen Speicherort für die DMG-Datei aus und klicken Sie auf Speichern.
- Warten Sie, bis der Download abgeschlossen ist.
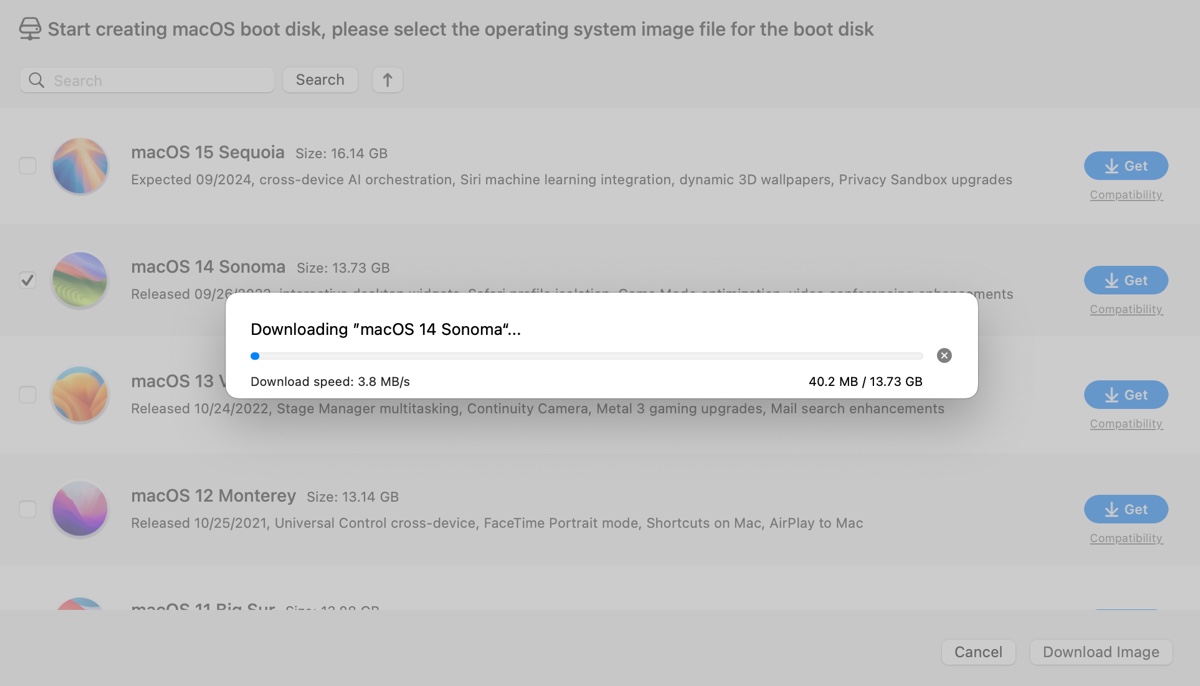
💡 Wenn Sie das DMG herunterladen, um einen bootfähigen Sonoma USB zu erstellen, sollten Sie stattdessen die folgenden Schritte ausprobieren.
So erstellen Sie einen macOS Sonoma bootfähigen USB aus DMG:
- Legen Sie einen USB-Stick mit 15 GB oder mehr Speicherplatz in Ihren Mac ein. (Stellen Sie sicher, dass die Festplatte gesichert ist.)
- Wählen Sie die externe Partition für das Bootmedium und klicken Sie auf Bootdisk erstellen.
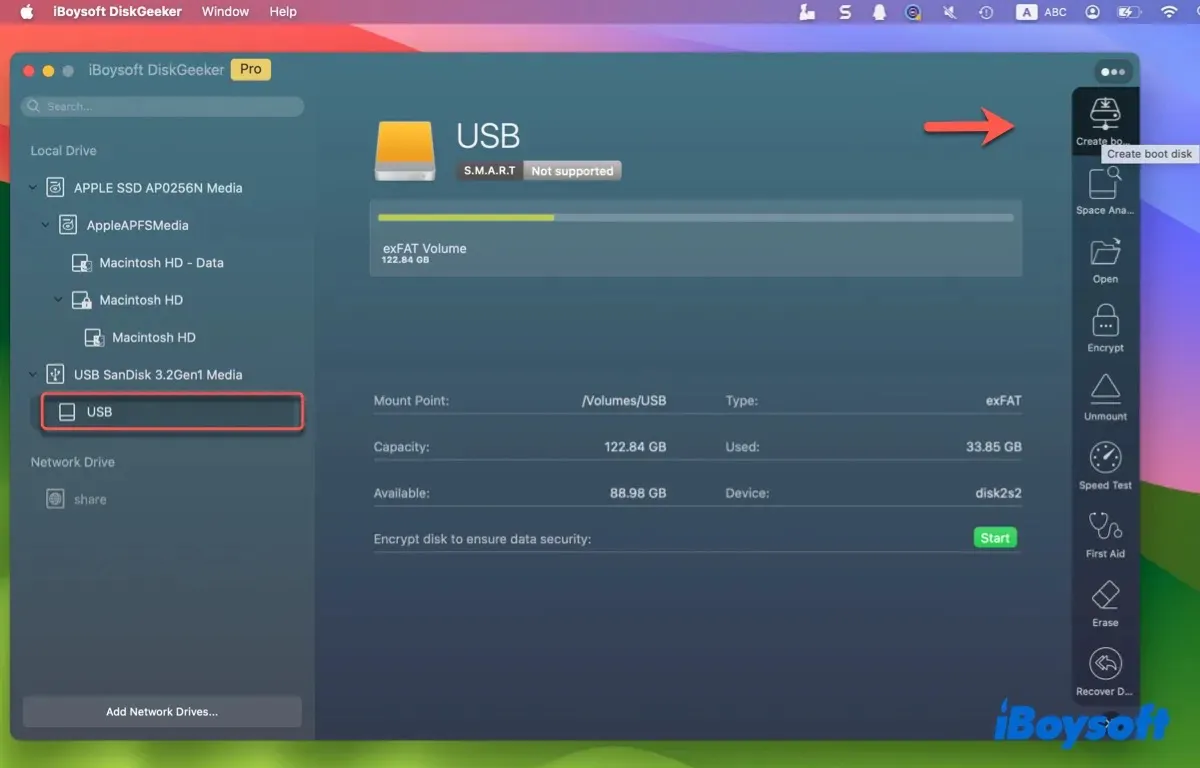
- Befolgen Sie die Anweisungen auf dem Bildschirm, um das externe Laufwerk zu löschen und einen macOS Sonoma bootfähigen USB-Stick zu erstellen.
Helfen Sie anderen dabei, Sonoma DMG herunterzuladen oder einen macOS Sonoma bootfähigen USB-Installer zu erstellen, indem Sie dieses Tool teilen!
Lesen Sie weiter, denn wir werden Ihnen auch den direkten Download-Link für die macOS Sonoma DMG-Datei anbieten und Sie durch die Schritte führen, um eine macOS Sonoma DMG-Datei selbst zu erstellen.
Was ist eine macOS Sonoma DMG-Datei?
Ein macOS Sonoma DMG-Datei ist ein Datenträgerimage, das das gesamte Betriebssystem enthält, um macOS Sonoma auf einem Computer zu installieren. Sein Hauptzweck besteht darin, als Installationsmedium zu dienen. DMG steht für Datenträgerimage, ein Dateiformat, das auf macOS häufig verwendet wird.
Wenn Sie die macOS Sonoma DMG-Datei öffnen, wird sie als virtuelles Laufwerk auf dem Desktop eingebunden, was es Ihnen ermöglicht, den Installer zu durchsuchen und das Installationsprogramm auszuführen. Es ist eine bequeme Möglichkeit, große Softwareanwendungen wie macOS Sonoma zu verpacken und zu verteilen, da sie für Geschwindigkeit komprimiert und für Sicherheit verschlüsselt werden kann.
Wie man die macOS Sonoma DMG-Datei direkt herunterladen kann
Wenn Sie einen Windows-PC ohne Hackintosh verwenden, können Sie die macOS Sonoma DMG-Datei für eine saubere Installation oder andere Zwecke herunterladen, indem Sie einfach auf den von uns bereitgestellten Link klicken. Die Datei wurde mit dem vollständigen Installer von macOS 14.2.1 Sonoma erstellt.
Laden Sie hier die kostenlose macOS Sonoma DMG-Datei herunter
Wenn Sie eine neuere Version der macOS Sonoma DMG-Datei bevorzugen, laden Sie sie von iBoysoft DiskGeeker herunter!
Sobald Sie die macOS Sonoma DMG-Datei haben, können Sie mit der Installation von macOS Sonoma fortfahren oder einen bootfähigen Installer nach Ihren Wünschen erstellen.
Teilen Sie diesen Artikel gerne, um mehr Benutzern zu helfen, den direkten Download-Link für die macOS 14 Sonoma DMG zu erhalten.
Wie man eine macOS 14 Sonoma DMG-Datei für das aktuelle macOS 14.7.6 erstellt
Seit macOS High Sierra bietet Apple keine DMG-Dateien mehr für neue Versionen an. Stattdessen werden Download von Anwendungsdateien angeboten. Wenn Sie die macOS Sonoma DMG-Datei selbst erstellen möchten, folgen Sie den unten besprochenen Schritten.
Vorbereitung: Laden des vollständigen Installers von macOS Sonoma herunter
Der erste Schritt zur Erstellung der macOS Sonoma DMG-Datei besteht darin, den macOS Installer herunterzuladen. Sie können den offiziellen, neuesten macOS Catalina Vollinstaller entweder aus dem Mac App Store oder einer Drittanbieterquelle herunterladen, abhängig davon, ob Ihr Mac mit macOS Sonoma kompatibel ist.
Hier ist die Liste der Mac-Modelle, die macOS Sonoma unterstützen:
- MacBook Air (2018 oder neuer)
- MacBook Pro (2018 oder neuer)
- iMac (2019 oder neuer)
- Mac Mini (2018 oder neuer)
- iMac Pro (2017)
- Mac Pro (2019 oder neuer)
- Mac Studio (alle Modelle)
Wenn Ihr Mac in eine der Kategorien fällt, können Sie den Mac App Store öffnen und nach "macOS Sonoma" suchen. Klicken Sie dann auf Ansicht > Holen und bestätigen Sie, dass Sie macOS Sonoma herunterladen möchten, indem Sie auf die Schaltfläche "Herunterladen" klicken.
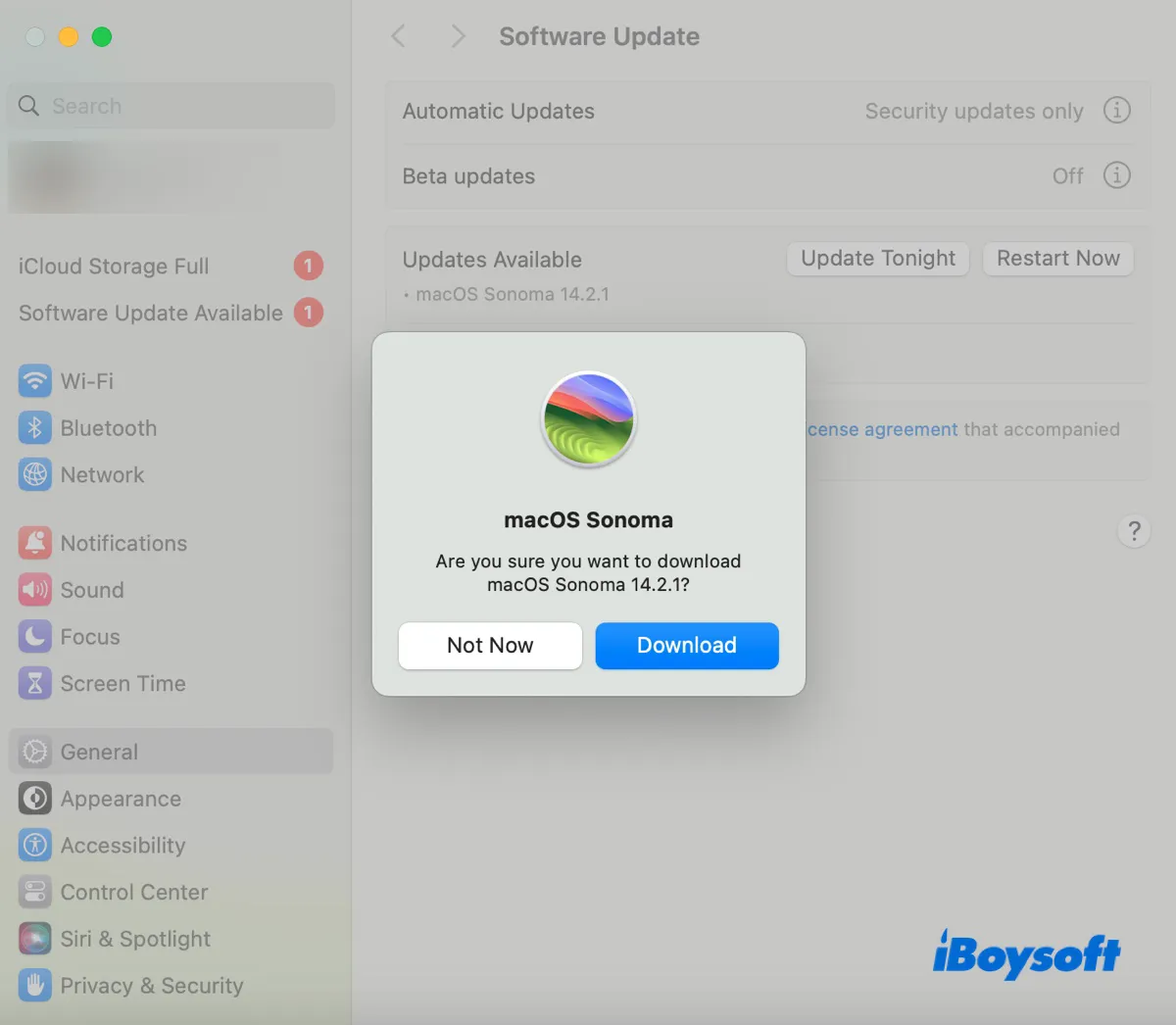
Nach Abschluss des Downloads wird sich das Installationsprogramm automatisch öffnen, um Ihnen die Installation von macOS Sonoma einzurichten. Sie können auf das Installationsfenster tippen, dann auf "Installieren von macOS Sonoma" in der Menüleiste oben links klicken und "Installation von macOS beenden" auswählen, gefolgt von Beenden, um das Installationsprogramm zu schließen. Das Installationsprogramm bleibt im Anwendungsordner verfügbar.
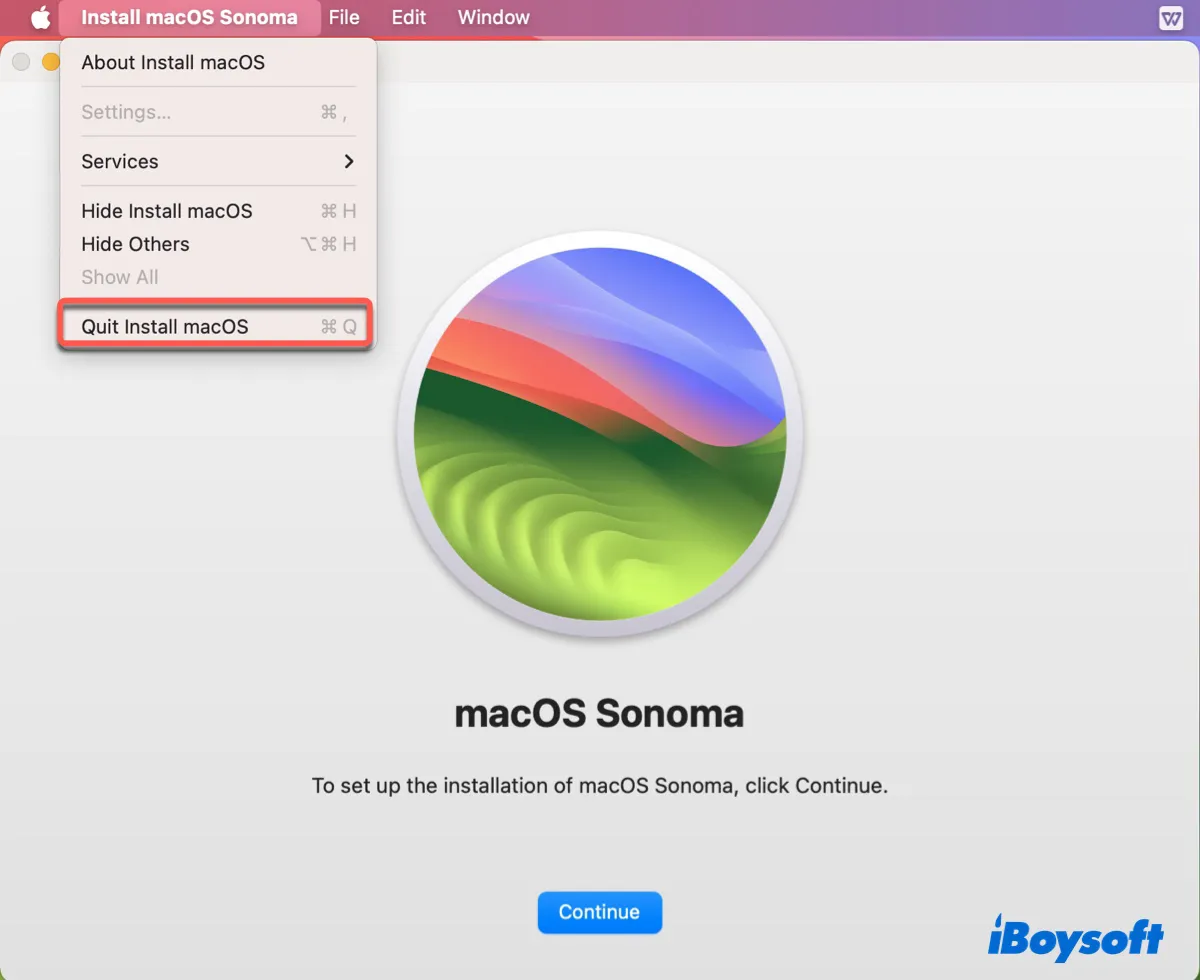
Wenn Ihr Mac nicht mit macOS Sonoma kompatibel ist, können Sie die macOS Sonoma-Paketdatei von Mr. Macintosh herunterladen und die pkg-Datei installieren, um das vollständige Installationsprogramm in Ihren Anwendungsordner zu platzieren.
Jetzt, da Sie vorbereitet sind, können Sie die macOS 14 Sonoma DMG-Datei mit dem Festplatten-Dienstprogramm oder dem Terminal erstellen. Beide sind integrierte Tools auf Ihrem Mac. Wir beginnen zuerst mit dem benutzerfreundlichen Festplatten-Dienstprogramm.
Weg 1: Erstellen der macOS Sonoma DMG-Datei mit dem Festplatten-Dienstprogramm
Um die macOS Sonoma DMG-Datei zu erstellen, befolgen Sie die folgenden Schritte:
- Klicken Sie auf Ihrem Desktop mit der rechten Maustaste und wählen Sie "Neuer Ordner".
- Benennen Sie ihn in Sonoma um.
- Öffnen Sie den Finder und gehen Sie zum Anwendungsordner.
- Suchen Sie das macOS Sonoma-Installationsprogramm, klicken Sie mit der rechten Maustaste darauf und wählen Sie "Kopieren".
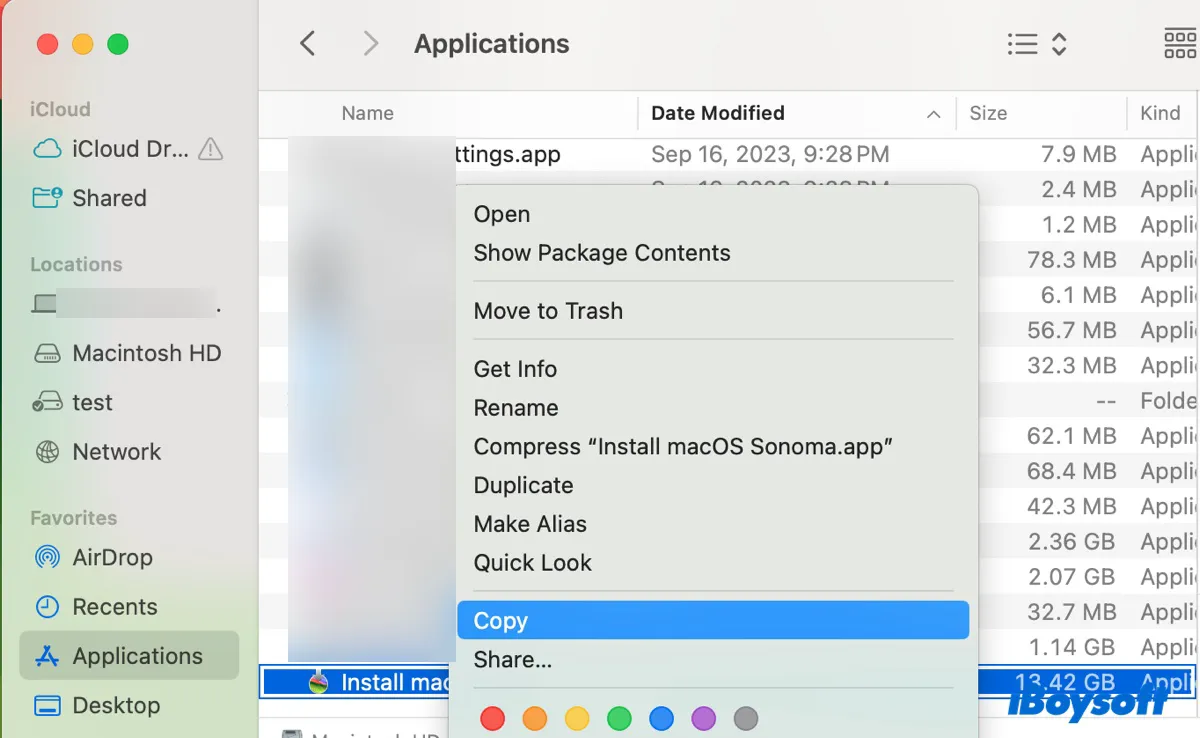
- Öffnen Sie den neuen Ordner, klicken Sie mit der rechten Maustaste auf leeren Raum und wählen Sie "Element einfügen".
- Drücken Sie Befehl + Leertaste und suchen Sie nach "Festplatten-Dienstprogramm".
- Öffnen Sie das Festplatten-Dienstprogramm.
- Wählen Sie Datei > Neues Image > Image von Ordner aus der Menüleiste.
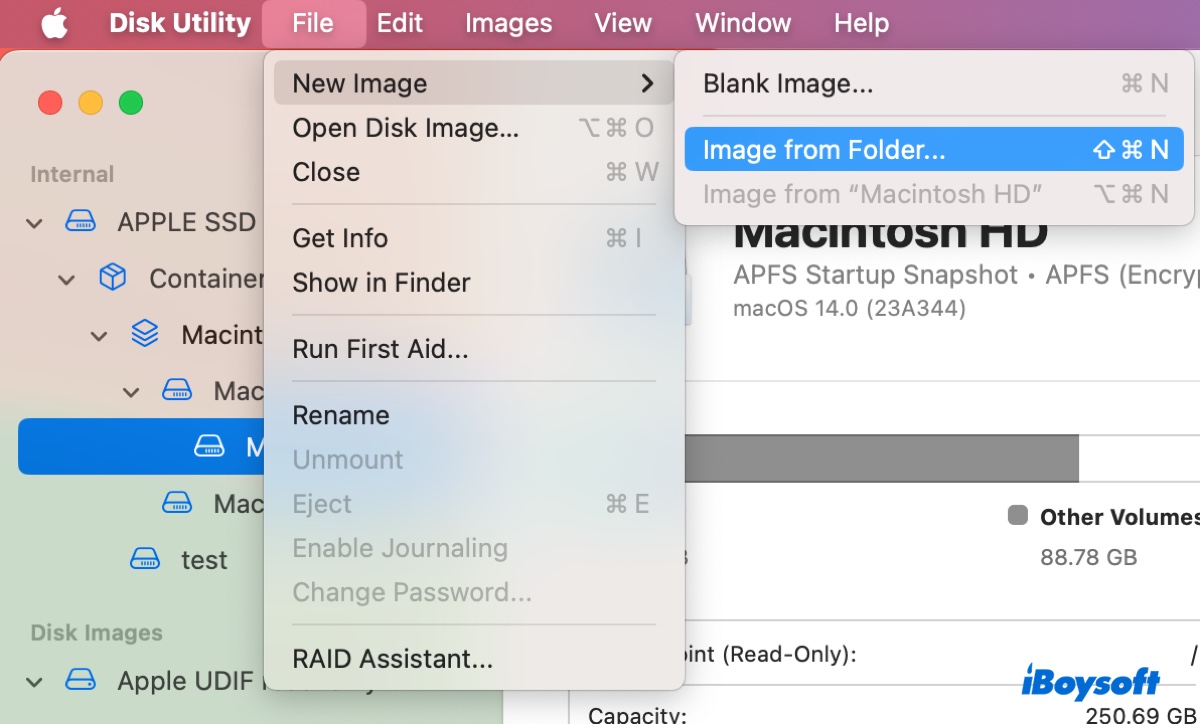
- Navigieren Sie zum neuen Ordner und klicken Sie auf Auswählen.
- Legen Sie fest, wo Sie die DMG-Datei speichern möchten und ob Sie sie verschlüsseln möchten, und klicken Sie auf Speichern.
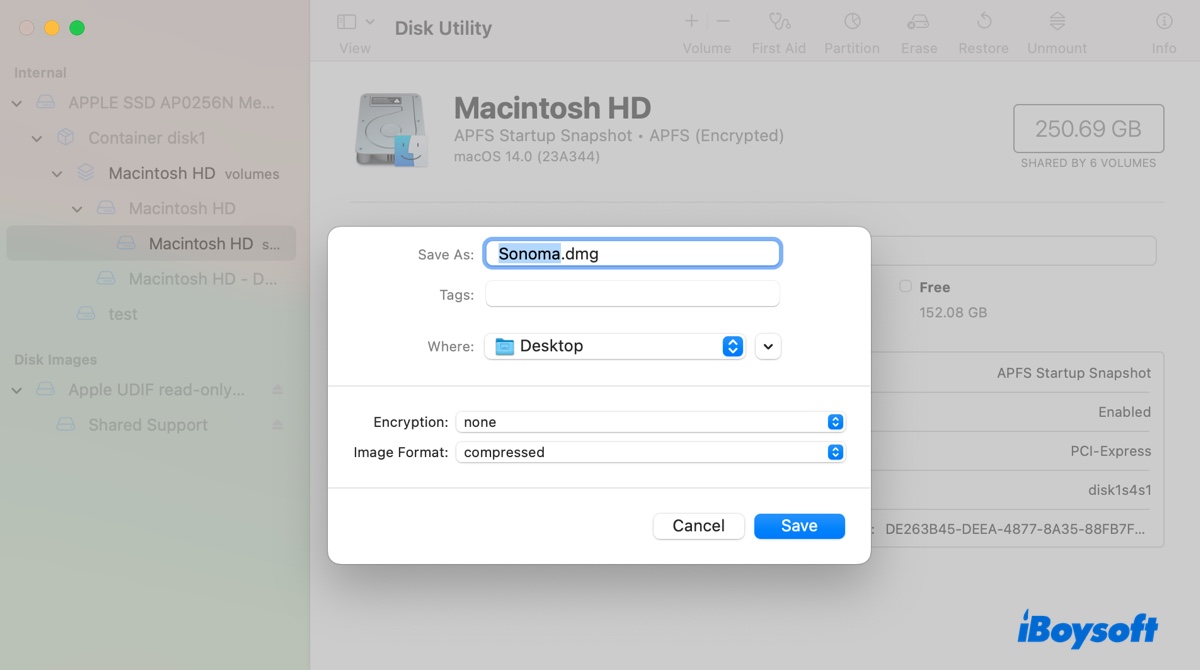
- Warten Sie, bis das Disk-Image erstellt wurde.
- Werfen Sie die DMG-Datei nach dem Gebrauch aus.
Weg 2: Erstellen der macOS Sonoma DMG-Datei im Terminal
Manchmal kann das Festplatten-Dienstprogramm aufgrund verschiedener Gründe fehlschlagen, die macOS Sonoma DMG-Datei zu erstellen. In einem solchen Fall können Sie sich auf das Terminal verlassen, um die Aufgabe für Sie zu erledigen. Es handelt sich um die textbasierte Benutzeroberfläche, die es Ihnen ermöglicht, mit macOS über Befehlszeilen zu interagieren.
Schritt 1: Erstellen Sie ein leeres Disk-Image
Folgen Sie diesen Schritten, um ein leeres Disk-Image zu erstellen, um das macOS Sonoma-Installationsprogramm aufzunehmen:
- Öffnen Sie den Finder und starten Sie dann das Terminal aus dem Ordner Programme > Dienstprogramme.
- Geben Sie den Befehl hdiutil unten ein und drücken Sie Enter.hdiutil create -o Sonoma -size 15000m -volname Sonoma -layout SPUD -fs HFS+J
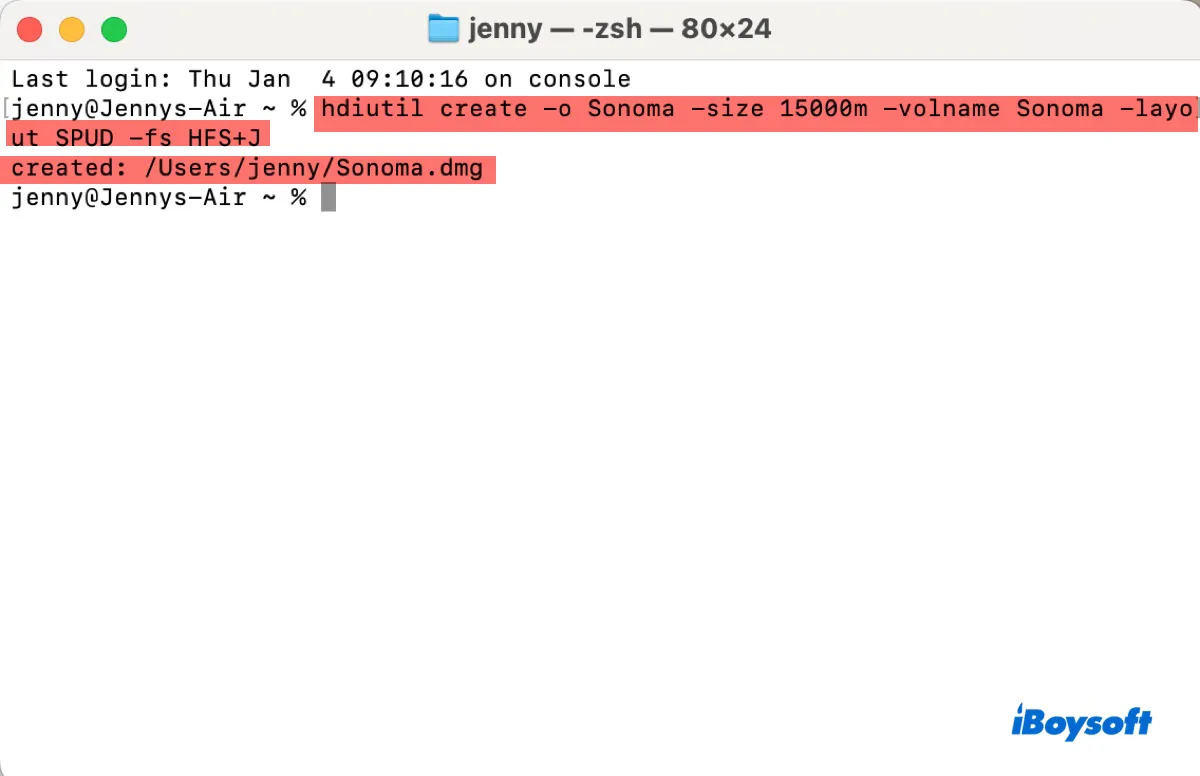
Der Befehl erstellt eine neue Festplattenabbilddatei mit dem Namen "Sonoma" und einer Größe von 15GB, unter Verwendung von Mac OS Extended (Journaled) und einem einzelnen Partitionslayout.
hdiutil: Dies ist das Befehlszeilentool zum Manipulieren von Festplattenabbildern auf macOS.
create: Dieses Unterkommando wird verwendet, um ein neues Festplattenabbild zu erstellen.
-o Sonoma: Diese Option gibt den Namen der Ausgabedatei des Festplattenabbilds an, in diesem Fall "Sonoma".
-size 15000m: Diese Option gibt die Größe des zu erstellenden Festplattenabbilds an. In diesem Fall ist die Größe auf 15000 Megabyte festgelegt.
-volname Sonoma: Diese Option legt den Volumennamen des Festplattenabbilds auf "Sonoma" fest.
-layout SPUD: Diese Option gibt das Partitionslayout des Festplattenabbilds an. "SPUD" steht für "Single Partition - Universal Disk".
-fs HFS+J: Diese Option gibt das zu verwendende Dateisystemformat für das Festplattenabbild an. In diesem Fall steht "HFS+J" für das HFS Plus-Dateisystem mit der aktivierten Journaled-Option, auch bekannt als Mac OS Extended (Journaled). Sie können es auf APFS ändern, wenn Ihr Mac macOS High Sierra oder neuer ausführt.
Schritt 2: Das neue Festplattenabbild einbinden
Um die Datei Sonoma.dmg zu verwenden, müssen Sie den folgenden Befehl im Terminal ausführen, um sie zunächst einzubinden.
hdiutil attach Sonoma.dmg -noverify -mountpoint /Volumes/Sonoma
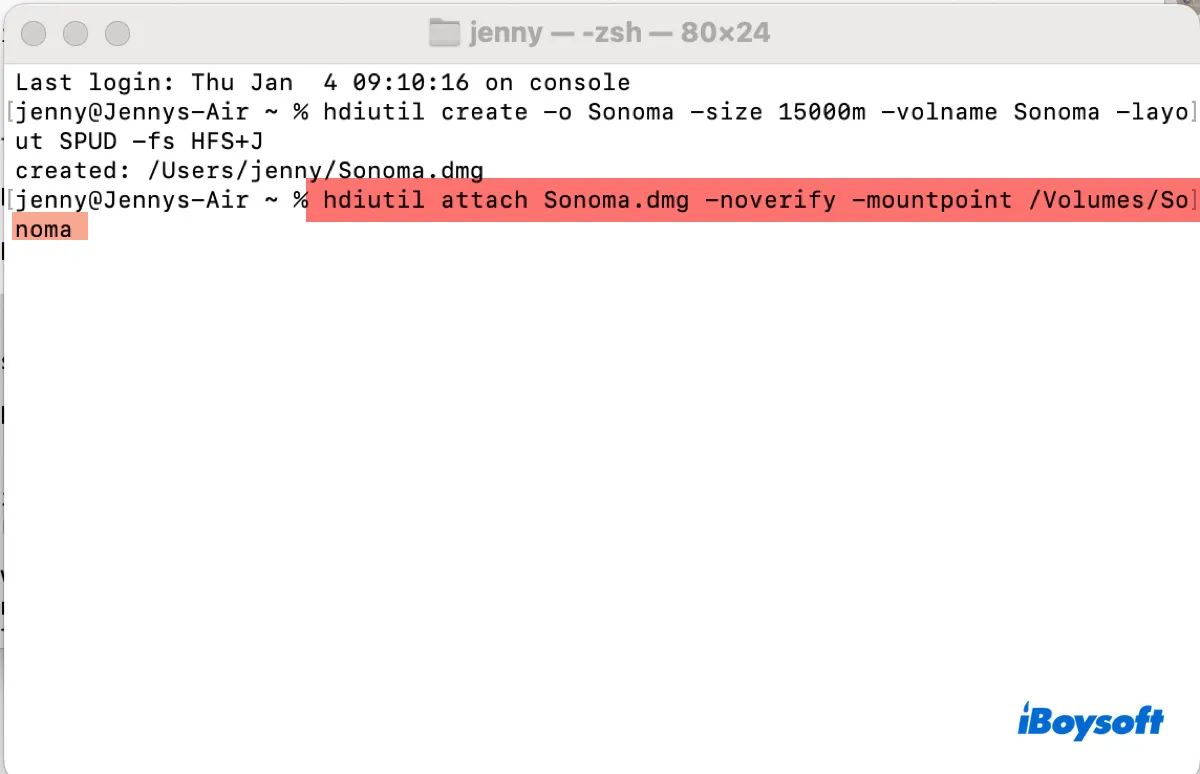
hdiutil: Dies ist das Befehlszeilen-Dienstprogramm zum Manipulieren von Festplattenabbildern in macOS.
attach: Dieses Unterkommando von hdiutil wird verwendet, um ein Festplattenabbild anzuhängen.
Sonoma.dmg: Dies ist der Name der Festplattenabbilddatei, die Sie anhängen möchten. In diesem Fall ist es "Sonoma.dmg".
-noverify: Dies ist eine Option, die angibt, dass das Festplattenabbild angehängt werden soll, ohne Verifizierungsprüfungen durchzuführen. Dies kann den Prozess des Anhängens des Festplattenabbilds beschleunigen.
-mountpoint /Volumes/Sonoma: Diese Option gibt den Einhängepunkt an, an dem das Festplattenabbild eingebunden werden soll. In diesem Fall gibt es an, dass das Festplattenabbild im Verzeichnis "/Volumes/Sonoma" eingebunden werden soll.
Das Festplattenabbild sollte jetzt auf Ihrem Desktop eingebunden sein.
Schritt 3: Kopieren Sie den macOS Sonoma Installer auf das eingehängte Disk-Image
Stellen Sie sicher, dass Sie an Ihrem Mac mit dem Administrator-Konto angemeldet sind. Führen Sie dann den folgenden Befehl aus, um eine bootfähige macOS Sonoma DMG-Datei zu erstellen.
sudo /Applications/Install\ macOS\ Sonoma.app/Contents/Resources/createinstallmedia --volume /Volumes/Sonoma –nointeraction
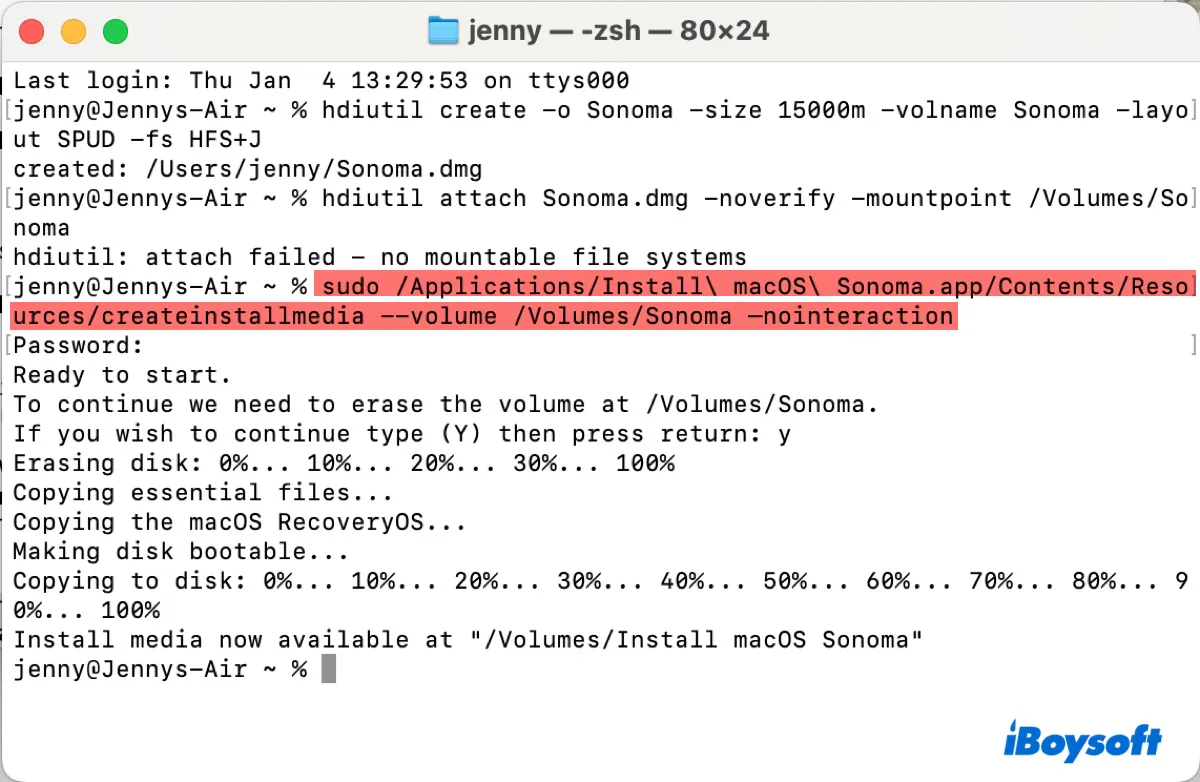
Wenn Sie aufgefordert werden, das Passwort einzugeben, geben Sie Ihr Anmeldepasswort ein und drücken Sie die Eingabetaste. Beachten Sie, dass Ihr Passwort nicht auf dem Bildschirm angezeigt wird.
Schritt 4: Werfen Sie das Disk-Image aus.
Nachdem das Installationsmedium erstellt wurde, finden Sie die Sonoma.dmg-Datei in Ihrem Benutzerordner. Wenn Sie die DMG-Datei auf ein anderes Laufwerk kopieren möchten, denken Sie daran, es zuvor auszuwerfen.
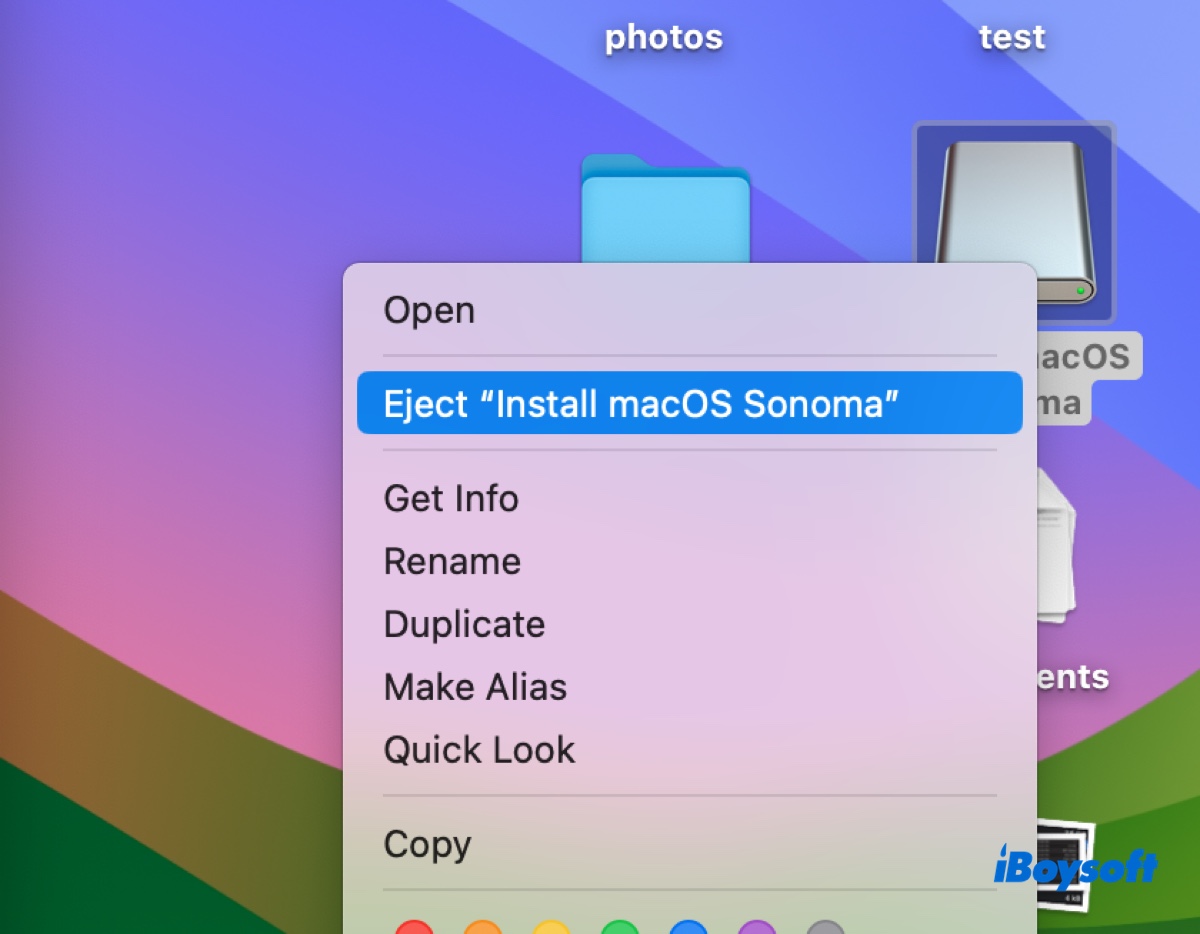
Bitte teilen Sie diesen Beitrag, wenn Sie ihn hilfreich finden!