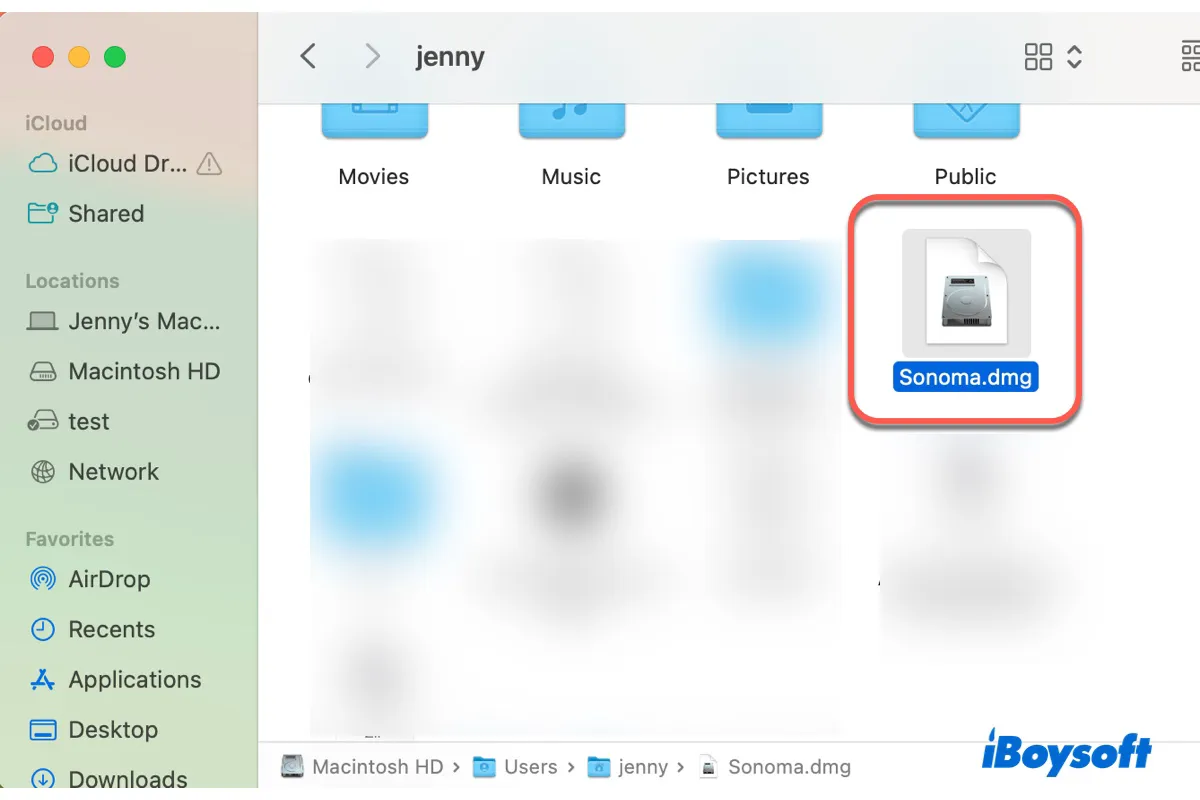Como sucesor de macOS Ventura, macOS Sonoma ha introducido una serie de características innovadoras que mejoran tanto la productividad como el entretenimiento en Mac.
Esta nueva actualización de macOS incluye protectores de pantalla dinámicos, capacidades mejoradas para videoconferencias con Presentador Overlay y efectos de realidad aumentada, un Modo Juego dedicado, filtros de búsqueda avanzados y nuevas opciones de compartición en Mensajes, mejoras en privacidad y seguridad, y mucho más. (Aprende sobre los Problemas de macOS Sonoma 14.7.6.)
Con el archivo DMG de macOS Sonoma, puedes instalar fácilmente macOS Sonoma en tu Mac o en una máquina virtual, como VMware o VirtualBox, o crear una unidad USB de arranque de macOS Sonoma.
¿Cómo obtener la descarga segura del archivo DMG de macOS Sonoma? La mejor manera de descargar el archivo DMG de macOS Sonoma es utilizando iBoysoft DiskGeeker. Esta herramienta te permite descargar archivos DMG para macOS Sonoma y otras versiones de macOS, pero también te permite crear instaladores USB arrancables para macOS Sonoma y otros sistemas operativos de Mac.
Así es cómo descargar Sonoma DMG de forma segura:
- Descarga gratuita e instala iBoysoft DiskGeeker.
- Inicia la aplicación, selecciona una partición interna de la izquierda y haz clic en Descargar Imagen desde el lado derecho.
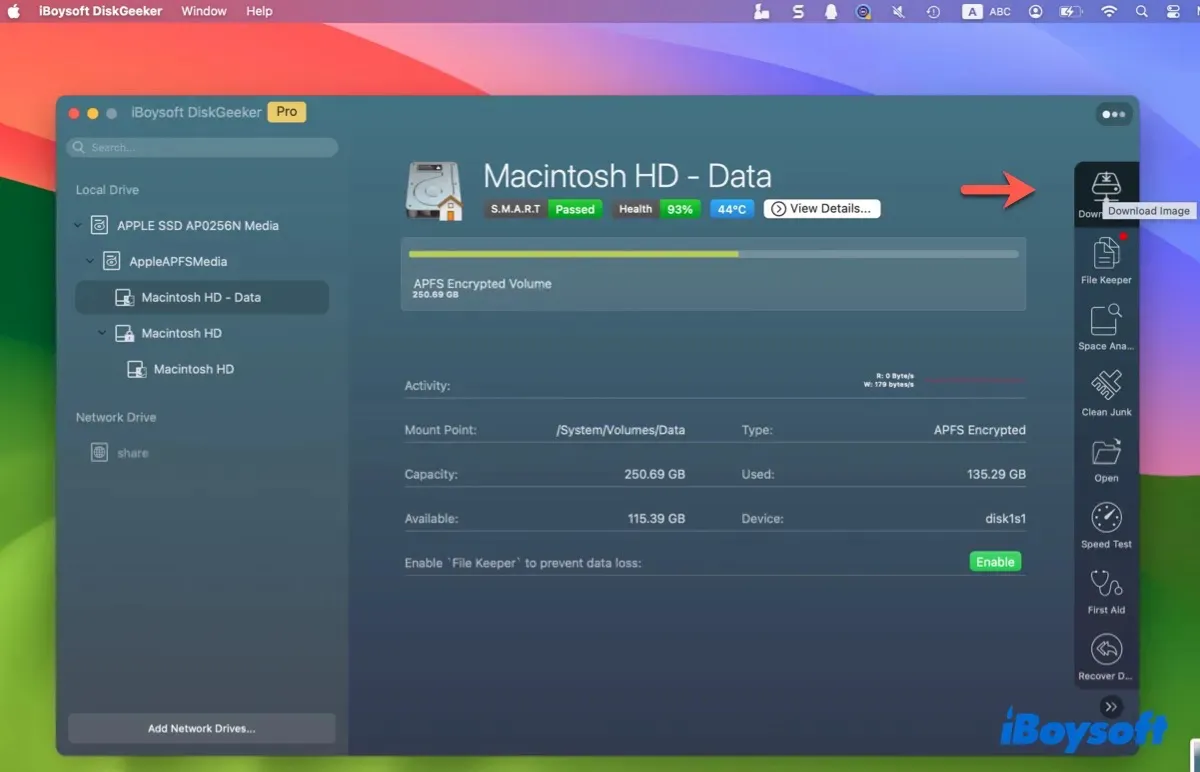
- Selecciona macOS 14 Sonoma y haz clic en Obtener.
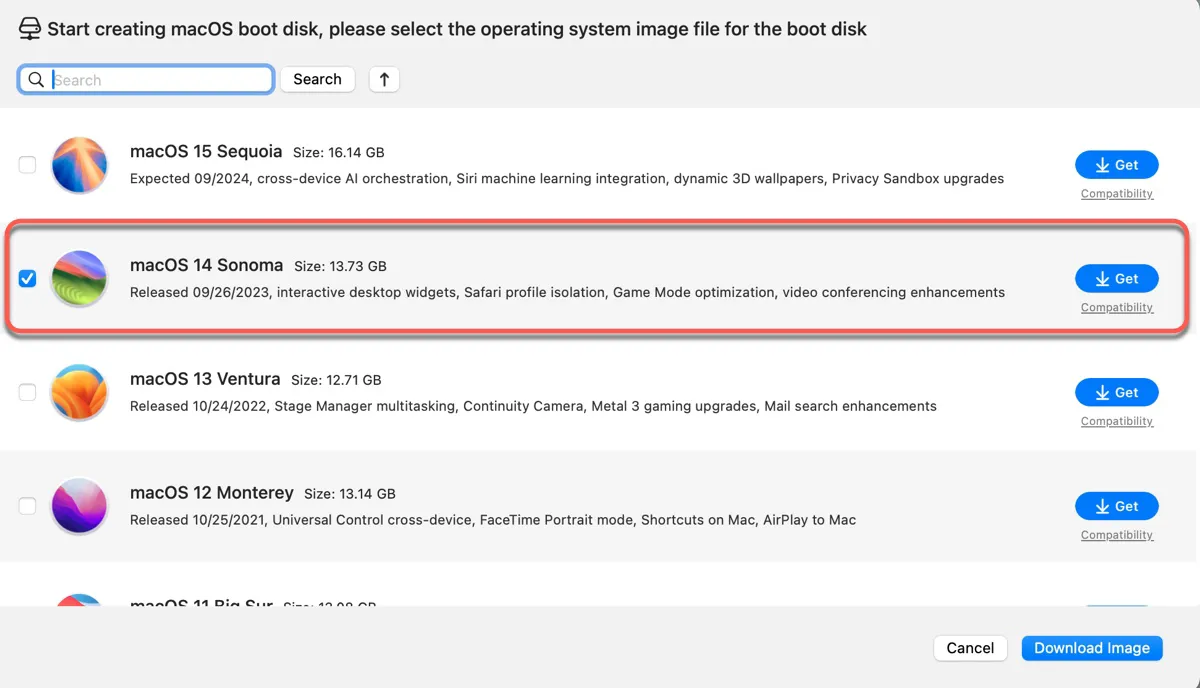
- Elige una ubicación para guardar el archivo DMG y haz clic en Guardar.
- Espera a que se complete la descarga.
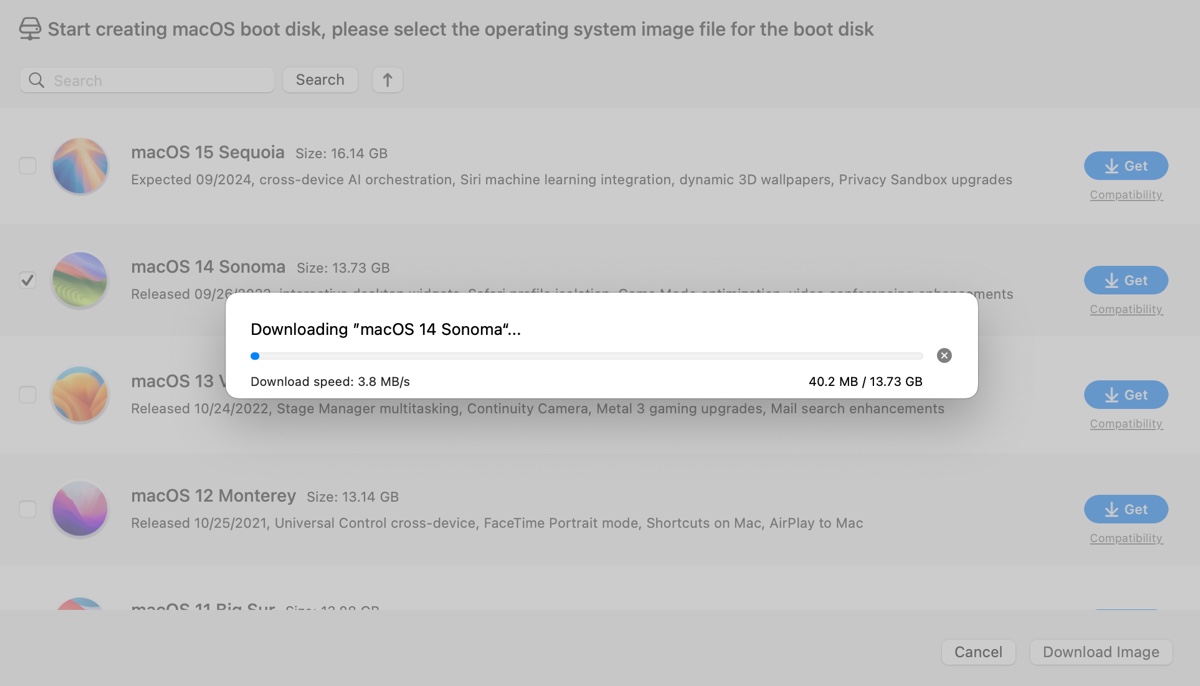
💡 Si estás descargando el DMG para crear un USB arrancable de Sonoma, deberías probar los siguientes pasos en su lugar.
Cómo crear un USB arrancable de macOS Sonoma desde un DMG:
- Inserta una unidad USB con 15 GB o más de espacio en tu Mac. (Asegúrate de que el disco esté respaldado.)
- Selecciona la partición externa destinada para el medio de arranque y haz clic en Crear disco de arranque.
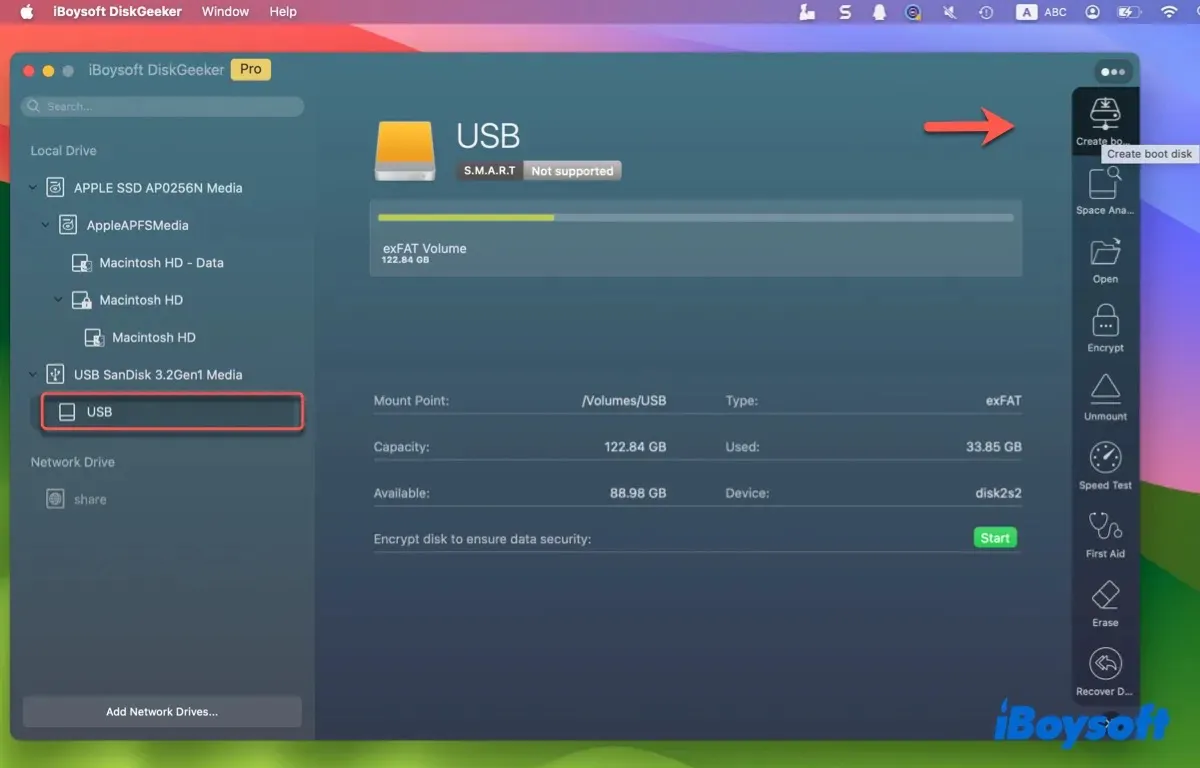
- Sigue las instrucciones en la pantalla para borrar la unidad externa y crear un USB arrancable de macOS Sonoma.
¡Ayuda a otros a descargar Sonoma DMG o crear un instalador USB arrancable de macOS Sonoma compartiendo esta herramienta!
Sigue leyendo, ya que también te ofreceremos el enlace de descarga directa para el archivo DMG de macOS Sonoma y te guiaremos a través de los pasos para crear un archivo DMG de macOS Sonoma tú mismo.
¿Qué es un archivo DMG de macOS Sonoma?
Un archivo macOS Sonoma DMG es una imagen de disco que contiene todo el sistema operativo utilizado para instalar macOS Sonoma en una computadora. Su propósito principal es servir como medio de instalación. DMG significa imagen de disco, un formato de archivo comúnmente utilizado en macOS.
Cuando abres el archivo macOS Sonoma DMG, este se montará como un disco virtual en el escritorio, lo que te permitirá explorar el instalador y ejecutar el programa de instalación. Es una manera conveniente de empaquetar y distribuir grandes aplicaciones de software como macOS Sonoma porque puede comprimirse para mayor velocidad y encriptarse para mayor seguridad.
Cómo descargar el archivo DMG de macOS Sonoma directamente?
Si estás usando una PC con Windows sin Hackintosh, puedes descargar el archivo macOS Sonoma DMG para una instalación limpia u otros propósitos simplemente haciendo clic en el enlace que proporcionamos a continuación. El archivo fue creado con el instalador completo de macOS 14.2.1 Sonoma.
Descarga gratis el archivo macOS Sonoma DMG aquí
Si prefieres una versión más nueva del archivo DMG de macOS Sonoma, ¡descárgalo desde iBoysoft DiskGeeker!
Una vez que tengas el archivo macOS Sonoma DMG, puedes proceder a instalar macOS Sonoma o crear un instalador booteable según tus preferencias.
Siéntete libre de compartir este artículo para ayudar a más usuarios a obtener el enlace de descarga directa para el archivo DMG de macOS 14 Sonoma.
Cómo crear un archivo DMG de macOS 14 Sonoma para el último macOS 14.7.6?
Desde macOS High Sierra, Apple dejó de proporcionar archivos DMG para las nuevas versiones. En su lugar, ofrecen descargas de archivos de aplicación. Si deseas crear el archivo DMG de macOS Sonoma tú mismo, sigue los pasos que discutiremos a continuación.
Preparación: Descarga el instalador completo de macOS Sonoma
El primer paso para crear el archivo DMG de macOS Sonoma es descargar el instalador de macOS. Puedes descargar el instalador completo oficial y más reciente de macOS Catalina desde la Mac App Store o una fuente de terceros, dependiendo de si tu Mac es compatible con macOS Sonoma.
Esta es la lista de modelos de Mac que admiten macOS Sonoma:
- MacBook Air (2018 o posterior)
- MacBook Pro (2018 o posterior)
- iMac (2019 o posterior)
- Mac Mini (2018 o posterior)
- iMac Pro (2017)
- Mac Pro (2019 o posterior)
- Mac Studio (todos los modelos)
Si tu Mac pertenece a una de las categorías, puedes abrir la Mac App Store y buscar "macOS Sonoma". Luego haz clic en Ver > Obtener y confirma que quieres descargar macOS Sonoma haciendo clic en el botón Descargar.
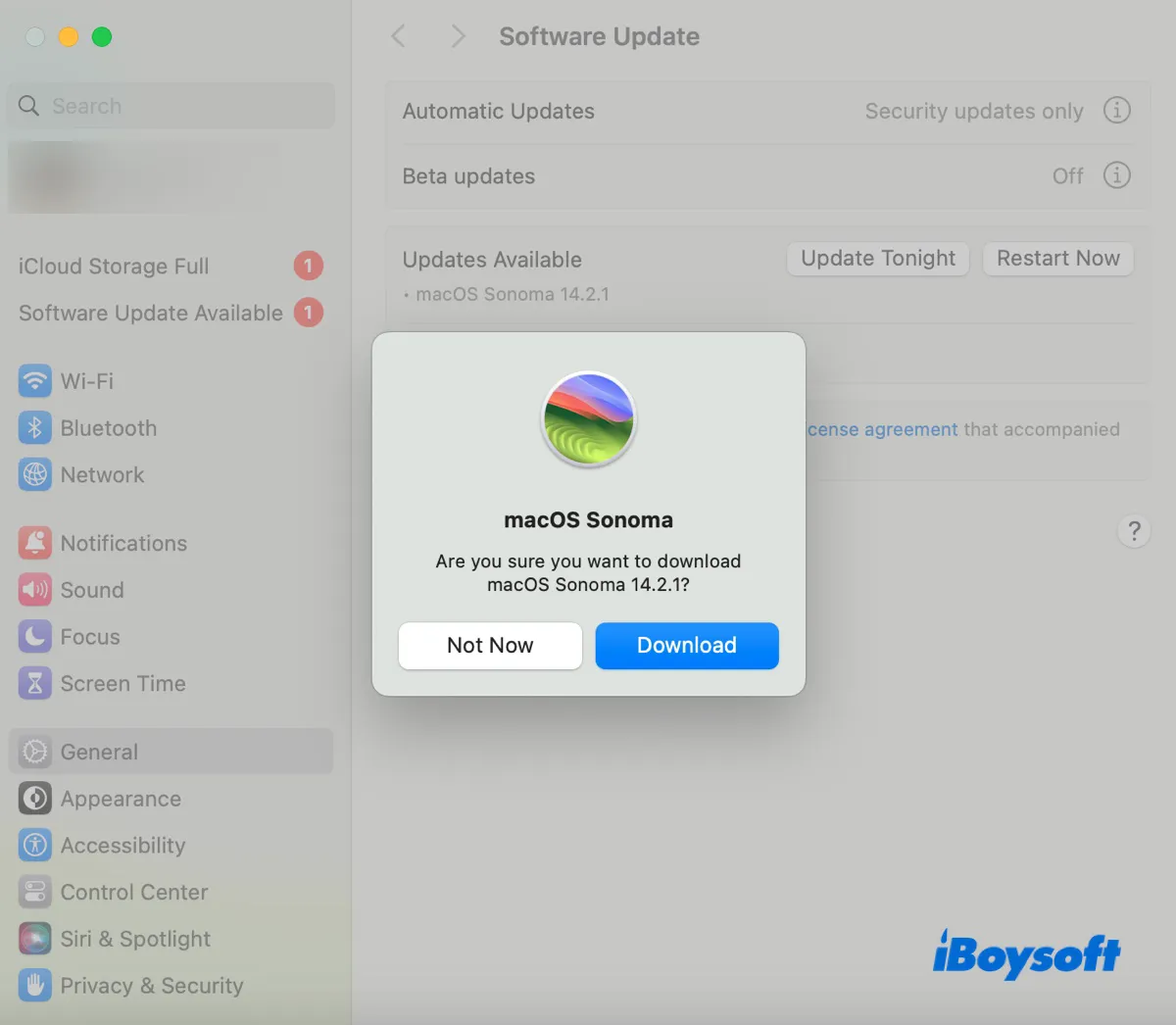
Una vez que la descarga esté completa, el instalador se abrirá automáticamente para permitirte configurar la instalación de macOS Sonoma. Puedes tocar la ventana del instalador, luego hacer clic en "Instalar macOS Sonoma" en la barra de menú en la parte superior izquierda y seleccionar "Salir de la instalación de macOS", seguido de Salir para cerrar el instalador. El instalador seguirá estando disponible en la carpeta de Aplicaciones.
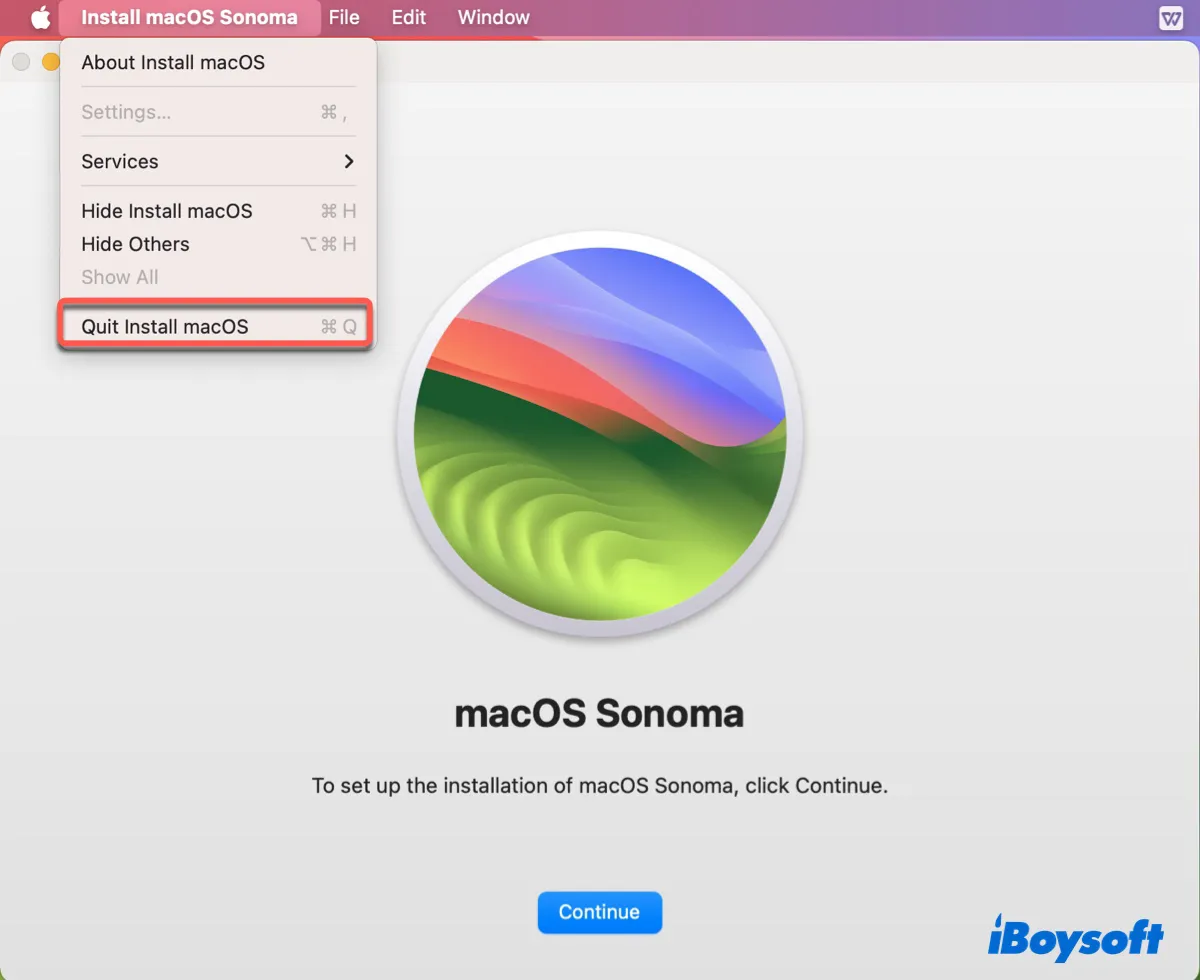
Si tu Mac no es compatible con macOS Sonoma, puedes descargar el archivo del paquete de macOS Sonoma de Mr. Macintosh e instalar el archivo pkg para colocar el instalador completo en tu carpeta de Aplicaciones.
Ahora que estás preparado, puedes crear el archivo DMG de macOS 14 Sonoma con Utilidad de Discos o Terminal. Ambos son herramientas integradas en tu Mac. Empezaremos primero con la Utilidad de Discos, que es amigable para principiantes.
Forma 1: Crear el archivo DMG de macOS Sonoma con Utilidad de Discos
Para crear el archivo DMG de macOS Sonoma, sigue los siguientes pasos:
- En tu escritorio, haz clic derecho y selecciona "Nueva Carpeta".
- Renómbrala como Sonoma.
- Abre Finder y navega hasta la carpeta de Aplicaciones.
- Localiza el instalador de macOS Sonoma, haz clic derecho sobre él y selecciona "Copiar".
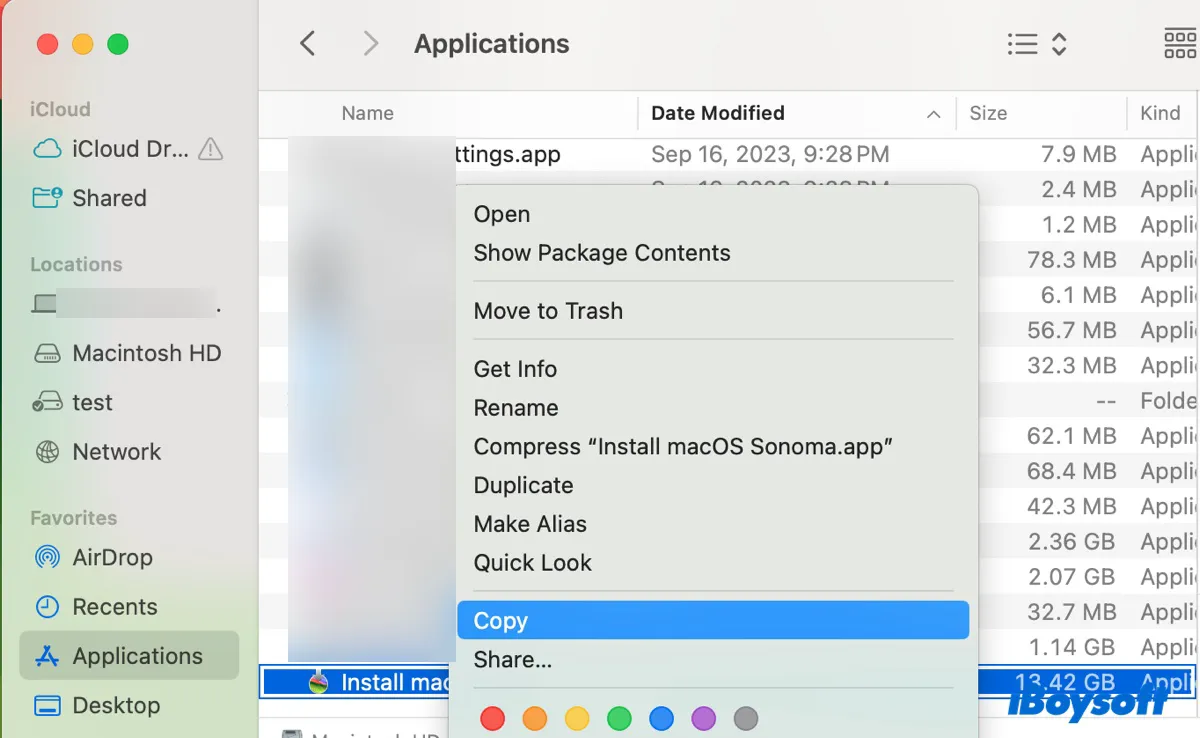
- Abre la nueva carpeta, haz clic derecho en un espacio en blanco y elige "Pegar Elemento".
- Pulsa Command + Barra Espaciadora y busca "utilidad de discos".
- Abre Utilidad de Discos.
- Elige Archivo > Nueva Imagen > Imagen desde Carpeta en la barra de menú.
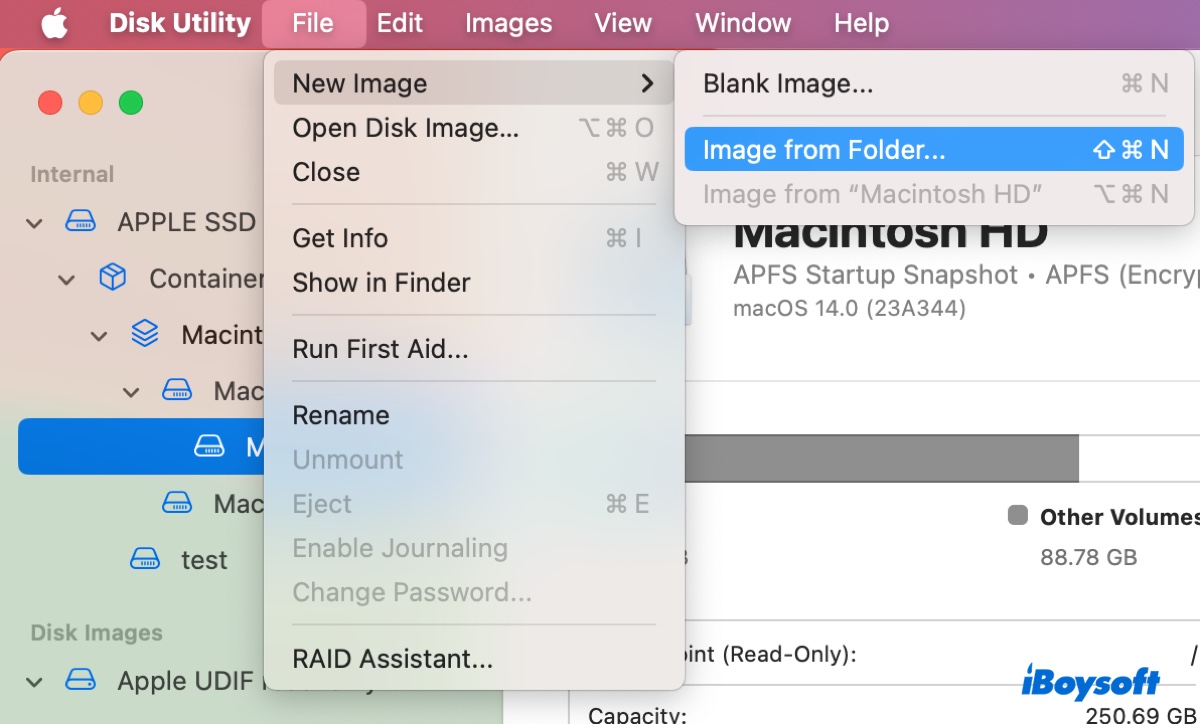
- Navega hasta la nueva carpeta y haz clic en Elegir.
- Decide dónde quieres guardar el archivo DMG y si quieres encriptarlo, luego haz clic en Guardar.
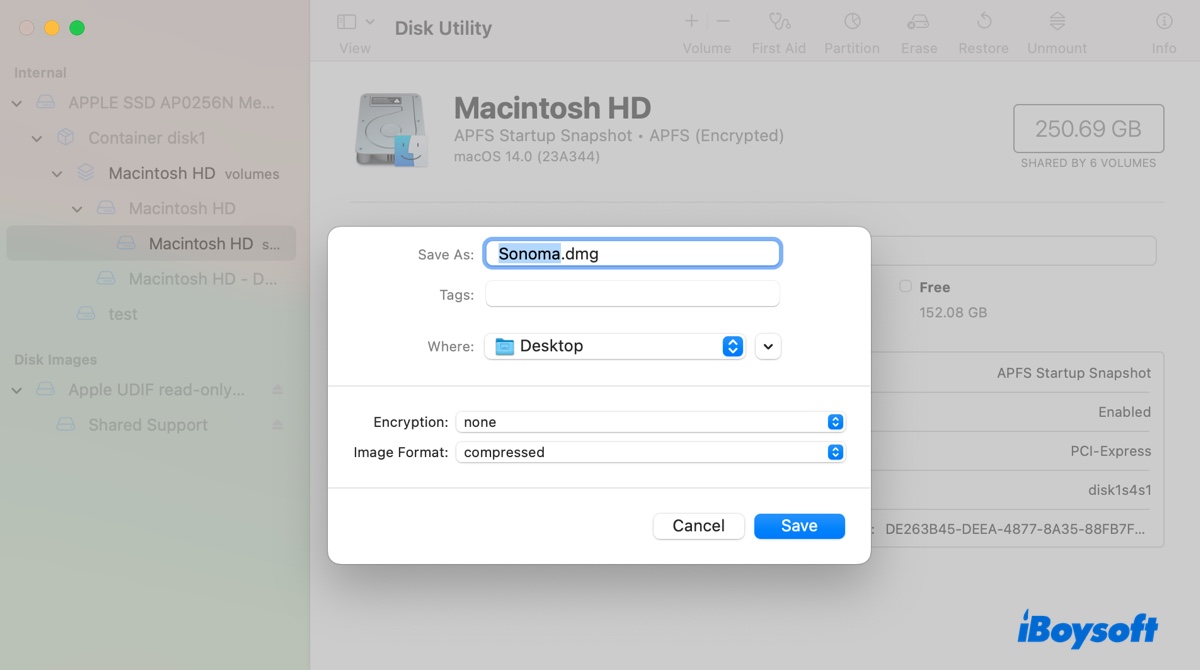
- Espera a que se genere la imagen de disco.
- Ejecta el archivo DMG después de terminar de usarlo.
Forma 2: Crear el archivo DMG de macOS Sonoma en Terminal
A veces, Utilidad de Discos puede fallar al crear el archivo DMG de macOS Sonoma debido a varias razones. En ese caso, puedes contar con Terminal para completar la tarea por ti. Es la interfaz basada en texto que te permite interactuar con macOS a través de líneas de comando.
Paso 1: Crear una imagen de disco vacía
Sigue los siguientes pasos para crear una imagen de disco en blanco para acomodar el instalador de macOS Sonoma:
- Abre Finder, luego inicia Terminal desde la carpeta Aplicaciones > Utilidades.
- Escribe el comando hdiutil que aparece a continuación y presiona Enter.hdiutil create -o Sonoma -size 15000m -volname Sonoma -layout SPUD -fs HFS+J
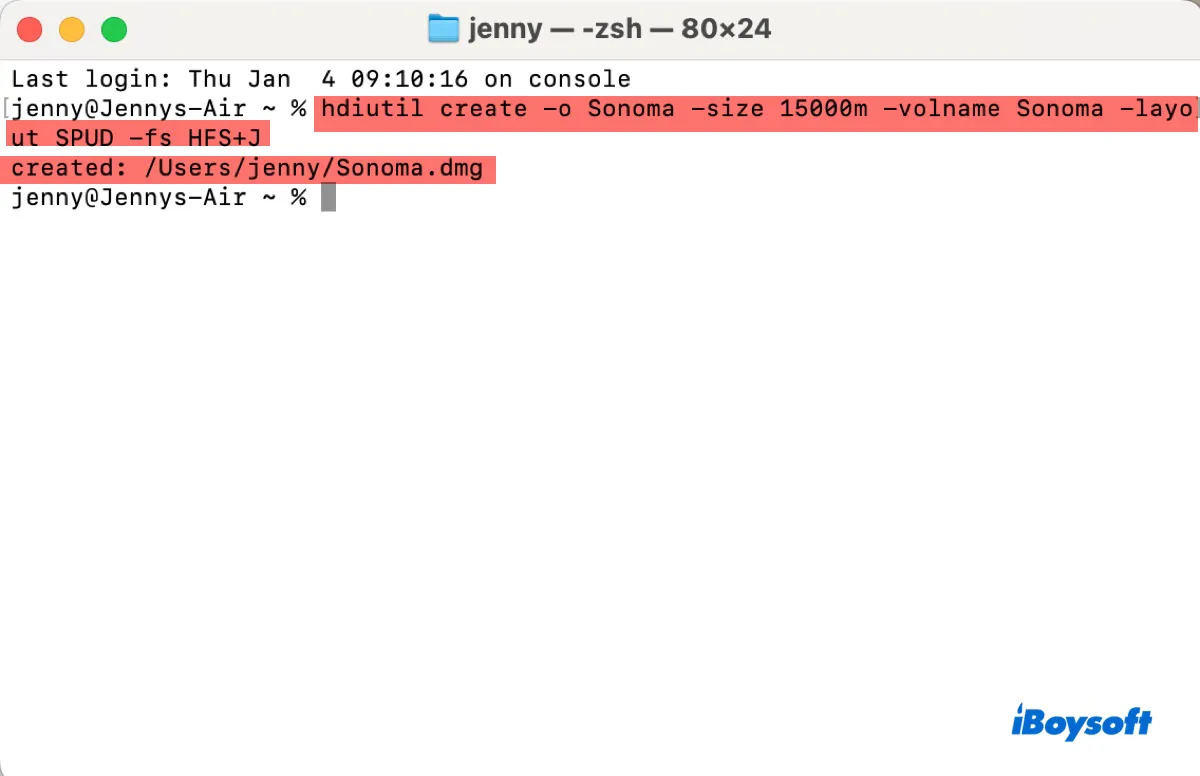
El comando crea un nuevo archivo de imagen de disco llamado "Sonoma" con un tamaño de 15 GB, utilizando Mac OS Extended (con registro) y un diseño de partición única.
hdiutil: Esta es la herramienta de línea de comandos para manipular imágenes de disco en macOS.
create: Este subcomando se utiliza para crear una nueva imagen de disco.
-o Sonoma: Esta opción especifica el nombre del archivo de imagen de disco de salida, en este caso, "Sonoma".
-size 15000m: Esta opción especifica el tamaño de la imagen de disco a crear. En este caso, el tamaño se establece en 15000 megabytes.
-volname Sonoma: Esta opción establece el nombre del volumen de la imagen de disco en "Sonoma".
-layout SPUD: Esta opción especifica el diseño de partición de la imagen de disco. "SPUD" significa "Partición única - Disco universal".
-fs HFS+J: Esta opción especifica el formato del sistema de archivos que se utilizará para la imagen de disco. En este caso, "HFS+J" se refiere al sistema de archivos HFS Plus con la opción de Registro activada, también conocido como Mac OS Extended (con registro). Puedes cambiarlo a APFS si tu Mac está ejecutando macOS High Sierra o una versión posterior.
Paso 2: Monta la nueva imagen de disco
Para usar el archivo Sonoma.dmg, primero debes ejecutar el siguiente comando en Terminal para montarlo.
hdiutil attach Sonoma.dmg -noverify -mountpoint /Volumes/Sonoma
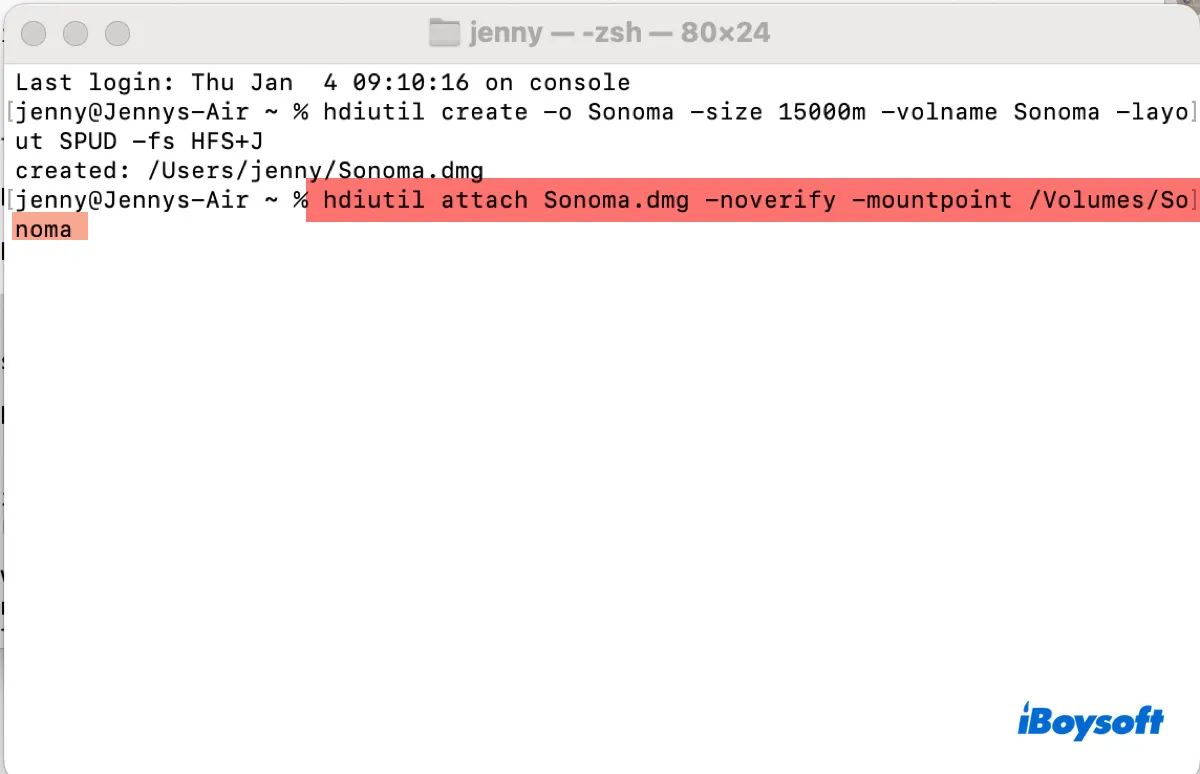
hdiutil: Esta es la utilidad de línea de comandos utilizada para manipular imágenes de disco en macOS.
attach: Este subcomando de hdiutil se utiliza para adjuntar una imagen de disco.
Sonoma.dmg: Este es el nombre del archivo de imagen de disco que deseas adjuntar. En este caso, es "Sonoma.dmg".
-noverify: Esta es una opción que especifica que la imagen de disco debe adjuntarse sin realizar verificaciones. Puede acelerar el proceso de adjuntar la imagen de disco.
-mountpoint /Volumes/Sonoma: Esta opción especifica el punto de montaje donde se debe montar la imagen de disco. En este caso, especifica que la imagen de disco debe montarse en el directorio "/Volumes/Sonoma".
Ahora, la imagen de disco debería estar montada en tu escritorio.
Paso 3: Copiar el instalador de macOS Sonoma a la imagen de disco montada
Asegúrate de haber iniciado sesión en tu Mac con la cuenta de administrador. Luego ejecuta el siguiente comando para crear un archivo DMG de macOS Sonoma arrancable.
sudo /Applications/Install\ macOS\ Sonoma.app/Contents/Resources/createinstallmedia --volume /Volumes/Sonoma –nointeraction
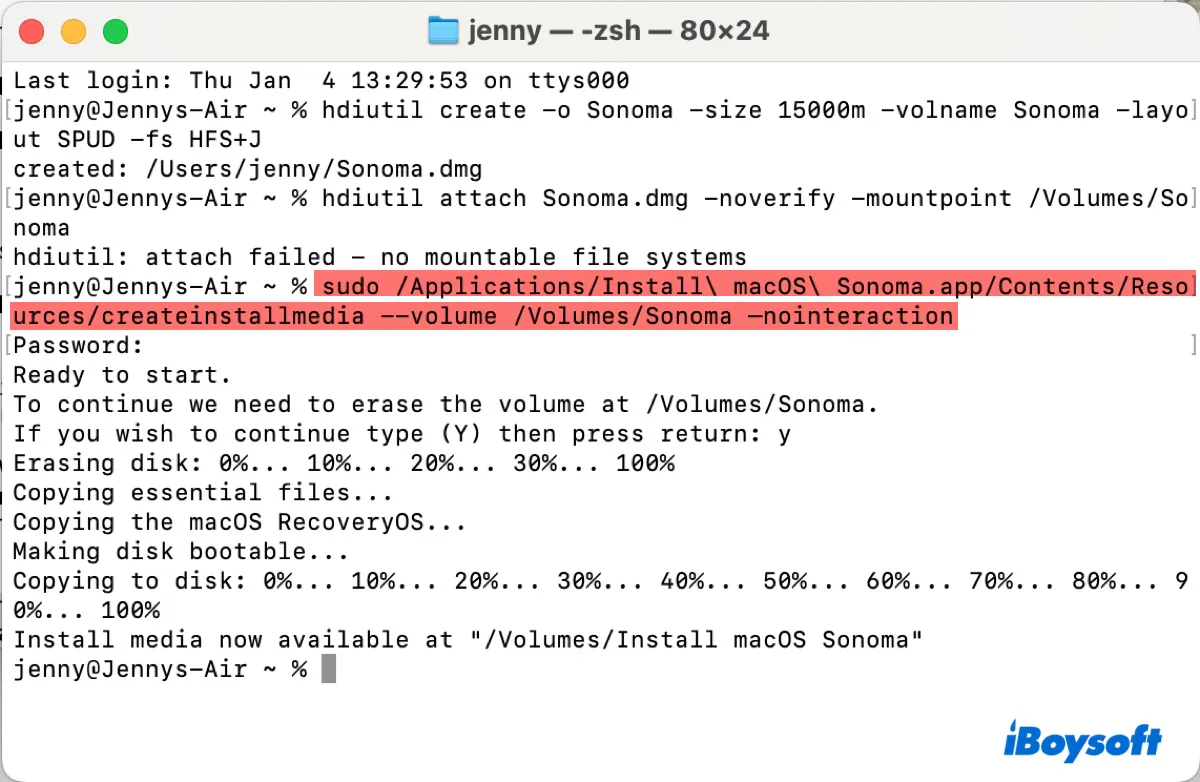
Cuando se te solicite ingresar la contraseña, escribe tu contraseña de inicio de sesión y presiona Enter. Ten en cuenta que tu contraseña no se mostrará en la pantalla.
Paso 4: Expulsa la imagen de disco.
Una vez creado el medio de instalación, podrás encontrar el archivo Sonoma.dmg en tu carpeta de usuario. Si deseas copiar el archivo DMG a otro disco, recuerda expulsarlo antes.
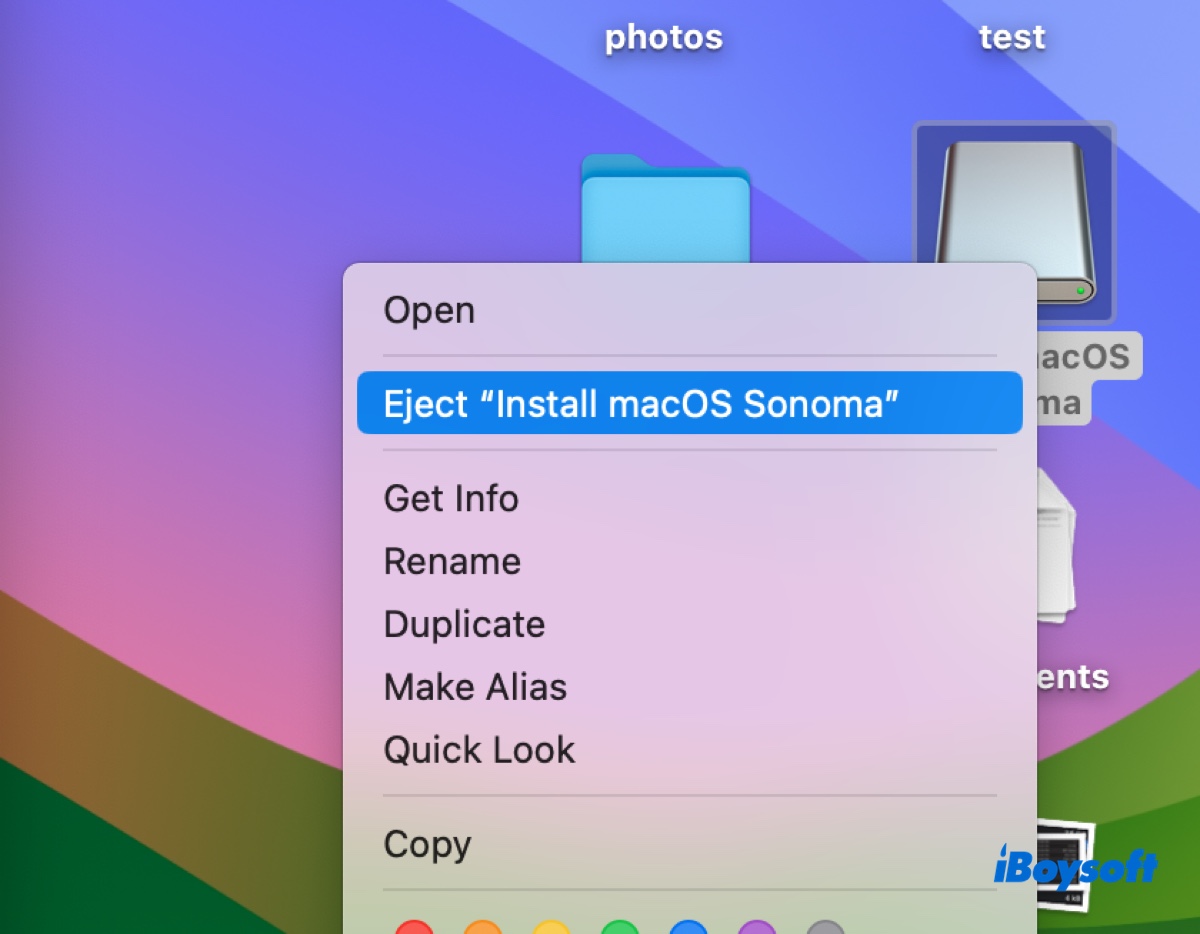
¡Por favor comparte esta publicación si te resulta útil!
¿No puedes descargar el archivo DMG de macOS Sonoma?
Imagina que estás emocionado por actualizar a macOS Sonoma, solo para descubrir que la descarga falla debido al espacio limitado en tu Mac, un escenario frustrante y común. Para evitar esto, es crucial liberar espacio en tu Mac antes de descargar macOS Sonoma.
En lugar de revisar manualmente laboriosamente carpetas para encontrar archivos innecesarios, hay una solución más eficiente. Utiliza iBoysoft DiskGeeker, una herramienta de limpieza de disco fácil de usar que despeja tu Mac sin esfuerzo.
Esta útil herramienta puede analizar tu disco duro interno y organizar archivos en orden descendente de tamaño, permitiéndote identificar y eliminar rápidamente archivos y carpetas innecesarios que ocupan espacio.
Lo que distingue a iBoysoft DiskGeeker es no solo su simplicidad, sino también su exhaustividad en garantizar que tu Mac esté en óptimas condiciones para la nueva versión de macOS. Es una forma segura y confiable de preparar tu máquina para una actualización.

¿Listo para darle a tu Mac una limpieza a fondo en casa? Haz clic en el botón de abajo para descargar iBoysoft DiskGeeker y preparar el terreno para una instalación sin problemas de macOS Sonoma.
¡Corre la voz compartiendo este artículo!