En tant que successeur de macOS Ventura, macOS Sonoma a introduit un certain nombre de fonctionnalités innovantes, améliorant à la fois la productivité et le divertissement sur Mac.
Cette nouvelle mise à jour de macOS propose désormais des économiseurs d'écran dynamiques, des capacités améliorées de visioconférence avec Overlay du Présentateur et des effets de réalité augmentée, un mode jeu dédié, des filtres de recherche avancés et de nouvelles options de partage dans Messages, une meilleure confidentialité et sécurité, et bien d'autres encore. (En savoir plus sur les Problèmes macOS Sonoma 14.7.6.)
Avec le fichier DMG macOS Sonoma, vous pouvez facilement installer macOS Sonoma sur votre Mac ou sur une machine virtuelle, telle que VMware ou VirtualBox, ou créer une clé USB amorçable macOS Sonoma.
Comment obtenir le téléchargement sécurisé du fichier macOS Sonoma DMG ? La meilleure façon de télécharger le fichier macOS Sonoma DMG est d'utiliser iBoysoft DiskGeeker. Cet outil vous permet de télécharger des fichiers DMG macOS pour macOS Sonoma et d'autres versions de macOS, mais il vous permet également de créer des installateurs USB amorçables pour macOS Sonoma et d'autres systèmes d'exploitation Mac.
Voici comment télécharger Sonoma DMG en toute sécurité :
- Téléchargez gratuitement et installez iBoysoft DiskGeeker.
- Lancez l'application, sélectionnez une partition interne sur la gauche, et cliquez sur Télécharger l'image sur la droite.
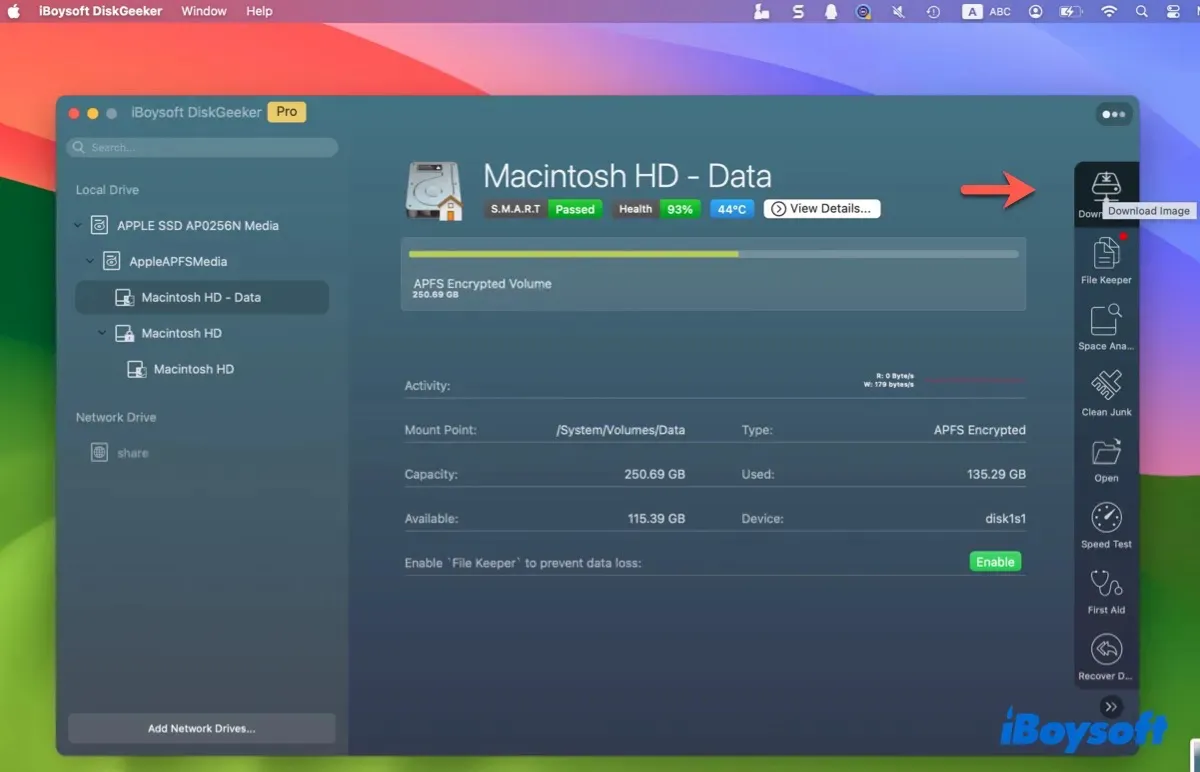
- Sélectionnez macOS 14 Sonoma et cliquez sur Télécharger.
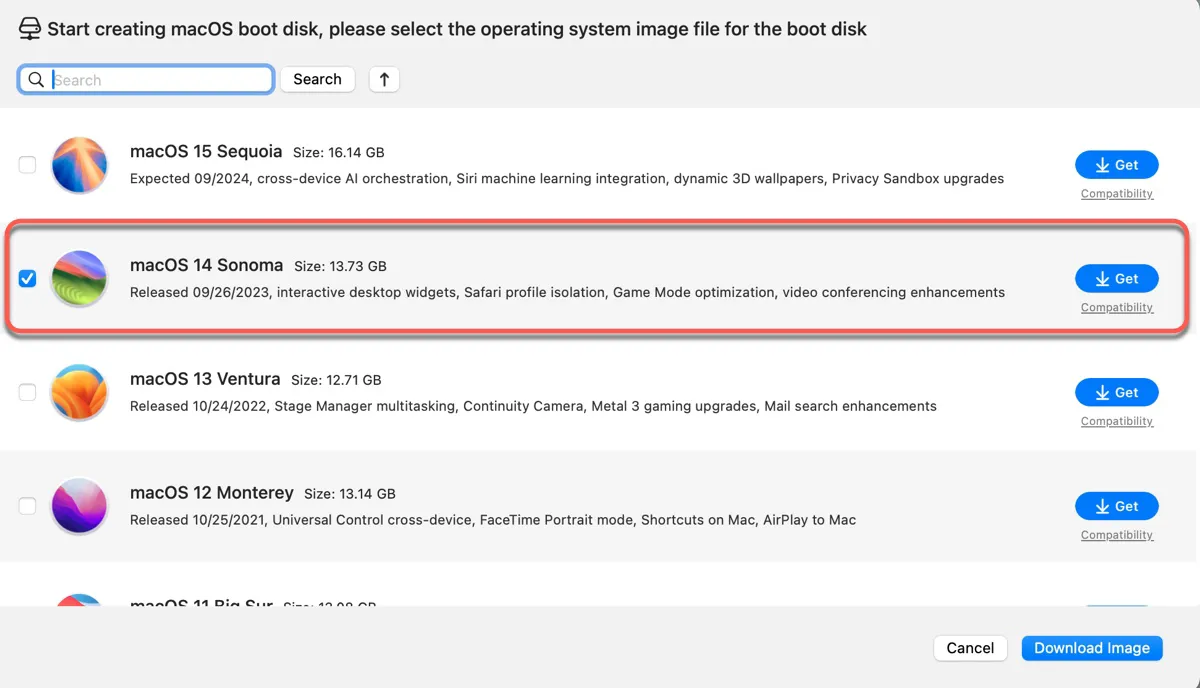
- Choisissez un emplacement pour enregistrer le fichier DMG et cliquez sur Enregistrer.
- Attendez que le téléchargement soit terminé.
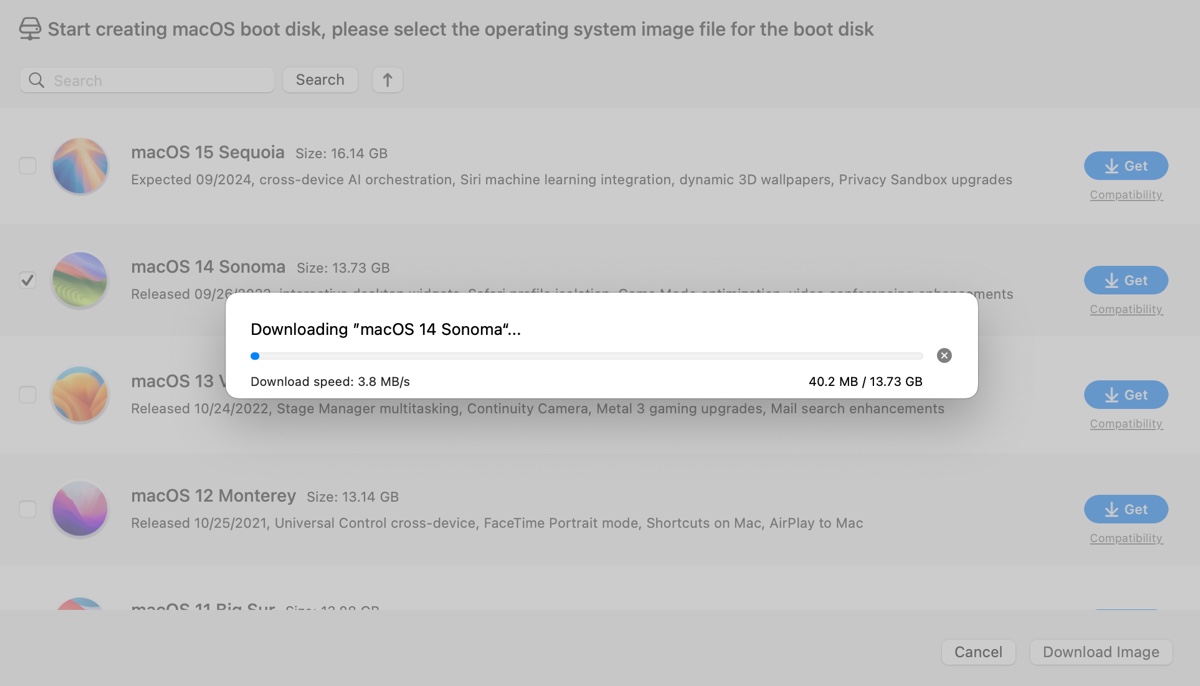
💡 Si vous téléchargez le DMG pour créer une clé USB amorçable Sonoma, vous devriez essayer les étapes suivantes à la place.
Comment créer une clé USB amorçable macOS Sonoma à partir de DMG :
- Insérez une clé USB avec 15 Go ou plus d'espace dans votre Mac. (Assurez-vous que le disque est sauvegardé.)
- Sélectionnez la partition externe destinée au média d'amorçage et cliquez sur Créer le disque d'amorçage.
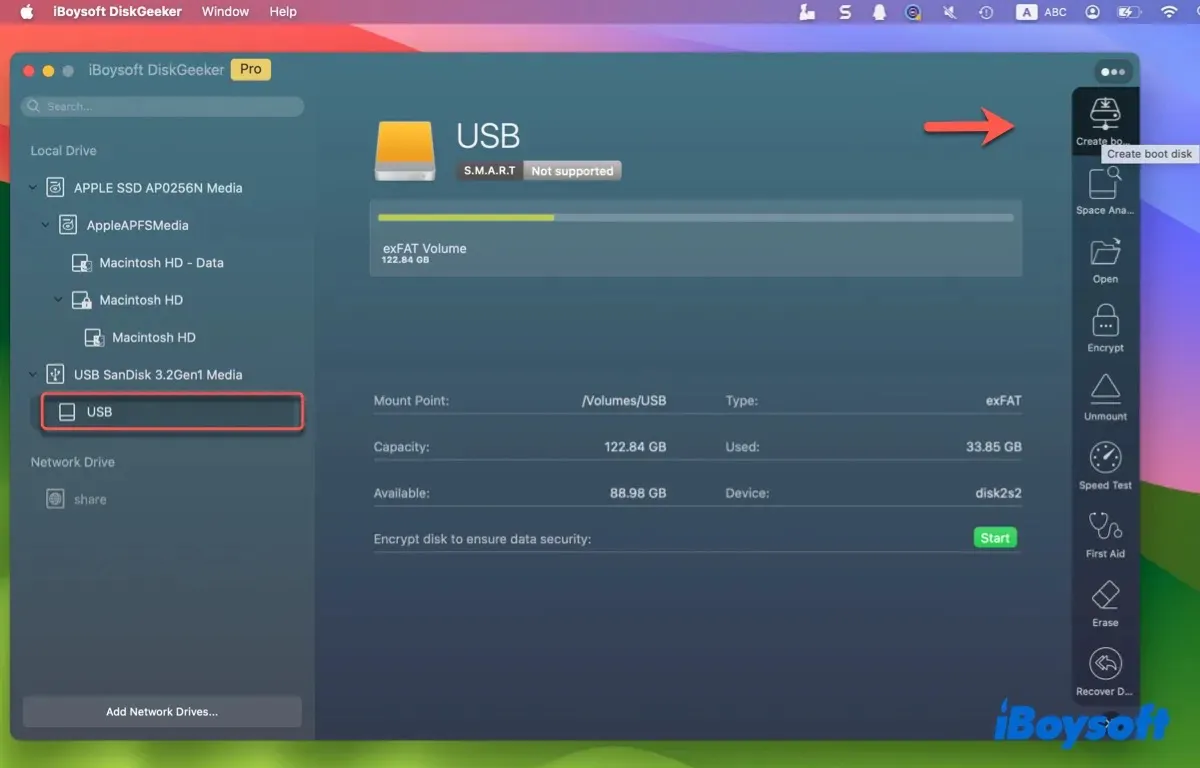
- Suivez les instructions à l'écran pour effacer le disque externe et créer une clé USB amorçable macOS Sonoma.
Aidez les autres à télécharger Sonoma DMG ou à créer un installateur USB amorçable macOS Sonoma en partageant cet outil !
Continuez à lire, car nous vous offrirons également le lien de téléchargement direct pour le fichier macOS Sonoma DMG et vous guiderons à travers les étapes pour créer vous-même un fichier macOS Sonoma DMG.
Qu'est-ce qu'un fichier DMG macOS Sonoma ?
Un fichier macOS Sonoma DMG est une image disque contenant l'intégralité du système d'exploitation utilisé pour installer macOS Sonoma sur un ordinateur. Son but principal est de servir de support d'installation. DMG signifie image disque, un format de fichier couramment utilisé sur macOS.
Lorsque vous ouvrez le fichier macOS Sonoma DMG, il se montera comme un disque virtuel sur le bureau, vous permettant de parcourir l'installateur et d'exécuter le programme d'installation. C'est un moyen pratique de conditionner et distribuer de grandes applications logicielles comme macOS Sonoma car il peut être compressé pour la rapidité et crypté pour la sécurité.
Comment créer un fichier DMG macOS 14 Sonoma pour le dernier macOS 14.7.6?
Depuis macOS High Sierra, Apple a cessé de fournir des fichiers DMG pour les nouvelles versions. Au lieu de cela, ils proposent des téléchargements de fichiers d'application. Si vous voulez créer vous-même le fichier DMG macOS Sonoma, suivez les étapes que nous allons discuter ci-dessous.
Préparation: Téléchargez l'installateur complet de macOS Sonoma
La première étape pour créer le fichier DMG macOS Sonoma est de télécharger l'installateur macOS. Vous pouvez télécharger l'installateur complet officiel et le plus récent de macOS Catalina depuis le Mac App Store ou une source tierce, en fonction de la compatibilité de votre Mac avec macOS Sonoma.
Voici la liste des modèles de Mac qui prennent en charge macOS Sonoma:
- MacBook Air (2018 ou ultérieur)
- MacBook Pro (2018 ou ultérieur)
- iMac (2019 ou ultérieur)
- Mac Mini (2018 ou ultérieur)
- iMac Pro (2017)
- Mac Pro (2019 ou ultérieur)
- Mac Studio (tous les modèles)
Si votre Mac appartient à l'une des catégories, vous pouvez ouvrir le Mac App Store et rechercher "macOS Sonoma". Ensuite, cliquez sur Afficher > Obtenir et confirmez que vous souhaitez télécharger macOS Sonoma en cliquant sur le bouton Télécharger.
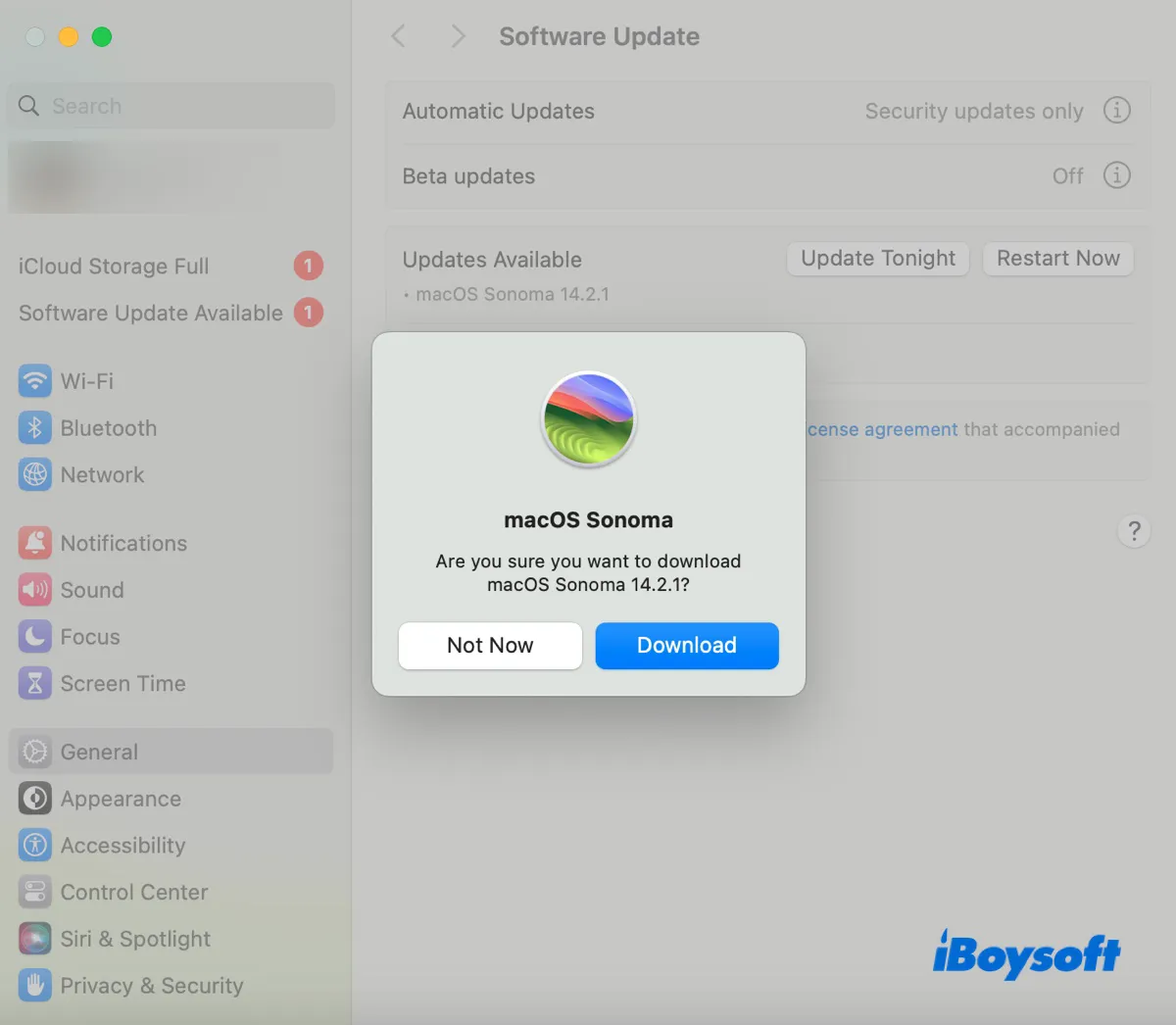
Une fois le téléchargement terminé, l'installateur s'ouvrira automatiquement pour vous permettre de configurer l'installation de macOS Sonoma. Vous pouvez tapoter sur la fenêtre de l'installateur, puis cliquer sur "Installer macOS Sonoma" dans la barre de menu en haut à gauche et sélectionner "Quitter l'installation de macOS", suivi de Quitter pour fermer l'installateur. L'installateur restera disponible dans le dossier Applications.
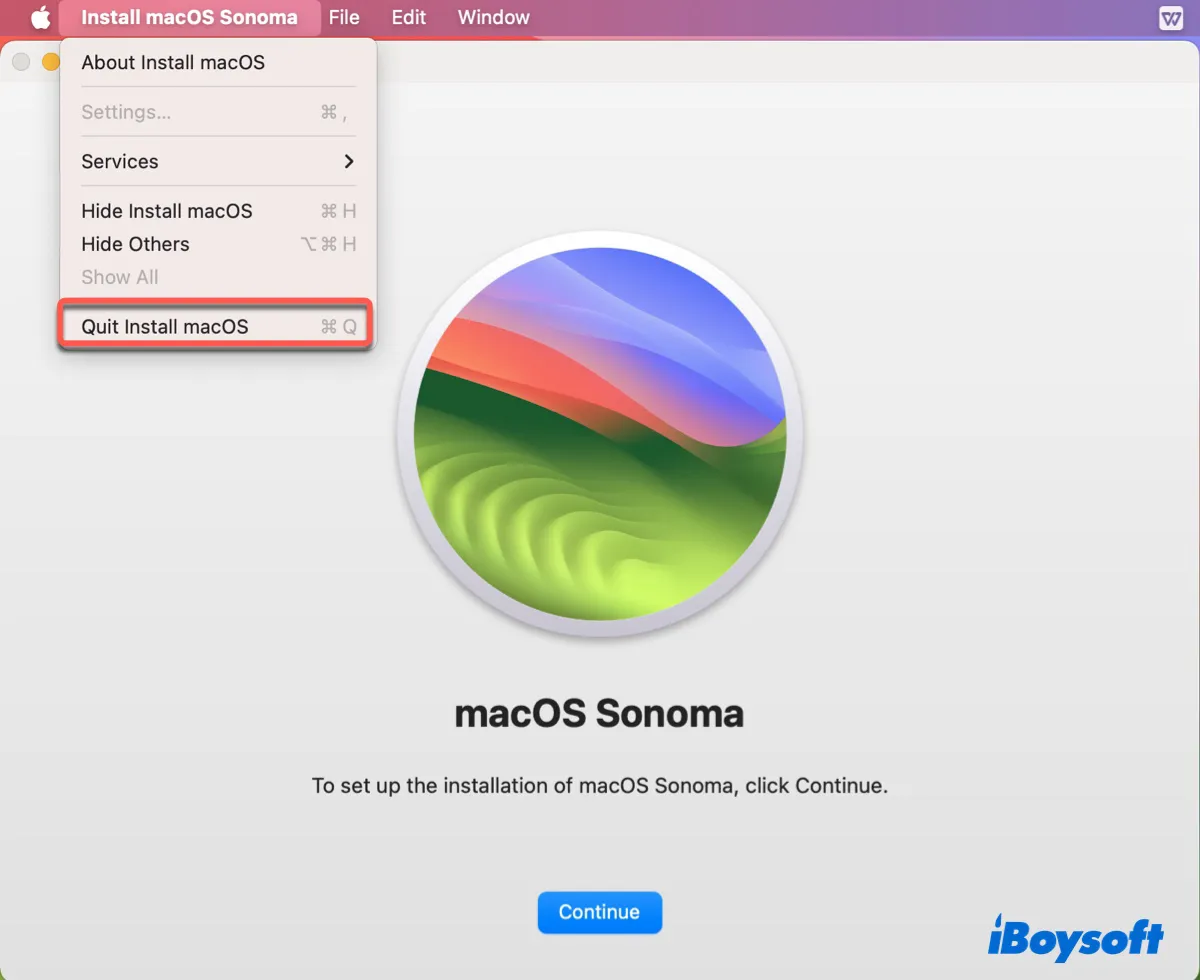
Si votre Mac n'est pas compatible avec macOS Sonoma, vous pouvez télécharger le fichier de package macOS Sonoma de Mr. Macintosh et installer le fichier pkg pour placer l'installateur complet dans votre dossier Applications.
Maintenant que vous êtes prêt, vous pouvez créer le fichier DMG de macOS 14 Sonoma avec Utilitaire de disque ou Terminal. Ce sont des outils intégrés à votre Mac. Commençons d'abord par l'Utilitaire de disque convivial pour les débutants.
Voie 1: Créer le fichier DMG de macOS Sonoma avec Utilitaire de disque
Pour créer le fichier DMG de macOS Sonoma, suivez les étapes suivantes:
- Sur votre bureau, cliquez avec le bouton droit et sélectionnez "Nouveau dossier".
- Renommez-le en Sonoma.
- Ouvrez Finder et accédez au dossier Applications.
- Localisez l'installateur macOS Sonoma, cliquez dessus avec le bouton droit et sélectionnez "Copier".
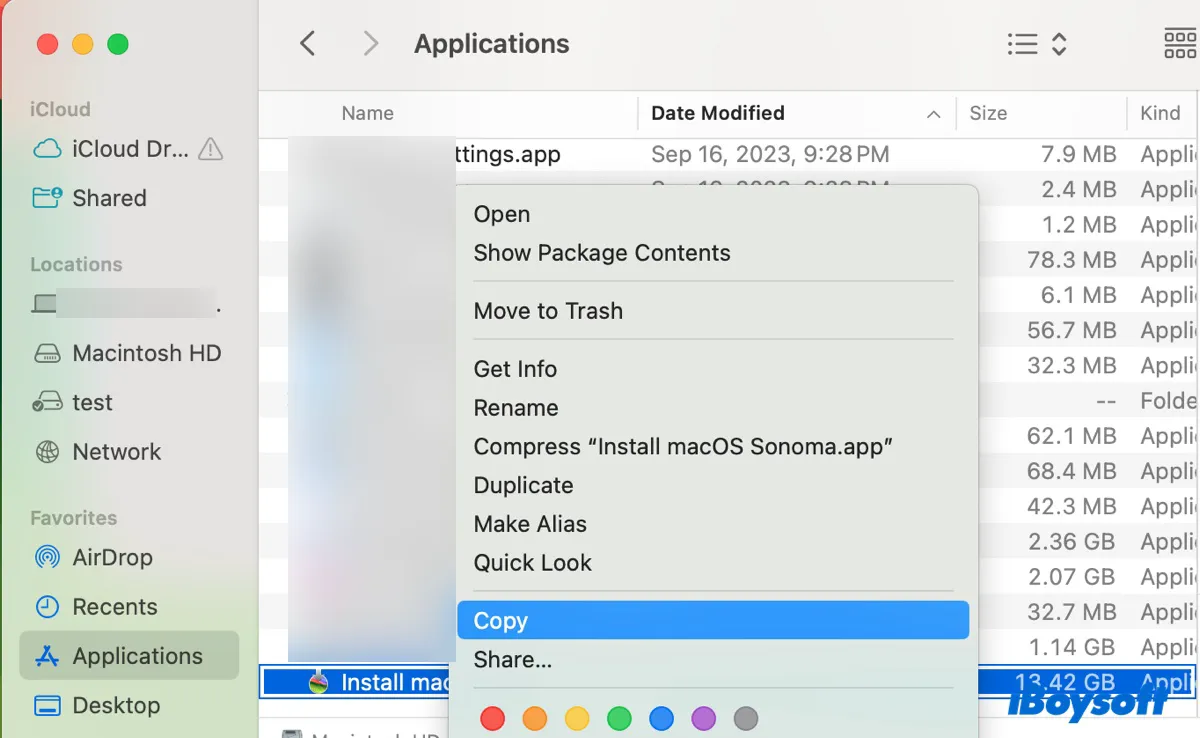
- Ouvrez le nouveau dossier, cliquez avec le bouton droit sur l'espace vide et choisissez "Coller l'élément".
- Appuyez sur Commande + Espace et recherchez "utilitaire de disque".
- Ouvrez Utilitaire de disque.
- Choisissez Fichier > Nouvelle image > Image à partir d'un dossier dans la barre de menu.
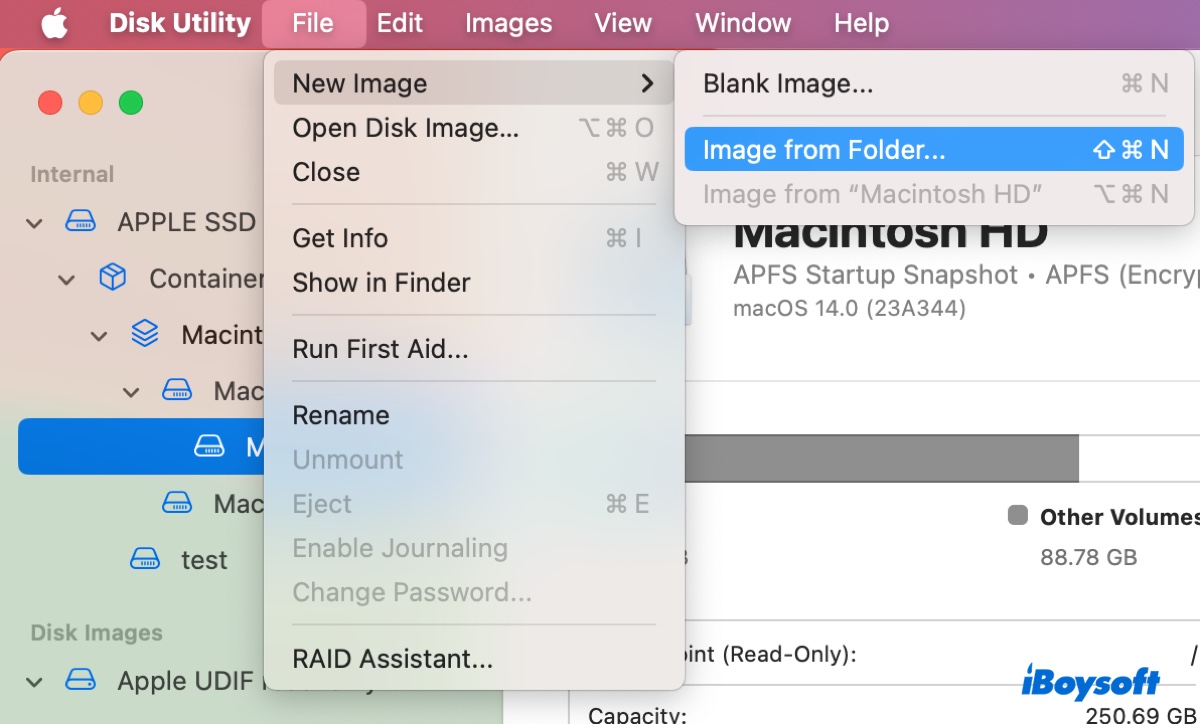
- Naviguez jusqu'au nouveau dossier et cliquez sur Choisir.
- Décidez où vous souhaitez enregistrer le fichier DMG et si vous souhaitez l'encrypter, puis cliquez sur Enregistrer.
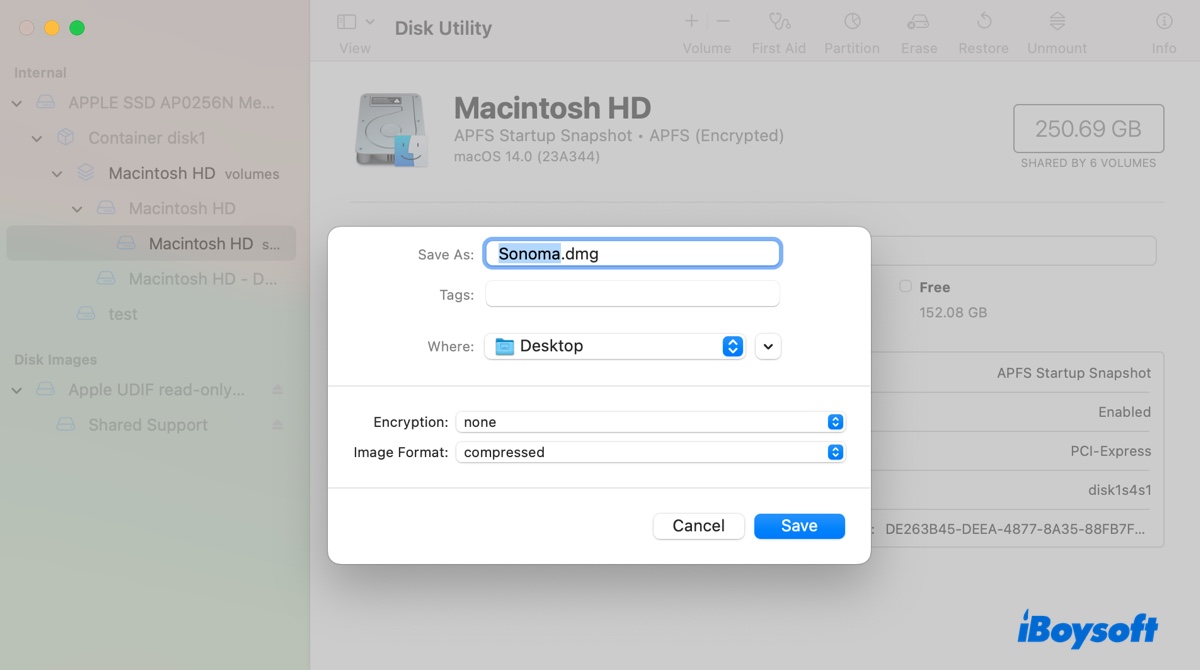
- Attendez que l'image de disque soit générée.
- Éjectez le fichier DMG après l'avoir terminé.
Voie 2: Créer le fichier DMG de macOS Sonoma dans Terminal
Parfois, l'Utilitaire de disque peut échouer à créer le fichier DMG de macOS Sonoma pour diverses raisons. Dans ce cas, vous pouvez compter sur Terminal pour effectuer la tâche pour vous. Il s'agit de l'interface textuelle qui vous permet d'interagir avec macOS à travers des lignes de commande.
Étape 1: Créer une image disque vide
Suivez les étapes suivantes pour créer une image disque vide pour accueillir l'installateur macOS Sonoma:
- Ouvrez Finder, puis lancez Terminal depuis le dossier Applications > Utilitaires.
- Tapez la commande hdiutil ci-dessous et appuyez sur Entrée.hdiutil create -o Sonoma -size 15000m -volname Sonoma -layout SPUD -fs HFS+J
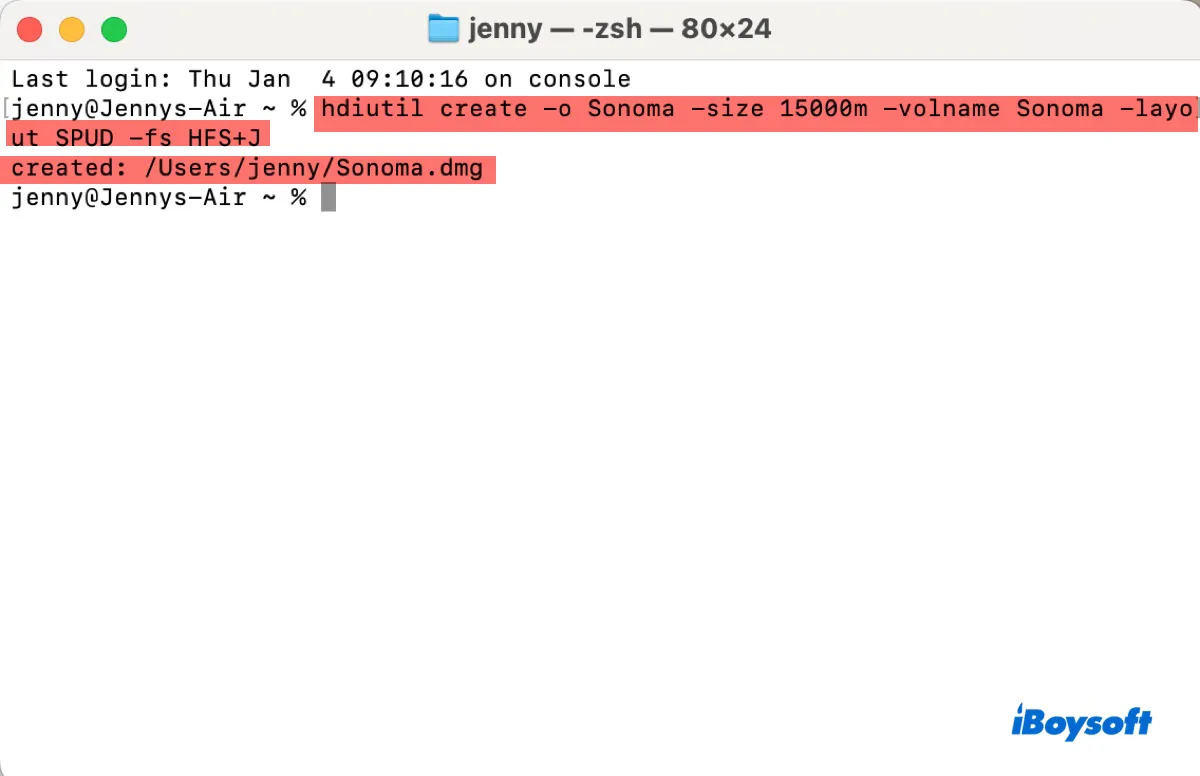
La commande crée un nouveau fichier image disque nommé "Sonoma" avec une taille de 15 Go, en utilisant Mac OS Extended (Journaled) et une seule disposition de partition.
hdiutil: C'est l'outil en ligne de commande pour manipuler les images disque sur macOS.
create: Cette sous-commande est utilisée pour créer une nouvelle image disque.
-o Sonoma: Cette option spécifie le nom du fichier image disque de sortie, dans ce cas, "Sonoma".
-size 15000m: Cette option spécifie la taille de l'image disque à créer. Dans ce cas, la taille est définie à 15000 mégaoctets.
-volname Sonoma: Cette option définit le nom de volume de l'image disque sur "Sonoma".
-layout SPUD: Cette option spécifie la disposition des partitions de l'image disque. "SPUD" signifie "Single Partition - Universal Disk".
-fs HFS+J: Cette option spécifie le format du système de fichiers à utiliser pour l'image disque. Dans ce cas, "HFS+J" fait référence au système de fichiers HFS Plus avec l'option Journalisation activée, également appelé Mac OS Extended (Journaled). Vous pouvez le changer en APFS si votre Mac fonctionne sous macOS High Sierra ou une version ultérieure.
Étape 2: Monter la nouvelle image disque
Pour utiliser le fichier Sonoma.dmg, vous devez exécuter la commande suivante dans Terminal pour le monter d'abord.
hdiutil attach Sonoma.dmg -noverify -mountpoint /Volumes/Sonoma
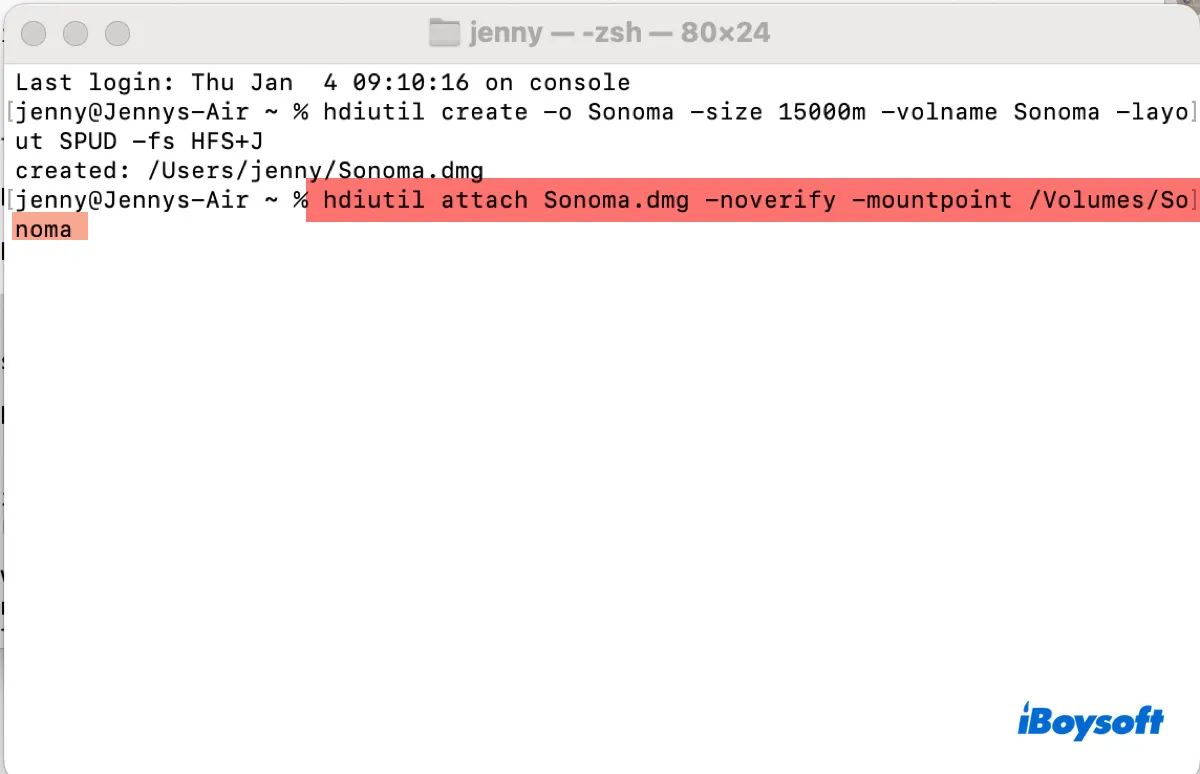
hdiutil: C'est l'utilitaire en ligne de commande utilisé pour manipuler les images disque dans macOS.
attach: Cette sous-commande de hdiutil est utilisée pour attacher une image disque.
Sonoma.dmg: C'est le nom du fichier image disque que vous souhaitez attacher. Dans ce cas, c'est "Sonoma.dmg".
-noverify: C'est une option qui spécifie que l'image disque doit être attachée sans effectuer de vérifications. Cela peut accélérer le processus d'attacher l'image disque.
-mountpoint /Volumes/Sonoma: Cette option spécifie le point de montage où l'image disque doit être montée. Dans ce cas, elle spécifie que l'image disque doit être montée dans le répertoire "/Volumes/Sonoma".
Maintenant, l'image disque devrait être montée sur votre bureau.
Étape 3 : Copiez l'installateur macOS Sonoma sur l'image disque montée
Assurez-vous d'être connecté à votre Mac avec le compte administrateur. Exécutez ensuite la commande ci-dessous pour créer un fichier DMG macOS Sonoma amorçable.
sudo /Applications/Install\ macOS\ Sonoma.app/Contents/Resources/createinstallmedia --volume /Volumes/Sonoma –nointeraction
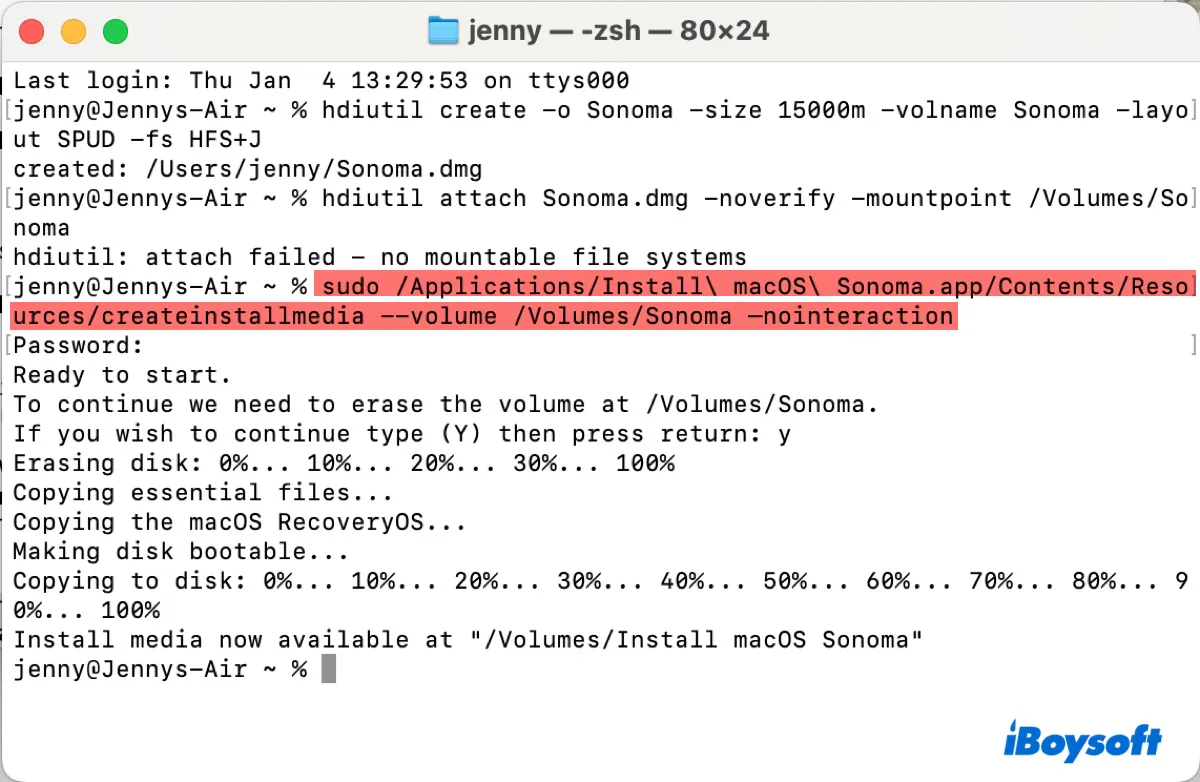
Lorsque vous êtes invité à entrer le mot de passe, saisissez votre mot de passe de connexion et appuyez sur Entrée. Notez que votre mot de passe ne s'affichera pas à l'écran.
Étape 4 : Éjectez l'image disque.
Une fois le support d'installation créé, vous trouverez le fichier Sonoma.dmg dans votre dossier utilisateur. Si vous souhaitez copier le fichier DMG sur un autre disque, pensez à l'éjecter au préalable.
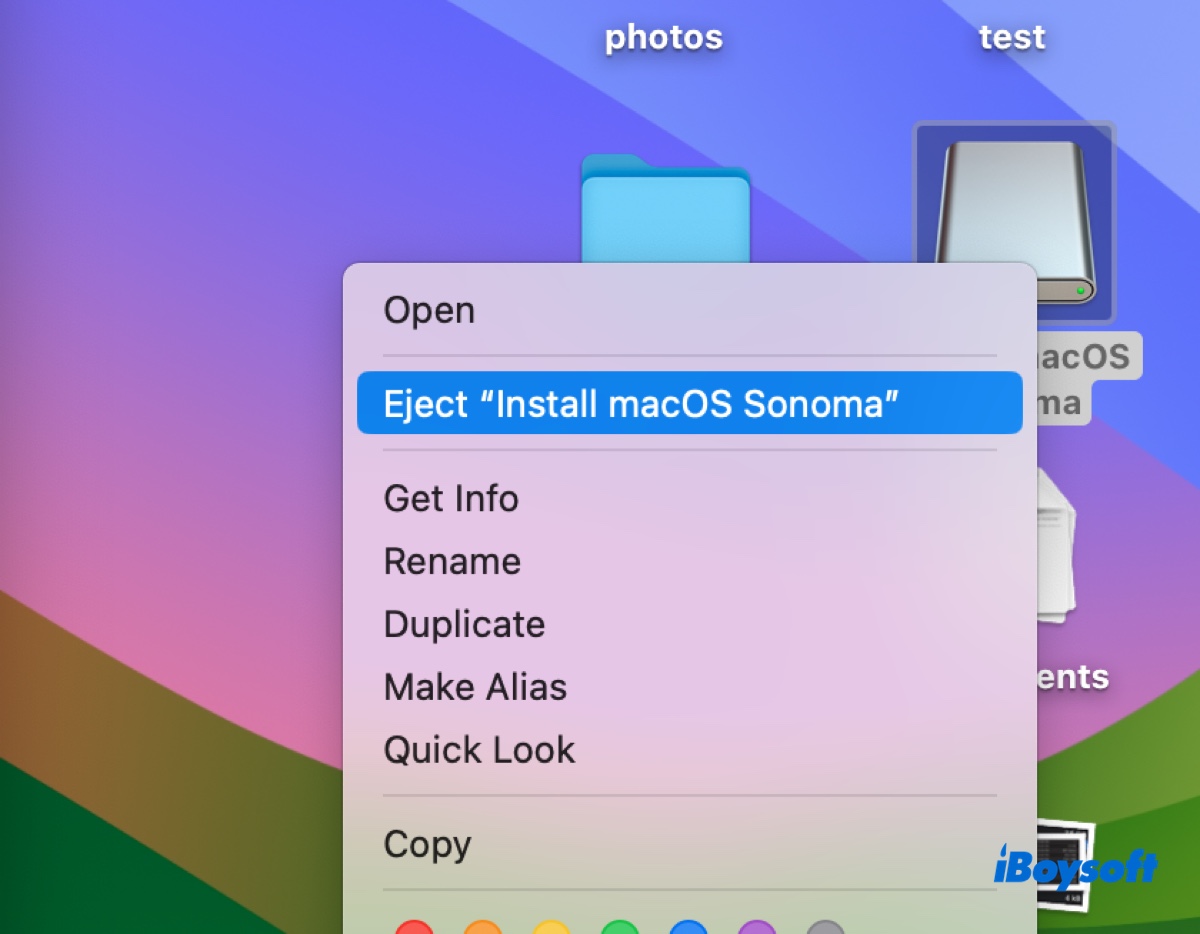
N'hésitez pas à partager cette publication si vous la trouvez utile !
Impossible de télécharger le fichier DMG macOS Sonoma ?
Imaginez que vous êtes impatient de passer à macOS Sonoma, pour finalement constater que le téléchargement échoue en raison d'un espace disque limité sur votre Mac - un scénario frustrantement courant. Pour éviter cela, libérer de l'espace sur votre Mac avant de télécharger macOS Sonoma est crucial.
Au lieu de fouiller manuellement à travers les dossiers pour trouver des fichiers inutiles, il existe une solution plus efficace. Utilisez iBoysoft DiskGeeker, un outil de nettoyage de disque convivial qui débarrasse facilement votre Mac de tout encombrement.
Cet outil pratique peut analyser votre disque dur interne et organiser les fichiers par ordre décroissant de taille, vous permettant ainsi d'identifier et d'éliminer rapidement les fichiers et dossiers inutiles qui occupent de l'espace.
Ce qui distingue iBoysoft DiskGeeker, ce n'est pas seulement sa simplicité mais aussi son exhaustivité pour garantir que votre Mac soit en parfait état pour la nouvelle version de macOS. C'est un moyen sûr et fiable de préparer votre machine pour une mise à jour.

Prêt à donner à votre Mac un nettoyage en profondeur ? Cliquez sur le bouton ci-dessous pour télécharger iBoysoft DiskGeeker et préparer le terrain pour une installation fluide de macOS Sonoma.
Faites passer le mot en partageant cet article !
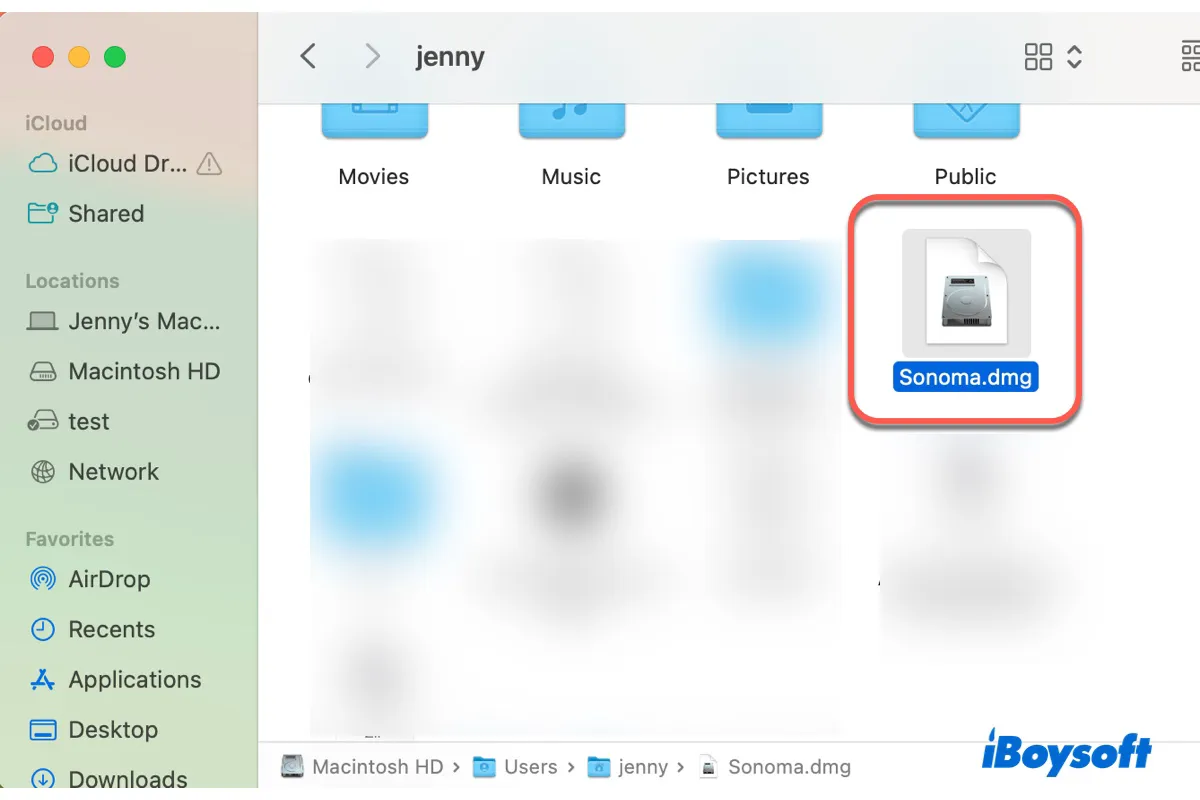
Comment télécharger le fichier DMG macOS Sonoma directement?
Si vous utilisez un PC Windows sans Hackintosh, vous pouvez télécharger le fichier macOS Sonoma DMG pour une installation propre ou d'autres fins en cliquant simplement sur le lien que nous fournissons ci-dessous. Le fichier a été créé avec l'installateur complet du macOS 14.2.1 Sonoma.
Téléchargez gratuitement le fichier macOS Sonoma DMG ici
Si vous préférez une version plus récente du fichier DMG macOS Sonoma, téléchargez-le depuis iBoysoft DiskGeeker!
Download
iBoysoft DiskGeeker
Rating:4.8
Une fois que vous avez le fichier macOS Sonoma DMG, vous pouvez procéder à l'installation de macOS Sonoma ou créer un installateur amorçable selon vos préférences.
N'hésitez pas à partager cet article pour aider plus d'utilisateurs à obtenir le lien de téléchargement direct pour le fichier DMG macOS 14 Sonoma.