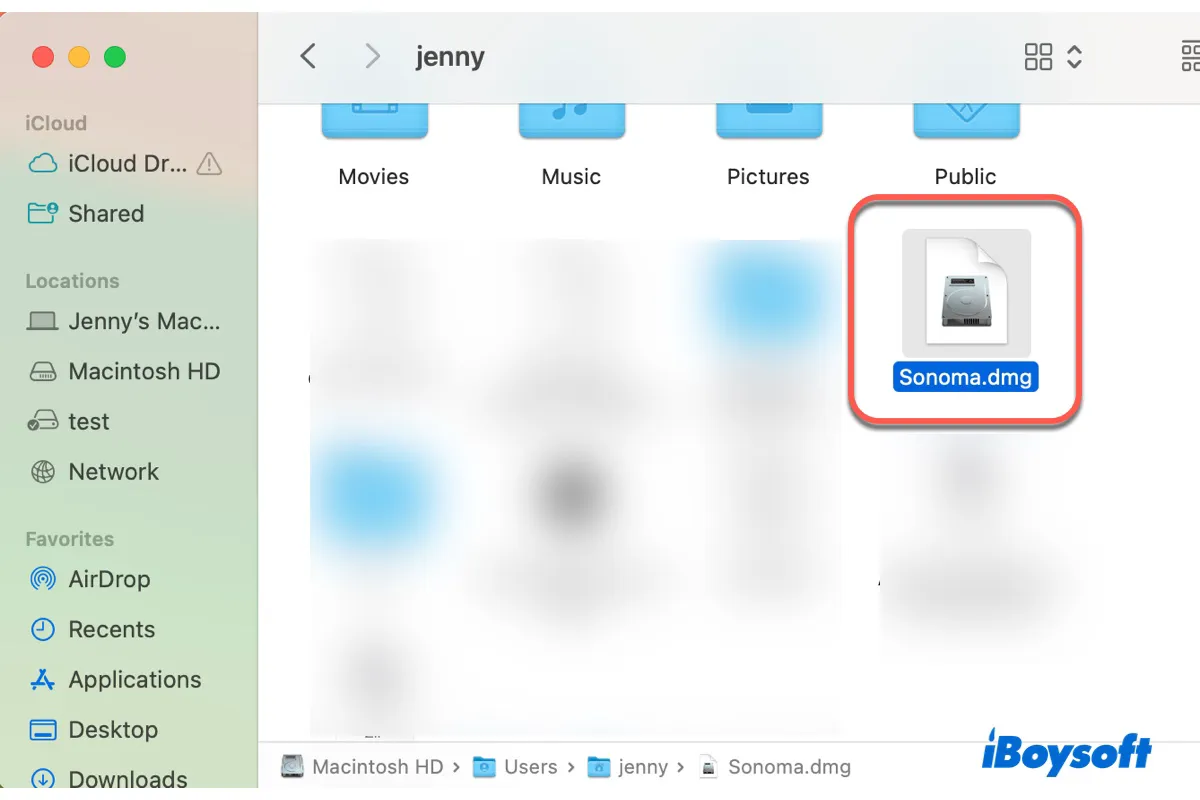macOS Venturaの後継者であるmacOS Sonoma は、Macでの生産性とエンターテイメントを向上させるための多数の革新的な機能を導入しました。
この新しいmacOSのアップデートでは、ダイナミックなスクリーンセーバー、Presenter Overlayと拡張現実の効果を備えた強化されたビデオ会議機能、専用のゲームモード、高度な検索フィルター、メッセージでの新しい共有オプション、より優れたプライバシーとセキュリティ、さらに多くの機能が追加されています(詳細はmacOS Sonoma 14.7.6の問題を参照)。
macOS Sonoma DMGファイルを使用すると、MacやVMware、VirtualBoxなどの仮想マシン、またはmacOS SonomaブータブルUSBドライブにmacOS Sonomaを簡単にインストールできます。
macOS Sonoma DMGを安全にダウンロードする方法は? macOS Sonoma DMGファイルをダウンロードする最良の方法は、iBoysoft DiskGeekerを使用することです。このツールは、macOS Sonomaや他のmacOSバージョンのDMGファイルをダウンロードできるだけでなく、macOS Sonomaや他のMacオペレーティングシステムのブート可能なUSBインストーラーを作成することも可能です。
以下は、Sonoma DMGを安全にダウンロードする方法です:
- iBoysoft DiskGeekerを無料でダウンロードしてインストールします。
- アプリを起動し、左側から内部パーティションを選択し、右側からイメージをダウンロードをクリックします。
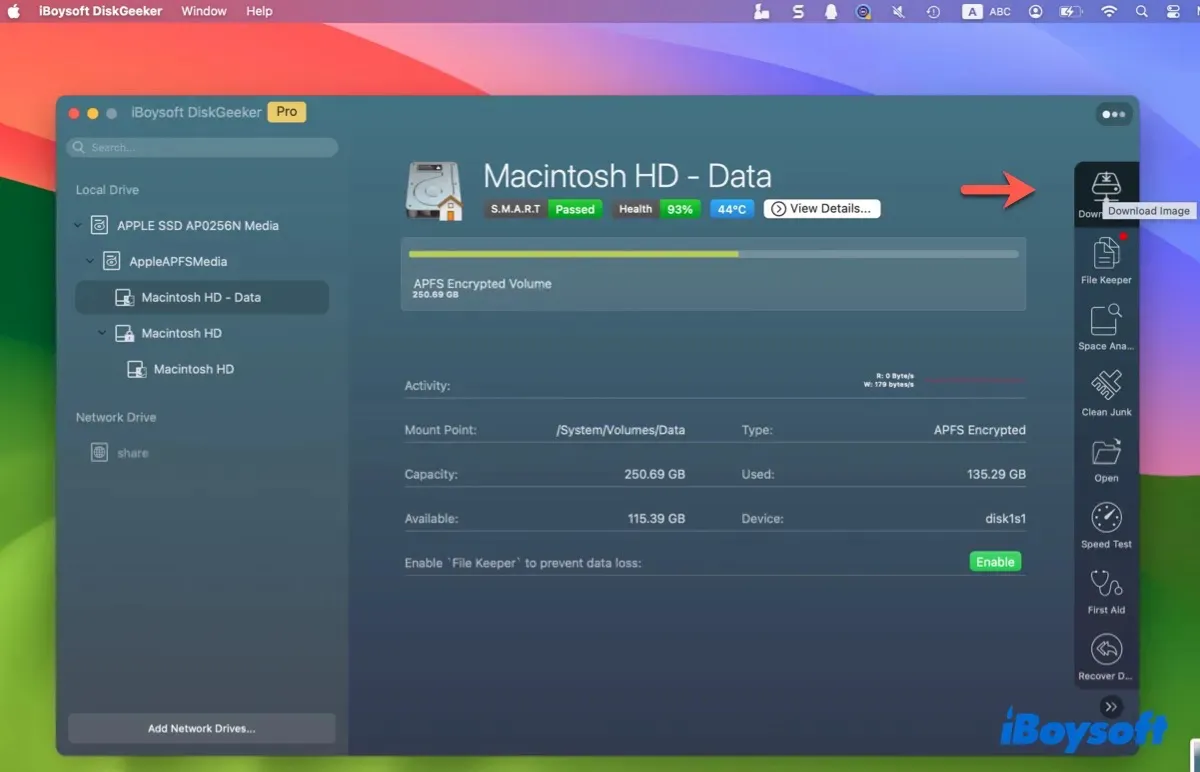
- macOS 14 Sonomaを選択し、取得をクリックします。
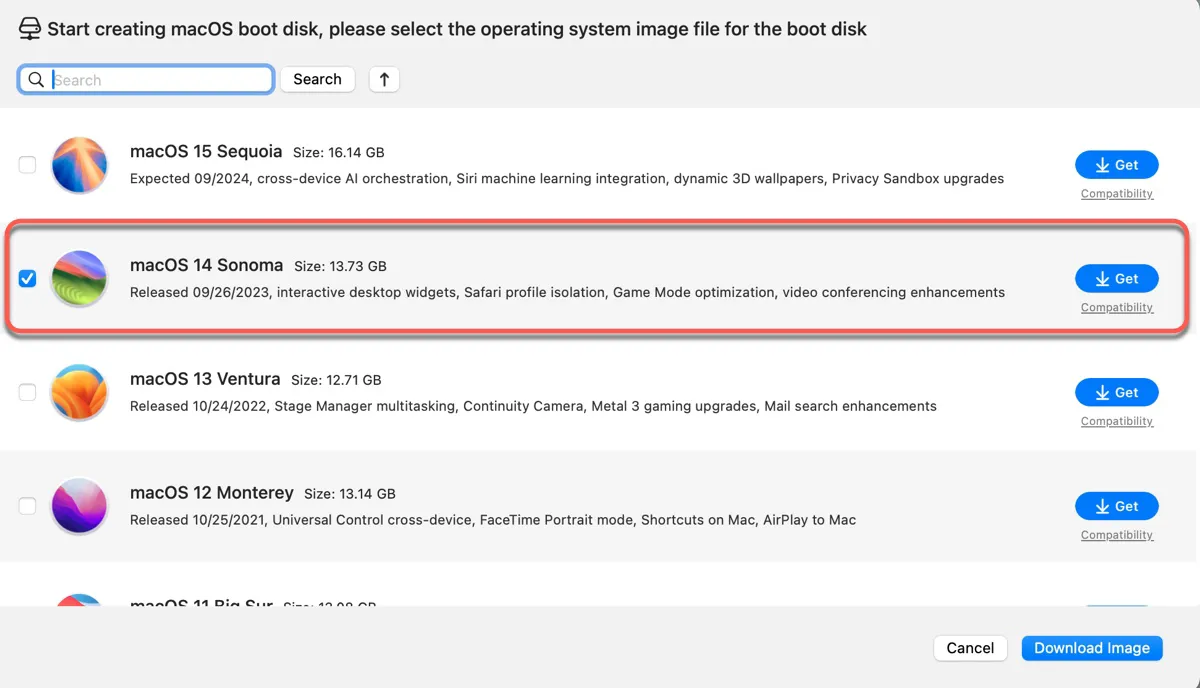
- DMGファイルを保存する場所を選択し、保存をクリックします。
- ダウンロードが完了するのを待ちます。
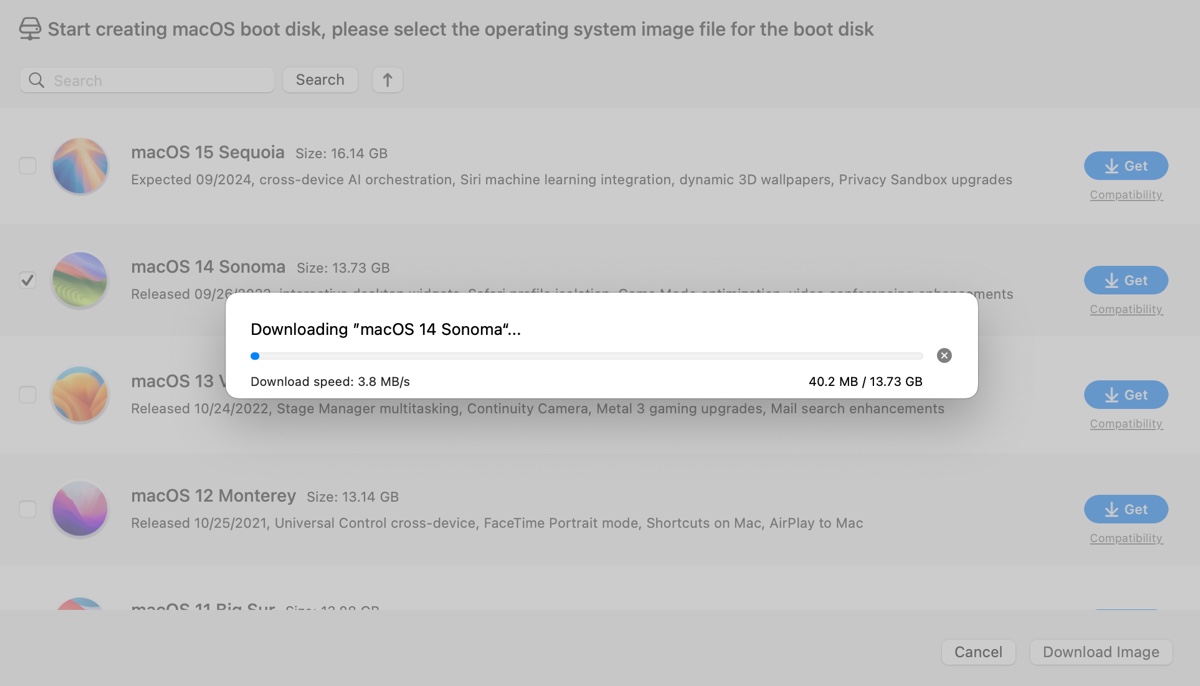
💡 DMGをダウンロードしてSonomaのブート可能なUSBを作成する場合は、以下の手順を試してください。
DMGからmacOS Sonomaのブート可能なUSBを作成する方法:
- Macに15GB以上のスペースがあるUSBドライブを挿入します。(ディスクがバックアップされていることを確認してください。)
- ブートメディアに使用する外部パーティションを選択し、ブートディスクを作成をクリックします。
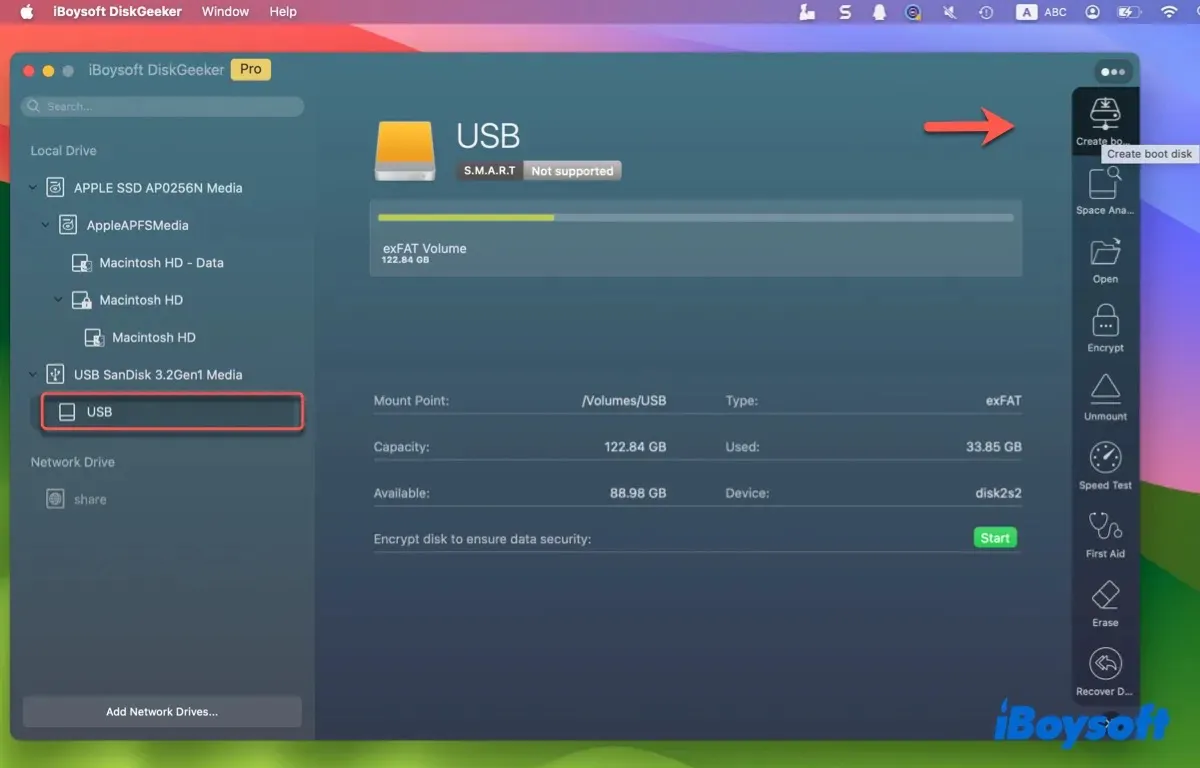
- 画面の指示に従って外部ドライブを消去し、macOS Sonomaのブート可能なUSBドライブを作成します。
このツールを共有して、他の人がSonoma DMGをダウンロードしたり、macOS Sonomaのブート可能なUSBインストーラーを作成するのを手助けしましょう!
この後も読み続けてください。macOS Sonoma DMGファイルの直接ダウンロードリンクと、macOS Sonoma DMGファイルを作成する方法の手順もご紹介します。
macOS Sonoma DMGファイルとは?
macOS Sonoma DMGファイルは、コンピューターにmacOS Sonomaをインストールするために使用されるディスクイメージを含むファイルです。その主な目的は、インストール媒体として機能することです。 DMGはディスクイメージの略であり、macOSで一般的に使用されるファイル形式です。
macOS Sonoma DMGファイルを開くと、デスクトップ上に仮想ディスクとしてマウントされ、インストーラを閲覧し、インストールプログラムを実行することができます。macOS Sonomaなどの大規模なソフトウェアアプリケーションをパッケージ化して配布する便利な方法です。速度のために圧縮され、セキュリティのために暗号化されることができます。
macOS Sonoma DMGファイルを直接ダウンロードする方法は?
もしHackintoshを使っていないWindows PCをお使いであれば、提供されたリンクをクリックするだけで、クリーンインストールやその他の目的のためにmacOS Sonoma DMGファイルをダウンロードできます。このファイルはmacOS 14.2.1 Sonomaのフルインストーラで作成されています。
こちらから無料のmacOS Sonoma DMGファイルをダウンロード
より新しいバージョンのmacOS Sonoma DMGファイルを希望する場合は、iBoysoft DiskGeekerからダウンロードしてください!
macOS Sonoma DMGファイルを入手したら、お好みに応じてmacOS Sonomaをインストールしたり、起動可能なインストーラを作成することができます。
本記事を共有して、より多くのユーザーがmacOS 14 Sonoma DMGの直接ダウンロードリンクを入手できるようにお手伝いください。
最新のmacOS 14.7.6用のmacOS 14 Sonoma DMGファイルを作成する方法は?
macOS High Sierra以降、Appleは新リリース用のDMGファイル提供を停止しています。代わりに、アプリケーションファイルのダウンロードを提供しています。自分でmacOS Sonoma DMGファイルを作成したい場合は、以下で説明する手順に従ってください。
準備:macOS Sonomaのフルインストーラをダウンロード
macOS Sonoma DMGファイルを作成する最初のステップは、 macOSインストーラをダウンロードすることです。MacがmacOS Sonomaと互換性があるかどうかによって、Mac App Storeまたはサードパーティーソースから公式、最新のmacOS Catalinaフルインストーラをダウンロードできます。
macOS SonomaをサポートするMacモデルのリストは以下の通りです:
- MacBook Air(2018年以降)
- MacBook Pro(2018年以降)
- iMac(2019年以降)
- Mac Mini(2018年以降)
- iMac Pro(2017年)
- Mac Pro(2019年以降)
- Mac Studio(すべてのモデル)
Mac が以下のカテゴリーに属している場合、Mac App Store を開いて「macOS Sonoma」と検索します。その後、View > Get をクリックし、「ダウンロード」ボタンをクリックして macOS Sonoma をダウンロードすることを確認してください。
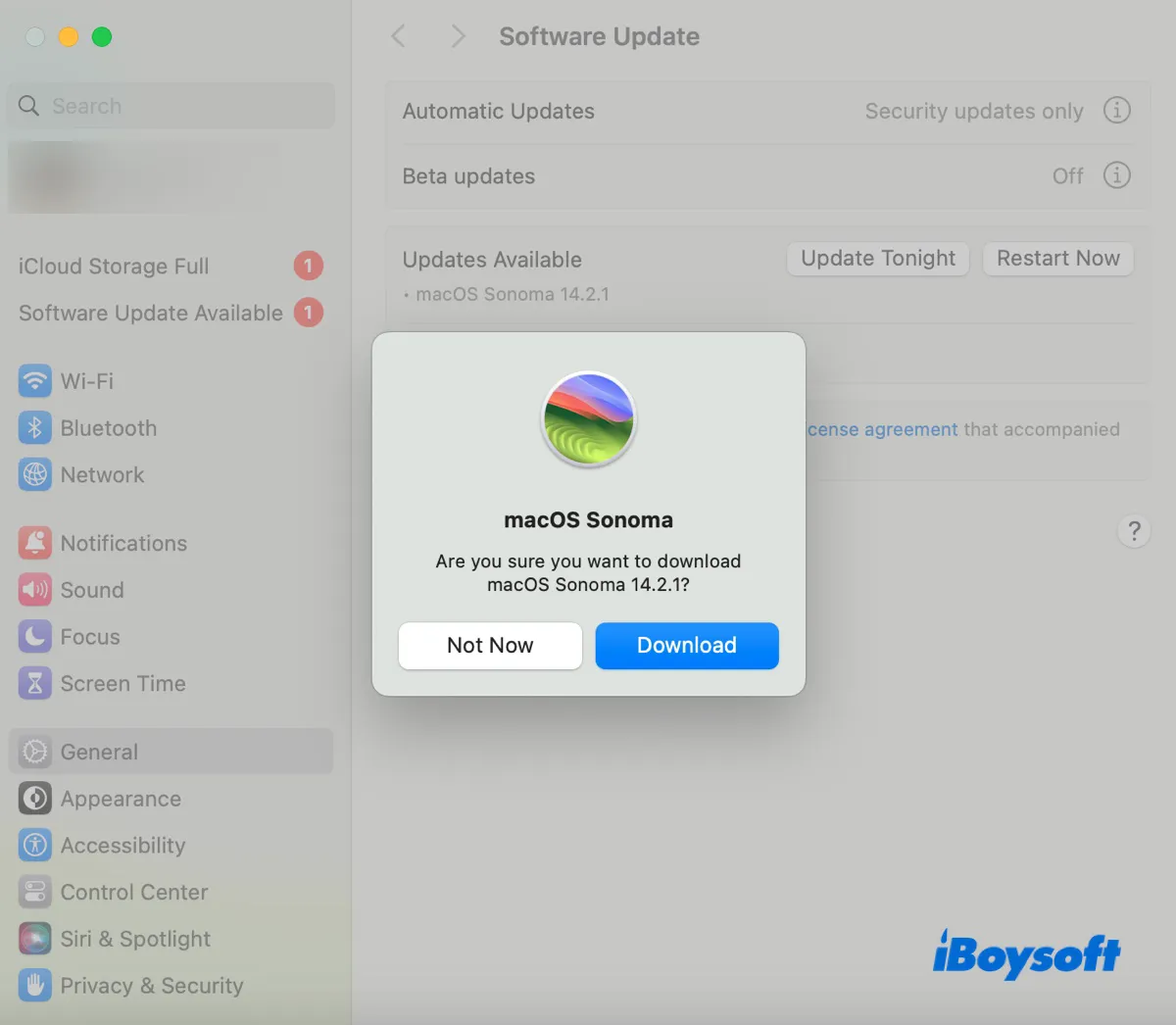
ダウンロードが完了すると、インストーラーが自動的に開き、macOS Sonoma のインストール設定を行うことができます。 インストーラーウィンドウをタップし、「Install macOS Sonoma」をクリックし、左上のメニューバーから「Install macOS を終了」と選択してから、インストーラーを終了するために Quit をクリックします。 インストーラーは引き続き「Applications」フォルダーに保存されます。
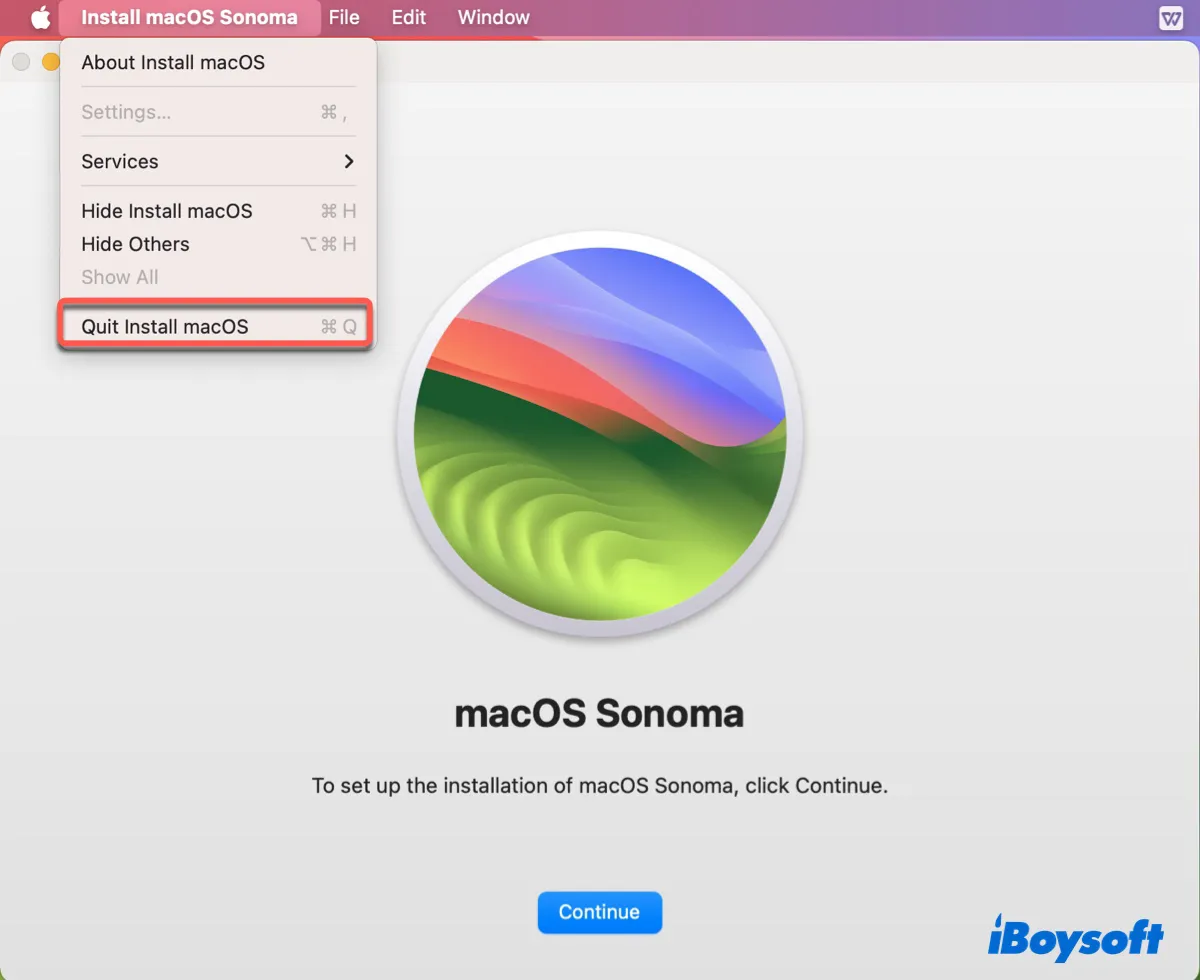
Mac が macOS Sonoma と互換性がない場合、Mr. Macintosh から macOS Sonoma パッケージファイルをダウンロードし、pkg ファイルをインストールして、フルインストーラーを「Applications」フォルダーに配置してください。
準備が整ったので、Disk Utility や Terminal で macOS 14 Sonoma DMG ファイルを作成できます。 どちらも Mac に組み込まれたツールです。 まずは初心者向けの Disk Utility から始めましょう。
手順 1:Disk Utility を使用して macOS Sonoma DMG ファイルを作成する
macOS Sonoma DMG ファイルを作成するには、次の手順を実行してください:
- デスクトップ上で右クリックして「新しいフォルダー」を選択します。
- それを Sonoma と名前を付けます。
- Finder を開き、Applications フォルダーに移動します。
- macOS Sonoma インストーラーを見つけ、右クリックして「コピー」を選択します。
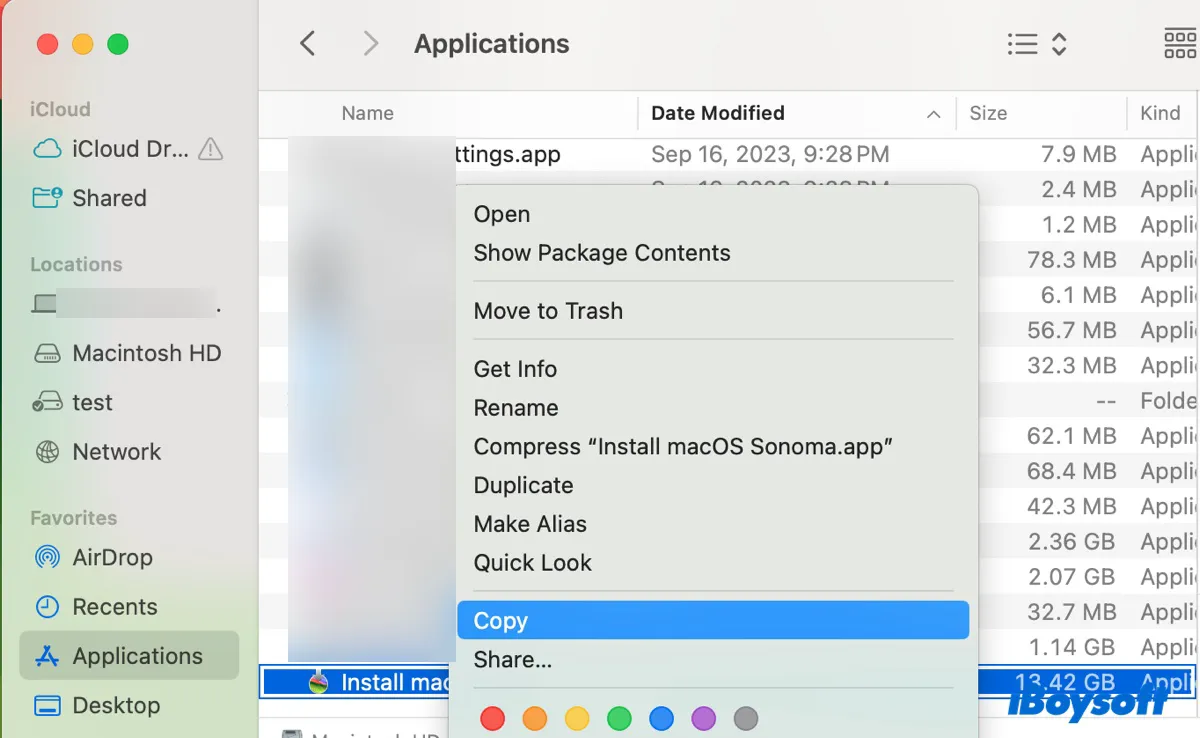
- 新しいフォルダーを開き、空白のスペースを右クリックして「項目を貼り付け」を選択します。
- Command + Space を押して、「disk utility」を検索します。
- Disk Utility を開きます。
- メニューバーから「ファイル」>「新しいイメージ」>「フォルダーからイメージを作成」を選択します。
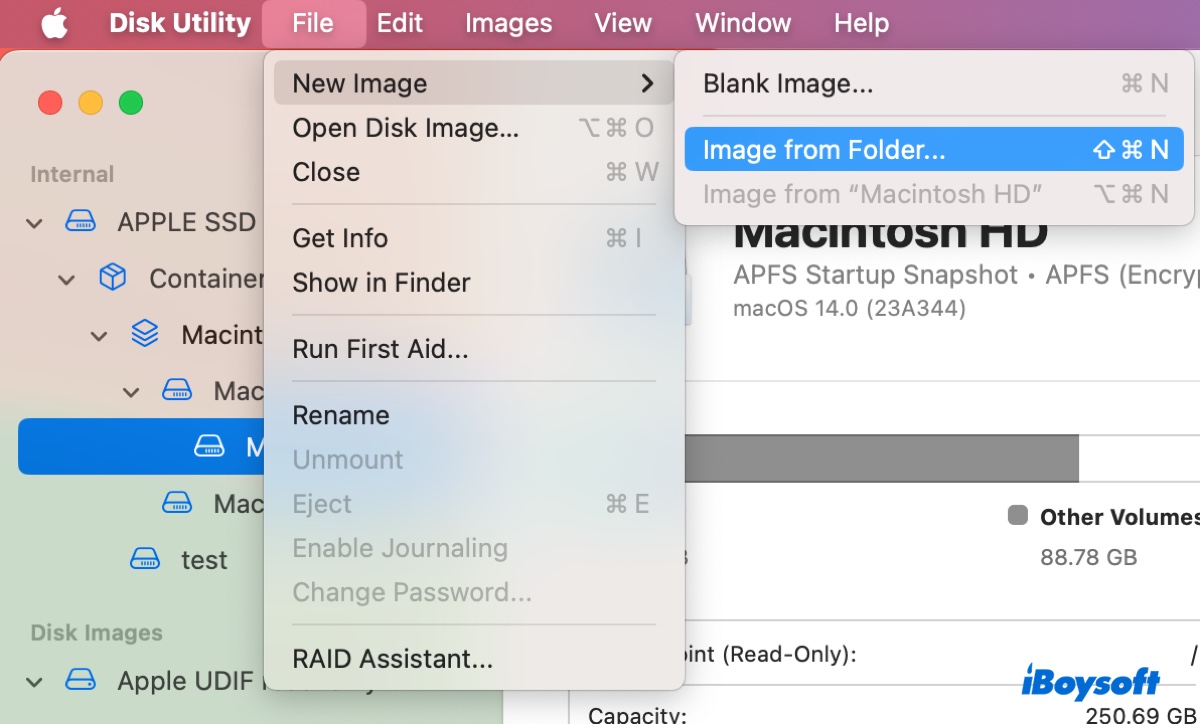
- 新しいフォルダーをブラウズし、選択してください。
- DMG ファイルを保存する場所と、暗号化するかどうかを決定し、保存をクリックしてください。
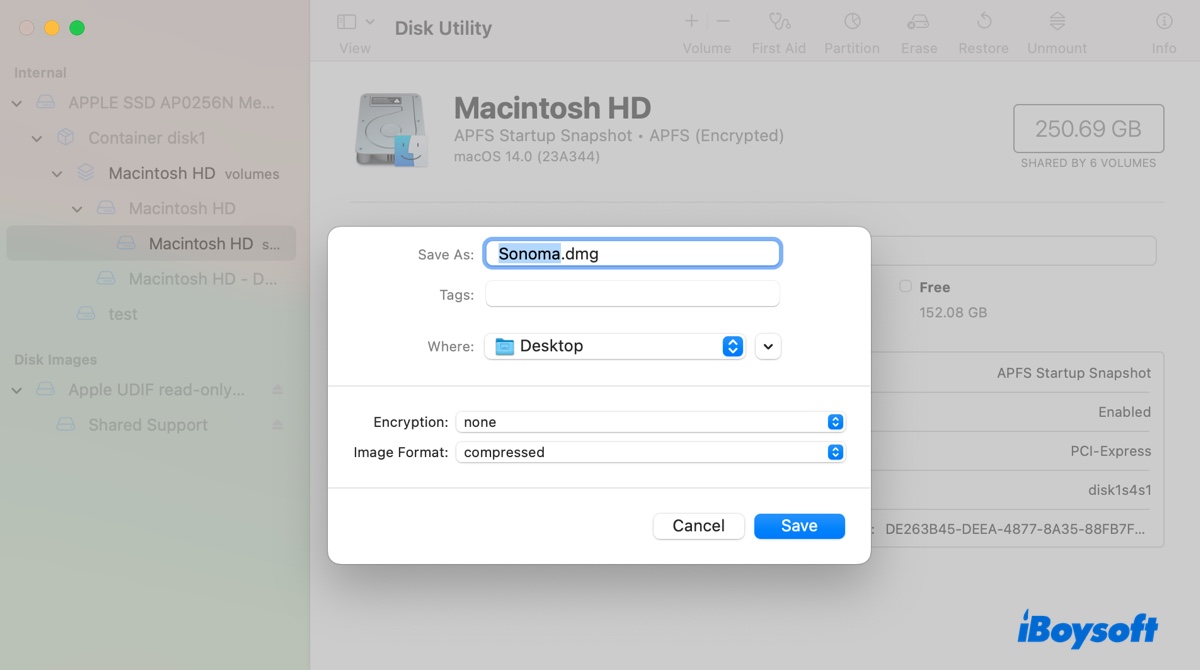
- ディスクイメージの生成を待ちます。
- 使用が完了したら、DMG ファイルを取り出します。
手順 2:Terminal で macOS Sonoma DMG ファイルを作成する
各種の理由により、Disk Utility が macOS Sonoma DMG ファイルを作成できない場合があります。 そのような場合は、Terminal を使用してタスクを完了することができます。 これは、コマンドラインを介して macOS とやり取りすることができるテキストベースのインターフェースです。
ステップ 1:空のディスクイメージを作成
macOS Sonoma インストーラーを収容する空のディスクイメージを作成するために、以下の手順を実行してください:
- Finderを開き、Applications>UtilitiesフォルダからTerminalを起動します。
- 以下のhdiutilコマンドを入力し、Enterキーを押します。hdiutil create -o Sonoma -size 15000m -volname Sonoma -layout SPUD -fs HFS+J
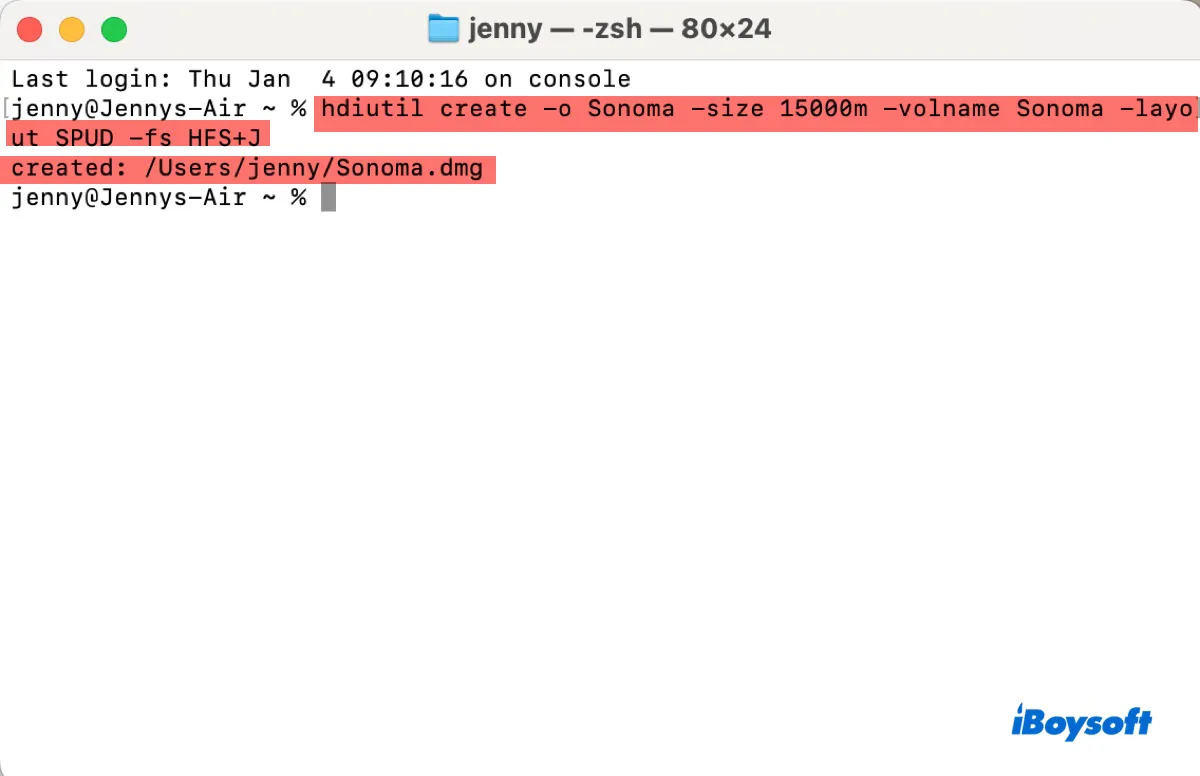
このコマンドは、15GBのサイズで新しいディスクイメージファイル"Sonoma"を作成し、Mac OS Extended(Journaled)を使用し、単一のパーティションレイアウトを持つものです。
hdiutil: これはmacOS上でディスクイメージを操作するためのコマンドラインツールです。
create: このサブコマンドは新しいディスクイメージを作成するために使用されます。
-o Sonoma: このオプションは、出力ディスクイメージファイルの名前を指定します。この場合は"Sonoma"です。
-size 15000m: このオプションは作成するディスクイメージのサイズを指定します。この場合、サイズは15000メガバイトに設定されています。
-volname Sonoma: このオプションはディスクイメージのボリューム名を"Sonoma"に設定します。
-layout SPUD: このオプションはディスクイメージのパーティションレイアウトを指定します。"SPUD"は"Single Partition - Universal Disk"の略です。
-fs HFS+J: このオプションはディスクイメージに使用するファイルシステム形式を指定します。この場合、"HFS+J"はジャーナリングオプションが有効なHFS Plusファイルシステムを指し、Mac OS Extended(Journaled)とも呼ばれます。MacがmacOS High Sierra以降を実行している場合はAPFSに変更できます。
ステップ2: 新しいディスクイメージをマウントする
Sonoma.dmgファイルを使用するには、最初にTerminalで以下のコマンドを実行してマウントする必要があります。
hdiutil attach Sonoma.dmg -noverify -mountpoint /Volumes/Sonoma
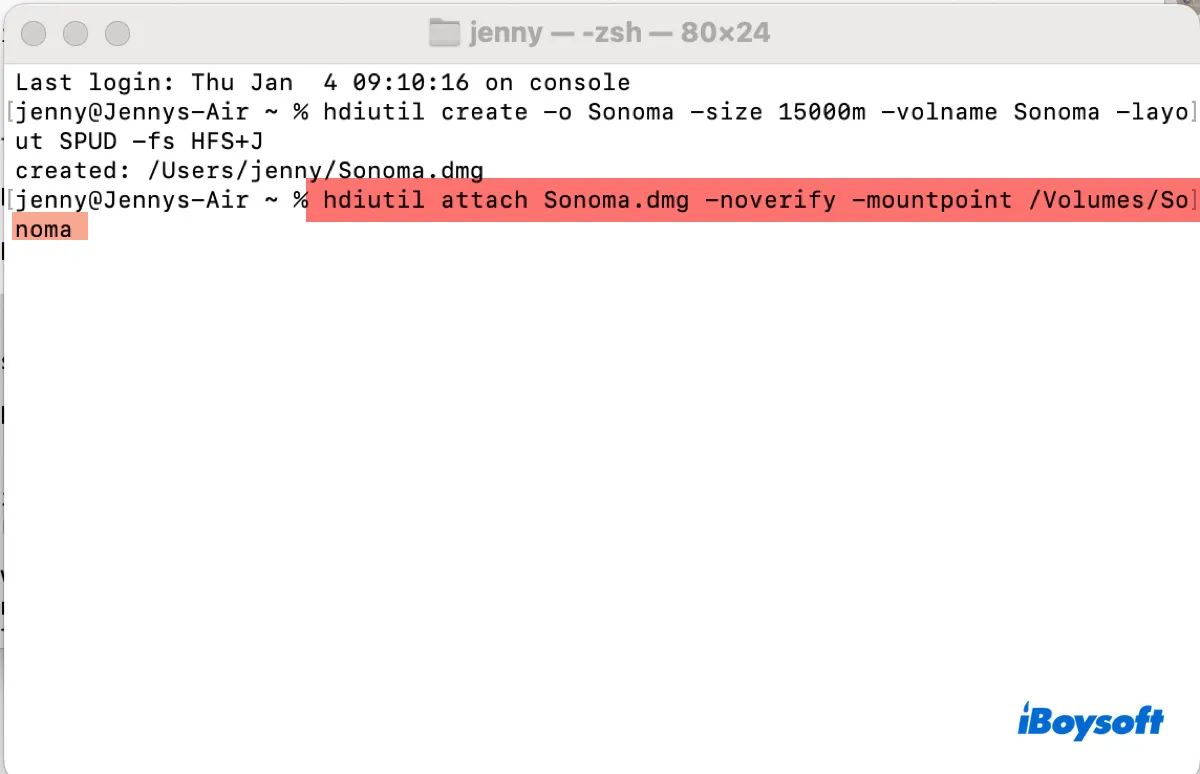
hdiutil: これはmacOSでディスクイメージを操作するためのコマンドラインユーティリティです。
attach: このhdiutilのサブコマンドはディスクイメージをアタッチするために使用されます。
Sonoma.dmg: これはアタッチしたいディスクイメージファイルの名前です。この場合、"Sonoma.dmg"です。
-noverify: これはディスクイメージを検証チェックを行わずにアタッチすることを指定するオプションです。ディスクイメージをアタッチするプロセスを高速化できます。
-mountpoint /Volumes/Sonoma: このオプションはディスクイメージがマウントされるマウントポイントを指定します。この場合、ディスクイメージを"/Volumes/Sonoma"ディレクトリにマウントするように指定されています。
これでデスクイメージがデスクトップにマウントされるはずです。
ステップ3:macOS Sonomaインストーラーをマウントされたディスクイメージにコピーします
管理者アカウントでMacにログインしていることを確認してください。次に、以下のコマンドを実行してブータブルなmacOS Sonoma DMGファイルを作成します。
sudo /Applications/Install\ macOS\ Sonoma.app/Contents/Resources/createinstallmedia --volume /Volumes/Sonoma –nointeraction
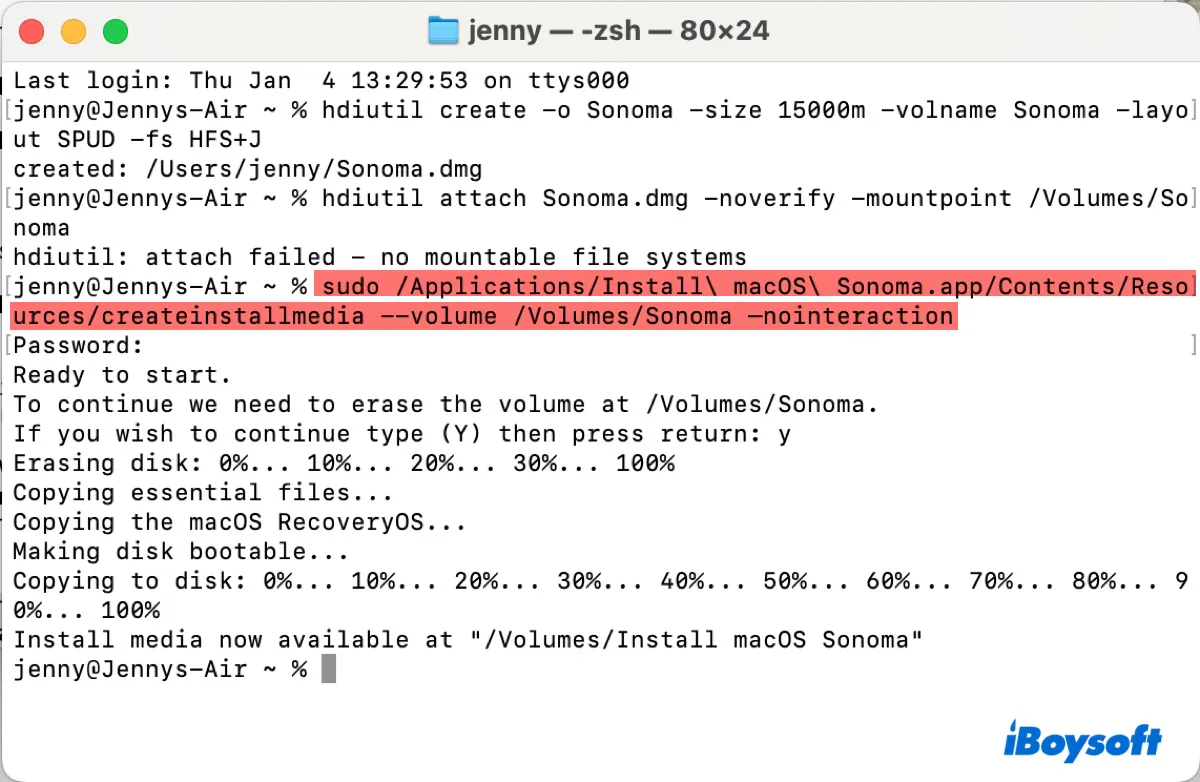
パスワードの入力を求められたら、ログインパスワードを入力してEnterキーを押します。画面にパスワードが表示されないことに注意してください。
ステップ4:ディスクイメージを取り出します。
インストールメディアが作成された後、ユーザーフォルダーにSonoma.dmgファイルが見つかります。他のディスクにDMGファイルをコピーする場合は、事前に取り出すことをお忘れなく。
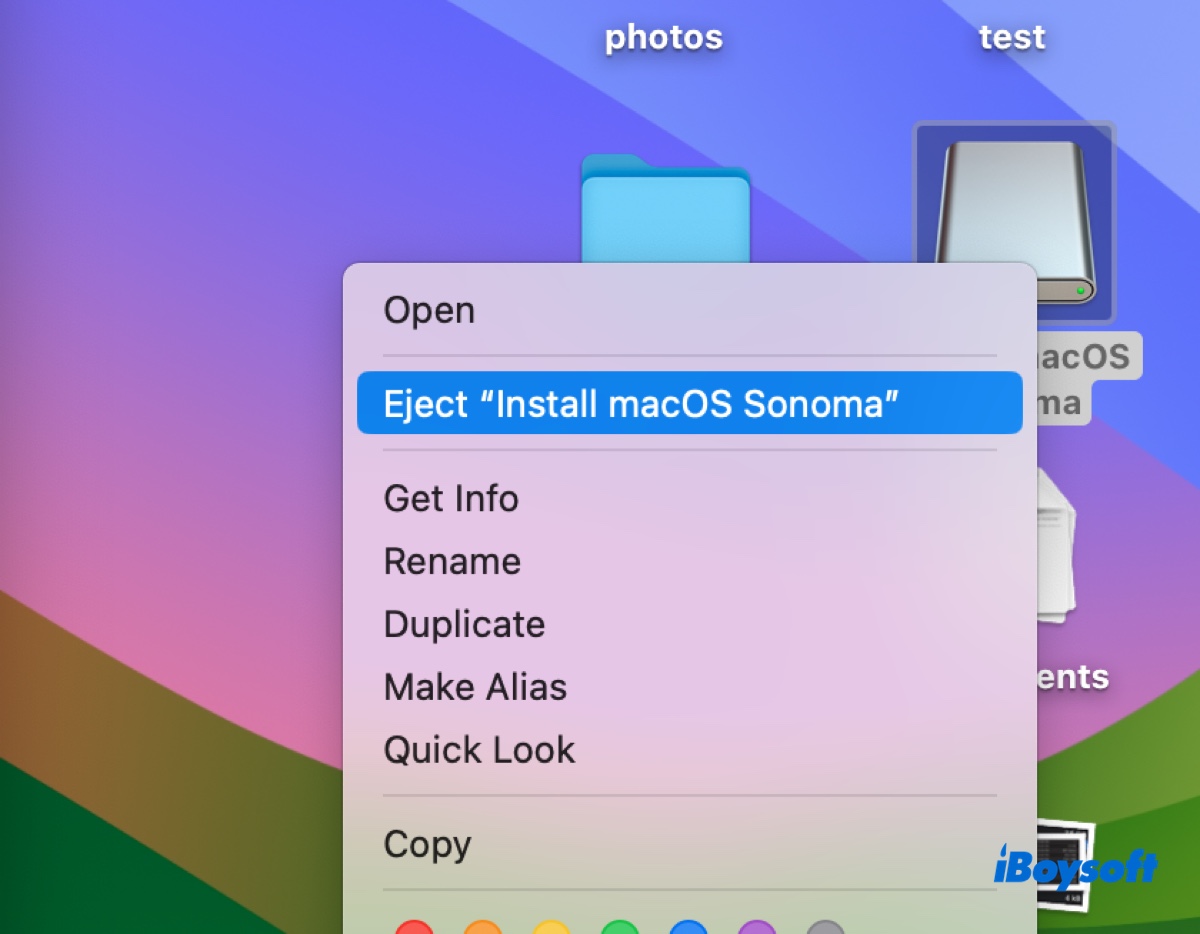
この記事が参考になったら共有してください!
macOS Sonoma DMGファイルをダウンロードできませんか?
macOS Sonomaにアップグレードするのにワクワクしていたところ、Macのディスク容量の制限によってダウンロードに失敗するという状況は、非常にストレスがたまります。macOS Sonomaをダウンロードする前に、Mac上の空き容量を確保することが重要です。
不要なファイルを手動でフォルダを手作業で見つけるのではなく、より効率的な解決策があります。ユーザーフレンドリーなディスククリーニングツールである
この便利なツールは、内部ハードドライブを分析し、サイズの降順でファイルを整理し、不要な、スペースを消費するファイルやフォルダを素早く特定して排除することができます。
iBoysoft DiskGeekerを特別にするのは、そのシンプルさだけでなく、新しいmacOSのためにMacがトップの状態にあることを徹底的に保証している点です。これは、アップデートの準備を安全かつ信頼性高くする方法です。

Macに徹底的な掃除をする準備ができましたか?以下のボタンをクリックしてiBoysoft DiskGeekerをダウンロードし、スムーズなmacOS Sonomaインストールの準備を整えましょう。
この記事を共有して口コミを広めてください!