macOS SonomaのフルインストーラーやmacOS Sonoma DMGファイル、またはmacOS Sonoma ISOファイルをダウンロードして、起動可能な Sonoma USB または Sonoma 仮想マシンを作成する場所を探している場合は、この記事に従ってください。
macOS Sonomaを無料で直接ダウンロードするリンクを提供します。マイナーバージョンもすべて利用可能です。macOS Sonoma をダウンロードできない場合は、その理由と修正方法も説明します。
注意: 起動可能なUSBインストーラーを作成するためにmacOS Sonomaを入手する準備ができている場合は、iBoysoft DiskGeekerを試してみてください。このツールを使用すると、macOS Sonomaをダウンロードして起動可能なインストーラーをすばやく作成するのに役立ちます。ターミナルや複雑な手順は必要ありません。
- 1.外部ハードドライブまたはUSBドライブをMacに接続します。
- 2. MacでiBoysoft DiskGeekerを無料でダウンロードしてインストールし、開きます。
- 3.外付けドライブのボリュームを選択し、[起動ディスクの作成] をクリックします。
- 4. macOS Sonoma を選択し、[起動ディスクの作成] > [OK] をクリックしてダウンロードします。
その後、プロンプトで [OK] をクリックして、macOS Sonoma 起動可能な USB インストーラーの作成を開始します。
macOS Sonomaインストーラーを無料で直接ダウンロードする方法
これまでに、AppleはmacOS 14(メジャーアップデート)と一連のマイナーアップデートをリリースしています。以下のmacOS Sonomaダウンロードリンクから、Sonomaインストーラを入手できます(お使いのMacがSonomaに対応していない場合でも可能です)。
無料のmacOS Sonomaダウンロード:
| MacOS Sonoma フルインストーラー | バージョン | サイズ | リリース日 |
| InstallAssistant.pkg | 14.7.4 | 12.7GB | 2025年2月10日 |
| InstallAssistant.pkg | 14.3.1 | 12.5GB | 2024年2月8日 |
| InstallAssistant.pkg | 14.3 | 12.5GB | 2024年1月22日 |
| InstallAssistant.pkg | 14.2.1 | 12.5GB | 2023年12月19日 |
| InstallAssistant.pkg | 14.2 | 12.5GB | 2023年12月11日 |
| InstallAssistant.pkg | 14.1.2 | 12.0GB | 2023年11月30日 |
| InstallAssistant.pkg | 14.1.2 (M3のみ) | 10.7GB | 2023年11月30日 |
| InstallAssistant.pkg | 14.1.1 | 12.0GB | 2023年11月11日 |
| InstallAssistant.pkg | 14.1.1 (M3のみ) | 10.7GB | 2023年11月11日 |
| InstallAssistant.pkg | 14.1 | 12.0GB | 2023年10月25日 |
| InstallAssistant.pkg | 14.1 (M3のみ) | 10.7GB | 2023年11月1日 |
| InstallAssistant.pkg | 14.0 | 12.0GB | 2023年9月26日 |
| InstallAssistant.pkg | 14.4 (ベータ3) | 12.5GB | 2024年2月15日 |
| InstallAssistant.pkg | 14.4 (ベータ2) | 12.5GB | 2024年2月7日 |
これらの直接的なmacOS Sonomaダウンロードリンクを友達と共有してください。
App StoreからmacOS Sonomaをダウンロードする方法
Mac コンピューターが macOS Sonoma をサポートしている限り、Mac の App Store から macOS 14 Sonoma をダウンロードすることもできます。
macOS Sonomaと互換性のあるMacモデルは以下のとおりです:
- MacBook Pro:2018年以降
- MacBook Air:2018年以降
- iMac:2019年以降
- iMac Pro:2017年
- Mac Pro:2019年以降
- Mac Mini:2018年以降
- Mac Studio:2022年以降
注: ダウンロード完了後、インストーラーは自動的に起動してmacOS Sonomaのインストールを設定できます。メニューバーのトップに移動し、「macOS Sonomaをインストール」をクリックして、「インストールを終了」>「終了」を選択してインストーラーを閉じることができます。インストーラ自体は、Finderの「アプリケーション」フォルダに残ったままです。

macOS Sonoma DMGのダウンロード方法
デフォルトでは、Mac の App Store から取得した macOS インストーラーは、macOS High Sierra 以降、PKG ファイル形式になっています。サポートされていない Mac モデルや Windows で macOS Sonoma を実行するための仮想マシンを作成するために使用することはできません。
その代わりに、macOS Sonoma DMGファイルをダウンロードする必要があります。以下をご覧ください:
macOS Sonoma DMGをダウンロード (MEGAから、サイズ:13.87 GB)
注: macOS DMGファイルをより安全にダウンロードすることをお勧めします。それは、Apple信頼のツールである iBoysoft DiskGeekerからmacOS Sonoma DMGファイルを取得することです。このソフトウェアを使用すると、macOS Sonoma やその他の macOS バージョンを直接ダウンロードできます。
さらに重要なのは、数回クリックするだけで macOS Sonoma 用の起動可能な USB インストーラーを作成できるため、作成プロセスが大幅に簡素化され、失敗率が低減されることです。
また、この投稿のステップバイステップ ガイドに従って、macOS Sonoma DMG ファイルを自分で作成することもできます:macOS Sonoma DMGファイルのダウンロード/作成方法
macOS SonomaのDMGやISOファイルのダウンロード方法も、ぜひ多くの人と共有してくださいね。
macOS Sonoma ISOのダウンロード方法
WindowsやサポートされていないMacでmacOS Sonomaを実行したい場合、仮想マシンを作成するためにmacOS Sonoma ISOファイルをダウンロードする必要があります。直接リンクは次のとおりです:
macOS Sonoma ISOをダウンロード (archive.orgから、サイズ:14.9 GB)
macOS Sonoma ISO ファイルを手動で作成する場合は、次の手順に従ってください: VMwareまたはVirtualBox用macOS Sonoma ISOのダウンロード/作成方法は?
macOS Sonoma をダウンロードできない理由と解決方法
macOS Sonoma をダウンロードできない場合は、複数の原因が考えられますので、包括的なチェックを続行する必要があります。ここでは、最も一般的な原因と解決策をまとめました。これらを試してから、macOS 14 のダウンロードを再開してください。
使っているMacはmacOS Sonomaをサポートしていません
MacがmacOS Sonomaをサポートしていない場合、App StoreからSonomaをダウンロードしようとするとこのようなエラーが表示されます。

その場合は、上記の InstallAssistant.pkg ファイルを使用して Sonoma を直接ダウンロードできます。
Macのネットワーク接続が不安定か、速度が遅いようです
macOS Sonomaのダウンロードは通常、数時間以内に完了します。ダウンロードが進まない、または途中で止まってしまう場合は、ネットワーク環境を確認してください。Wi-Fiの再接続や、ルーターの再起動を試してみてください。
MacにはSonomaインストーラーを保存するための十分なスペースがありません
macOS のダウンロードとインストールを正常に行うには、Mac に十分な空きスペースが必要です。Mac に十分なストレージ スペースがない場合、Sonoma インストーラーをダウンロードできません。
したがって、macOS インストーラーをダウンロードする前に Mac をクリーンアップすることをお勧めします。Mac をすばやく整理して大量の空き領域を解放するには、Mac クリーナーを使用できます。 iBoysoft DiskGeeker はMacクリーニング機能を備えたオールインワンディスク管理ツールです。
一時ファイル、ユーザー キャッシュ ファイル、ユーザー ログ、ゴミ、不要なダウンロード、アプリ キャッシュなど、Mac 上のすべてのジャンク ファイルをすばやくスキャンし、ワンクリックで削除できます。これがあれば、Mac 上の不要なファイルを探すのに多くの時間を費やす必要はありません。
iBoysoft DiskGeekerを使用してMac上のスペースを解放する方法は次のとおりです:
- iBoysoft DiskGeekerをMacにダウンロードし、インストールして開きます。
- 左サイドバーでMacintosh HD - Data(macOS - Data)ボリュームを選択します。これはすべてのユーザーデータが保存されているボリュームです。その後、右のツールバーでジャンクをクリーンをクリックします。
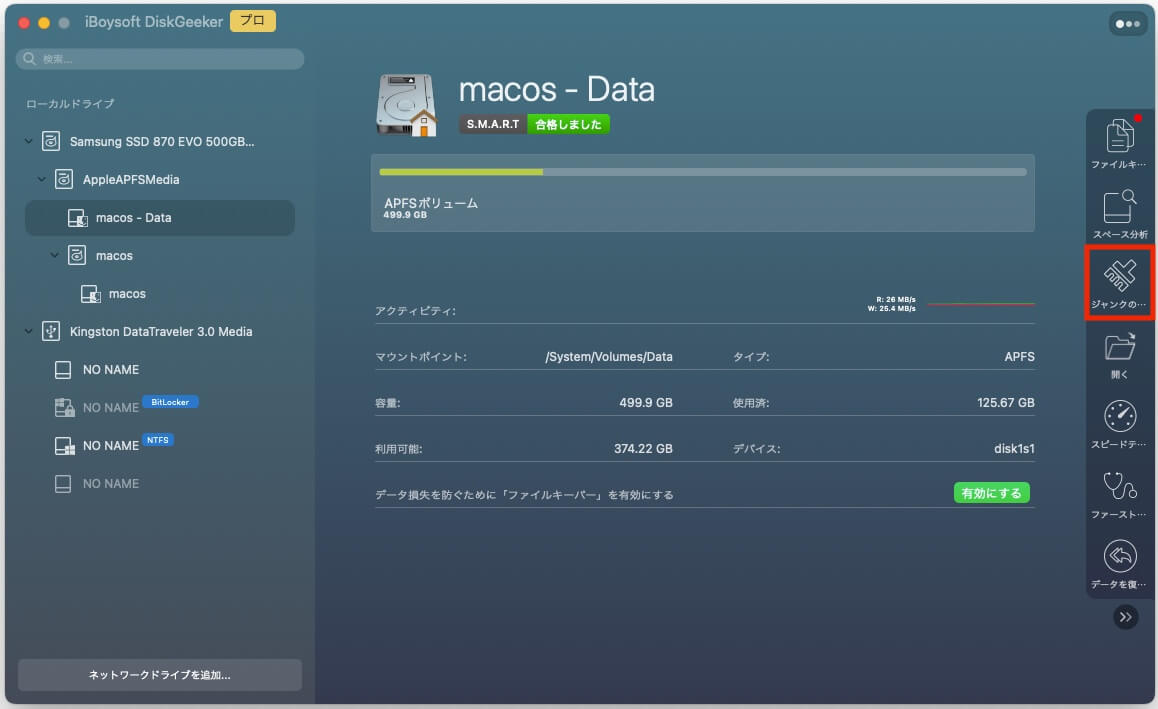
- スキャン後、削除したいファイルを確認して選択します。
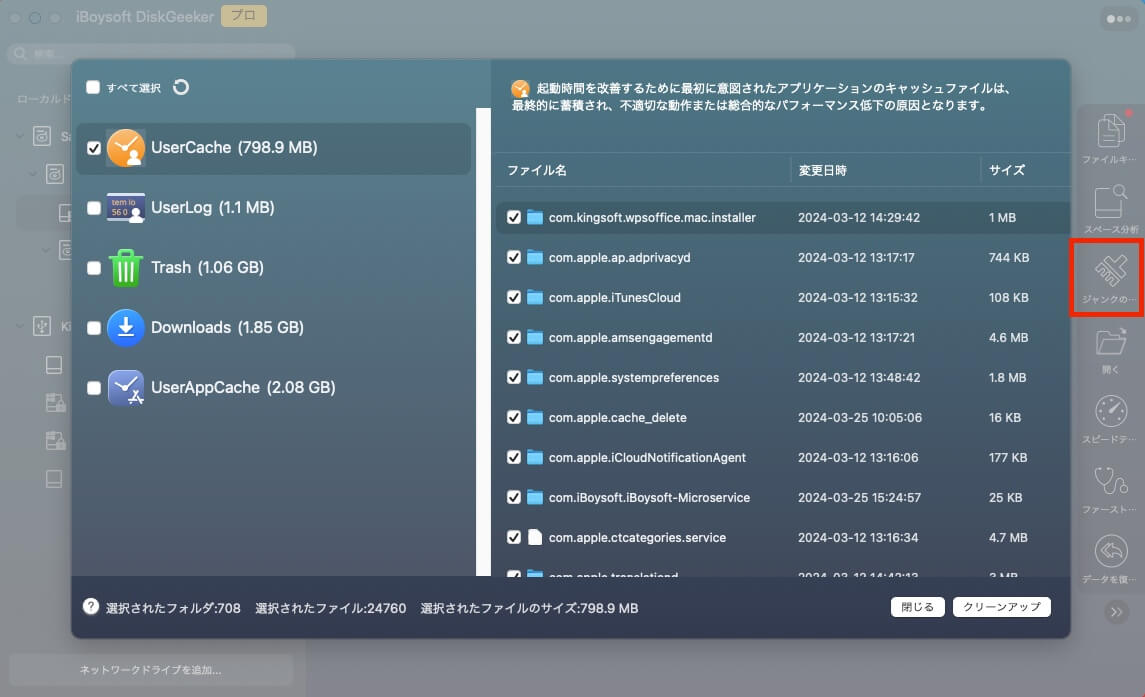
- 「クリーン」をクリックして、Mac からそれらを削除し、macOS Sonoma をダウンロードするためのスペースを確保します。
この投稿を読んで、Sonomaのダウンロードやインストールの失敗を修正する他の方法を学んでください: MacでmacOS Sonomaをインストールできない場合の11の修正。
他のバージョンのmacOSインストーラをダウンロード
macOS Venturaやそれ以前のバージョンのインストーラをダウンロードする必要がある場合は、次の方法に従ってください:
macOS Venturaのフルインストーラ、DMG、ISOをダウンロードする方法
macOS Montereyのフルインストーラ、DMG、ISOをダウンロードする方法
macOS Big Surのフルインストーラ、DMG、ISOをダウンロードする方法
macOS Catalinaのフルインストーラ、DMG、ISOをダウンロードする方法
macOS Mojaveのフルインストーラ、DMG、ISOをダウンロードする方法
この投稿を共有して、より多くの人が macOS Sonoma を無料でダウンロードできるようにしてください。
