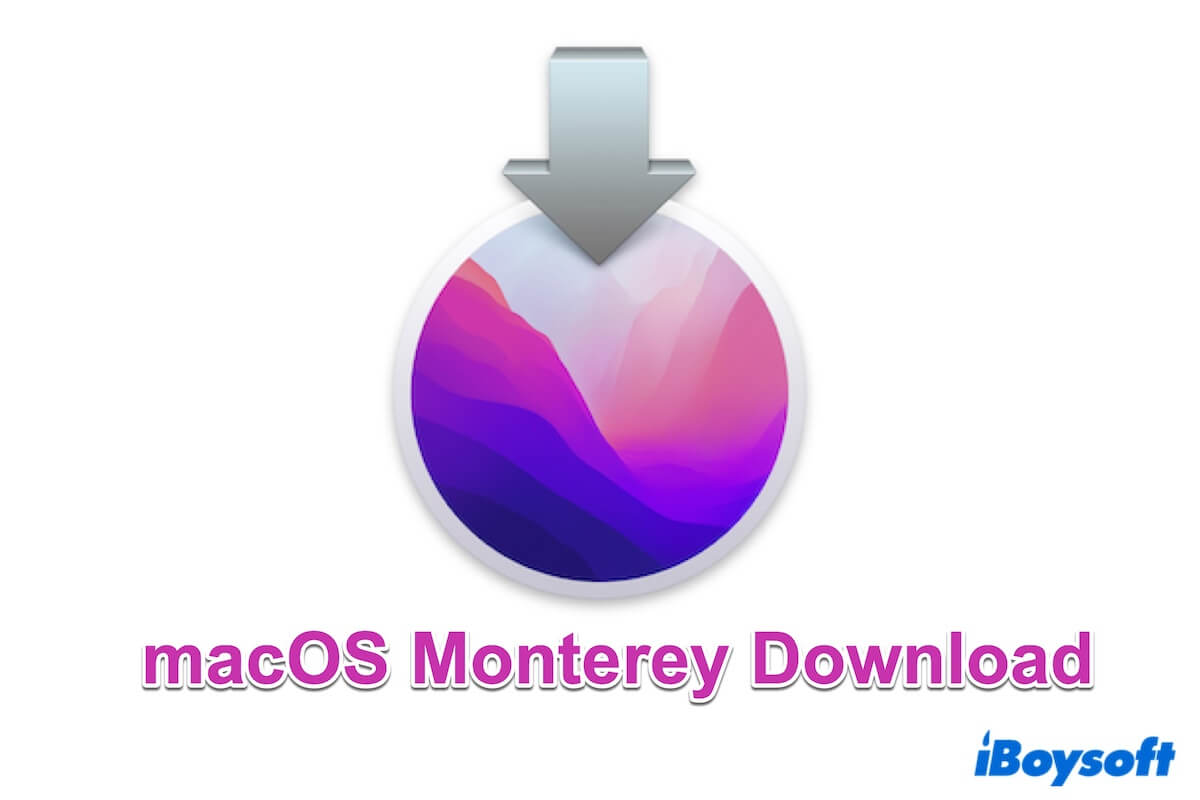App StoreからmacOS Monterey 12をダウンロードするのがインストーラを入手する最も一般的な方法です。
ただし、Windowsコンピュータ、互換性のないMacマシン、またはVentura以降を実行しているMacの場合、App StoreからMontereyインストーラをダウンロードすることはできません。または、App StoreでmacOS Montereyを検索しても結果が返ってこない場合があります。
App StoreなしでmacOS Montereyをダウンロードする方法をお探しの場合は、この記事に従ってください。macOS Montereyインストーラ、macOS Monterey DMGファイル、macOS Monterey ISOファイルのダウンロード用の直リンクを提供し、どのMacまたはWindowsモデルにもインストール手順を示します。
🔔 リマインダ:最新のmacOSはmacOS Tahoe、こちらから入手してください: macOS Tahoeダウンロード。
macOS Montereyの特定のアップデートが必要な場合は、次をご覧ください: Mac OS Updatesダウンロード。macOS Montereyをダウンロードした後にインストールする場合は、このガイドを読んでください: Macオペレーティングシステムのダウンロードとインストールガイド
ヒント: macOS Montereyのインストーラーを素早く入手したり、Terminalなしでクリックだけでブート可能なmacOS Monterey USBインストーラーを作成したい場合は、Appleが信頼するアプリケーションである- iBoysoft DiskGeekerを使用することをお勧めします。
1. MacにiBoysoft DiskGeekerをダウンロード、インストールして開き、クリーンなUSBドライブを接続します。
2. USBのボリュームを選択し、「選択」をクリックして続行します。 
3. リストからmacOS Montereyを選択し、「ブートディスクの作成」をクリックしてOKをクリックします。
4. macOS Monterey DMGファイルがダウンロードされるのを待ちます。
5. ダウンロード後は、自動的にブータブルUSBインストーラーが作成されます。
App StoreからmacOS Montereyをダウンロード
Macが互換性がある場合のみ、App StoreからmacOS Montereyインストーラーをダウンロードできます。それ以外の場合は、「Update not found」というエラーが表示されます。
macOS Montereyの互換性のリストを確認してください:
- MacBook Pro(2015年以降)
- MacBook Air(2015年以降)
- MacBook(2016年以降)
- Mac mini(2014年以降)
- iMac(2015年末以降)
- iMac Pro(2017年以降)
- Mac Studio(2022年)
- Mac Pro(2013年末以降)
App StoreからmacOS Montereyをダウンロードするには、以下のリンクをクリックして簡単にApp Store内のmacOS Montereyダウンロードインターフェースにリダイレクトします。
他のmacOSバージョンのインストーラーが必要ですか?以下をご覧ください: macOSインストーラーを直接ダウンロード。
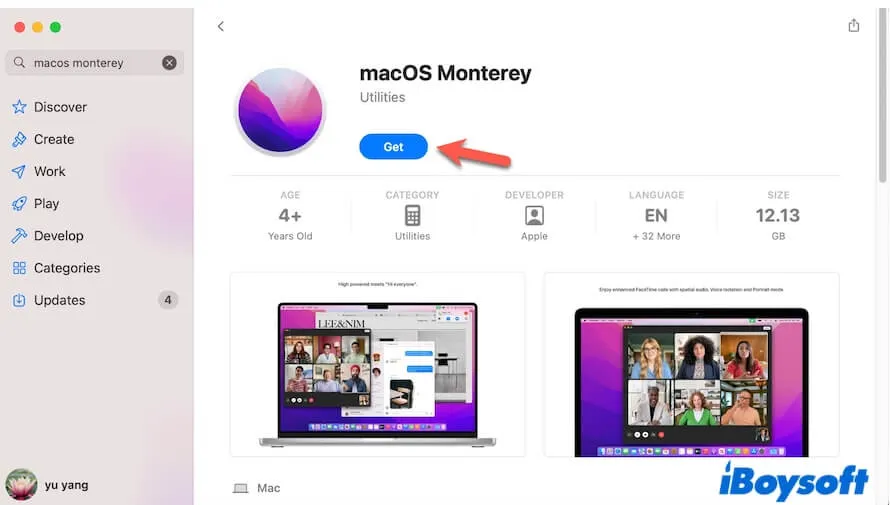
通常、macOS Montereyのインストーラーはダウンロード後に開きます。今すぐMacにMontereyをインストールしたくない場合は、画面のガイドに従ってインストールを完了しないでください。
メニューバーで「Install macOS Montereyをクリックすることで、インストールを停止できます。その後、インストール macOSを選択して、「終了」>「インストーラを終了する」を選択してインストーラを閉じます。インストーラは、Finderのアプリケーションフォルダに残ります。
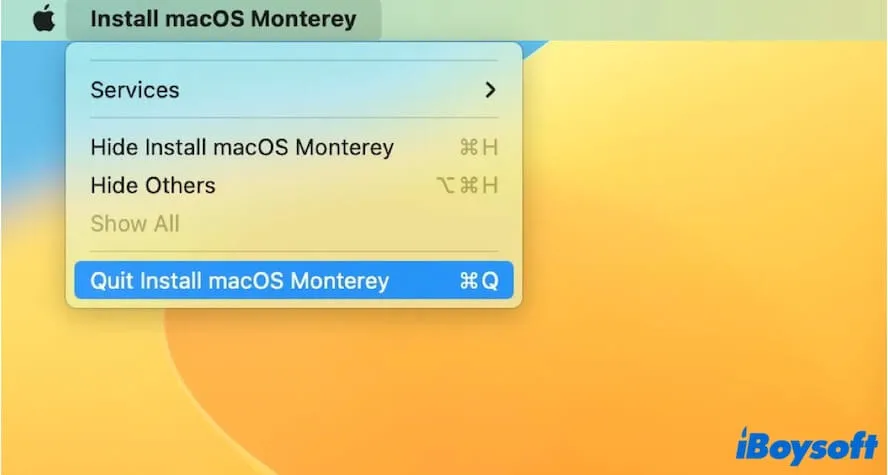
アプリストアなしで macOS Monterey を直接ダウンロード
互換性のないMac、Windows PC、macOS Monterey DMGファイルやISOファイルを作成する必要がある場合、またはUSBにダウンロードする場合は、以下のリンクをクリックしてmacOS Monterey PKGファイルをダウンロードします。
macOS Monterey ダウンロード:
| macOS Monterey インストーラ | バージョン | サイズ |
| InstallAssistant.pkg | 12.7.4 | 11.6GB |
| InstallAssistant.pkg | 12.7.3 | 11.5GB |
直接macOS Montereyダウンロードリンクを友達と共有してください。
macOS Monterey DMGファイルのダウンロード
VMwareやVirtualBoxなどの仮想マシンにmacOS Montereyをインストールする必要がある場合や、Windows 11/10やMac用のブータブルmacOS Monterey USBを作成したい場合は、macOS Monterey DMGファイルが必要です。 下記のリンクからmacOS Monterey DMGファイルを直接ダウンロードすることができます。
⇩ macOS Monterey DMG ダウンロードリンク (MediaFire提供 | ファイルサイズ:10.93GB)
通常、macOS Monterey DMGファイルのダウンロードには時間がかかります。時間を無駄にしたくない場合は、iBoysoft DiskGeekerを使用してmacOS Monterey DMGを非常に高速に取得することができます。
- MacにiBoysoft DiskGeekerをダウンロードしてインストールし、開きます。
- macOS Montereyの横にあるGetボタンをクリックし、Monterey DMGファイルを保存する場所を選択し、ダウンロードが完了するのを待ちます。

macOS Monterey ISOファイルのダウンロード
MacまたはPC上の仮想マシンでmacOS Montereyを実行するか、WindowsまたはMac用のブータブルMonterey USBを作成したい場合は、macOS Monterey ISOファイルが必要です。 下記のリンクをクリックしてmacOS Monterey ISOファイルをすばやくダウンロードすることができます。
⇩ macOS ISOダウンロードリンク (ファイルサイズ:12.22GB)
Windows上の仮想マシンにmacOS Montereyをインストールしたい場合は、直接macOS Monterey VMDKをダウンロードまたはWindows用のmacOSをダウンロードできます。
macOS Monterey DMGおよびISOファイルのダウンロードリンクを他の人と共有してください。
macOS MontereyブータブルUSBインストーラーの作成
USBからMacを起動したい場合は、次の方法でmacOS MontereyブータブルUSBインストーラーを作成できます。
Terminalを使用せずにmacOS MontereyブータブルUSBインストーラーを作成
macOS MontereyのブータブルUSBインストーラーを作成する従来の方法は、エラーが発生しやすく、時間がかかり、複雑です。代わりに、プロフェッショナルツールを使用することが、テック初心者にとってより良い選択肢です。
コマンドを実行せずに、iBoysoft DiskGeekerを使用してブータブルMontereyインストーラーを作成できます。
- 無料でiBoysoft DiskGeekerをダウンロード、インストール、および開きます。
- USBドライブをMacに接続します。ドライブのデータを事前にバックアップしてください。
- USBドライブのボリュームを選択し、選択をクリック>次へ をクリックします。
- macOS Montereyを選択し、ブートディスクを作成>OK をクリックし、ダウンロードプロセスが終了するまで待ちます。

- macOS Montereyブータブルインストーラーの作成を開始するには、ポップアップのOKをクリックします。
Terminalを使用してmacOS MontereyブータブルUSBインストーラーを作成する
技術者で時間に余裕がある場合は、Terminalを使用してmacOS Montereyのブータブルインストーラーを作成する手順に従ってください。
始めに:
- ブータブルなMacを準備してください。Apple Silicon MacでMontereyブータブルUSBを使用する場合は、Apple Silicon Macを準備してください。
- 少なくとも32GBの利用可能容量があるUSBドライブを準備し、GUIDパーティションマップでMac OS Extendedにフォーマットしてください。(Apple Silicon MacでブータブルUSBを使用する場合は、APFSにフォーマットしてください。
さて、macOS MontereyブータブルUSBインストーラーを作成する準備が整いました:
- USBをMacに接続します。
- Launchpad>その他 からTerminalを開きます。
- 次のコマンドをTerminalに入力します。MyVolume をUSBの名前に置き換えてください。sudo /Applications/Install\ macOS\ Monterey.app/Contents/Resources/createinstallmedia --volume /Volumes/MyVolume
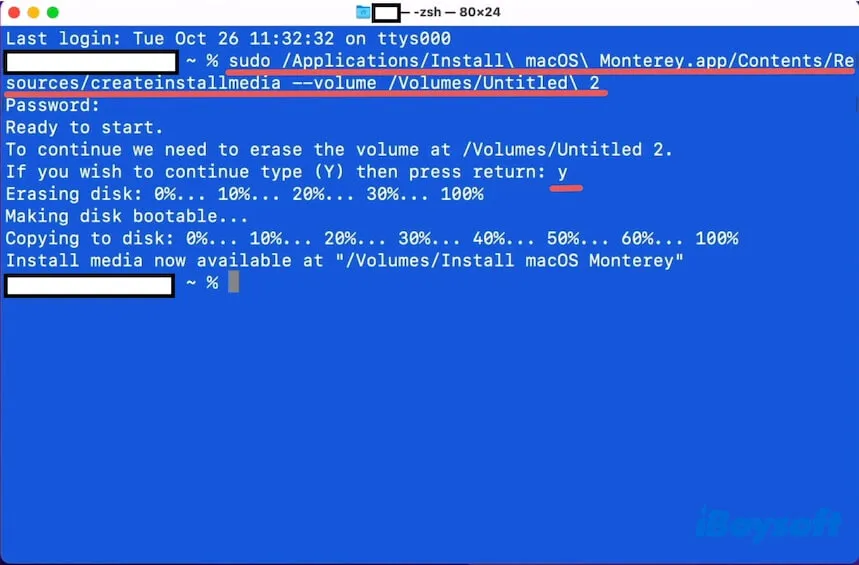
- Returnを押し、管理者パスワードを入力します。
- プロセスが終了するまでお待ちください。
その後、目標のMacをUSBから起動できます。
なぜMacでmacOS Montereyをダウンロードできないのですか
macOS Montereyをダウンロードするための複数の前提条件があります。MacでmacOS Montereyをダウンロードできない場合は、以下の可能な理由と修正方法があります。
1. MacがmacOS Montereyに対応していない
MacがmacOS Montereyに対応していない場合、App StoreからmacOS Montereyをダウンロードする際に「Update not found」エラーが表示されます。
対応するMacでmacOS Montereyをダウンロードするか、上記で提供されている直接的なmacOS Montereyダウンロードリンクをクリックしてください。
2. Macのネットワーク接続が不安定またはオフになっている
macOS Montereyのダウンロードプロセスは通常3時間を超えることはありません。macOS Montereyのダウンロードで停滞している場合は、Wi-Fiを再接続し、Wi-Fiをオフにしてからオンにしたり、ルーターを再起動したりしてください。
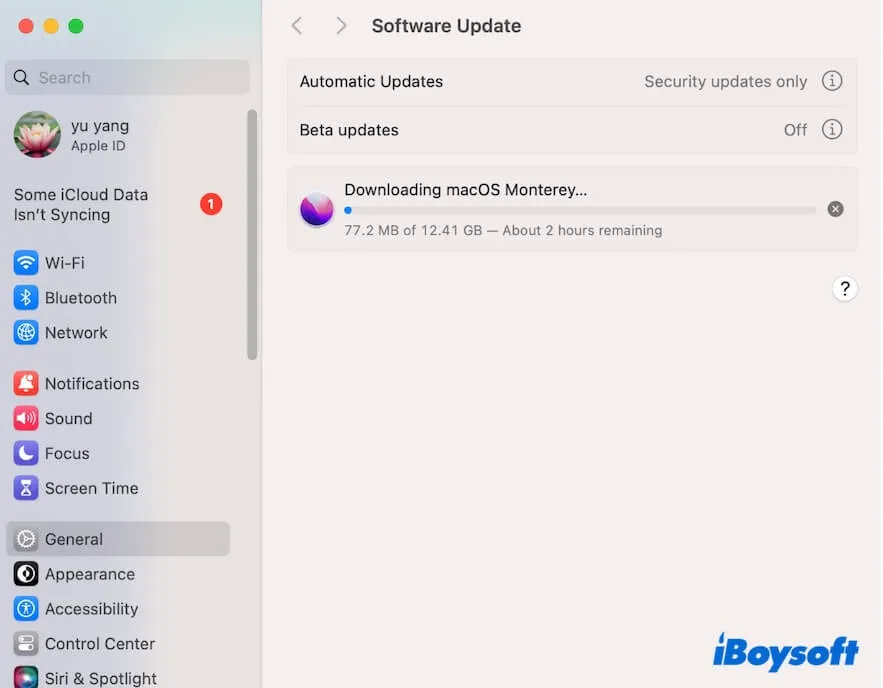
3. Mac の空き容量が不足しています
Mac の空き容量がほとんどなくなり、動作が遅くなっています。そのため、macOS Monterey のインストーラーの約数十GBを正常にダウンロードすることができません。Apple メニュー > システム設定 > 一般 でストレージ使用状況を確認できます。
そうした場合は、古いダウンロードファイル、重複ファイル、不要なビデオなどを削除してください。ただし、Mac のクリーンアップは時間がかかりますし、使用した後しばらくすると再び多くの不要なファイルが蓄積されます。
なので、マッククリーナーを使用して定期的なクリーニング作業を手伝ってもらうのはどうでしょうか? iBoysoft DiskGeeker はMac オプティマイザ機能を備えたディスク管理ツールです。ユーザーキャッシュファイル、システムログ、ゴミ箱、一時ファイル、アプリケーションキャッシュなど、ジャンクファイルを探してクリック一つで削除することができます。
以下の手順に従ってください:
- Mac に iBoysoft DiskGeeker をダウンロード、インストール、起動します。
- ツールが Mac 上のジャンクファイルを検索するのを待ち、結果が返ってきます。

- 不要なファイルを選択し、クリーンして Mac から永久に削除します。
この投稿が macOS Monterey のインストーラーをダウンロードするのに役立ったら、他の人と共有してください。
他に興味がある方は:
macOS Sonoma フルインストーラー、DMG、ISO のダウンロード
macOS Ventura フルインストーラー、DMG、ISO のダウンロード
macOS Big Sur フルインストーラー、DMG、ISO のダウンロード
macOS Catalina フルインストーラー、DMG、ISO のダウンロード