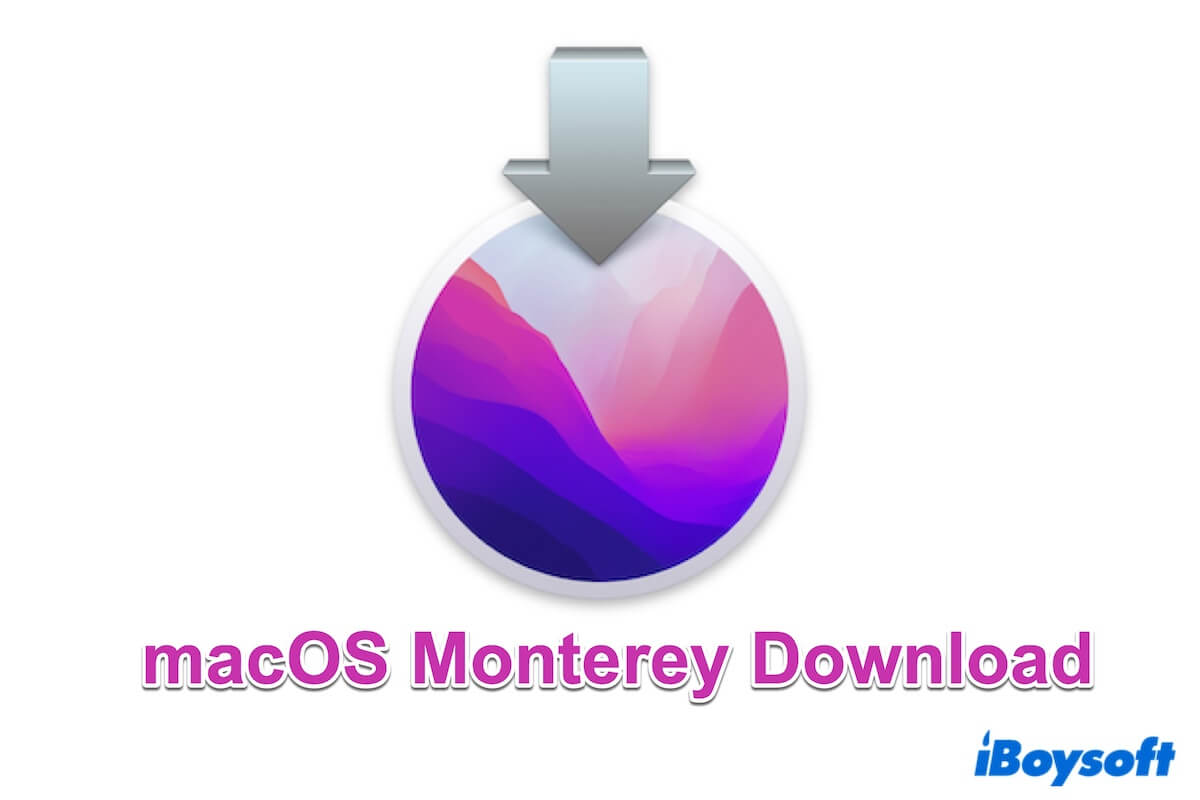macOS Monterey 12'yi App Store'dan indirmek, yükleyiciyi almanın en yaygın yöntemidir.
Ancak, bir Windows bilgisayarınız, uyumsuz bir Mac makineniz veya Ventura veya daha yeni bir Mac'iniz varsa veya App Store'da macOS Monterey'i aratırsanız sonuç alamazsınız.
App Store olmadan macOS Monterey'i nasıl indireceğinizi arıyorsanız, bu makaleyi takip edin. Bu makale, macOS Monterey yükleyiciyi, macOS Monterey DMG dosyasını ve macOS Monterey ISO dosyasını herhangi bir Mac veya Windows modeline indirmenin doğrudan bağlantılarını sunacaktır. Ayrıca, Mac OS Monterey'i bir USB'ye nasıl yükleyeceğinizi gösterecektir.
macOS Monterey'nin belirli bir güncellemesine ihtiyacınız varsa, takip edin: Mac OS Güncellemeleri İndir.
İndirdikten sonra macOS Monterey'i kuracaksanız, bu rehberi okuyun: Mac İşletim Sistemi İndirme ve Kurulum Kılavuzu
İpuçları: Eğer macOS Monterey yükleyicisini hızlı bir şekilde almak veya yalnızca birkaç tıklamayla bootable macOS Monterey USB yükleyicisi oluşturmak istiyorsanız, Terminal gerekli değil, size Apple güvenilir uygulamasını kullanmanızı öneririz - iBoysoft DiskGeeker.
1. iBoysoft DiskGeeker'ı Mac'e indirin, kurun ve açın ve temiz bir USB sürücüsüne bağlayın.
2. USB üzerinde bir hacim seçin ve Seç > Devam et'e tıklayın. 
3. listeden macOS Monterey'i seçin ve Boot disk oluştur'a tıklayın > Tamam.
4. macOS Monterey DMG dosyasının İndirilenler klasörünüze indirilmesini bekleyin.
5. İndirme tamamlandıktan sonra otomatik olarak bootable USB yükleyici oluşturmasına izin verin.
App Store'dan macOS Monterey'i indirin
Mac'iniz uyumlu ise, macOS Monterey yükleyicisini sadece App Store'dan indirebilirsiniz. Aksi takdirde, başarısız olacak ve "Güncelleme bulunamadı" hatasını alacaksınız.
macOS Monterey uyumluluk listesini kontrol edin:
- MacBook Pro (2015 veya daha yeni)
- MacBook Air (2015 veya daha yeni)
- MacBook (2016 veya daha yeni)
- Mac mini (2014 veya daha yeni)
- iMac (geç 2015 veya daha yeni)
- iMac Pro (2017 veya daha yeni)
- Mac Studio (2022)
- Mac Pro (geç 2013 veya daha yeni)
macOS Monterey'i App Store'dan indirmek için, aşağıdaki bağlantıya tıklayarak App Store'daki macOS Monterey indirme arayüzüne yönlendirilebilirsiniz.
Diğer macOS sürümleri için yükleyicilere mi ihtiyacınız var? Takip edin: macOS yükleyicisini doğrudan indir.
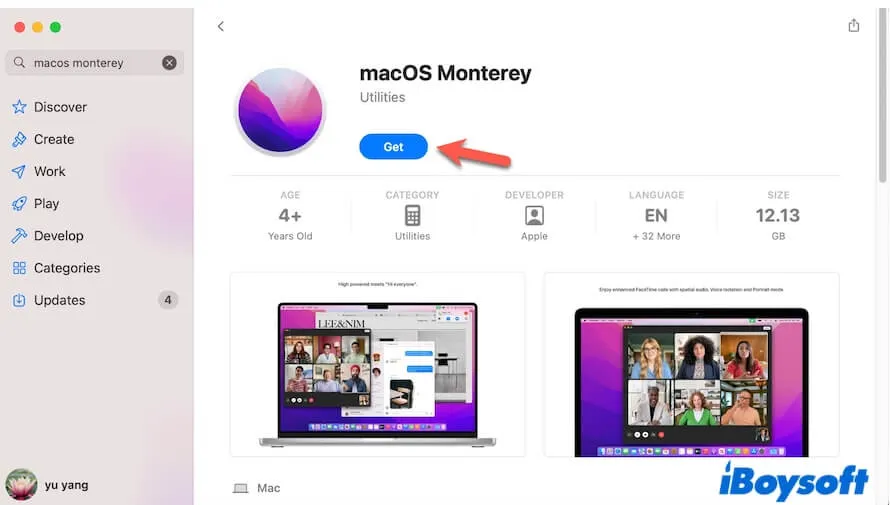
Genellikle, macOS Monterey yükleyicisi indirdikten sonra açılacaktır. Şu anda Mac'inize Monterey'i yüklemek istemiyorsanız, yüklemeyi tamamlamak için ekrandaki talimatları takip etmeyin.
Kurulumu durdurmak için Menü çubuğunda Install macOS Monterey'i tıklayarak Kapat ve ardından Kurulum İptali macOS > Kurulumu Kapat'ı seçin. Kurulum, uygulamalar klasöründe Finder'da kalır.
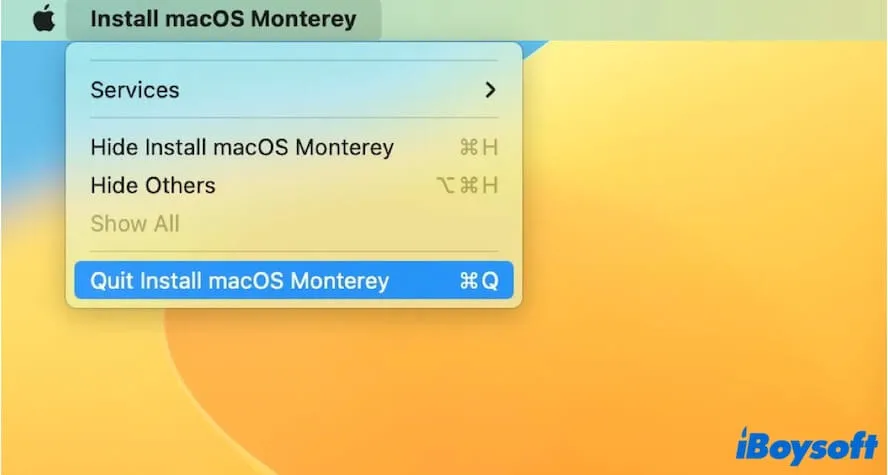
App Store olmadan macOS Monterey'yi doğrudan indirin
Eğer uyumsuz bir Mac'ten macOS Monterey'i indirmeniz gerekiyorsa, bir Windows PC'den, bir macOS Monterey DMG dosyası veya ISO dosyası oluşturmak için ya da bir USB'ye indirmeniz gerekiyorsa, macOS Monterey PKG dosyasını indirmek için aşağıdaki linklere tıklayın.
macOS Monterey indir:
| macOS Monterey kurulumu | Sürüm | Boyut |
| InstallAssistant.pkg | 12.7.4 | 11.6GB |
| InstallAssistant.pkg | 12.7.3 | 11.5GB |
| InstallAssistant.pkg | 12.7.2 | 11.6GB |
| InstallAssistant.pkg | 12.7.1 | 11.5GB |
| InstallAssistant.pkg | 12.7 | 11.6GB |
| InstallAssistant.pkg | 12.6.9 | 11.6GB |
| InstallAssistant.pkg | 12.6.8 | 11.6GB |
| InstallAssistant.pkg | 12.6.7 | 11.6GB |
| InstallAssistant.pkg | 12.6.6 | 11.6GB |
| InstallAssistant.pkg | 12.6.5 | 11.6GB |
| InstallAssistant.pkg | 12.6.4 | 11.6GB |
| InstallAssistant.pkg | 12.6.3 | 11.6GB |
| InstallAssistant.pkg | 12.6.2 | 11.6GB |
| InstallAssistant.pkg | 12.6.1 | 11.6GB |
| InstallAssistant.pkg | 12.6 | 11.6GB |
Doğrudan macOS Monterey indirme bağlantılarını arkadaşlarınızla paylaşın.
macOS Monterey DMG dosyasını indirin
Eğer VMware veya VirtualBox gibi bir sanal makineye macOS Monterey kurmanız gerekiyorsa veya Windows 11/10 veya Mac için bir bootable macOS Monterey USB oluşturmanız gerekiyorsa, macOS Monterey DMG dosyasına ihtiyacınız var. macOS Monterey DMG dosyasını doğrudan aşağıdaki bağlantıdan indirebilirsiniz.
⇩ macOS Monterey DMG indirme bağlantısı (MediaFire tarafından sunulmuştur | Dosya Boyutu: 10.93GB)
Genellikle macOS Monterey DMG dosyasını indirme süreci uzun zaman alır. Eğer zaman kaybetmek istemiyorsanız, macOS Monterey DMG'yi çok hızlı bir şekilde almak için iBoysoft DiskGeeker'ı kullanabilirsiniz.
- Mac'inizde iBoysoft DiskGeeker'ı indirin, kurun ve açın.
- macOS Monterey için Get düğmesine tıklayın, Monterey DMG dosyasını kaydedeceğiniz yeri seçin ve indirmenin tamamlanmasını bekleyin.

macOS Monterey ISO dosyasını indirin
Eğer bir Mac veya PC üzerinde bir sanal makinede macOS Monterey çalıştırmak veya Windows veya Mac için bootable Monterey USB oluşturmak istiyorsanız, macOS Monterey ISO dosyasına ihtiyacınız var. macOS Monterey ISO dosyasını hızlı bir şekilde indirmek için aşağıdaki bağlantıya tıklayabilirsiniz.
⇩ macOS ISO indirme bağlantısı (Dosya Boyutu: 12.22GB)
Eğer Windows üzerinde bir sanal makinede macOS Monterey yüklemek istiyorsanız, doğrudan macOS Monterey VMDK'yi indirebilirsiniz veya Windows için macOS'ı indirebilirsiniz.
macOS Monterey DMG ve ISO dosyalarını doğrudan indirme bağlantılarıyla başkalarıyla paylaşabilirsiniz.
macOS Monterey Bootable USB Installer Oluşturun
Eğer Mac'inizi bir USB'den başlatmak istiyorsanız, macOS Monterey bootable USB installer oluşturma işlemine aşağıdaki yollardan biriyle devam edebilirsiniz.
Terminal kullanmadan bir macOS Monterey bootable USB installer oluşturun
Bir macOS Monterey bootable USB installer oluşturmanın geleneksel yolu hata yapma ihtimali yüksek, zaman kaybına neden olan ve karmaşık bir süreçtir. Bunun yerine, teknolojiye yeni başlayanlar için bir profesyonel araç kullanmak daha iyidir.
Bir bootable Monterey installer oluşturmak için Terminal'da komut çalıştırmadan iBoysoft DiskGeeker kullanabilirsiniz.
- İBoysoft DiskGeeker'ı ücretsiz indirin, kurun ve açın.
- Bir USB sürücüyü Mac'inize bağlayın. Sürücüdeki verileri önceden yedekleyin.
- USB sürücüde bir bölüm seçin ve Seç > Devam Et'i tıklayın.
- macOS Monterey'yi seçin, Boot disk oluştur > Tamam'ı tıklayın ve indirme sürecinin sona ermesini bekleyin.

- macOS Monterey bootable installer oluşturmayı başlatmak için açılan pencerede Tamam'ı tıklayın.
Terminal kullanarak macOS Monterey bootable USB installer oluşturma
Eğer bir teknoloji uzmanıysanız ve yeterli vaktiniz varsa, aşağıdaki adımları izleyerek macOS Monterey için Terminal ile bootable installer oluşturabilirsiniz.
Başlamak için:
- Bir bootable Mac hazırlayın. Eğer Monterey bootable USB'yi Apple Silicon Mac üzerinde kullanacaksanız, bir Apple Silicon Mac hazırlayın.
- En az 32GB boş kapasiteye sahip ve GUID Partition Map ile formatlanmış Mac OS Extended formatında bir USB sürücü hazırlayın. (Eğer bootable USB'yi Apple Silicon Mac'te kullanacaksanız APFS formatına çevirin.
Şimdi, macOS Monterey bootable USB installer yapmaya başlayabilirsiniz:
- USB'yi Mac'e bağlayın.
- Terminal'i Launchpad > Diğer'inden açın.
- Aşağıdaki komutu Terminal'e girin. MyVolume'u USB'nin adıyla değiştirin. sudo /Applications/Install\ macOS\ Monterey.app/Contents/Resources/createinstallmedia --volume /Volumes/MyVolume
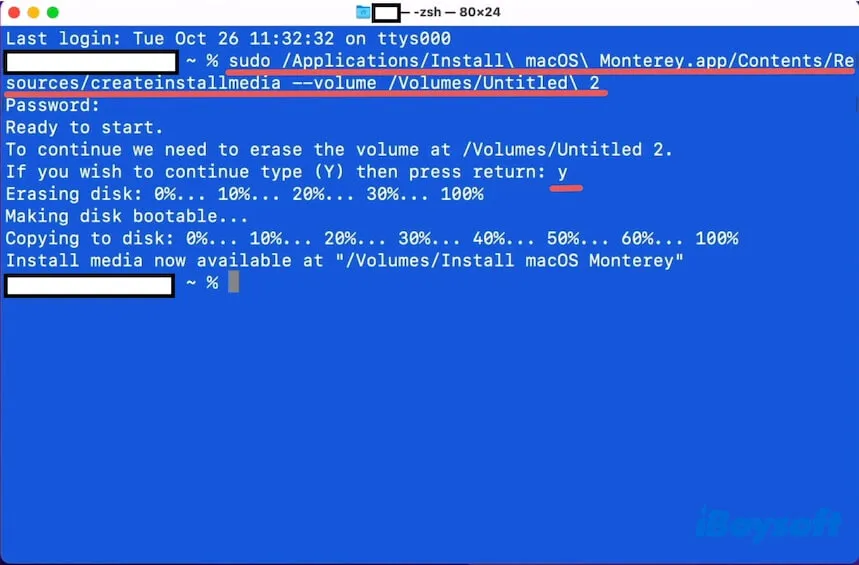
- Return tuşuna basın ve admin şifrenizi girin.
- İşlem sona erene kadar bekleyin.
Ardından, hedef Mac'i USB'den başlatabilirsiniz.
Neden Mac'iniz macOS Monterey'i indiremiyor
Bir macOS Monterey indirme işlemi için birden fazla gereksinim vardır. Mac'inizde macOS Monterey'i indiremiyorsanız, olası sebepler ve çözümler aşağıda bulunmaktadır.
1. Mac'iniz macOS Monterey ile uyumlu değil
Eğer Mac'iniz macOS Monterey'i desteklemiyorsa, App Store'dan macOS Monterey'i indirdiğinizde "Güncelleme bulunamadı" hatasını alırsınız.
Uyumlu bir Mac'te macOS Monterey'i indirmeye geçebilir veya yukarıda sunulan doğrudan macOS Monterey indirme bağlantılarını kullanabilirsiniz.
2. Ağ bağlantınız Mac'inizde kararsız veya kapalı
macOS Monterey indirme süreci genellikle 3 saatten fazla sürmez. Eğer macOS Monterey indirme işlemi sıkışırsa, Wi-Fi'yi yeniden bağlayın, Wi-Fi'yi kapatıp açın veya hatta Router'ı yeniden başlatın.
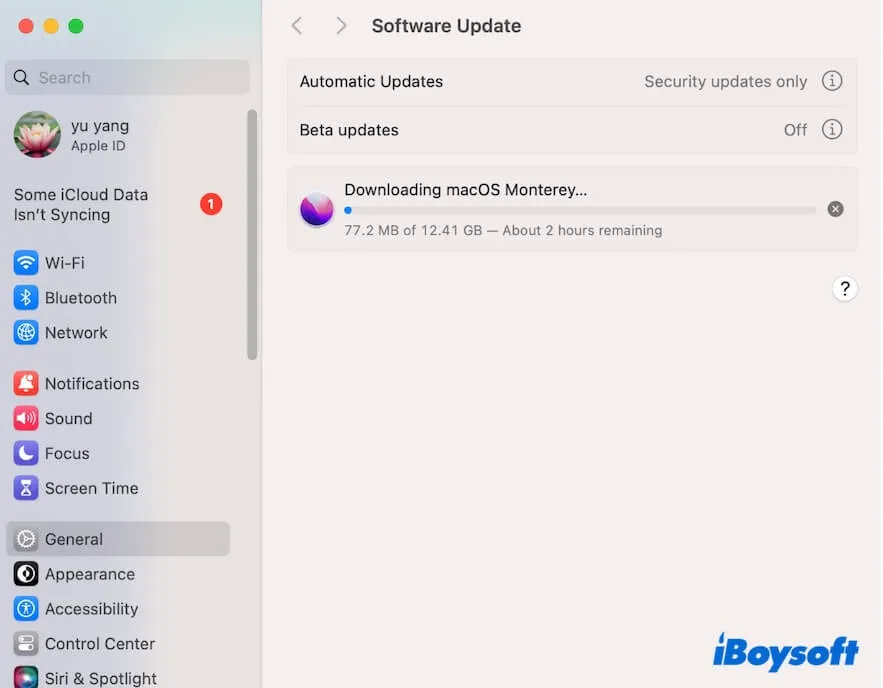
3. Mac'inizde Yetersiz Boş Alan
Mac'iniz neredeyse boş alanı tükeniyor ve yavaşlıyor. Bu nedenle, macOS Monterey yükleyicisinin yaklaşık onlarca GB'ı başarıyla indirilemiyor. Depolama kullanımını Apple menüsü > Sistem Ayarları > Genel'den kontrol edebilirsiniz.
Eğer durum buysa, eski indirmeleri, çift dosyaları, gereksiz videoları, vb. temizleyin. Ancak, bir Mac'i temizlemek zaman alıcı bir işlemdir ve Mac'iniz kısa bir kullanım süresinden sonra tekrar birçok gereksiz dosyayı biriktirecektir.
O zaman, neden rutin Mac temizlik işlerinizi yapmanıza yardımcı olması için bir Mac temizleyici kullanmayasınız? iBoysoft DiskGeeker Mac optimizer özelliğine sahip bir disk yönetim aracıdır. Kullanıcı önbellek dosyaları, sistem günlükleri, çöp, geçici dosyalar, uygulama önbellek dosyaları vb. gibi birkaç dakika içinde bir tıklamayla kaldırılabilen gereksiz dosyaları aramanıza yardımcı olabilir.
İşte nasıl:
- Mac'inizde iBoysoft DiskGeeker'ı indirin, yükleyin ve başlatın.
- Araç, Mac'inizdeki gereksiz dosyaları aramak için bekleyin ve ardından sonuçları döndürecektir.

- İstenmeyen dosyalarınızı seçin ve Mac'inizden kalıcı olarak silmek için Temizle'yi tıklayın.
Bu yazı macOS Monterey yükleyicisini indirmenize yardımcı olduysa, daha fazla kişiyle paylaşın.
Ayrıca ilginizi çekebilir:
macOS Sonoma tam yükleyici, DMG ve ISO'yu indir
macOS Ventura tam yükleyici, DMG ve ISO'yu indir
macOS Big Sur tam yükleyici, DMG ve ISO'yu indir
macOS Catalina tam yükleyici, DMG ve ISO'yu indir