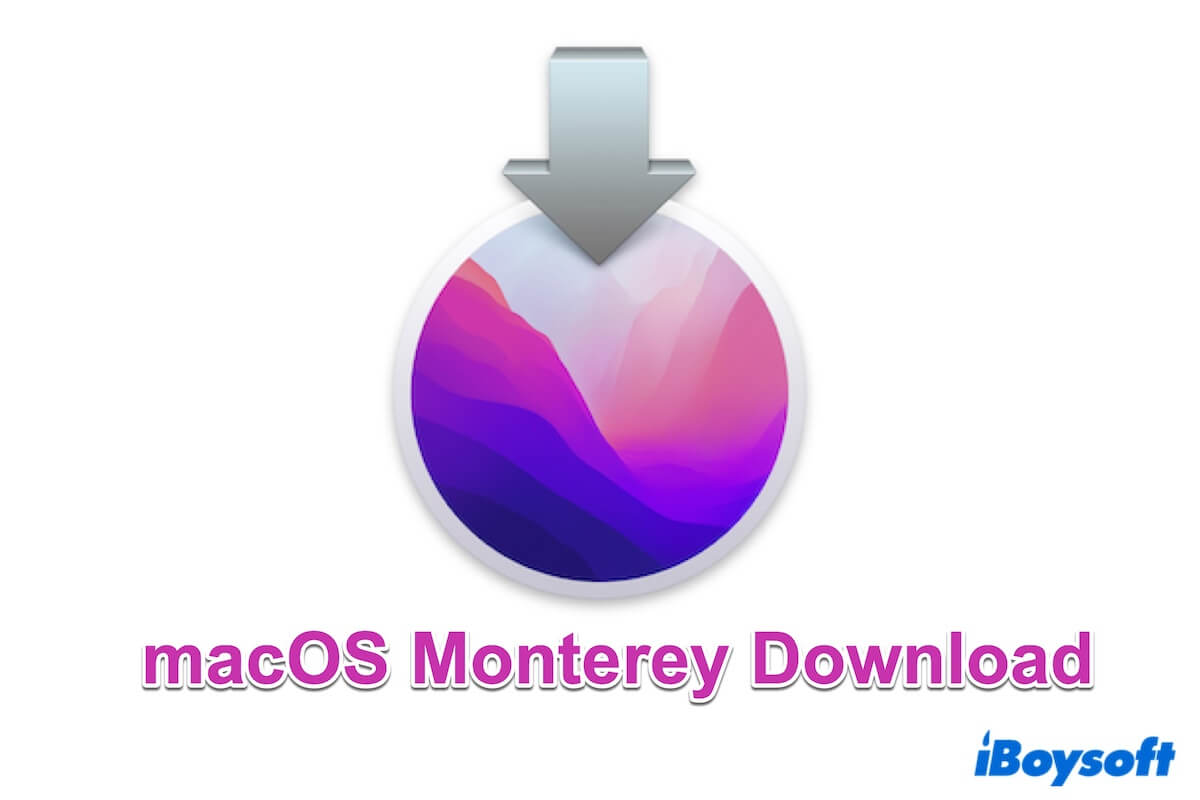Downloading macOS Monterey 12 from the App Store is the most common way to get the installer.
However, you can't download the Monterey installer from the App Store if you have a Windows computer, an incompatible Mac machine, or a Mac running Ventura or later. Or, you search for macOS Monterey in the App Store, but it returns no results.
If you are looking for how to download macOS Monterey without the App Store, follow this article. It offers direct links to download the macOS Monterey installer, macOS Monterey DMG file, and macOS Monterey ISO file to any Mac or Windows model. Also, it will show you how to install Mac OS Monterey to a USB.
🔔 Reminder: The latest macOS is macOS Tahoe, get it from: macOS Tahoe Download.
If you need a specific update of macOS Monterey, follow: Mac OS Updates Download. If you'll install macOS Monterey after downloading, read this guide: Mac Operating System Download and Install Guide
Tips: If you want to quickly get the macOS Monterey installer or create a bootable macOS Monterey USB installer with only clicks, no Terminal required, we suggest you to use the Apple-trusted application - iBoysoft DiskGeeker.
1. Download, install, and open iBoysoft DiskGeeker on the Mac and connect a clean USB drive.
2. Choose a volume on the USB and click Select > Continue. 
3. Choose macOS Monterey from the list and click Create boot disk > OK.
4. Wait for the macOS Monterey DMG file to download to your Downloads folder.
5. After downloading, let it automatically create a bootable USB installer.
Download macOS Monterey from the App Store
You can download the macOS Monterey installer from the App Store only if your Mac is compatible with it. Or else, you'll fail and receive the error "Update not found."
Check the list of macOS Monterey compatibility:
- MacBook Pro (2015 or later)
- MacBook Air (2015 or later)
- MacBook (2016 or later)
- Mac mini (2014 or later)
- iMac (late 2015 or later)
- iMac Pro (2017 or later)
- Mac Studio (2022)
- Mac Pro ( late 2013 or later)
To download macOS Monterey from the App Store, simply click the link below to redirect to the macOS Monterey download interface in the App Store.
Do you need installers for other macOS versions? Follow: download the macOS installer directly.
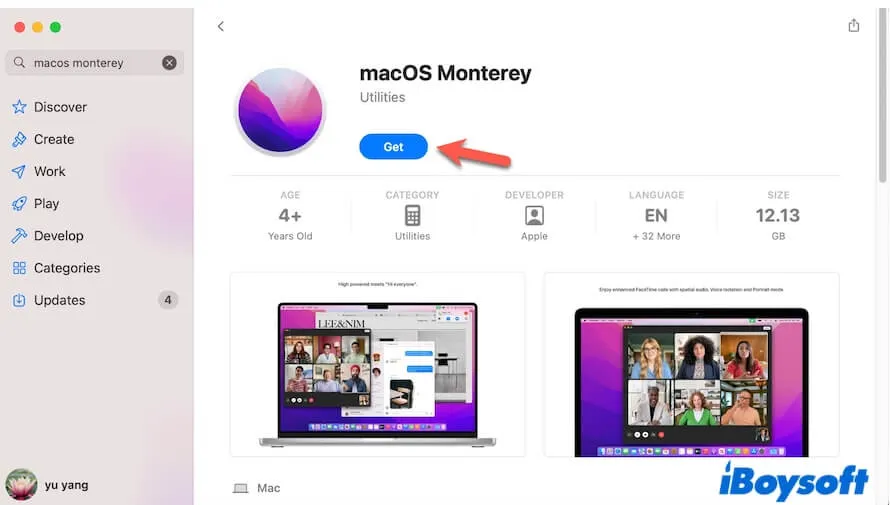
Commonly, the macOS Monterey installer will open after downloading. If you don't want to install Monterey on your Mac right now, don't follow the on-screen guide to finish the installation.
You can stop the installation by clicking Install macOS Monterey on the menu bar, then select Quit Install macOS > Quit to close the installer. The installer remains in the Applications folder in Finder.
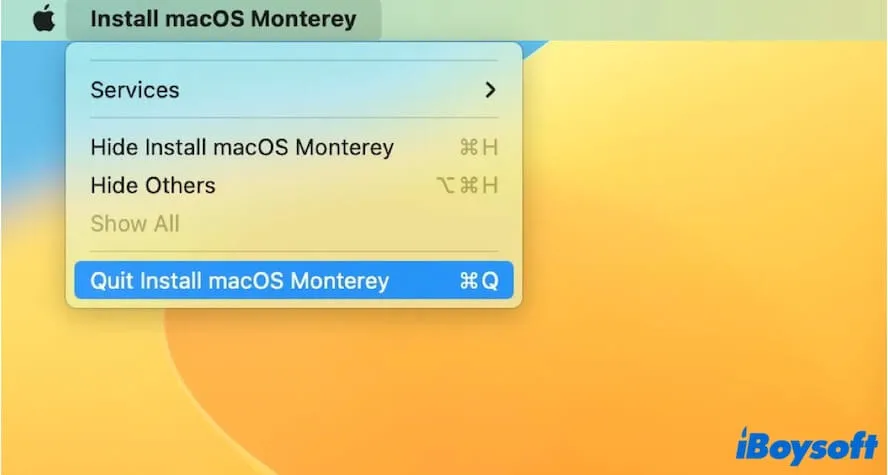
Direct download macOS Monterey without the App Store
If you need to download macOS Monterey on an incompatible Mac, on a Windows PC, to create a macOS Monterey DMG file or ISO file, or to a USB, click the links below to download the macOS Monterey PKG file.
macOS Monterey download:
| macOS Monterey installer | Version | Size |
| InstallAssistant.pkg | 12.7.4 | 11.6GB |
| InstallAssistant.pkg | 12.7.3 | 11.5GB |
| InstallAssistant.pkg | 12.7.2 | 11.6GB |
| InstallAssistant.pkg | 12.7.1 | 11.5GB |
| InstallAssistant.pkg | 12.7 | 11.6GB |
| InstallAssistant.pkg | 12.6.9 | 11.6GB |
| InstallAssistant.pkg | 12.6.8 | 11.6GB |
| InstallAssistant.pkg | 12.6.7 | 11.6GB |
| InstallAssistant.pkg | 12.6.6 | 11.6GB |
| InstallAssistant.pkg | 12.6.5 | 11.6GB |
| InstallAssistant.pkg | 12.6.4 | 11.6GB |
| InstallAssistant.pkg | 12.6.3 | 11.6GB |
| InstallAssistant.pkg | 12.6.2 | 11.6GB |
| InstallAssistant.pkg | 12.6.1 | 11.6GB |
| InstallAssistant.pkg | 12.6 | 11.6GB |
Share the direct macOS Monterey download links with your friends.
Download the macOS Monterey DMG file
If you need to install macOS Monterey on a virtual machine like VMware or VirtualBox or create a bootable macOS Monterey USB for Windows 11/10 or Mac, you need macOS Monterey DMG. You can directly download the macOS Monterey DMG file from the following link.
⇩ macOS Monterey DMG download link (Offered by MediaFire | File Size: 10.93GB)
Usually, the macOS Monterey DMG file downloading process takes a long time. If you don't want to waste time, you can use iBoysoft DiskGeeker to get the macOS Monterey DMG at a very fast speed.
- Download, install, and open iBoysoft DiskGeeker on your Mac.
- Click the Get button next to macOS Monterey, choose where to save the Monterey DMG file, and wait for a moment to let it finish downloading.

Download the macOS Monterey ISO file
If you would like to run macOS Monterey on a virtual machine on a Mac or PC or create a bootable Monterey USB for Windows or Mac, you need the macOS Monterey ISO file. You can click the link below to quickly download the macOS Monterey ISO file.
⇩ macOS ISO download link (File Size: 12.22GB)
If you want to install macOS Monterey on a virtual machine on Windows, you can directly download macOS Monterey VMDK or download macOS for Windows.
Go to share the direct links for downloading macOS Monterey DMG and ISO files with others.
Make a macOS Monterey Bootable USB Installer
If you want to boot your Mac from a USB, you can go about creating a macOS Monterey bootable USB installer in one of the following ways.
Create a macOS Monterey bootable USB installer without using Terminal
We have to remind you that the traditional way to create a bootable USB installer for macOS Monterey is error-prone, time-wasting, and complex. Alternatively, using a professional tool is better for tech newbies.
You can use iBoysoft DiskGeeker to help you create a bootable Monterey installer without running commands in Terminal.
- Free download, install, and open iBoysoft DiskGeeker.
- Connect a USB drive to your Mac. Back up data on the drive in advance.
- Select a volume on the USB drive and click Select > Continue.
- Select macOS Monterey, click Create boot disk > OK, and wait for the download process to end.

- Click OK on the pop-up to start macOS Monterey bootable installer creation.
Create a macOS Monterey bootable USB installer using Terminal
If you are a tech expert and have ample time, follow the steps below to make a bootable installer for macOS Monterey with Terminal.
To begin with:
- Prepare a bootable Mac. If you will use the Monterey bootable USB on an Apple Silicon Mac, prepare an Apple Silicon Mac.
- Prepare a USB drive having at least 32GB available capacity and formatted to Mac OS Extended with GUID Partition Map. (Format to APFS if you use the bootable USB on an Apple Silicon Mac.
Now, you can start making a macOS Monterey bootable USB installer:
- Connect the USB to the Mac.
- Open Terminal from Launchpad > Other.
- Enter the following command into Terminal. Replace MyVolume with the USB's name. sudo /Applications/Install\ macOS\ Monterey.app/Contents/Resources/createinstallmedia --volume /Volumes/MyVolume
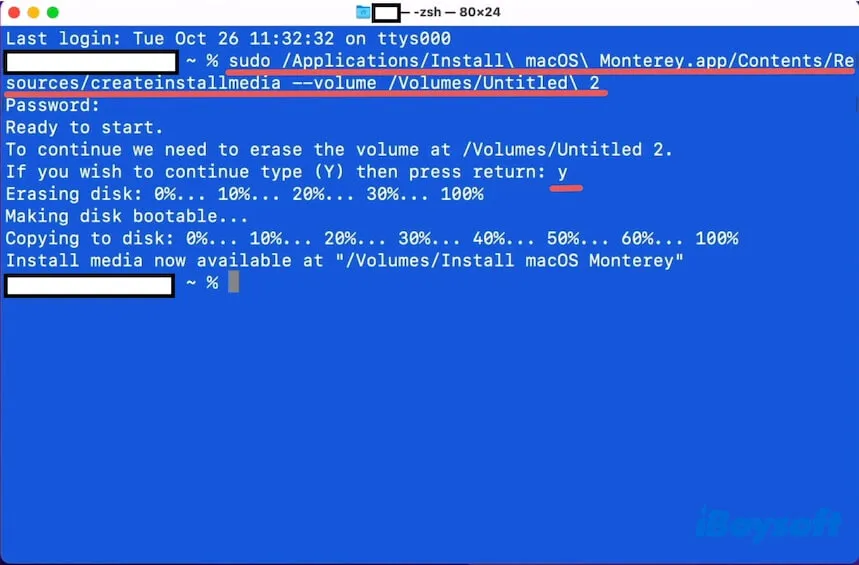
- Hit Return and enter your admin password.
- Wait until the process ends.
Then, you can boot the target Mac from the USB.
Why can't your Mac download macOS Monterey
There are multiple prerequisites for a successful macOS Monterey download. If you can't download macOS Monterey on your Mac, the possible reasons and fixes are below.
1. Your Mac is not compatible with macOS Monterey
If your Mac doesn't support macOS Monterey, you'll receive the "Update not found" error when you download macOS Monterey from the App Store.
You can switch to download macOS Monterey on a compatible Mac or click the direct macOS Monterey download links offered above.
2. The network connection is unstable or off on your Mac
macOS Monterey download process usually won't cost over 3 hours. If you get stuck on macOS Monterey downloading, reconnect the Wi-Fi, turn the Wi-Fi off and then on, or even restart the Router.
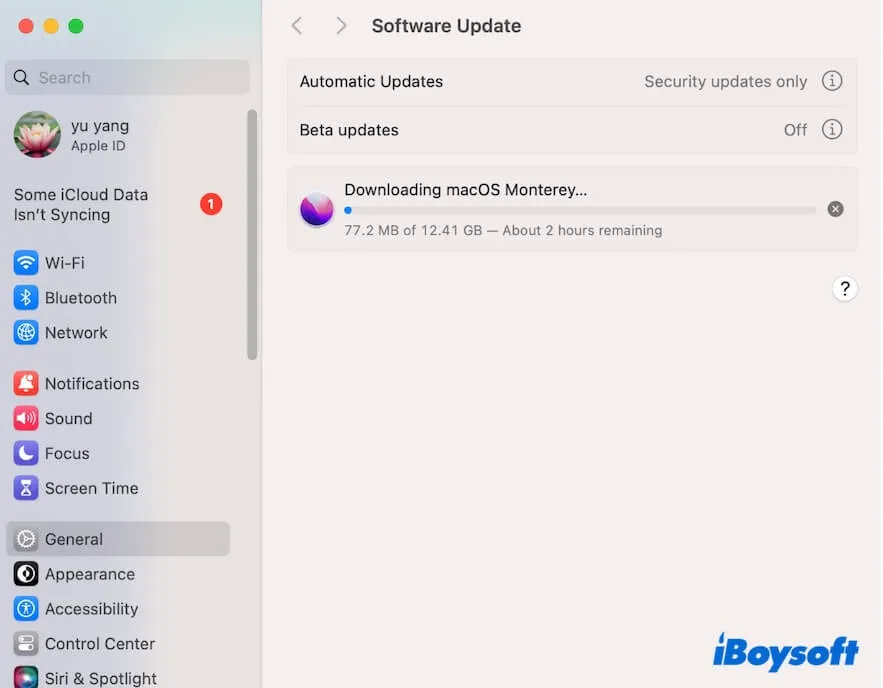
3. Insufficient free space on your Mac
Your Mac almost runs out of free space and becomes sluggish. So, about a dozen GB of the macOS Monterey installer can't be successfully downloaded. You can check the storage usage in the Apple menu > System Settings > General.
If that's the case, clean up the outdated downloads, duplicate files, useless videos, etc. However, clearing up a Mac is a time-consuming task, and your Mac will soon accumulate a lot of useless files again after a period of time of usage.
So, why not use a Mac cleaner to help you do routine Mac cleaning work? iBoysoft DiskGeeker is a disk management tool that has the Mac optimizer feature. It can help you search for junk files within a minute for one-click removal, such as the user cache files, system logs, trash, temporary files, application caches, etc.
Here's how:
- Download, install, and launch iBoysoft DiskGeeker on your Mac.
- Wait for the tool to search for junk files on your Mac, and then it will return the results.

- Choose your unwanted files and click Clean to permanently delete them from your Mac.
If this post helps you download the macOS Monterey installer, share it with more people.
Also interested in:
Download the macOS Sonoma full installer, DMG, and ISO
Download the macOS Ventura full installer, DMG, and ISO
Download the macOS Big Sur full installer, DMG, and ISO
Download the macOS Catalina full installer, DMG, and ISO