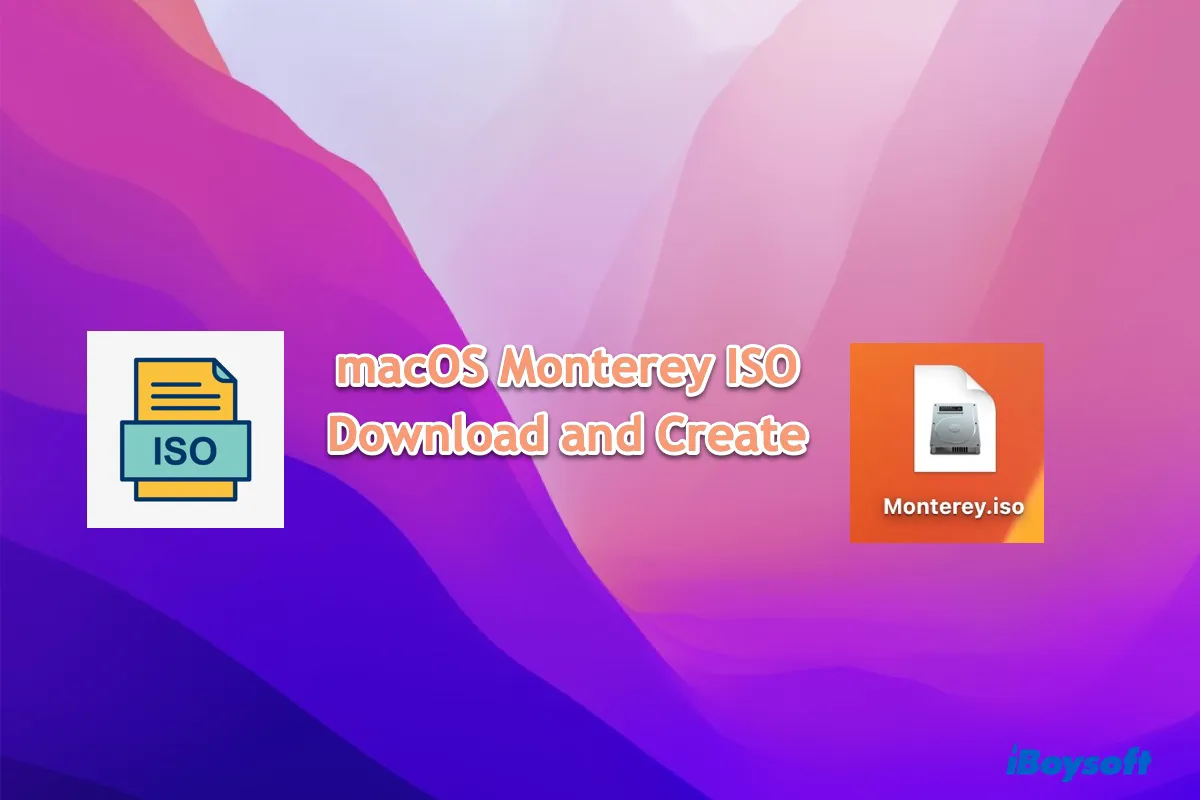Since its release on October 25, 2021, many users have been attracted to install macOS Monterey due to its exciting new features, such as Universal Control, AirPlay to Mac, Shortcuts, Spatial Audio, Live Text, and more. If you, too, want to install macOS Monterey on your computer, it's helpful to download or create the macOS Monterey ISO file, especially if you are using a Windows PC.
Note: If you want to create a macOS Monterey ISO file, iBoysoft DiskGeeker is the tool you need. It provides safe and bootable macOS Monterey DMG files. Then, you can convert the DMG file to an ISO file. Take the steps below:
- Install iBoysoft DiskGeeker.
- Launch the tool, choose an internal partition, and click Download Image.
- Choose macOS 12 Monterey and click Get.

- Wait for the macOS Monterey DMG file to be downloaded.
- Launch Terminal and run the commands below one by one to convert the Monterey DMG file to an ISO file.hdiutil convert dmg_file_path -format UDTO -o ~/Desktop/Monterey.cdrmv ~/Desktop/Monterey.cdr ~/Desktop/Monterey.isoRemember to replace dmg_file_path with the actual file path. If you don't know the file path, simply drag and drop the file into Terminal.
- Check the macOS Monterey ISO file from your desktop.
What is a macOS Monterey ISO file?
A macOS Monterey ISO file is a kind of disk image that contains all the necessary installation files for macOS Monterey. It can be used to install macOS Monterey on a virtual machine (e.g., VirtualBox or VMware) running on a Windows computer or create a bootable USB for upgrading or clean installing macOS Monterey on a Mac.
Besides, it's also a convenient way to distribute the installer, particularly when you wish to install macOS Monterey on multiple machines. For example, you can include certain third-party drives or software packages on the ISO file, or pre-configure certain settings of the installer to ensure that the items are installed along with the operating system or save time during the initial setup process.
How to download macOS Monterey ISO for VirtualBox or VMware?
To obtain a bootable macOS Monterey ISO file, you can either download it from the internet or create one by yourself using the Terminal app on your Mac. If you don't have access to the Mac operating system, you can download macOS Monterey ISO for VirtualBox or VMware from the link below.
We made it from the latest macOS Monterey 12.6.5, released on April 10, 2023. It's compressed with the ZIP archive format to reduce file size. The zip file is 13.12 GB (12.22GB on Mega), containing the macOS Monterey ISO file (14.76 GB) and the SHA-512 checksum of the ISO file.
macOS Monterey 12.6.5 ISO Download (Direct Link)
Alternatively, you can also download it from other trustworthy resources. If you do so, ensure that the source hasn't been tampered with while downloading it from the internet. Here are some tips:
- Download the macOS 12 Monterey ISO file from a reputable website that's well-maintained.
- Check the file size of the macOS Monterey ISO file with the file size provided by the creator of the ISO file.
- Verify if the checksum value of the downloaded ISO file you generated is identical to the one the creator gives. A checksum is a sequence of numbers and letters used to verify the integrity of files. By comparing the checksum of your downloads with the one given by the source, you can ensure that your copy is genuine and error-free.
To check the SHA-512 checksum of a downloaded file on Windows, do these:
- Press the Command + S keys.
- Type cmd in the search field, then right-click Command Prompt and select "Run as administrator."
- Input the following command and press the Enter key.certutil -hashfile file_path SHA512Replace file_path with your ISO file's file path, which you can get by navigating to the folder that contains the ISO file, selecting it, then clicking the Home tab on the ribbon and clicking "Copy path."
Does the information help? Share it with more users!
How to create macOS Monterey ISO for Virtual Machines on Mac?
If you have a Mac or can borrow one from a friend or colleague, or you have a virtual machine that runs macOS, it's highly recommended to create the macOS Monterey ISO file yourself.
The fastest way is to download the macOS Monterey DMG file from iBoysoft DiskGeeker and then transfer it into an ISO file, as mentioned in the introduction.
However, if you want to start from scratch, you follow the steps below:
- Step 1: Download the macOS Monterey installer
- Step 2: Create and mount an empty disk image
- Step 3: Create the macOS Monterey installer application on the mounted disk image
- Step 4: Unmount the disk image
- Step 5: Convert the .cdr file extension to .iso
Step 1: Download the macOS Monterey installer
You can visit Apple's download page to download the full macOS Monterey installer from the App Store. After it directs you to the App Store, click Get, and you'll be brought to the System Preferences page. Then tap Download when you're asked whether you want to download macOS Monterey.
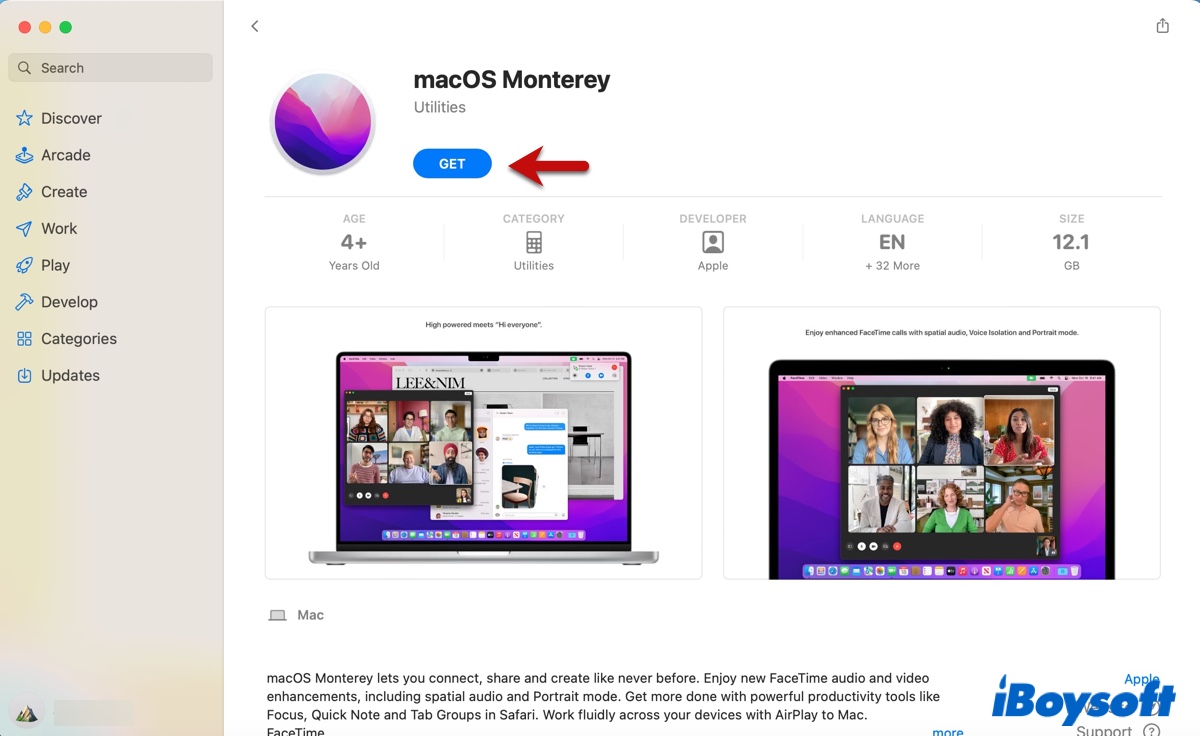
The whole installer is around 13 GB (it's 12.45 GB for macOS 12.5.6), so it may take some time depending on the speed of your internet.
Once the download is complete, don't start the installation. Instead, press Command + Q or click "Install macOS Monterey" at the top-left corner and select "Quit Install macOS Monterey" to quit the installer. You can find the installer in your Applications folder.
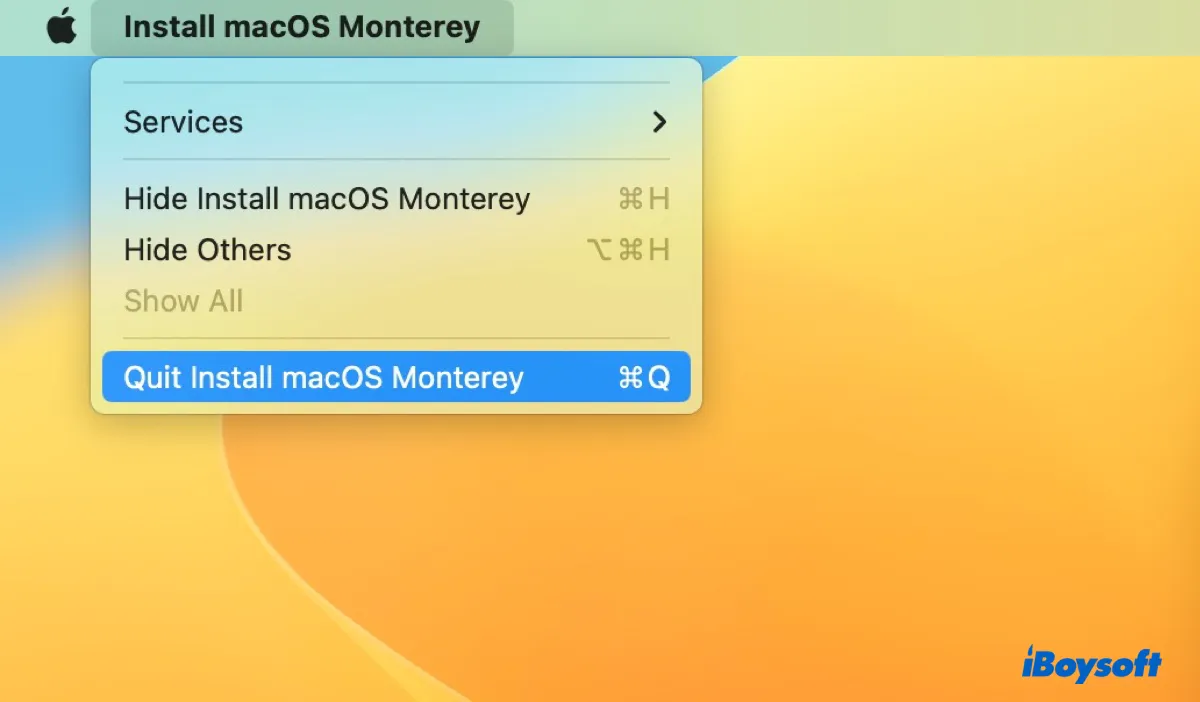
Step 2: Create and mount an empty disk image
The second step is to create the ISO installer disk and mount it with the hdiutil command using the built-in Terminal app on your Mac. Note that you need to have enough free disk space to create the disk. If Terminal says that you don't have the space to generate the disk image, make some space first.
That's what happened to me when I was trying to create the disk. I ended up using iBoysoft DiskGeeker to free up space on my Mac. After a scan of my internal hard drive, it found everything on my Mac and organized them based on the volumes. I was able to filter the files by size and delete the large files I no longer need and the junk files filling my hard drive, such as the unnecessary log files, cache files, downloads, files moved to the Trash, mails, etc.
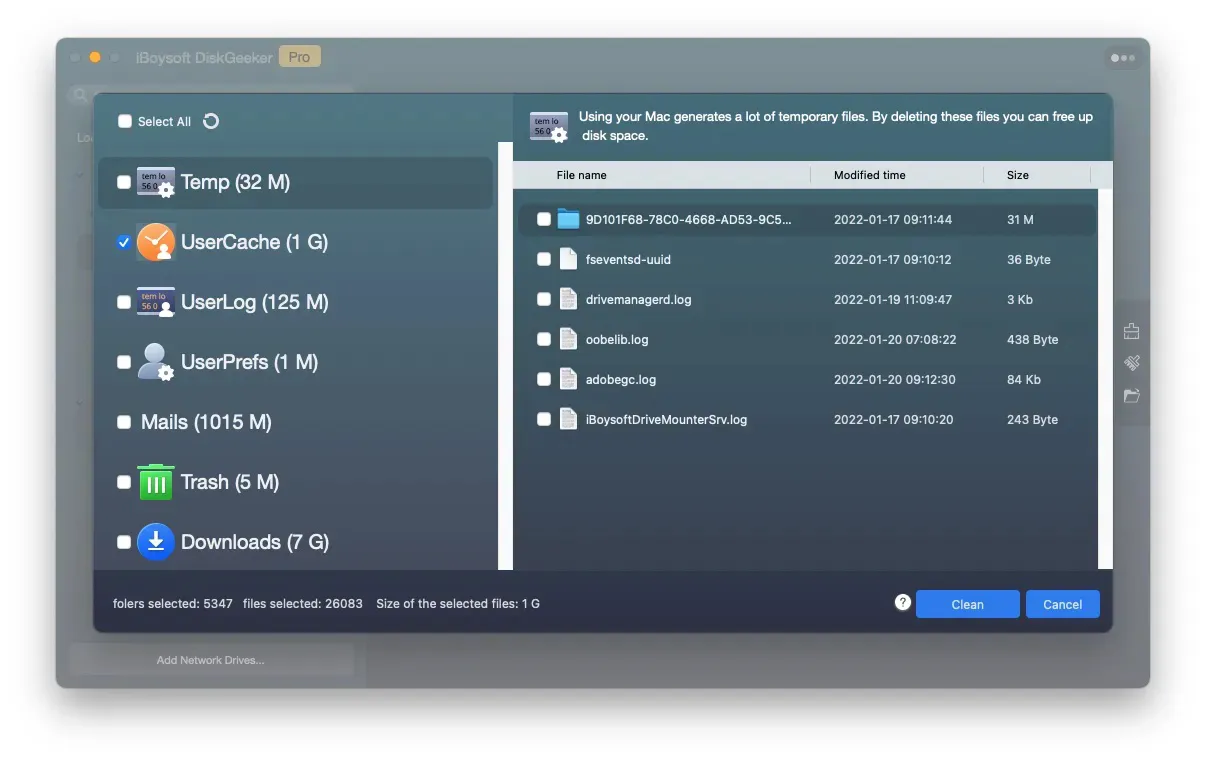
If you're also running low on disk space on your Mac, you can give it a try!
After you have reclaimed enough disk space, follow the steps below to create macOS Monterey ISO:
- Open Finder, then navigate to Applications > Utilities to launch the Terminal app.
- Copy and paste the following hdiutil command into Terminal and press the Enter key.hdiutil create -o /tmp/Monterey -size 14079m -volname Montereyiso -layout SPUD -fs HFS+J -type UDTO -attach
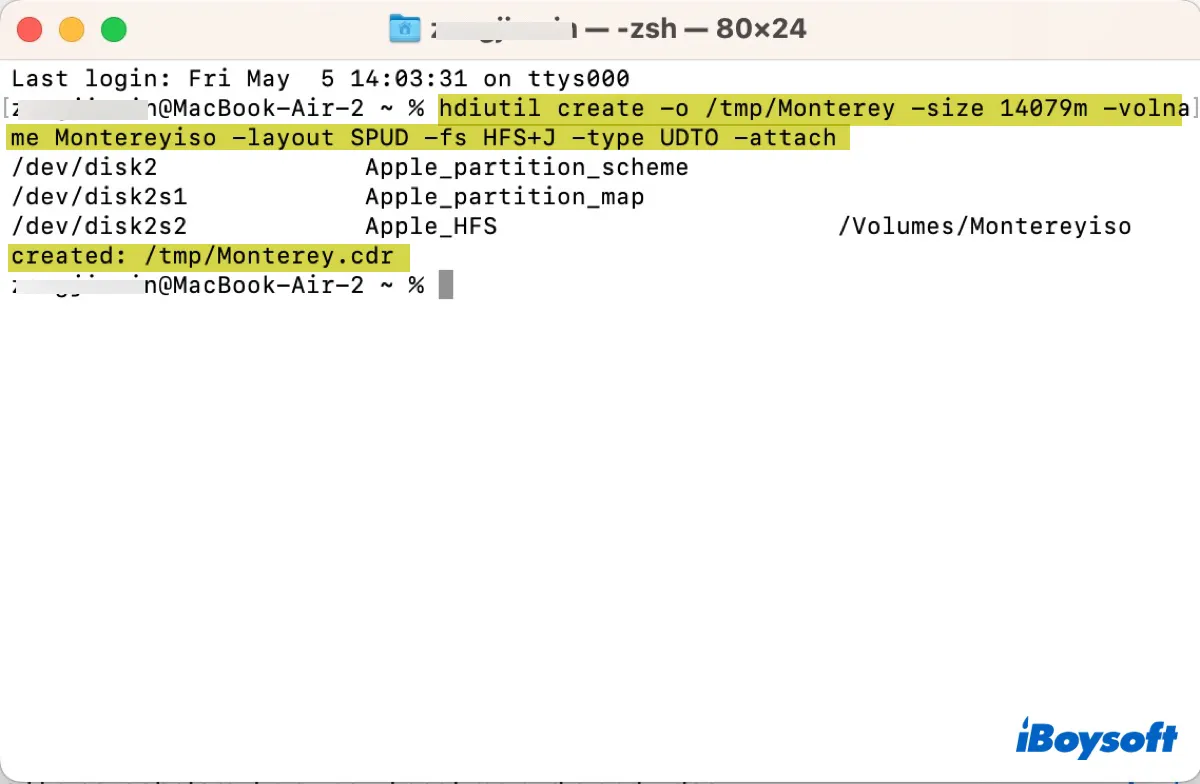
• hdiutil: the command used to manipulate disk images.
• create -o /tmp/Monterey -size 14079m: create a 14 GB empty disk named Monterey in the tmp folder.
• -volname Montereyiso -layout SPUD: make one partition(volume) inside the disk, label it Montereyiso, and use APFS Partition Map.
• -fs HFS+J: format the volume Mac OS Extended (Journaled).
• -type UDTO: the type of the empty disk should be DVD/CD - R Master Image.
• -attach: mount the disk once it's created.
You should now see the Montereyiso volume on your desktop or in Disk Utility and a Monterey-cdr image in the Macintosh HD/private/tmp folder.
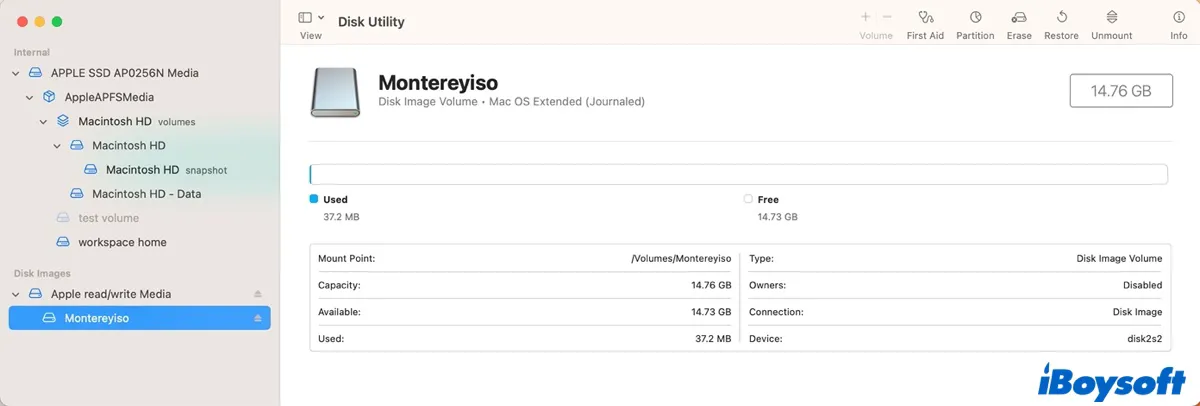
Step 3: Create the macOS Monterey installer application on the mounted disk image
After the empty disk image is created, you can create the bootable macOS Monterey installer.
- In Terminal, run the following command.sudo /Applications/Install\ macOS\ Monterey.app/Contents/Resources/createinstallmedia --volume /Volumes/Montereyiso --nointeraction
- Type your administrator password and hit the Enter key. (Terminal won't show the password when you type it, avoiding others from seeing your information.)

When it finishes creating the installer, you will be noticed by the message "Install media now available at "/Volumes/Install macOS Monterey."
Step 4: Unmount the disk image
Now, you need to unmount the disk image by executing the following command.
hdiutil detach -force /Volumes/Install\ macOS\ Monterey
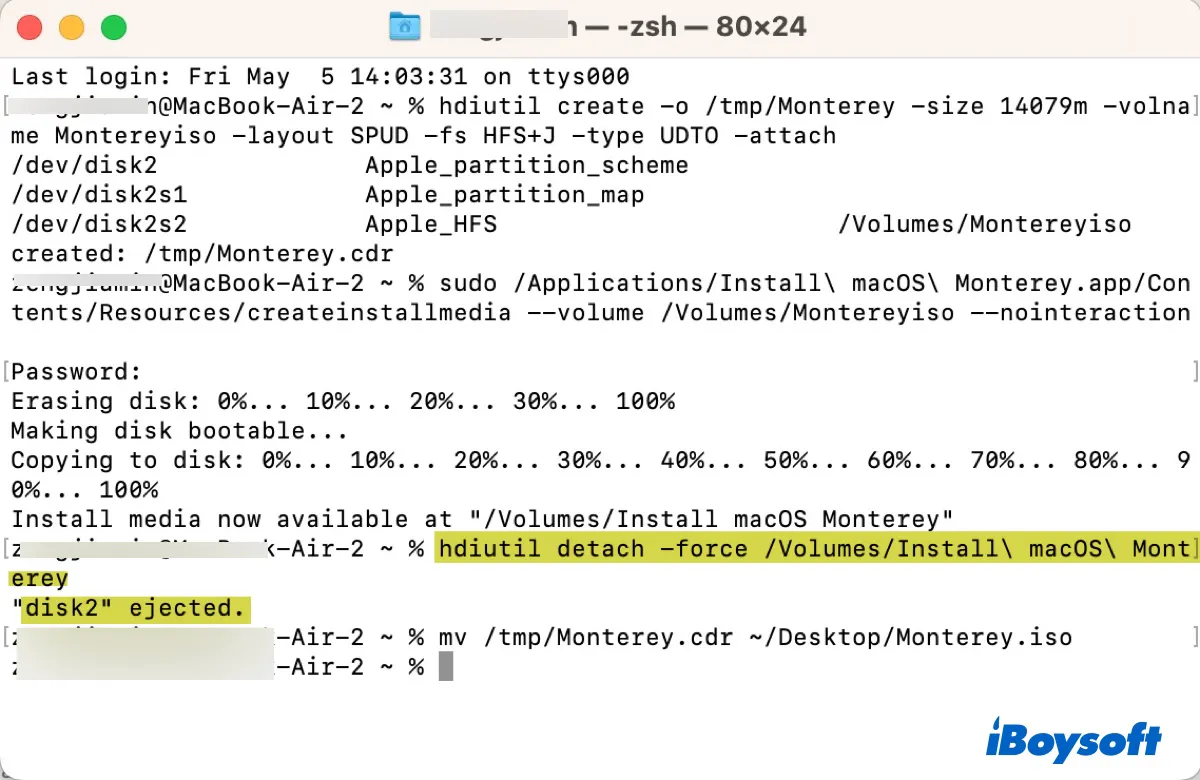
Step 5: Convert the .cdr file extension to .iso
As the final step, you just need to move the Monterey.cdr file from the tmp folder to your desktop and convert it to an .iso file by running this command:
mv /tmp/Monterey.cdr ~/Desktop/Monterey.iso
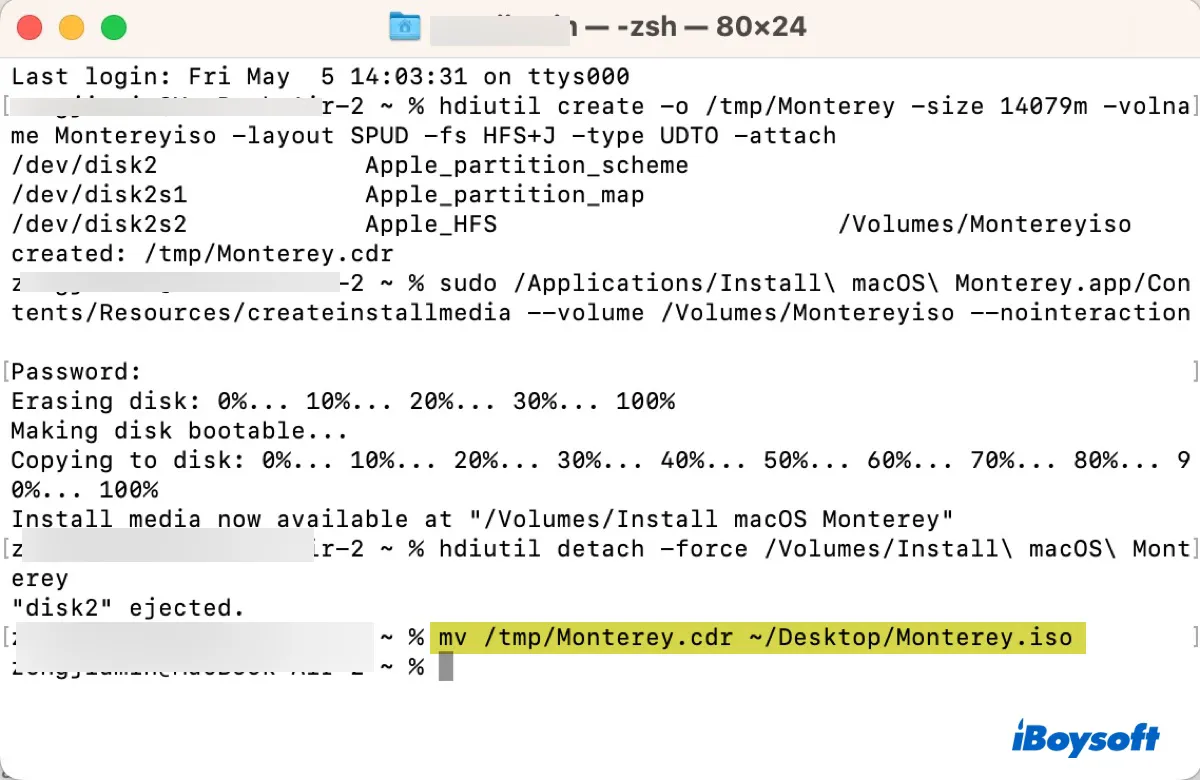
Now that you have the macOS Monterey ISO file, you can use it to install Monterey on VirtualBox on Windows PC.
Also read: