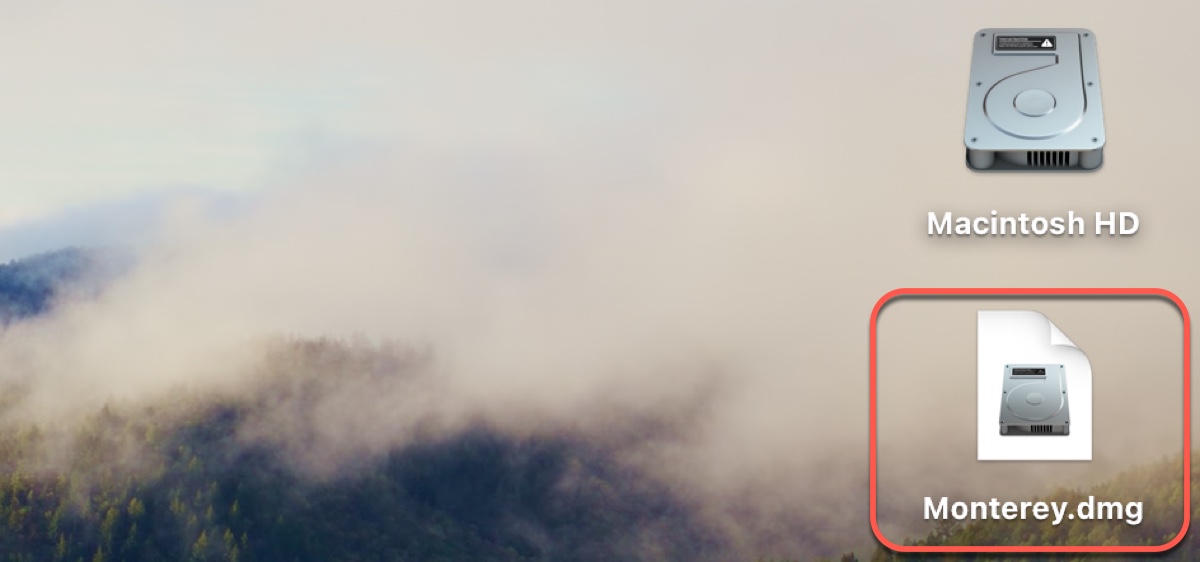macOS Monterey, the successor of Big Sur, introduced several key new features to improve user experience, productivity, and inter-device connectivity, including Universal Control, Live Text, Focus Mode, Shortcuts, AirPlay to Mac, and more.
If you want to take advantage of its features, you might want to install macOS Monterey on your Mac or Windows PC through virtual machines like VMware or VirtualBox. Regardless, the macOS Monterey DMG file will come in handy.
If you need a specific minor update to macOS Monterey, read: Mac OS update download.
Note: Instead of randomly downloading the DMG file from the internet, it's recommended to get it from iBoysoft DiskGeeker. This tool not only allows you to download the macOS Monterey DMG 12.7.6 full installer at a faster speed but also helps you create bootable USB installers for macOS Monterey with simple steps.
- Download iBoysoft DiskGeeker for free. Connect a USB drive to your Mac if you plan to create a bootable installer.
- If you only want to download the macOS Monterey DMG file, select an internal volume and click Download Image. Then choose macOS 12 Monterey and click Get.
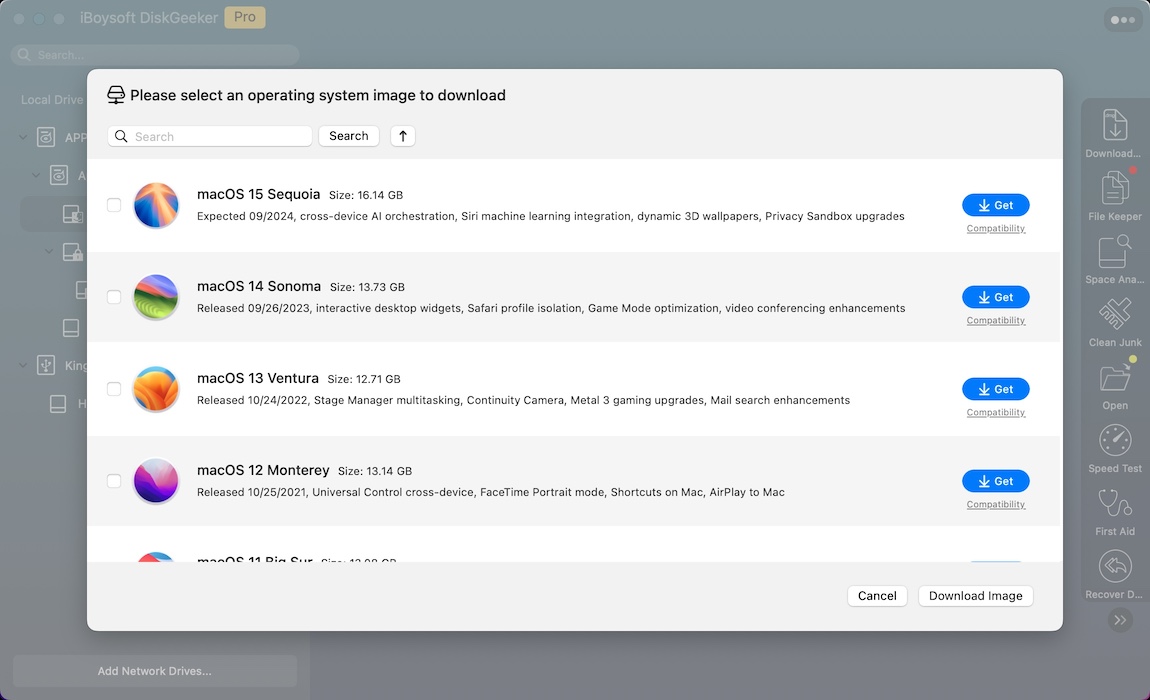
- If you want to create a macOS Monterey bootable installer, choose the external drive and click Create boot disk. Then select macOS 12 Monterey and click Create boot disk again.

Nevertheless, we'll also offer links to download the installer DMG for macOS Monterey directly.
How to get macOS Monterey download DMG full installer safely?
Although downloading a DMG file from the internet is simple, the safety of the download remains questionable, and whether it can be used to boot a Mac or install the OS is unknown. If the installer is corrupted, you'll waste plenty of time on installation failures.
If you want to download a working copy of macOS Monterey 12.7.6, you can use iBoysoft DiskGeeker. It stores the newest versions of DMG files for macOS 10.13 High Sierra and later, including macOS Monterey. You can also follow its instructions to make a macOS Monterey bootable USB, analyze the internal hard drive, and remove unwanted files to make more space available.
Here's how to download macOS Monterey DMG safely:
Step 1: Download and install iBoysoft DiskGeeker.
#macOS Monterey DMG download#Create bootable macOS Monterey USB#Free up space on Mac
Step 2: Choose an internal partition and click Download Image.
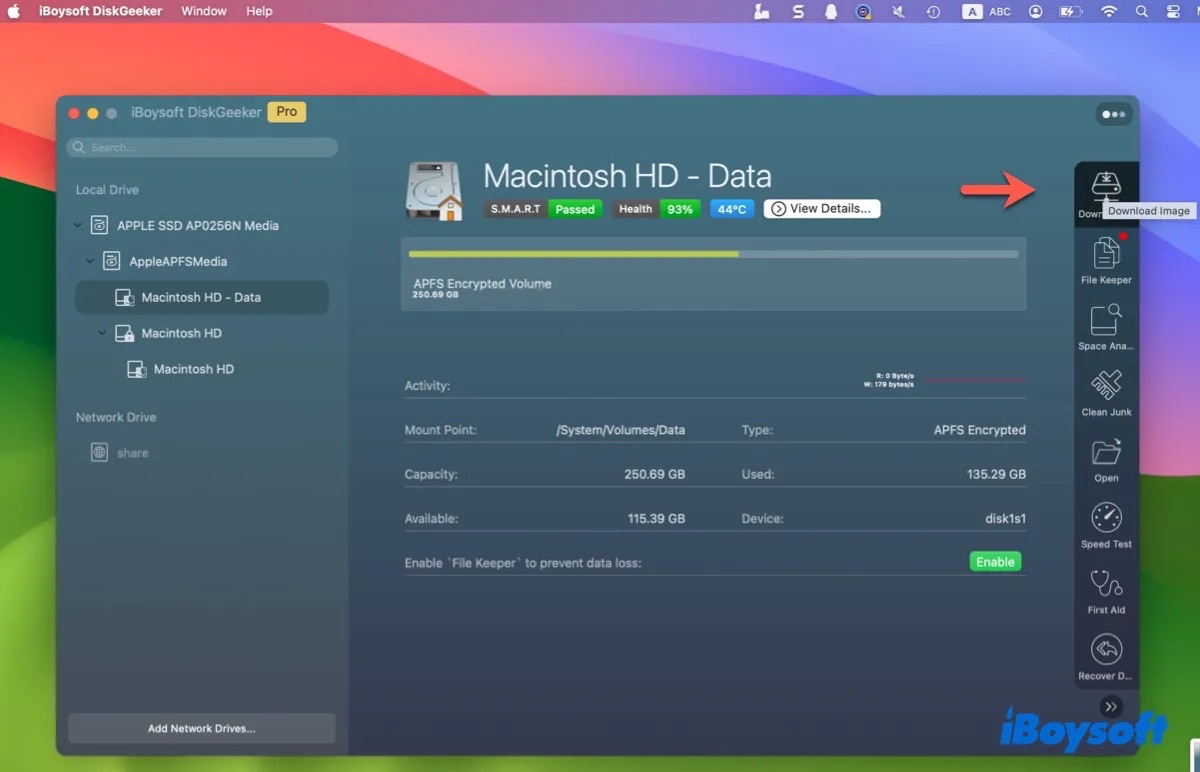
Step 3: Select macOS 12 Monterey and tap Get.
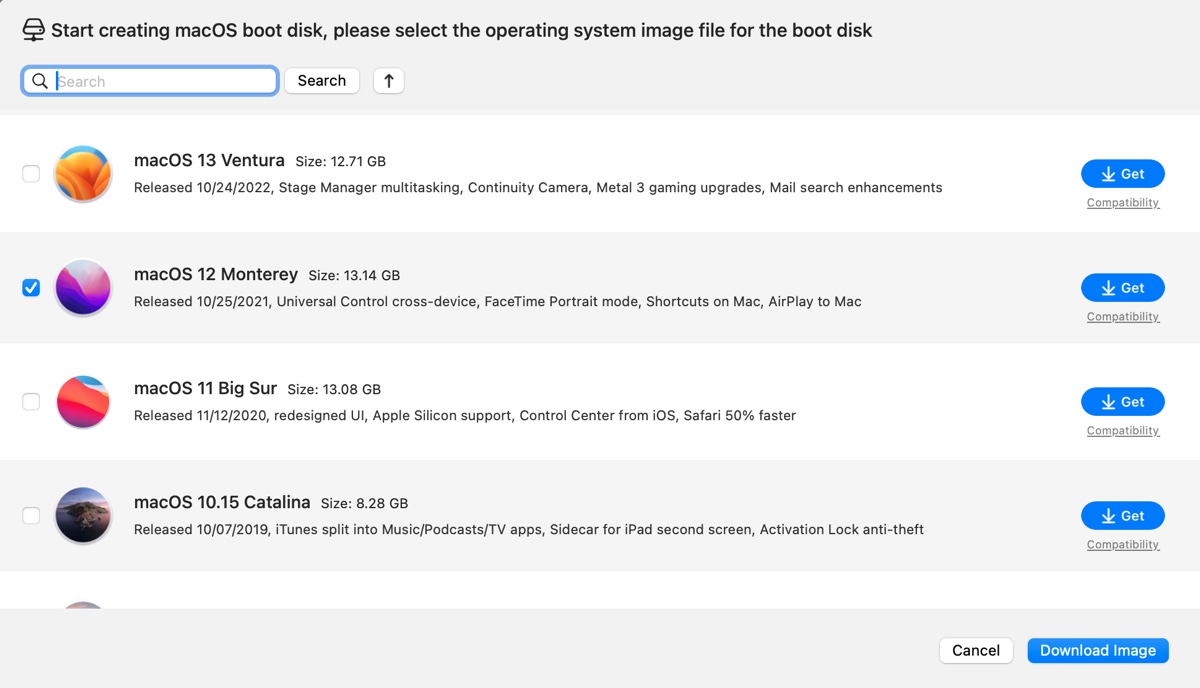
Step 4: Save the Monterey 12 DMG file, and it'll begin downloading immediately.
Suppose you need to create a bootable installer for macOS Monterey; then use the app with the following steps:
Step 1: Insert an external drive with a storage capacity larger than 15 GB into your Mac and ensure it's backed up.
Step 2: Select it from the left and click Create boot disk.
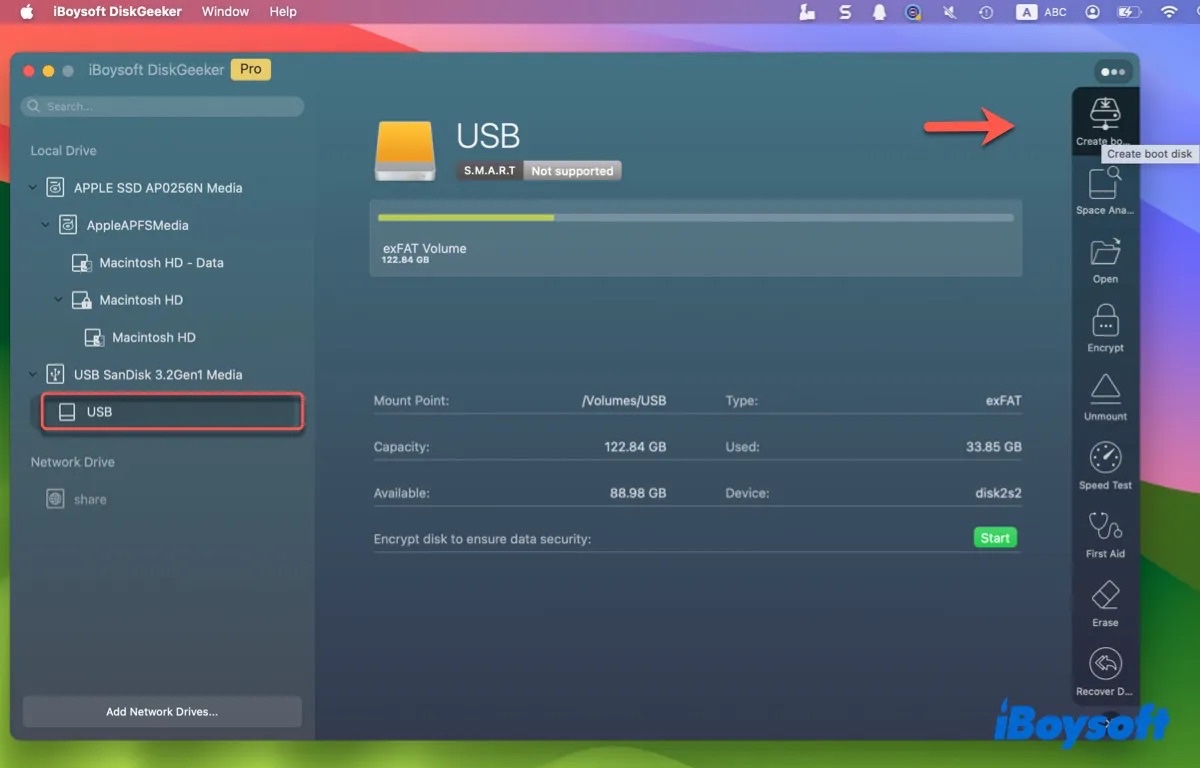
Step 3: Select the macOS Monterey DMG and follow the instructions to create a bootable Monterey USB!
If you have the Monterey DMG on your Mac, click Create boot disk > Browse Image to upload it.
If you don't have the Monterey DMG yet, select macOS 12 Monterey and click Create boot disk to download it first.

Share this macOS DMG downloader with others!
How to download the macOS Monterey DMG file directly?
Here's the direct download link for the macOS Monterey 12.7 DMG file on Google Drive and MediaFire. You can choose either one of them to get the macOS Monterey DMG download without App Store.
macOS Monterey 12.7 DMG File Download on Google Drive (From Techrechard)
macOS Monterey 12.7 DMG File Download on MediaFire (From Techrechard)
Share the information to help more users get the macOS Monterey direct download link.
How to create the latest version of the macOS Monterey DMG file?
If you have a Mac, you can create the latest version (12.7.6 for now) of the macOS Monterey DMG file with the following steps:
Tips: It's not necessary to manually create the macOS Monterey DMG file. The tool iBoysoft DiskGeeker enables you to download the Monterey DMG file directly and make bootable USB installers in a few clicks.
Step 1: Download the macOS Monterey full installer.
The easiest way to download the macOS Monterey full installer is from the macOS Monterey download center. It allows you to download the pkg file of macOS Monterey, no matter if your Mac is compatible with it or not.
Open this link to download the latest version of macOS Monterey, then open the downloaded InstallAssistant.pkg file to install the macOS Monterey installer in your Applications folder.
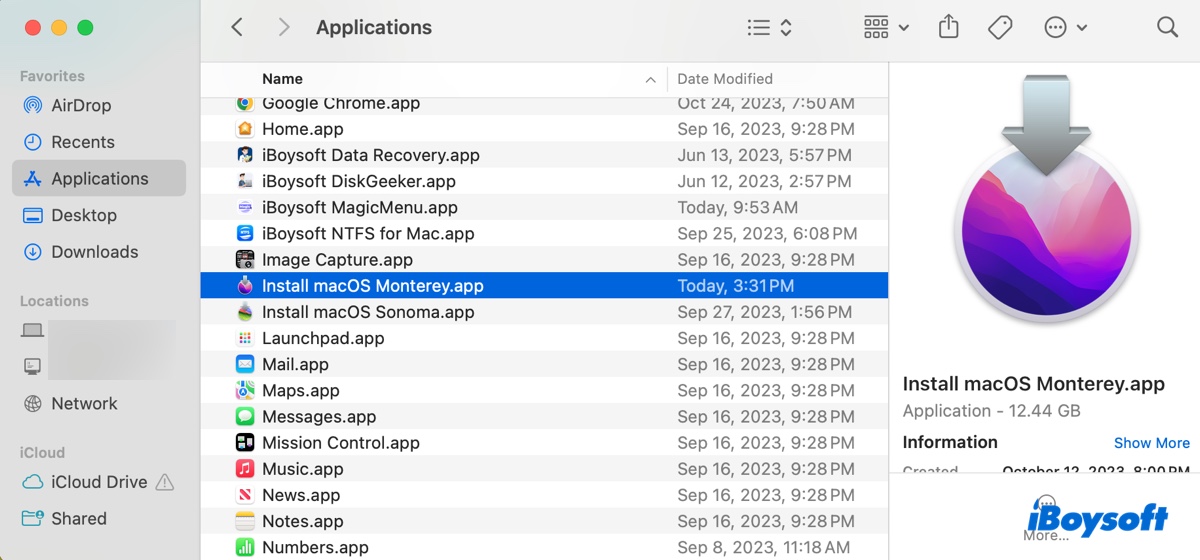
Step 2: Create a macOS Monterey DMG file with Disk Utility or Terminal
The next step is to create the macOS Monterey DMG file with the installer. There are two ways to achieve that. You can use Disk Utility to create a simple DMG file or run Terminal to make a bootable macOS Monterey DMG file.
Create the macOS Monterey DMG file via Disk Utility:
- Create a new folder on your Mac and name it Monterey.
- Right-click the macOS Monterey installer in your Applications folder and select "Copy."
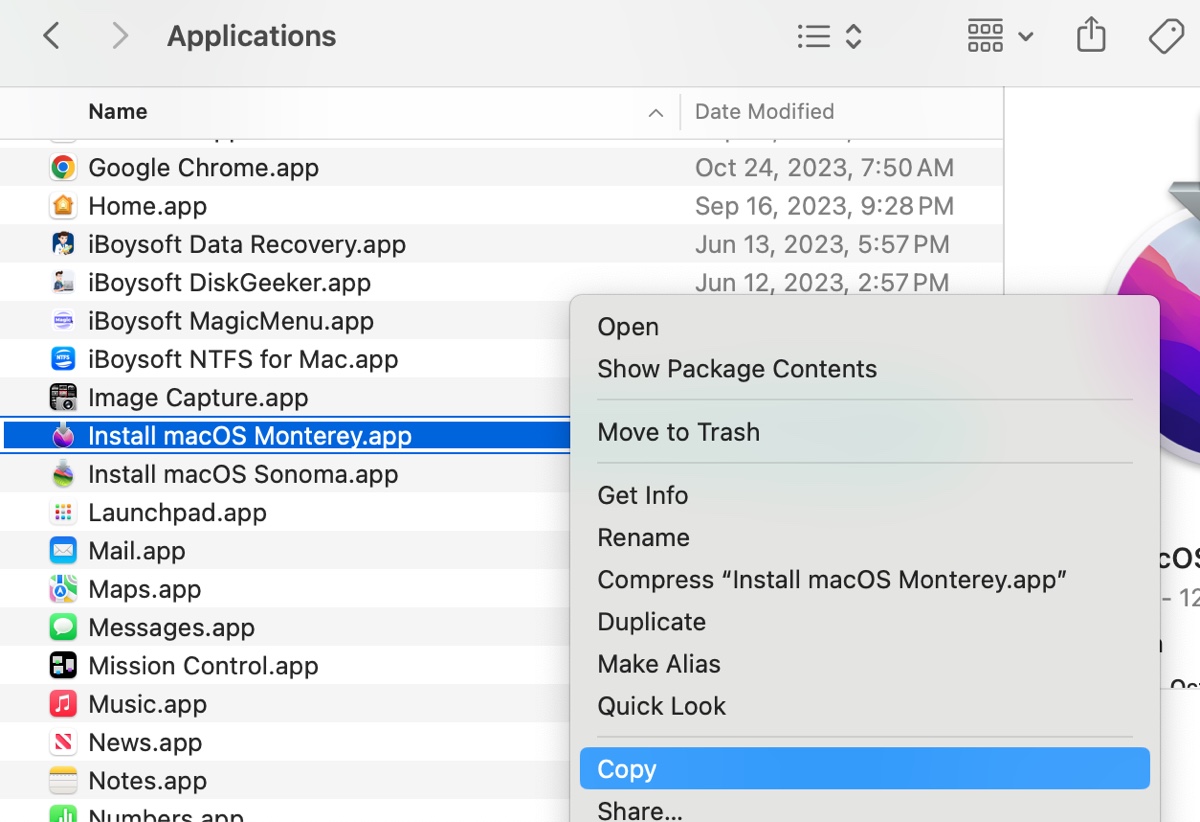
- Paste the installer into your new folder.
- Open Disk Utility from your Applications > Utilities folder.
- Choose File > New Image > Image from Folder from the menu bar.
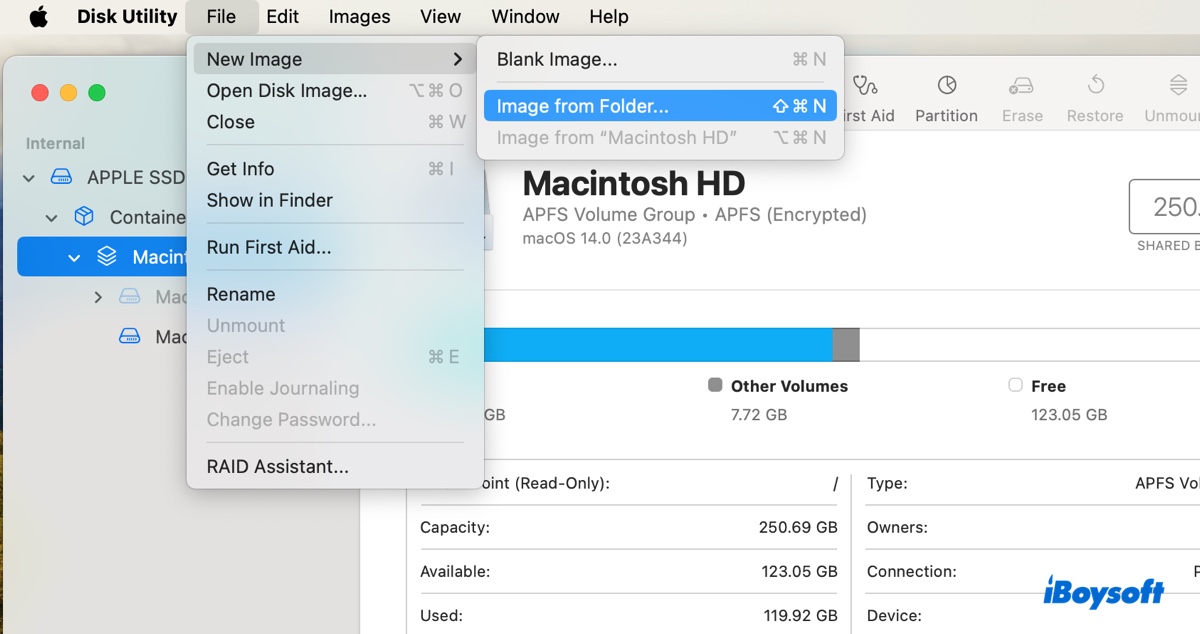
- Select the new folder named Monterey, and click Choose > Save.
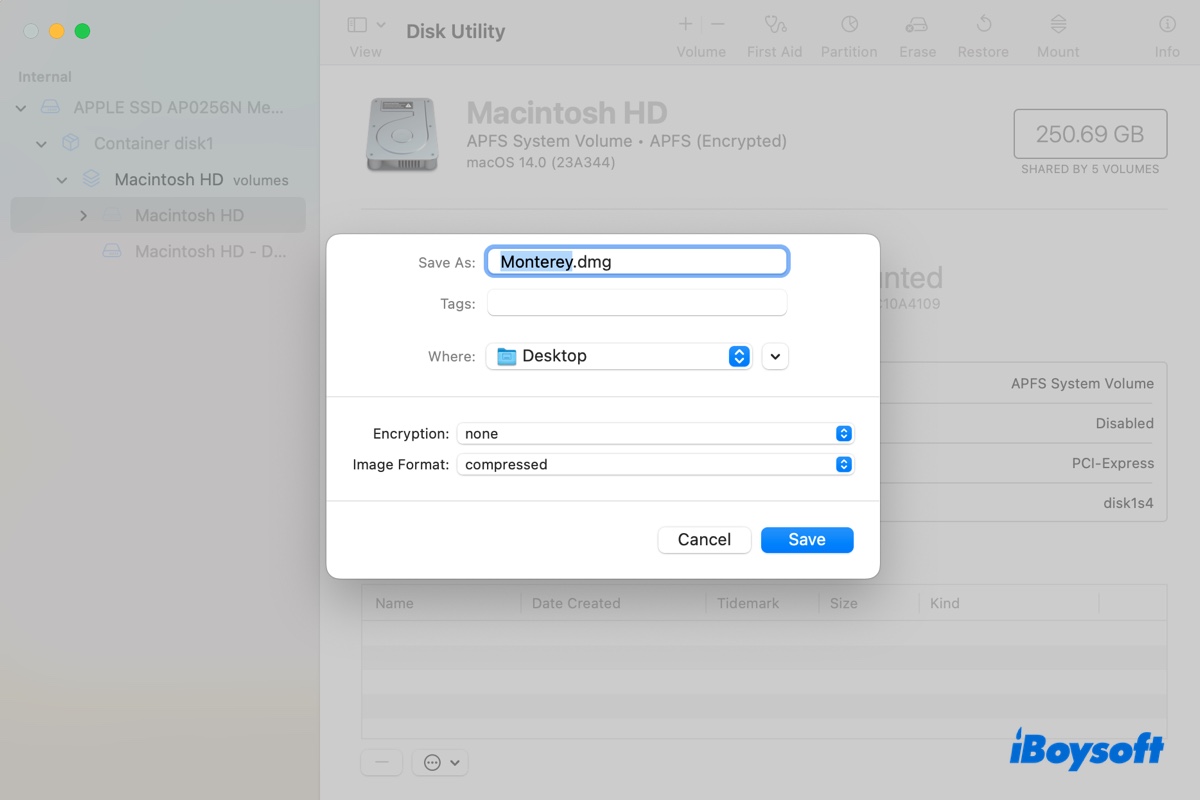
- Eject the DMG file after it's created.
Create the bootable macOS Monterey DMG file via Terminal:
- Open Terminal from the Applications > Utilities folder.
- Input the hdiutil command below and hit Enter to create a new disk image file.hdiutil create -o Monterey -size 15000m -volname Monterey -layout SPUD -fs HFS+J
- Mount the Monterey.dmg file.hdiutil attach Monterey.dmg -noverify -mountpoint /Volumes/Monterey
- Create the bootable macOS Monterey DMG file.sudo /Applications/Install\ macOS\ Monterey.app/Contents/Resources/createinstallmedia --volume /Volumes/Monterey –nointeraction
- Type in your admin password and hit Enter.
- Type Y to confirm the erase process.
- Wait until the DMG file is created.
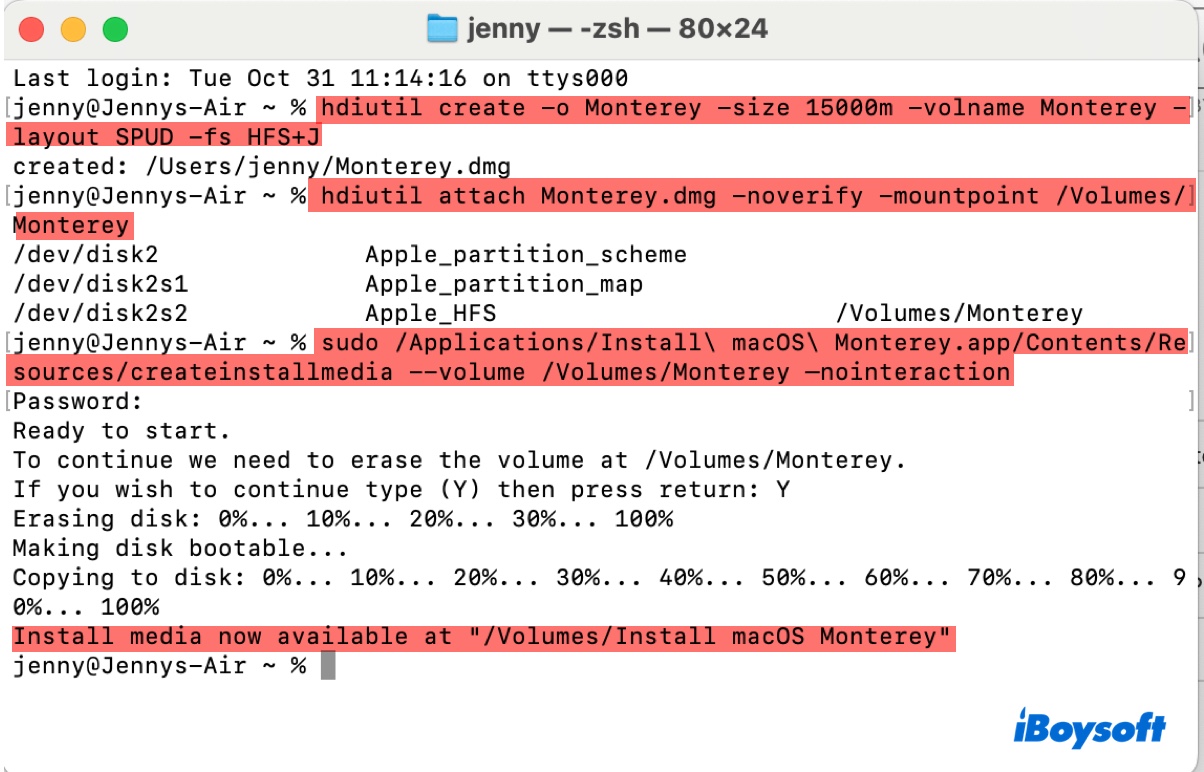
- Eject the "Install macOS Monterey" disk.
- Browse to your user folder to work with the DMG file.
Now that you have the latest version of the macOS Monterey DMG file, don't forget to share this guide to benefit others.
Read Also:
How to Install macOS Monterey on VirtualBox on Windows 10/11
What is a macOS Monterey DMG file?
A macOS Monterey DMG file is a disk image file that contains the installer for macOS Monterey. It's essentially a digital replica of a physical disk, like a hard drive or CD, but in a single, compressed file. When you open a DMG file, it mounts as though you had inserted a physical drive.
A macOS Monterey DMG file is mainly used for installing Monterey on one or multiple computers, creating macOS Monterey bootable installers, or installing Monterey on a virtual machine.
FAQs about macOS Monterey DMG files
- QHow to install macOS Monterey DMG?
-
A
To install macOS Monterey from a DMG file, double-click to mount the DMG file, then open the virtual disk to run the installer.
- QHow do I install macOS Monterey offline?
-
A
To install macOS Monterey offline, you could try creating a bootable USB installer and booting from it. But bear in mind that it's usually recommended to install macOS at a place where the internet is available because even the bootable installer may still need an internet connection to get firmware and other information specific to your Mac model.
- QCan I download macOS Monterey?
-
A
Yes. If your Mac is compatible with macOS Monterey, you can download it from the Mac App Store. If it's not, you can download its pkg file, as we mentioned in this post.