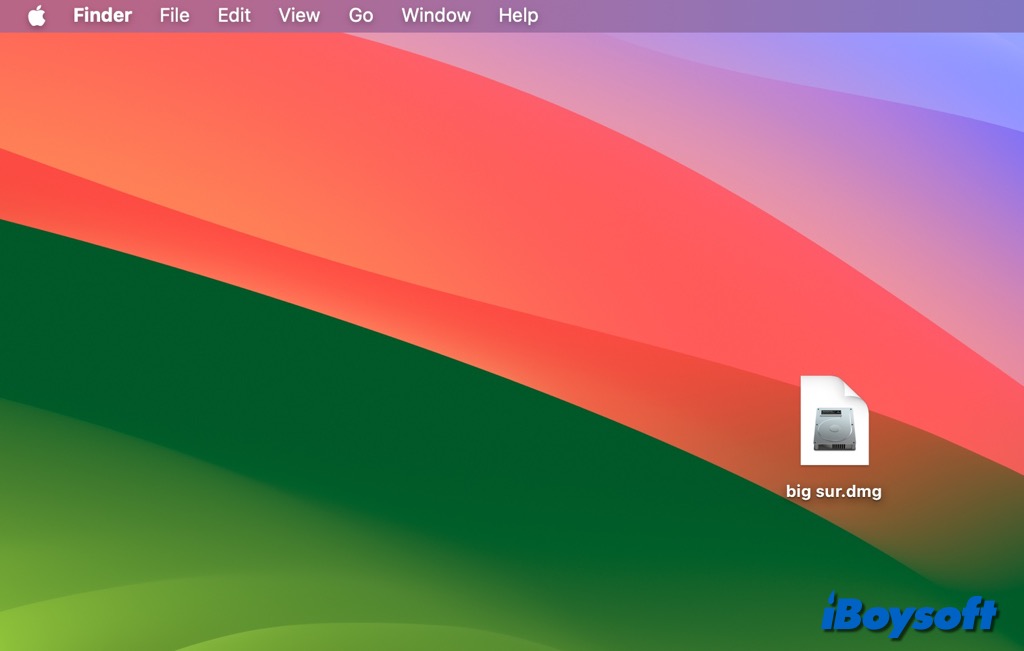While macOS 15 Sequoia is the most recent operating system for Macs, some people may still prefer macOS Big Sur for specific reasons.
If you wish to downgrade macOS from Monterey, Ventura, Sonoma, or Sequoia, install macOS Big Sur on a virtual machine, create a bootable Big Sur Mac, and so on, you must first get the macOS Big Sur DMG file, as explained in this post.
If you need the ISO file of Big Sur, just convert the DMG to ISO. Or, you can follow this database to get any format of macOS Big Sur installer: Download the macOS Big Sur installer.
Note: A macOS Big Sur DMG file is a disk image file containing the installer for macOS Big Sur, which is only available for Mac. If you download the macOS Big Sur DMG file to run it on a virtual machine in a non-Mac environment, you need to download the macOS Big Sur ISO file instead.
Get the macOS Big Sur DMG file directly & safely
If you're running an unsupported Mac, you are shut out by Apple from downloading the older macOS versions, like macOS Big Sur or the latest release, like macOS Sequoia, from the App Store or Software Update.
To get a macOS Big Sur DMG file, therefore, you have to find out the correct source and download it by yourself. Since it's challenging to tell if the DMG file from a minor website is planted with a virus or malware, here we recommend a detailed way to get the disk image file safely.
Download the macOS Big Sur DMG file using iBoysoft DiskGeeker
iBoysoft DiskGeeker offers you a direct path to download macOS Big Sur DMG files safely and securely. On top of that, you can find it including the DMG files of macOS Sequoia, macOS Sonoma, macOS Ventura, macOS Monterey, macOS Catalina, macOS Mojave, and macOS High Sierra.
You can always rest assured and download the desired macOS via iBoysoft DiskGeeker since it has been identified and verified by Apple already.
Here is how to download the macOS Big Sur DMG file using iBoysoft DiskGeeker:
Step 1: Download iBoysoft DiskGeeker on your Mac, launch it, and click the Download Image button.
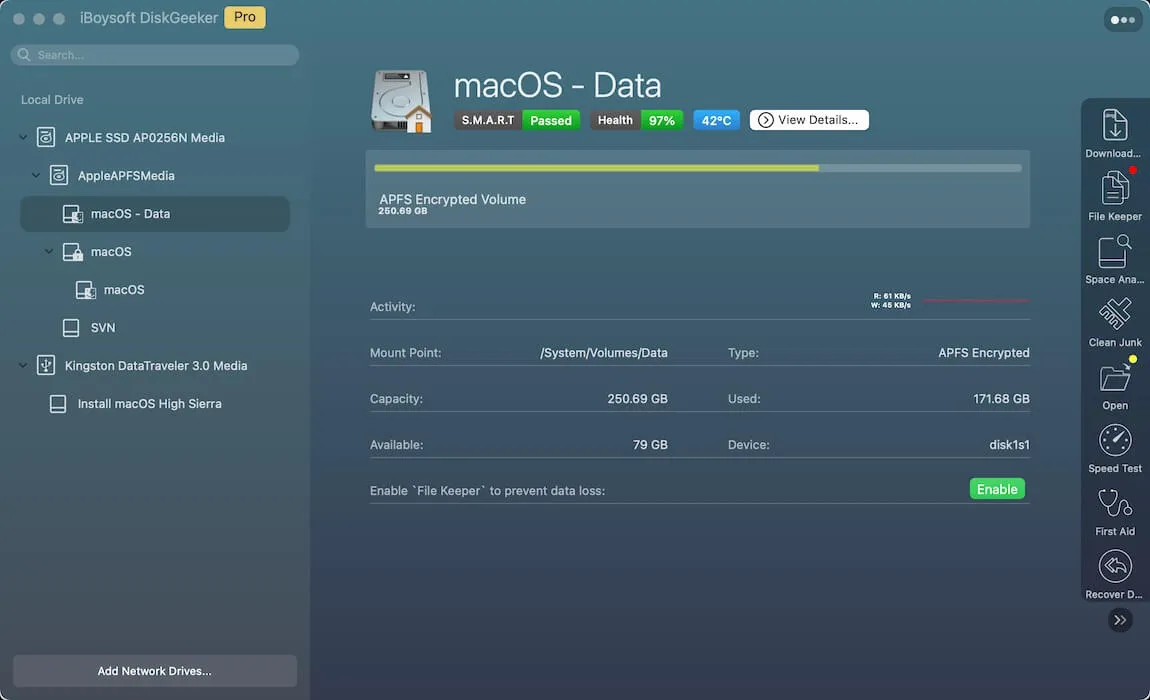
Step 2: Click the Get button next to macOS Big Sur. Alternatively, you can choose macOS Big Sur and click "Download Image".
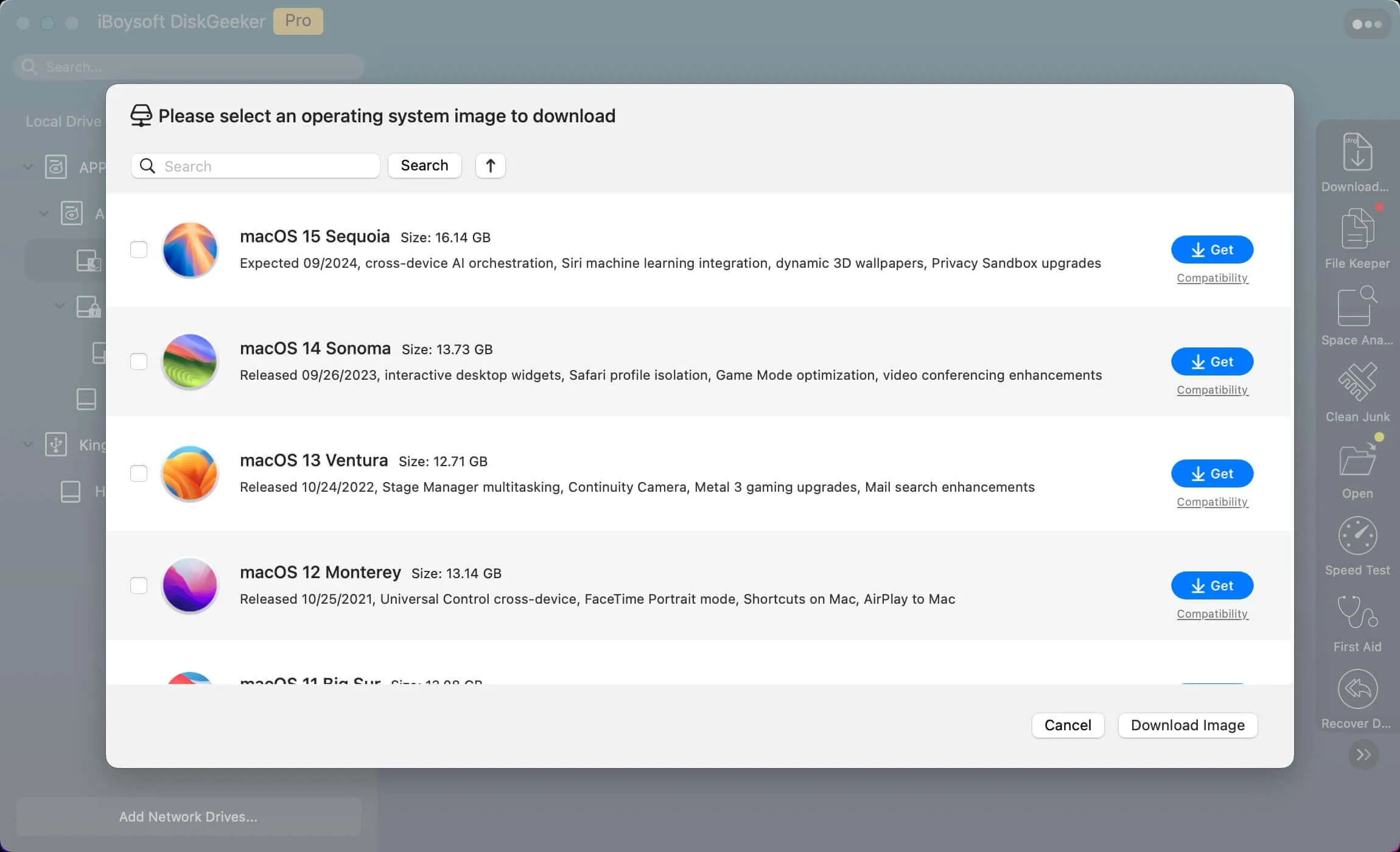
Step 3: Select the destination to save the macOS Big Sur DMG file.
You can save it to your Mac or download the macOS Big Sur DMG file to an external SSD, HDD, USB flash drive, pen drive, SD card, or other external peripherals by connecting it to a Mac with a suitable Mac docking station.
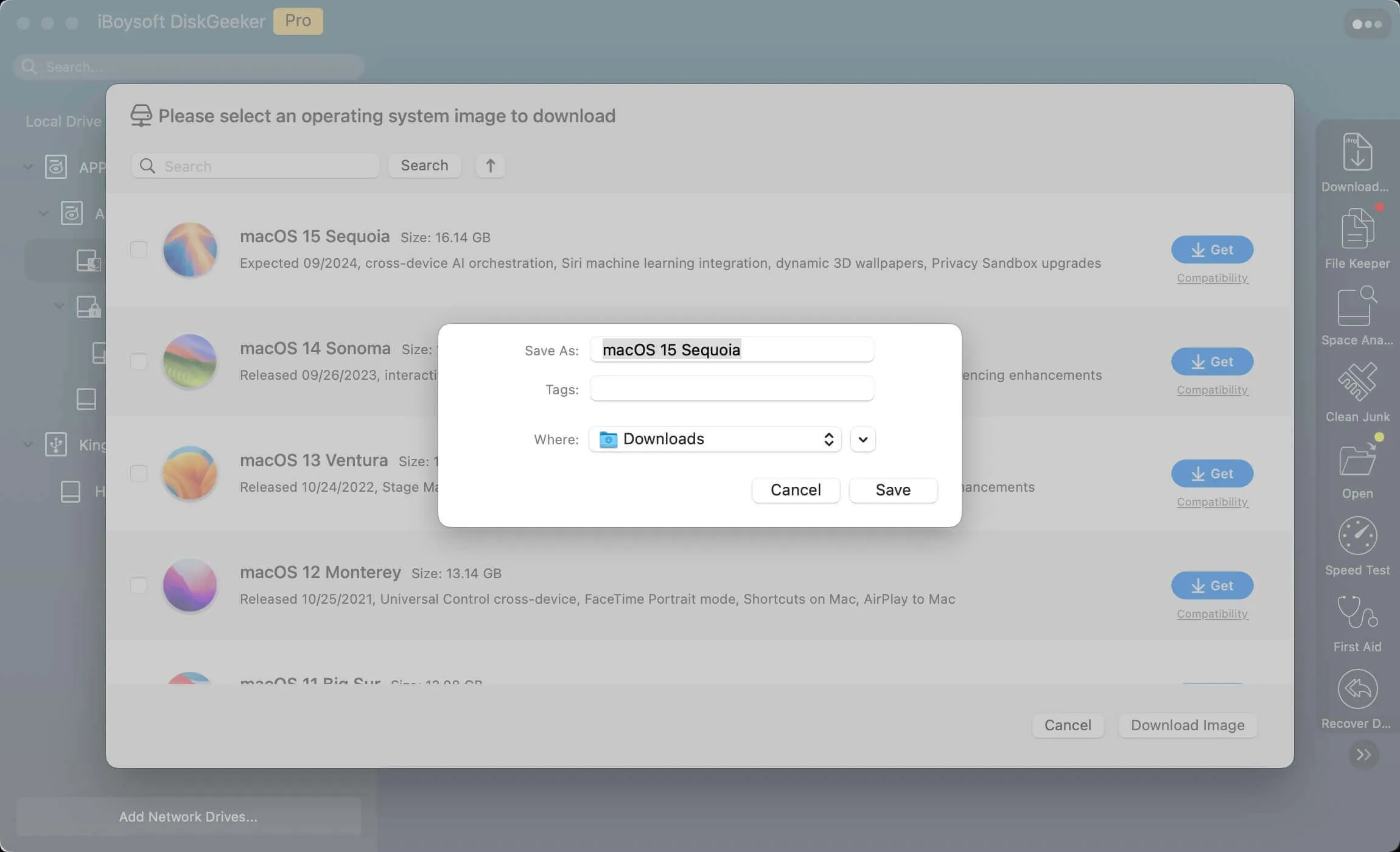
Step 4: Wait for the process to finish.
Share this post to help more people who want to get the macOS Big Sur DMG file!
Create a macOS Big Sur DMG file step-by-step
In case the macOS Big Sur DMG file of the minor version you want is not available, you can create the macOS Big Sur DMG file manually.
Step 1: Get the macOS Big Sur installer
On Mac running macOS Ventura and later, you can't find macOS Mojave/Catalina/Big Sur in App Store. Just click the link below to download macOS Big Sur 11.7.10 from the Mac App Store.
Download macOS Big Sur from the App Store
Or, you can directly download the other macOS update of Big Sur.
Note: The installer of macOS Big Sur is around 12 GB, make sure there is enough Mac disk space for it, and ensure a good network connection for successful downloading. If you need to free up disk space on your Mac, try the Clean Junk feature of iBoysoft DiskGeeker to easily remove junk files on your Mac.
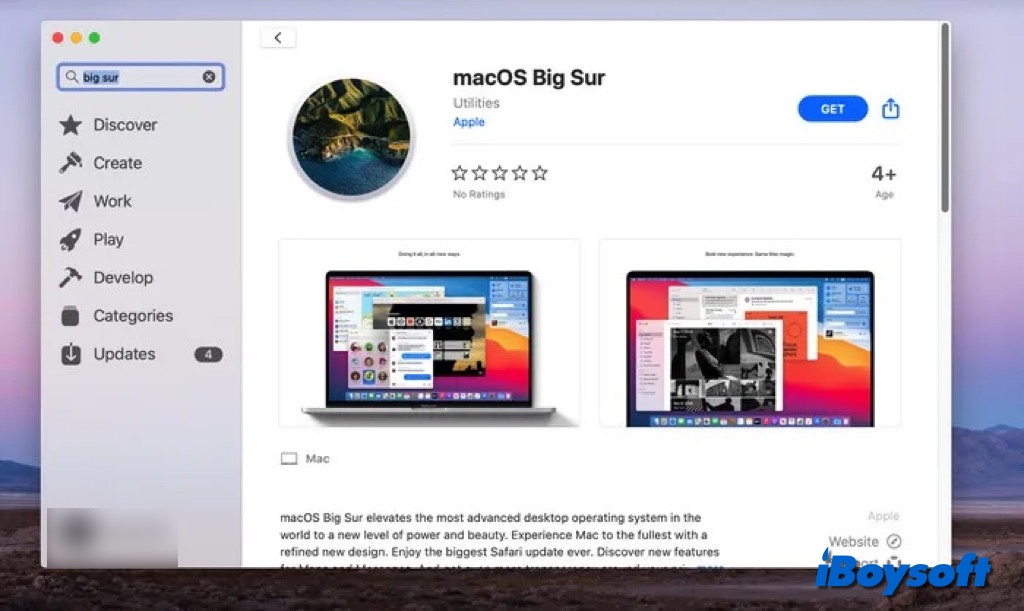
Click the Get button, and it will guide you to the System Update in System Settings and display the download process bar.
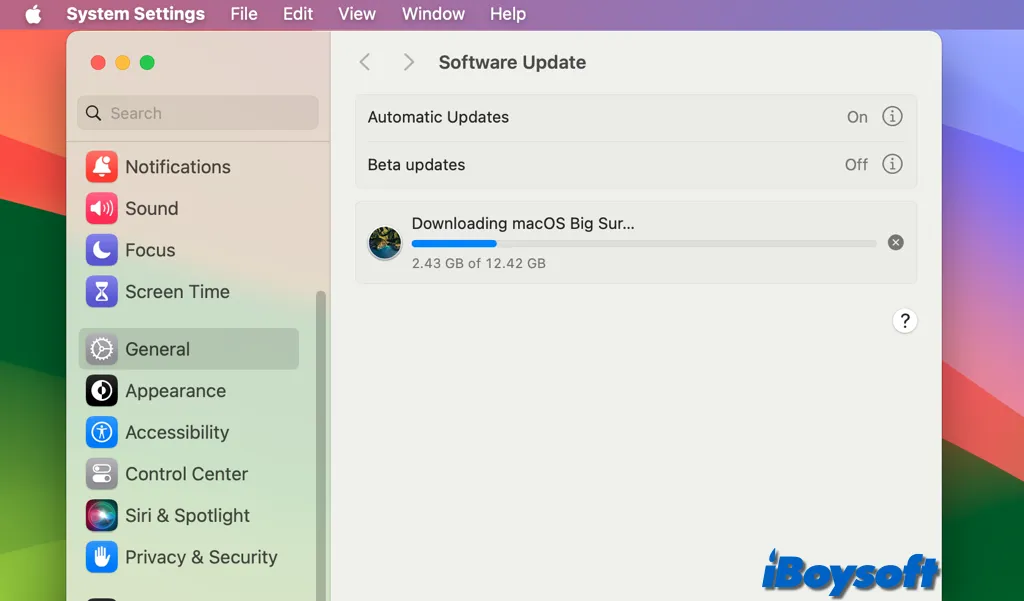
Step 2: Create the macOS Big Sur DMG file on your Mac
The macOS Big Sur installer downloaded from the Mac App Store is a pkg file, and you need to take further steps to create a macOS Big Sur DMG file with it. You should first open the downloaded InstallAssistant.pkg file to install the macOS Big Sur installer in the Applications folder, then you can proceed to create a macOS Big Sur DMG file with the Disk Utility or via the Terminal.
Create a macOS Big Sur DMG file with Disk Utility
Disk Utility, the macOS built-in tool, allows you to create disk images on a Mac. You can follow the steps below to create a macOS Big Sur DMG file using Disk Utility:
- Access the installer named "Install macOS Big Sur.app" in Applications from Finder.
- Right-click it and choose copy, then paste it into a new folder on your desktop.
- Go to the Disk Utility, click File from the top app menu, and select New Image > Image from Folder.
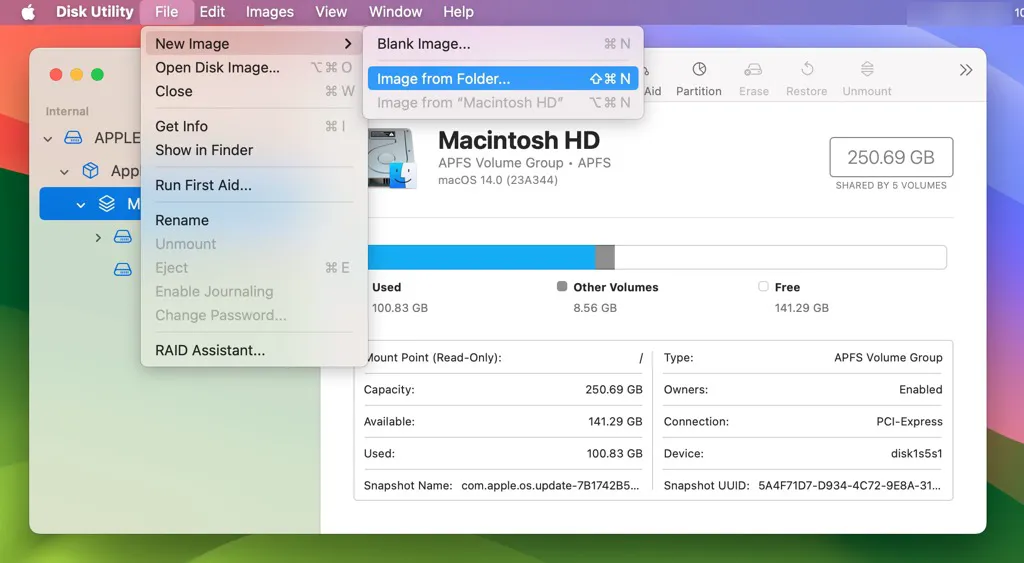
- Select the new folder where you will place the Big Sur installer, and click Choose > Save.
- When it is created, you get the macOS Big Sur DMG file, just eject the macOS Big Sur DMG file then.
Create a macOS Big Sur DMG file via Terminal
- Launch Terminal from the Applications > Utilities.
- Enter the hdiutil command below and press Enter to create a file destination and temporary volume for storing the disk image file.hdiutil create -o /tmp/MacOSBigSur -size 16500m -volname MacOSBigSur -layout SPUD -fs HFS+J
- Mount the Big Sur.dmg file by inputting this command and hitting the Enter key. hdiutil attach /tmp/MacOSBigSur.dmg -noverify -mountpoint /Volumes/MacOSBigSur
- Use createinstallmedia utility to copy the installer files to the created disk image file. Remember to hit Enter to execute this command: sudo /Applications/Install\ macOS\ Big\ Sur.app/Contents/Resources/createinstallmedia --volume /Volumes/MacOSBigSur --nointeraction
- Type in your admin password and hit Enter.
- Type Y to confirm the erase process.
- Wait for the process to finish.
- Unmount the macOS Big Sur disk. [hdiutil detach /Volumes/MacOSBigSur/
- Move the macOS Big Sur DMG file to your desktop for easy access:mv /tmp/MacOSBigSur.dmg ~/Desktop/
If you have successfully created the macOS Big Sur DMG by yourself, why not share your sense of achievement and happiness with others?
Conclusion
This post summarizes approaches to downloading and creating a macOS Big Sur DMG file by yourself, and we promise you can carry out this mission with ease with the assistance of this post.
Among the ways to make a macOS Big Sur disk image file, the most recommended one is to get it by using iBoysoft DiskGeeker, which is quite easy and simple. Importantly, it is safe and secure enough with no viruses or malicious components included at all!
Just give it a shot and obtain the macOS Big Sur DMG file easily!