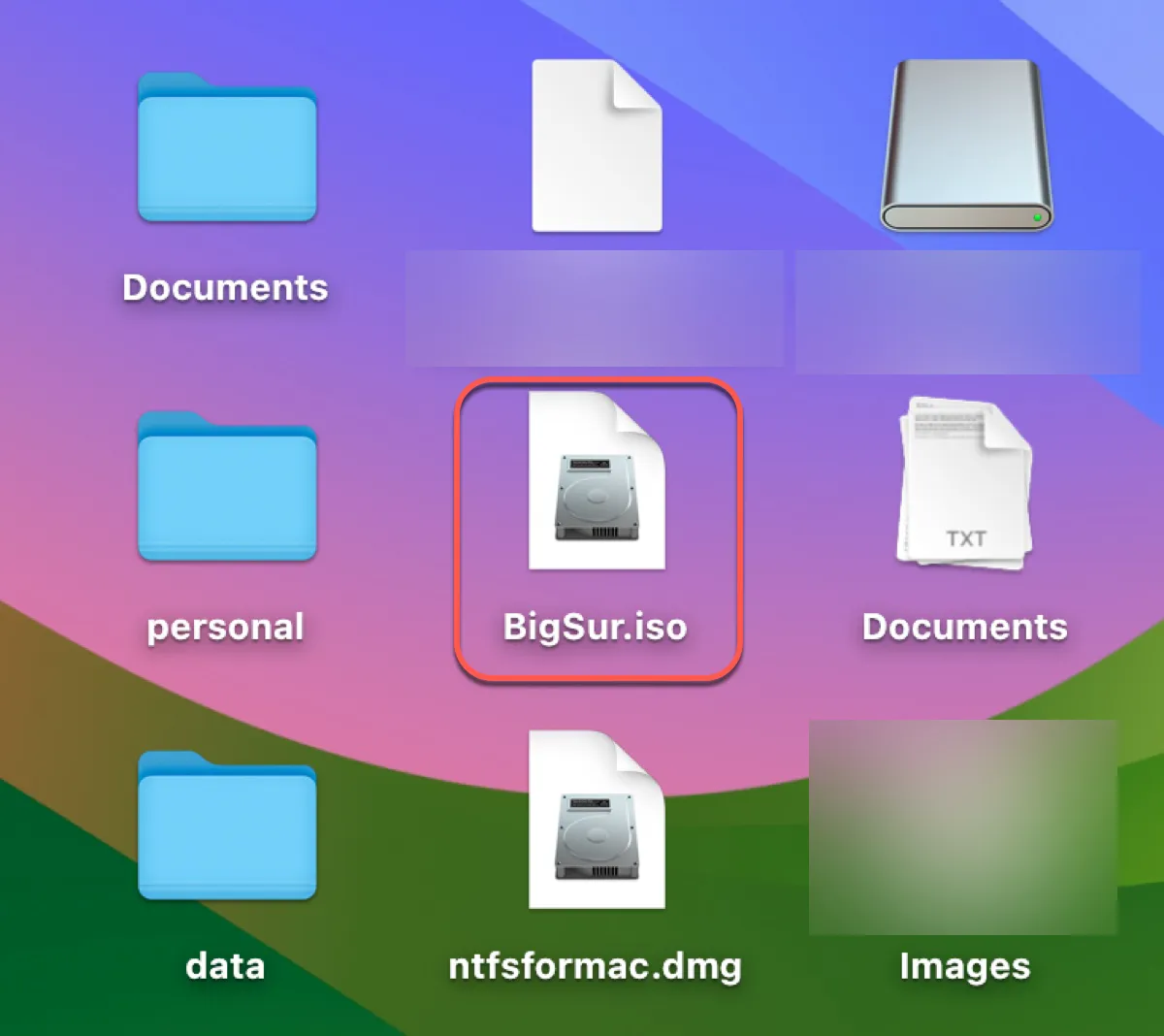A macOS Big Sur ISO file is essential for installing macOS Big Sur on virtual machines such as VirtualBox or VMware. It allows you to run macOS Big Sur from a Windows PC, an incompatible Mac, or alternative media like a USB flash drive, an SD card, or an external hard drive.
However, Apple doesn't provide the macOS Big Sur ISO file directly; instead, it offers the macOS Big Sur.app file. To convert the .app file to an .iso file, you must execute a series of commands in Terminal on a Mac, which may not be ideal for you.
But don't worry! You can easily create a macOS Big Sur 11.7.10 ISO file with the bootable DMG file in iBoysoft DiskGeeker. Here's how:
Step 1: Download, install, and open iBoysoft DiskGeeker.
Step 2: Choose an internal partition from the left and click Download Image on the right.

Step 3: Choose macOS 11 Big Sur and click Get.
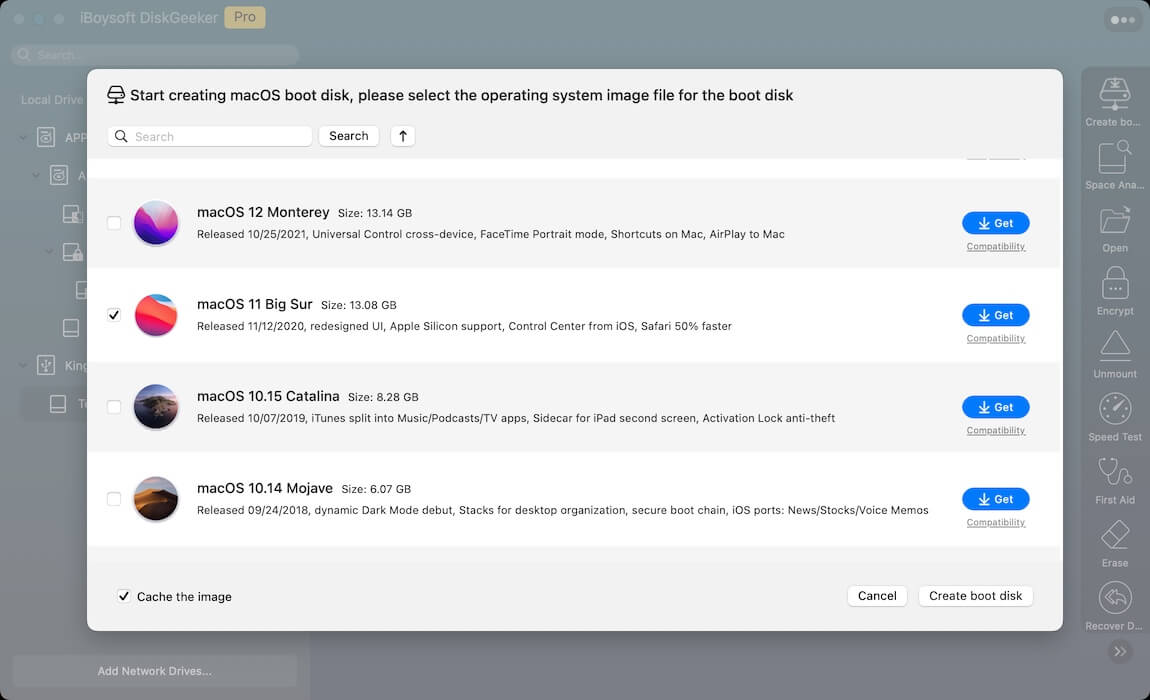
Step 3: Launch Terminal after the macOS 11 Big Sur. dmg file is fully downloaded.
Step 4: Convert the Big Sur DMG file to a CDR file.hdiutil convert dmg_file_path -format UDTO -o ~/Desktop/Big\ Sur.cdrTo get the actual path to the DMG file, drag and drop the DMG file into Terminal.

Step 5: Rename the CDR file to a Big Sur ISO file.mv ~/Desktop/Big\ Sur.cdr ~/Desktop/Big\ Sur.iso
Step 6: Check the macOS Big Sur ISO file on your desktop.
If you want the direct download link to the macOS Big Sur ISO file, or to manually make an ISO file with the latest version of macOS Big Sur, keep reading!
How to download macOS Big Sur ISO directly?
You can download the macOS Big Sur ISO file from the links below. Click the first one to download the full installer. If it takes a long time to download or doesn't work, use the second link to download the torrent file and open it with a client to speed up the process.
macOS Big Sur ISO direct download for VMWare/VirtualBox
Help others download macOS Big Sur ISO for VirtualBox or VMWare by sharing this post!
How to create a macOS Big Sur 11.7.10 ISO file?
If you have a Mac, you can create a macOS 11 Big Sur ISO file in two ways. The simple one is to download the Big Sur 11.7.10 DMG file directly from iBoysoft DiskGeeker, then convert the DMG file to an ISO file.
The other is to manually create a bootable image and then convert it into the ISO format.
- Step 1: Download the macOS Big Sur full installer
- Step 2: Make a new ISO disk image
- Step 3: Create a bootable macOS Big Sur installer
- Step 4: Convert the macOS Big Sur install media into the .iso format
Step 1: Download the macOS Big Sur full installer
To make a macOS Big Sur ISO file, you need the macOS Big Sur full installer. There are two ways to download the Big Sur full installer: from the official Mac App Store or Apple Server.
Download macOS Big Sur from the App Store (official)
If your Mac is compatible with macOS Big Sur and isn't running macOS Monterey or later, you can get the full installer from the App Store. Find the macOS Big Sur link in Apple's document to open the Mac App Store, then tap the Get button. It will direct you to the Software Update page, where your Mac is examined for compatibility.
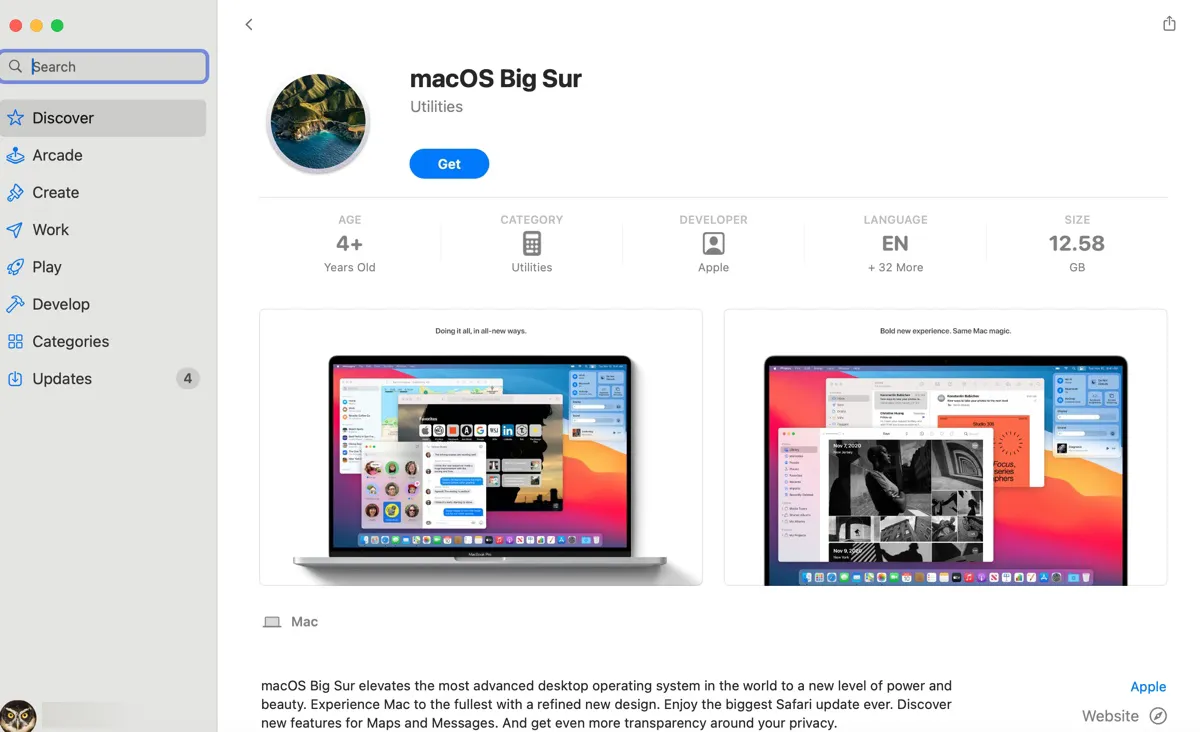
If it passes the test, the system will ask you to confirm the download by clicking the Download button. Then the download will start and automatically open the installer once it finishes. Since you're not installing it on the current Mac, you need to click Install macOS Big Sur > Quit Install macOS to close the installer.
The macOS Big Sur installer, labeled Install macOS Big Sur.app, will be kept in the Applications folder.
Download macOS Big Sur from Apple Server
If your Mac isn't compatible with macOS Big Sur, you can download the macOS Big Sur.pkg file from Apple's server.
It's recommended to download it using Safari. After the download, you need to open the pkg file and install it on your Mac. The process extracts the macOS Big Sur installer to your Applications folder.
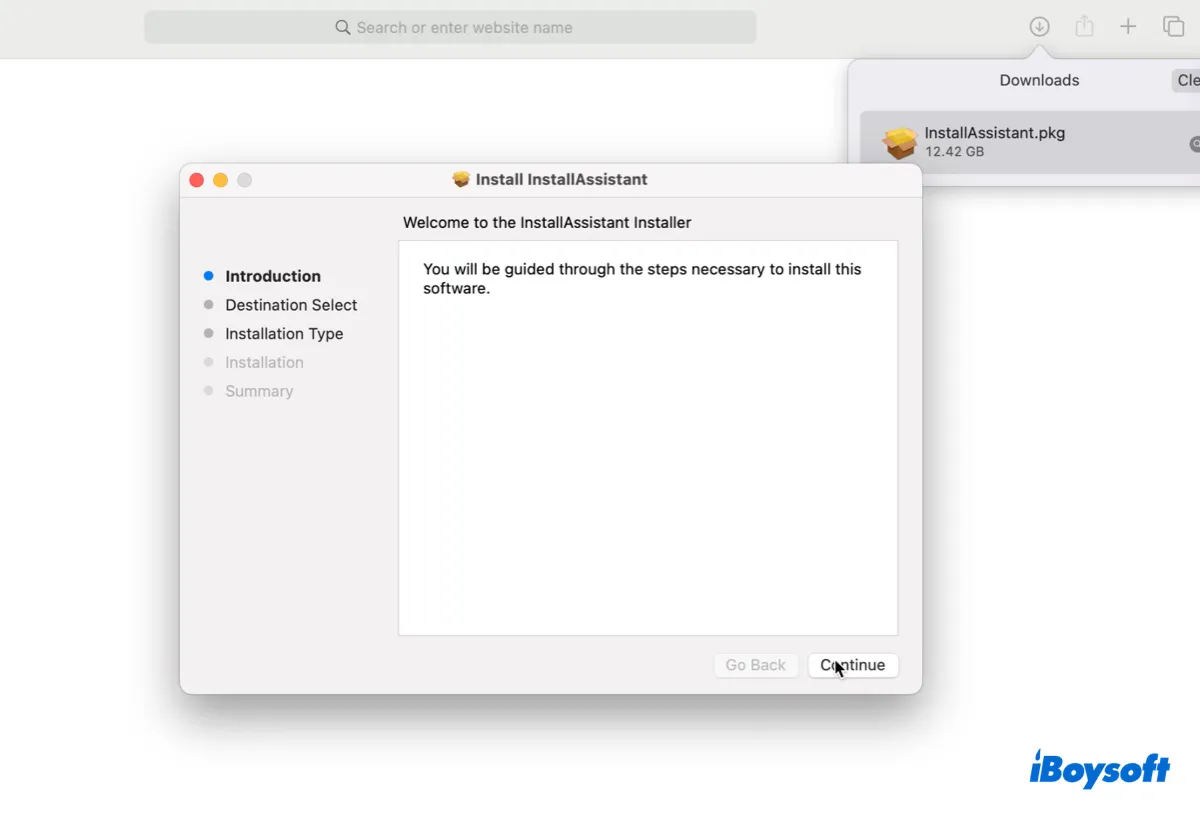
💡Tips: To download the macOS Big Sur installer, your Mac must have enough space. If it's running low on storage, you can use iBoysoft DiskGeeker to remove unwanted files and junk files.

This disk cleaner can analyze your disk space and list all your files in descending order by size, helping you quickly delete large and unnecessary files. Besides, it also has a "Clean Junk" section that allows you to discover and remove temp files, caches, logs, downloads, trashed files, etc.
Step 2: Make a new ISO disk image
When the installer is ready, you can continue creating a temporary disk image in Terminal to store the installer. Press Command + Space and type "terminal," then open the Terminal app and run the hdiutil command below:
hdiutil create -o /tmp/BigSur -size 14000m -volname BigSuriso -layout SPUD -fs HFS+J -type UDTO -attach
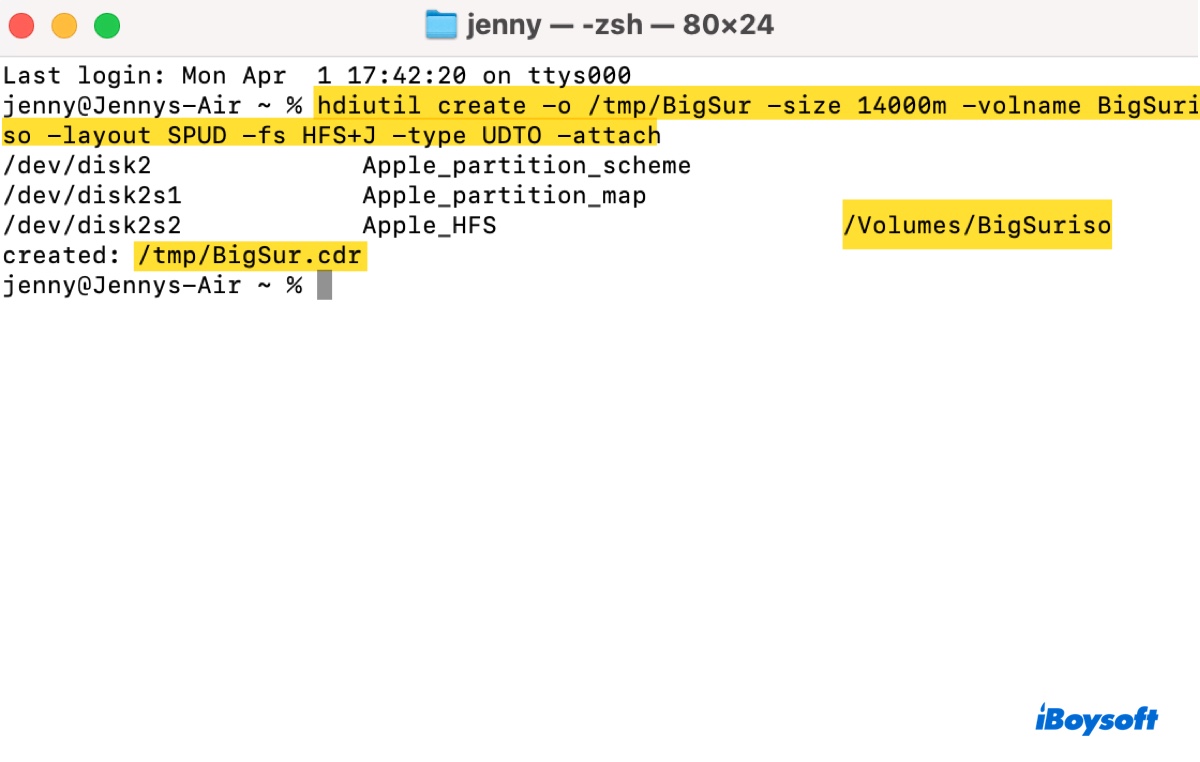
*This creates a new disk image file using the hdiutil command. It specifies the resulted file as /tmp/BigSur, sets the size of the disk image to 14000 megabytes, names the volume within the disk image as BigSuriso, and uses the SPUD (Single Partition – Universal Disk) layout.
Additionally, it specifies the file system as Mac OS Extended (Journaled), sets the type as UDTO (DVD/CD-R master for export), and attaches the newly created disk image.
If you open Finder, click Go > Go to folder in the menu bar, and search for /tmp, you'll find the new disk image named BigSur.cdr.
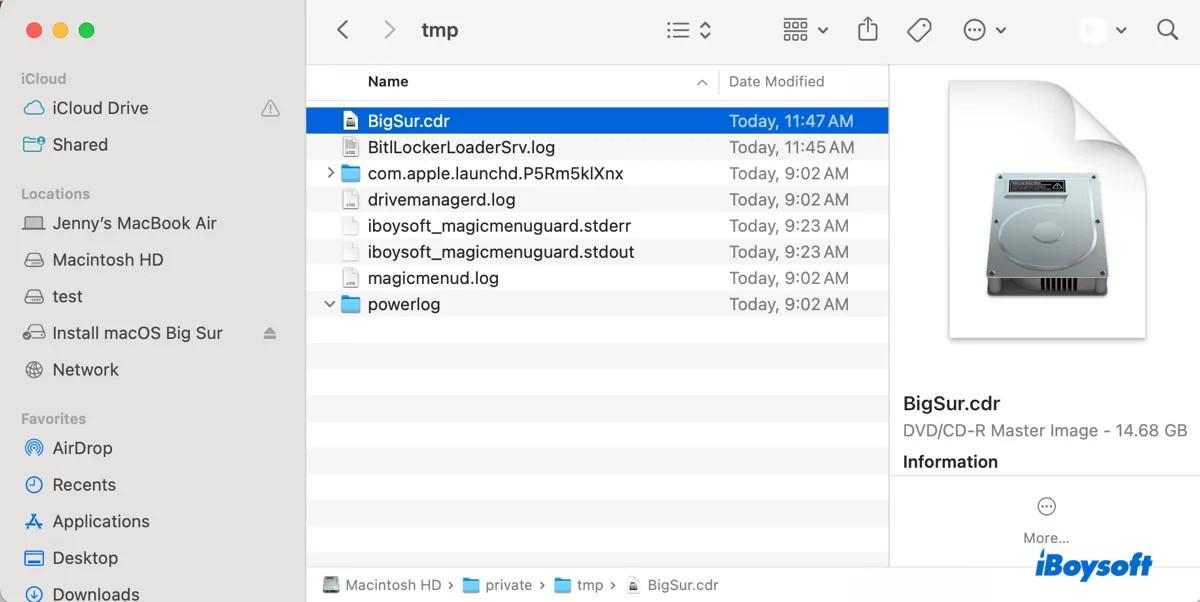
Step 3: Create a bootable macOS Big Sur installer
Next, you need to utilize the createinstallmedia utility to create a bootable macOS installation drive and unmount the volume by executing the commands below.
To create the bootable macOS Big Sur installer:
sudo /Applications/Install\ macOS\ Big\ Sur.app/Contents/Resources/createinstallmedia --volume /Volumes/BigSuriso --nointeraction
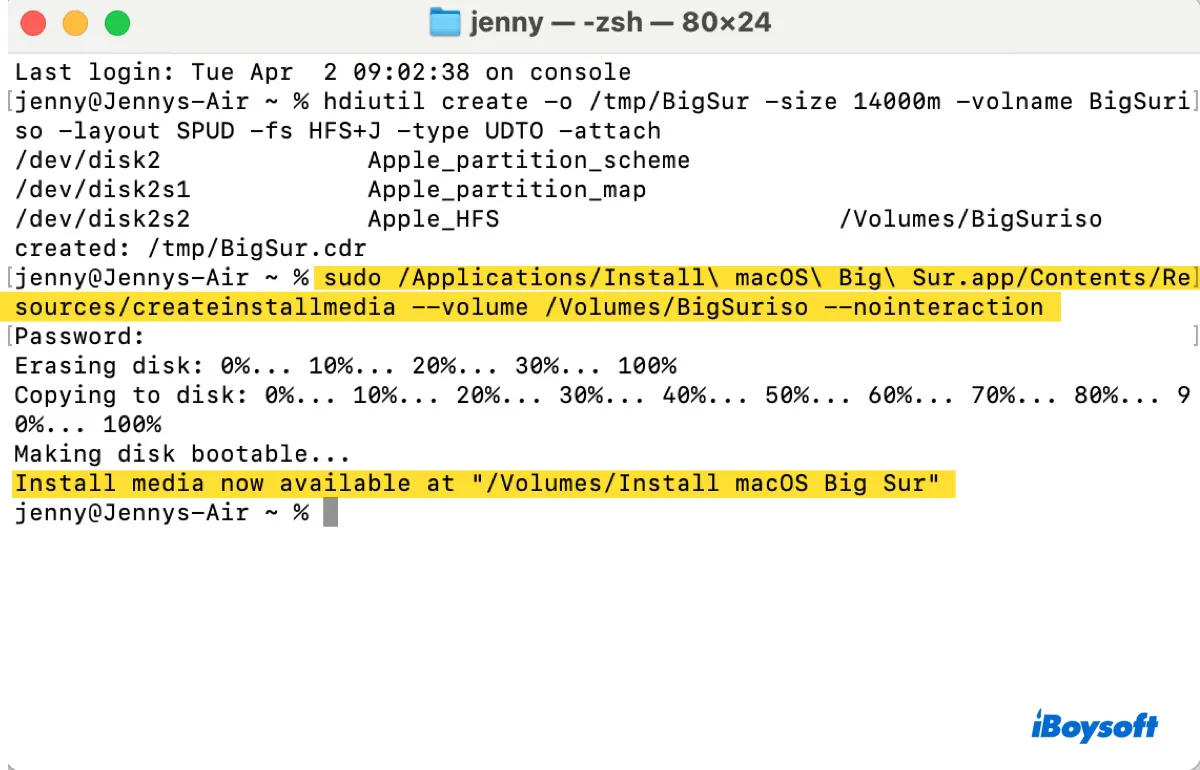
*This command uses "sudo" to run the "createinstallmedia" tool. It will request your admin login password to approve the elevated privilege. When it does, type the numbers in and hit Enter. (Note that the password won't be visible.)
The "--volume" flag specifies the target volume where the macOS installation files will be copied, in this case, "/Volumes/BigSuriso". The "--nointeraction" flag indicates that the process should run without any user interaction.
To unmount the bootable volume:
hdiutil detach /Volumes/Install\ macOS\ Big\ Sur
*This command detaches a mounted volume named "Install macOS Big Sur" from the system. The "hdiutil detach" command is used to unmount or eject a disk image or volume. The backslashes (\) are used to escape the spaces in the volume name.
Step 4: Convert the macOS Big Sur install media into the .iso format
Finally, you must convert the macOS Big Sur disk image from .cdr to .iso and move it from the /tmp folder to your desktop.
mv /tmp/BigSur.cdr ~/Desktop/BigSur.iso
Assuming you've gone through all the steps, you should now have the macOS Big Sur 11.7.10 ISO file on your desktop. Feel free to use it to install macOS Big Sur on virtual machines, including VMware and VirtualBox, or burn it to a USB flash drive, an external hard drive, a CD/DVD, or other external media.
Read more:
How to Install macOS Big Sur on VMware on Windows?
Download macOS 11 Big Sur VMDK for VMware or VirtualBox
Share this guide if you find it helpful!