macOS Big Sur ISOファイルは、VirtualBox や VMware などの仮想マシンに macOS Big Sur をインストールするのに不可欠です。これにより、Windows PC、互換性のない Mac、または USB フラッシュ ドライブ、SD カード、外付けハード ドライブなどの代替メディアから macOS Big Sur を実行できます。
しかし、AppleはmacOS Big Sur ISOファイルを直接提供していません。代わりにmacOS Big Sur.appファイルを提供しています。.appファイルを.isoファイルに変換するには、Macのターミナルで一連のコマンドを実行する必要がありますが、これは理想的ではないかもしれません。
しかし、心配は不要です!この記事では、macOS Big Sur ISOファイルへの直接ダウンロードリンクを提供し、ご自身で作成する場合も最新バージョンのmacOS Big SurのISOファイル作成手順も紹介します。
macOS Big Sur ISOを直接ダウンロードする方法
macOS Big Sur ISO ファイルは、以下のリンクからダウンロードできます。最初のリンクをクリックすると、フルインストーラーをダウンロードできます。ダウンロードに時間がかかったり、機能しない場合は、2 番目のリンクを使用してトレントファイルをダウンロードし、クライアントで開いてプロセスを高速化してください。
VMWare/VirtualBox用macOS Big Sur ISO直接ダウンロード
この投稿を共有して、他の人が VirtualBox または VMWare 用の macOS Big Sur ISO をダウンロードできるようにしてください。
macOS Big Sur ISOファイルの作成方法
Macをお持ちの場合、以下の手順でmacOS 11 Big Sur ISOファイルを作成できます:
- Step 1: macOS Big Surフルインストーラーをダウンロード
- Step 2: 新しいISOディスクイメージを作成
- Step 3: 起動可能なmacOS Big Surインストーラーを作成
- Step 4: macOS Big Surインストールメディアを.iso形式に変換
ステップ 1: macOS Big Surフルインストーラーをダウンロード
macOS Big Sur ISO ファイルを作成するには、macOS Big Sur フルインストーラーが必要です。ダウンロード方法は 2 つあります。App Store から、または Apple Server からダウンロードする方法です。
App Store から macOS Big Sur をダウンロードする
MacがmacOS Big Surと互換性があり、macOS Monterey以降が実行されていない場合、App Storeからフルインストーラーを入手できます。Mac App Storeを開くには、Appleのドキュメント内のmacOS Big Surリンクを見つけて、次に「入手」ボタンをタップします。ソフトウェアアップデート ページに移動し、Mac の互換性が検査されます。
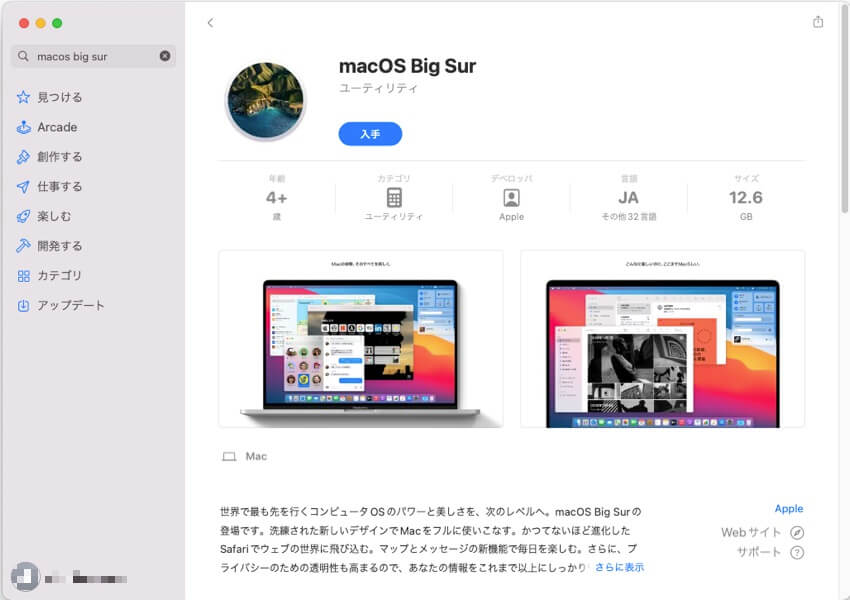
テストに合格した場合、システムはダウンロードボタンをクリックしてダウンロードを確認するように求めます。その後、ダウンロードが開始され、終了するとインストーラーが自動的に開きます。現在の Mac にインストールするわけではないので、インストーラーを閉じるには、[macOS Big Sur をインストール] > [macOS のインストールを終了] をクリックする必要があります。
macOS Big Sur インストーラー ([macOS Big Sur をインストール].app というラベルが付けられています) は、アプリケーション フォルダーに保存されます。
AppleサーバーからmacOS Big Surをダウンロード
MacがmacOS Big Surと互換性がない場合、AppleのサーバーからmacOS Big Sur.pkgファイルをダウンロードできます。
Safariを使用してダウンロードすることをお勧めします。ダウンロード後、pkgファイルを開いてMacにインストールする必要があります。このプロセスにより、macOS Big Surインストーラーがアプリケーションフォルダに抽出されます。
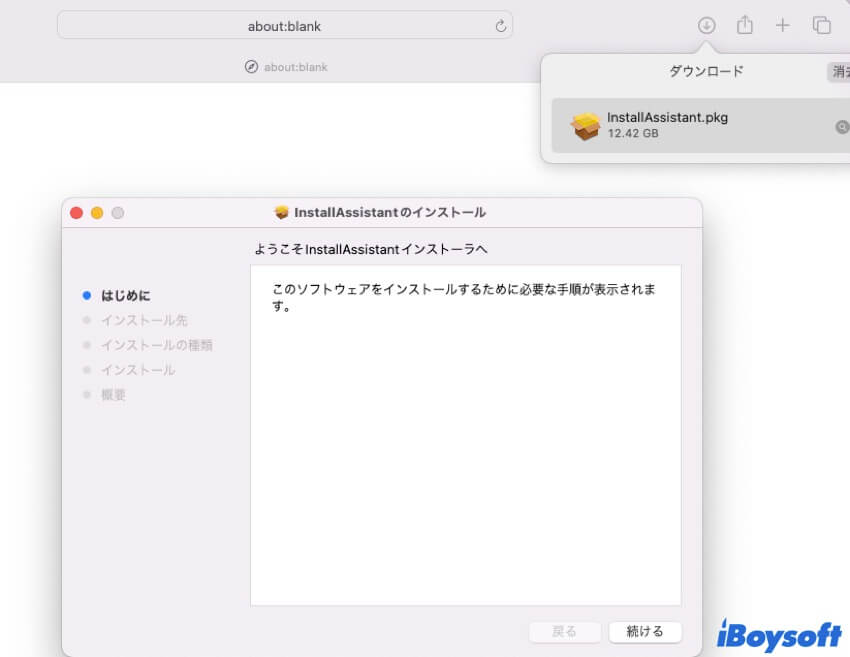
💡ヒント: macOS Big Sur インストーラーをダウンロードするには、Mac に十分な空き容量が必要です。ストレージ容量が不足している場合は、iBoysoft DiskGeekerを使用して不要なファイルやジャンクファイルを削除できます。
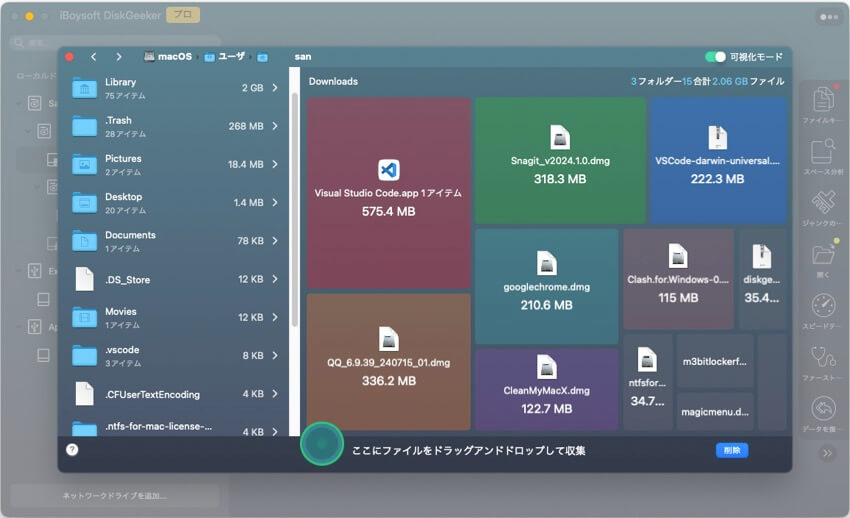
このディスククリーナーはディスク容量を分析し、すべてのファイルをサイズの降順で一覧表示して、大きなファイルや不要なファイルをすばやく削除するのに役立ちます。さらに、一時ファイル、キャッシュ、ログ、ダウンロード、ゴミ箱に入れられたファイルなどを検出して削除できる「ジャンクのクリーンアップ」セクションもあります。
ステップ2: 新しいISOディスクイメージを作成する
インストーラーが準備できたら、ターミナルでインストーラーを保存するための一時ディスク イメージの作成を続行できます。Command + Space を押して「terminal」と入力し、ターミナルアプリを開いて以下のコマンドを実行します。
hdiutil create -o /tmp/BigSur -size 14000m -volname BigSuriso -layout SPUD -fs HFS+J -type UDTO -attach
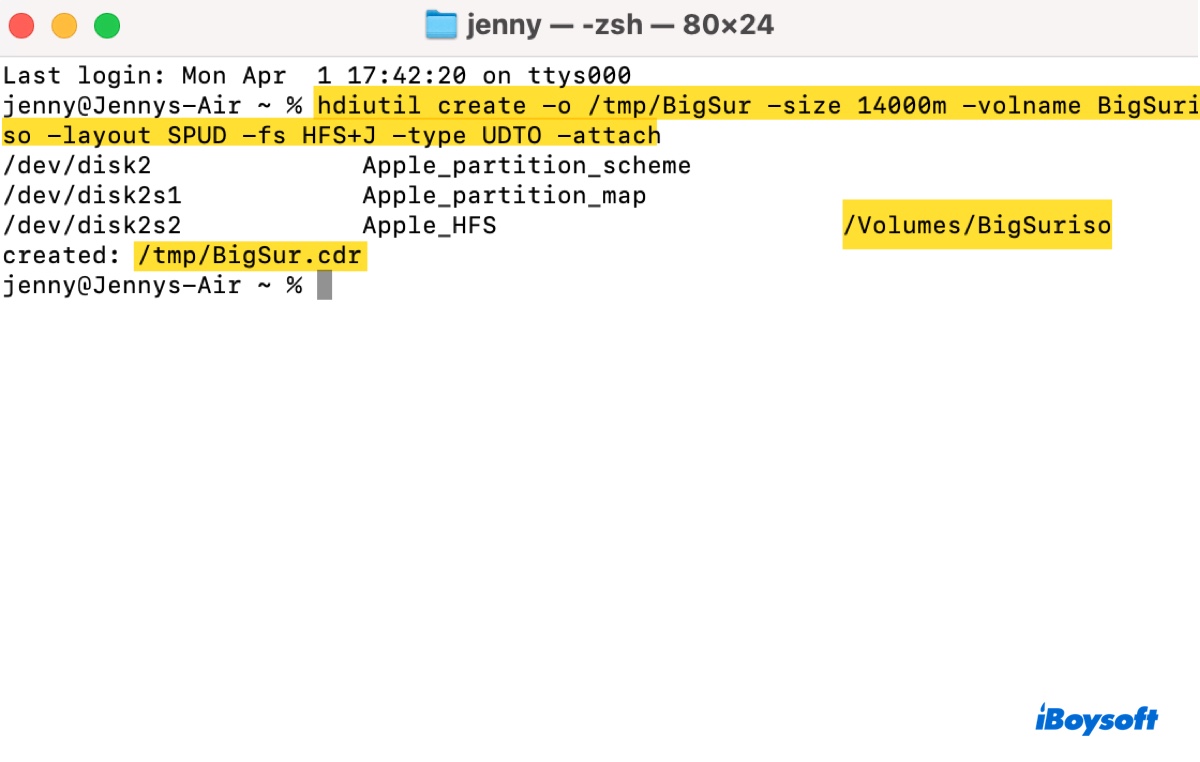
これは、hdiutil コマンドを使用して新しいディスク イメージ ファイルを作成します。結果のファイルを /tmp/BigSur として指定し、ディスクイメージのサイズを 14000 MB に設定し、ディスク イメージ内のボリュームを BigSuriso として命名し、SPUD (Single Partition – Universal Disk) レイアウトを使用します。
さらに、ファイルシステムをMac OS 拡張(ジャーナリング)にし、タイプをUDTO(エクスポート用のDVD/CD-Rマスター)に設定し、新しく作成されたディスクイメージを添付します。。
Finderを開いて、メニューバーで移動>フォルダへ移動をクリックし、/tmpを検索すると、BigSur.cdrという新しいディスクイメージが見つかります。
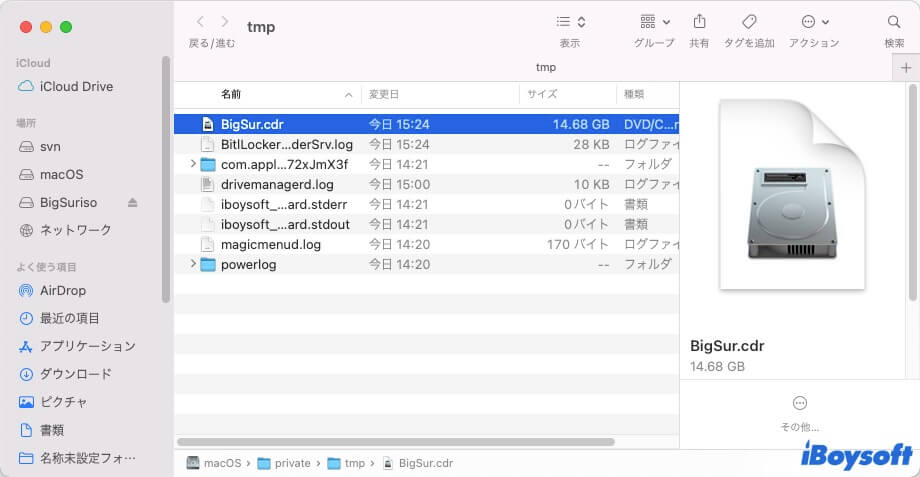
ステップ3:起動可能な macOS Big Sur インストーラーを作成する
次に、createinstallmedia ユーティリティを使用して起動可能な macOS インストール ドライブを作成し、以下のコマンドを実行してボリュームをアンマウントする必要があります。
起動可能な macOS Big Sur インストーラーを作成するには::
sudo /Applications/Install\ macOS\ Big\ Sur.app/Contents/Resources/createinstallmedia --volume /Volumes/BigSuriso --nointeraction
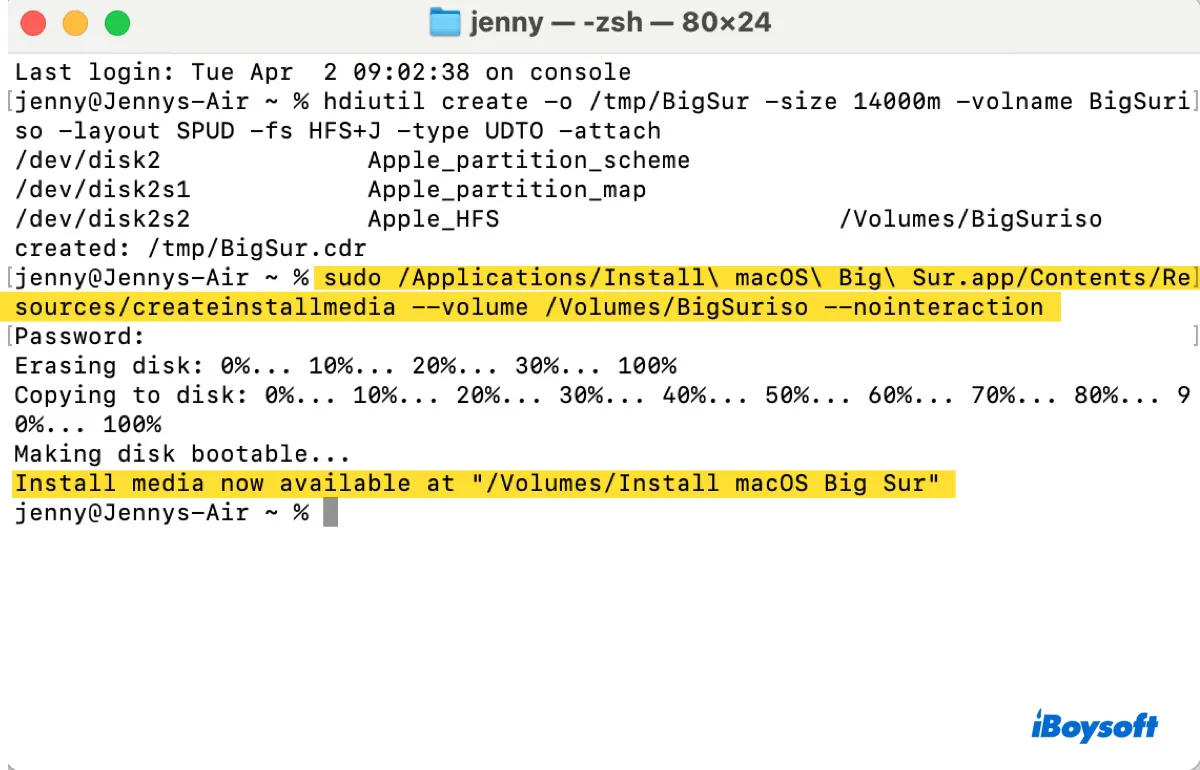
*このコマンドは「sudo」を使用して「createinstallmedia」ツールを実行します。昇格された権限を承認するために管理者ログイン パスワードが要求されます。要求されたら、数字を入力して Enter キーを押します。(パスワードは表示されないことに注意してください。)
「--volume」フラグは、macOS インストール ファイルがコピーされるターゲット ボリュームを指定します。この場合は「/Volumes/BigSuriso」です。「--nointeraction」フラグは、プロセスがユーザーの介入なしで実行されることを示します。
起動可能なボリュームをアンマウントするには:
hdiutil detach /Volumes/Install\ macOS\ Big\ Sur
このコマンドは、システムから「macOS Big Sur をインストール」という名前のマウントされたボリュームを取り外します。hdiutil detach」コマンドは、ディスク イメージまたはボリュームをアンマウントまたは取り出すために使用されます。バックスラッシュ (\) は、ボリューム名内のスペースをエスケープするために使用されます。
ステップ4:macOS Big Surのインストールメディアを.iso形式に変換する
最後に、macOS Big Surディスクイメージを.cdrから.isoに変換し、/tmpフォルダからデスクトップに移動する必要があります。
mv /tmp/BigSur.cdr ~/Desktop/BigSur.iso
すべての手順を完了すると、macOS Big Sur 11.7 ISO ファイルがデスクトップに作成されるはずです。このファイルを使用して、VMware や VirtualBox などの仮想マシンに macOS Big Sur をインストールしたり、USB フラッシュ ドライブ、外付けハード ドライブ、CD/DVD、その他の外部メディアに書き込んだりすることができます。
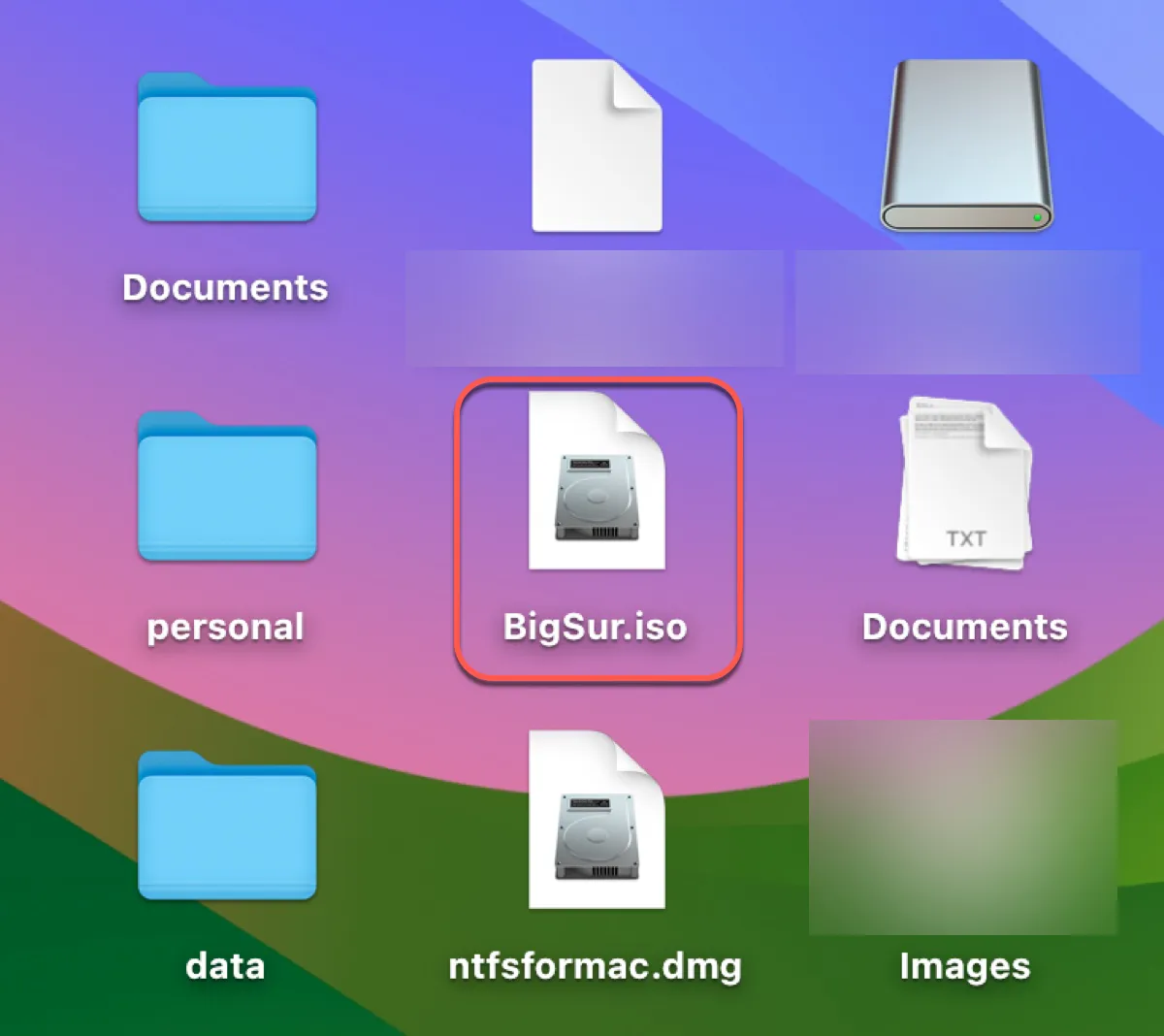
もっと読む:
WindowsでVMwareにmacOS Big Surをインストールする方法?
VMwareやVirtualBox用のmacOS 11 Big Sur VMDKをダウンロード
このガイドが役立つと思えば共有してください!