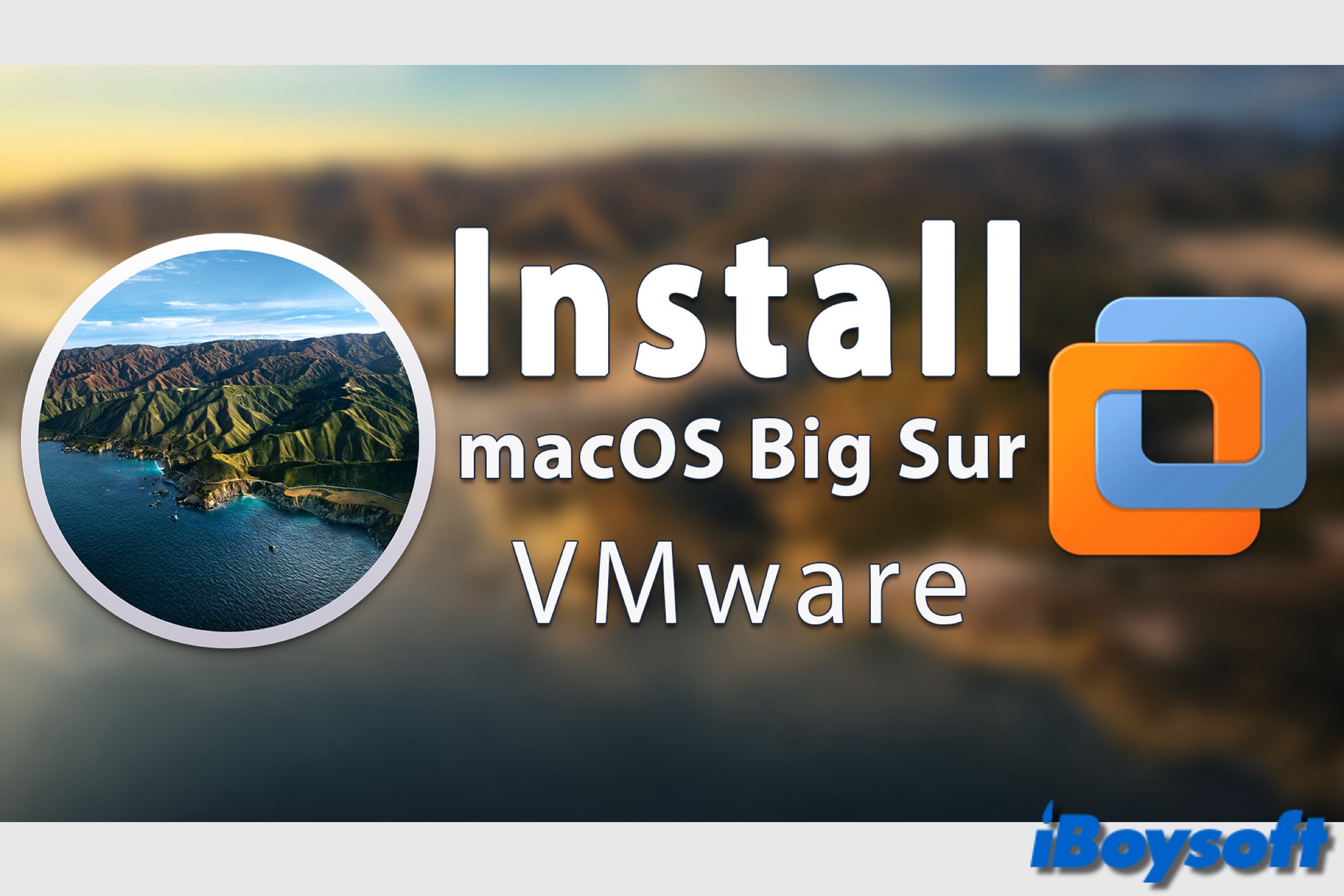
2020年11月12日、macOS 11 Big Surがリリースされました。これは、すべてのAppleデバイスにおけるユーザーエクスペリエンスの統一に向けた一歩です。iPhoneやiPadのユーザーは、刷新によりiOSに似た外観になったため、まるでBig Surを初めて体験したかのような感覚を覚えるかもしれません。
Big Surは、MacでiOSおよびiPadOSアプリをネイティブに実行できる最初のmacOSバージョンであり、M1ハードウェアを搭載しています。また、APFSを使用したTime Machineバックアップの高速化も実現しました。さらに、Dock、Safari、マップ、メッセージ、コントロールセンターなどのアプリも改善されました。
WindowsコンピューターでmacOS Big Surを実行するには、Macハードウェアを模倣するように構成できるVirtualBoxなどの仮想マシンが必要です。この仮想マシンは、ホストオペレーティングシステムが動作している場合にのみ動作します。Windows上のVMwareにmacOS Big Surをインストールする方法をステップバイステップで見ていきましょう。
ヒント: 現在、macOS Tahoe 26が最新のmacOSリリースです。 Windows PCにVMwareでmacOS Tahoeをインストール することもできます。
注意: Windows PCにmacOS Big Sur on VMwareをインストールするには、少なくとも8GBのRAM、4コア以上のCPU、80GBの空き容量が必要です。Windows PCの空き容量を確保する必要がある場合は、 iBoysoft DiskGeeker for Windows を使用すると簡単かつ迅速に助けることができます。
ステップ1: VMware用macOS Big Sur ISOをダウンロード
VMwareにmacOSをインストールするには、まず希望するmacOSバージョンの対応するISOファイルを取得する必要があります。これは、macOSのインストールに必要なすべてのファイルが含まれたディスクイメージです。
互換性のあるMacでフルインストーラを使用してVMware用macOS Big Sur ISOファイルを作成するか、以下のリンクをクリックしてmacOS Big Sur ISOファイルを直接ダウンロードすることができます。
macOS Big Sur ISO(11.6.8)をダウンロード
また、直接macOS Big Sur VMDKをダウンロードすることもできます。
ステップ2:WindowsにVMwareをダウンロードしてインストールする
macOS Big SurのISOファイルをダウンロードしたら、お使いのコンピュータにVMwareをダウンロードする必要があります。VMware Workstation Player(無料)とVMware Workstation Pro(有料)の2つのバージョンからお選びいただけます。
VMware Workstation Proは現在、個人利用において無料で提供されているため、VMware Workstation PlayerではなくVMware Workstation Proを入手することをお勧めします。
ステップ3:VMware用のUnlockerをダウンロードしてインストールする
WindowsコンピュータでmacOSを実行するには、VMware Unblockerも必要です。このツールは、Apple以外のデバイスでmacOS仮想マシンを実行する際の制限を回避できます。手順は以下のとおりです。
- GitHubからUnlockerをダウンロードします。
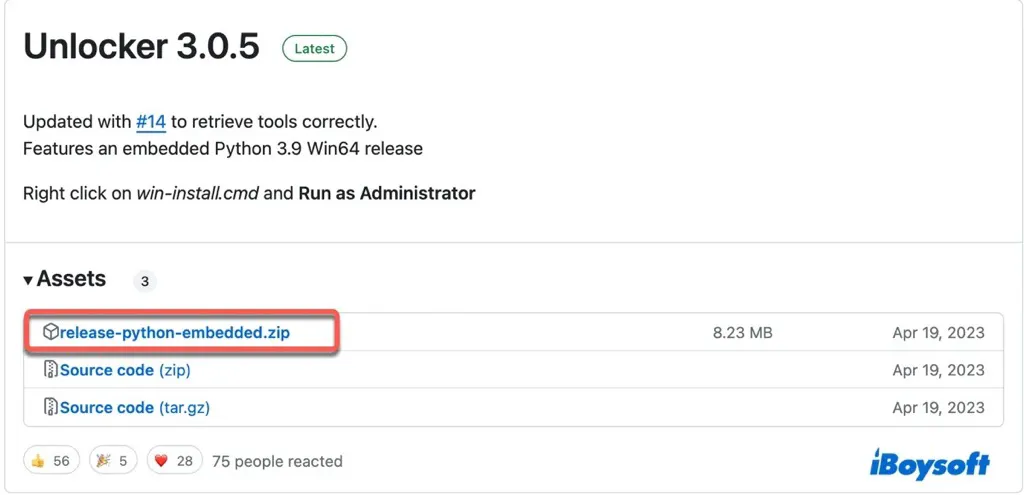
- ダウンロードしたファイルをクリックして解凍し、抽出されたフォルダーを開きます。
- win-installに右クリックして「管理者として実行」を選択します。
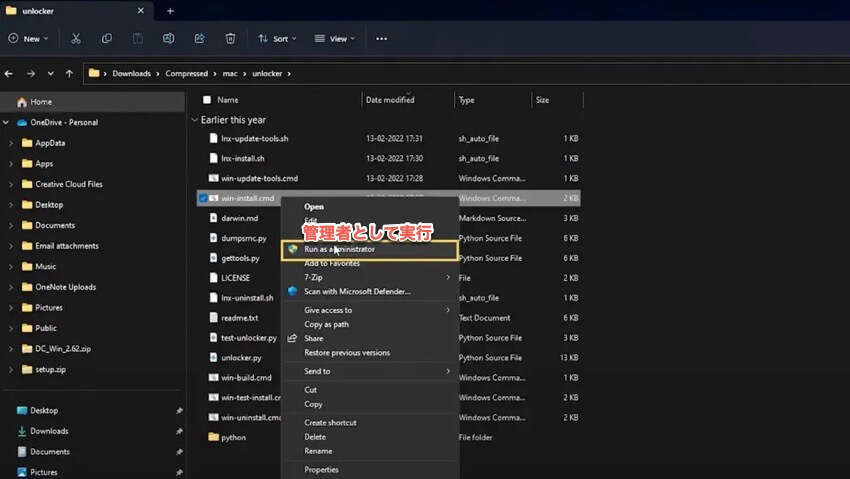
- はいをクリックし、インストール後に自動的に閉じます。
ステップ4:macOS Big Sur仮想マシンを作成する
ここまでで、Windows 上の VMware に macOS をインストールするために必要なファイルはすべて入手できました。次は、Windows コンピューターに macOS Big Sur 仮想マシンを作成します。
- VMware Workstationを起動し、「新規仮想マシンの作成」>次へをクリックします。
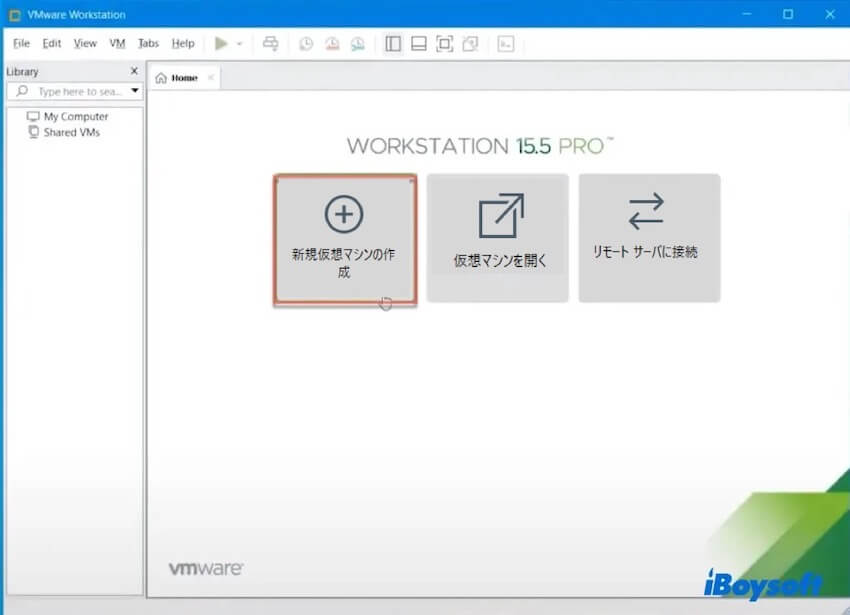
- もう一度「次へ」をクリックします。
- 「後でOSをインストール」を選択し、次へをクリックします。
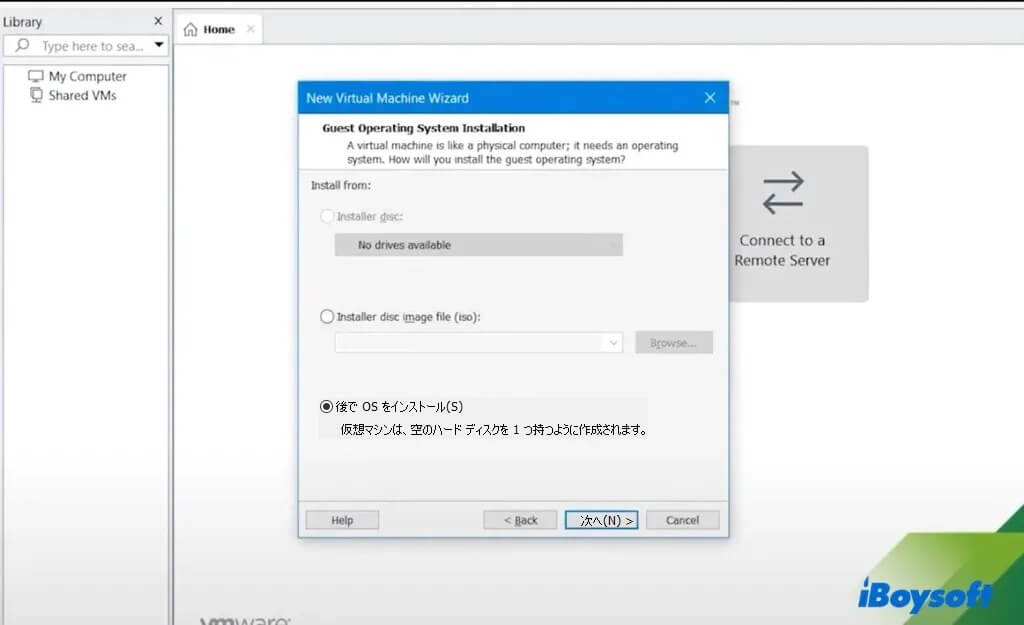
- ゲスト操作システムとして「Apple Mac OS X」を選択します。
- バージョンとして「macOS 11」を選択し、次へをクリックします。
- 仮想マシンに名前を付け、場所をカスタマイズし、次へをタップします。
- 「仮想ディスクを単一のファイルとして保存」を選択します。
- ディスクの最大サイズを60GB以上に指定し、次へをクリックします。
- 完了をクリックします。
- メインインターフェースで、「仮想マシンの設定を編集」を選択します。
- メモリタブで、システムメモリの50%を指定します。
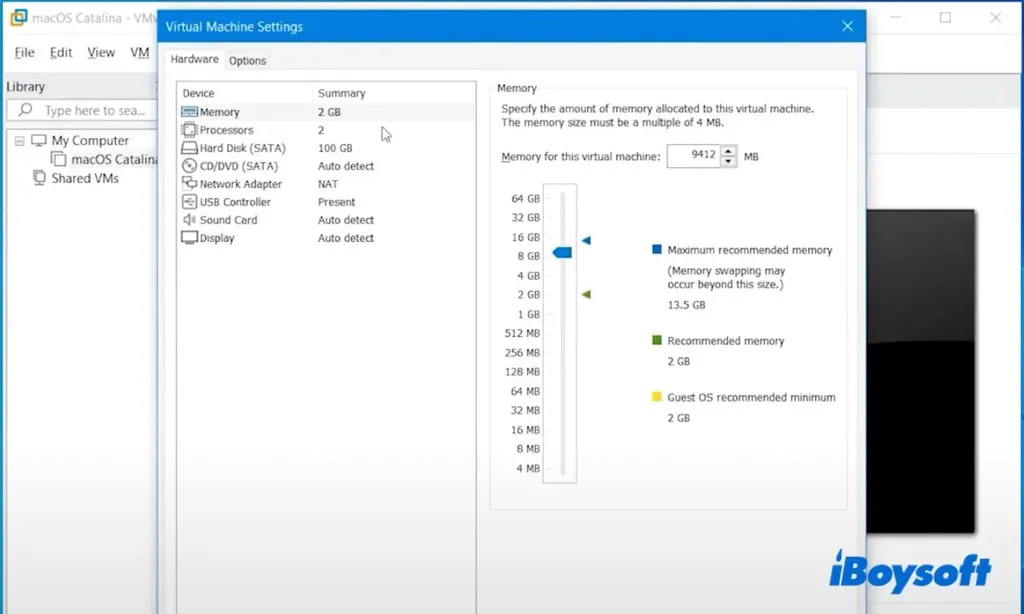
- 次へをタップ > 完了をクリックします。
- プロセッサタブに移動し、システムプロセッサの50〜80%を設定します。
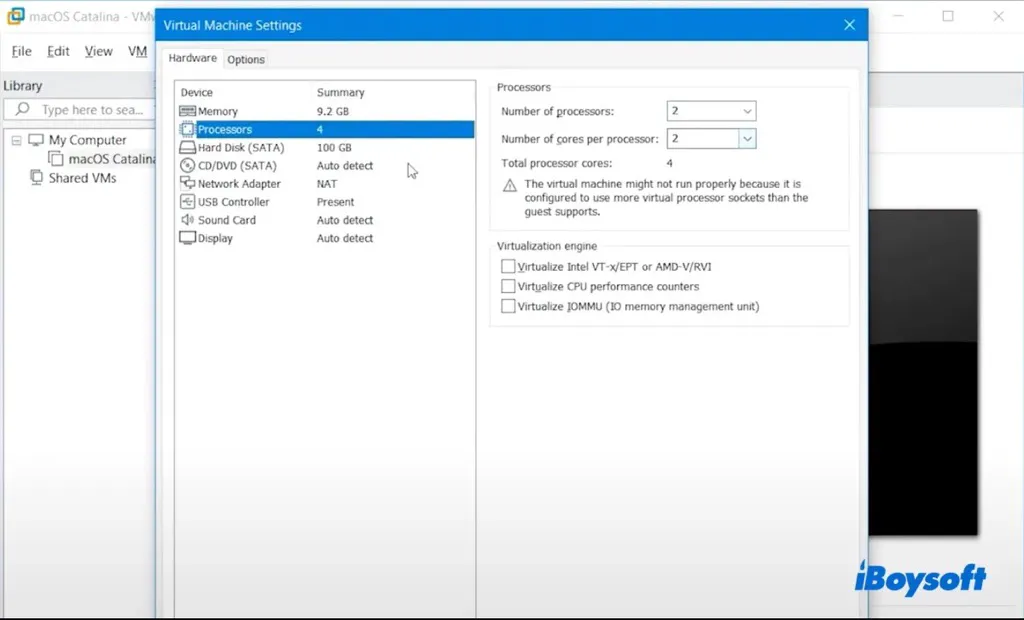
- 「CD/DVD(SATA)」タブに移動し、「ISOイメージファイルを使用」を選択し、macOS Big Sur ISOファイルを追加します。
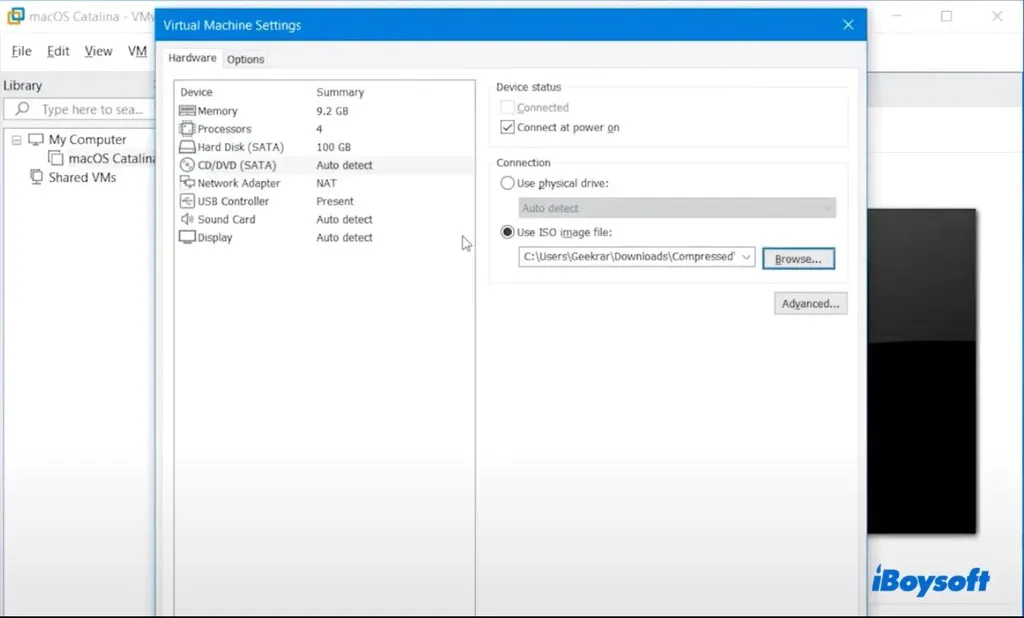
- 「USBコントローラ」で、USBの互換性のためにUSB 3.0を選択します。
- OKをクリックして、VMwareを終了します。
ステップ5:macOS Big Sur.vmxファイルを編集
次のステップは、macOS Big Sur.vmxファイルを編集してWindowsと互換性があるようにし、Windows上のVMwareにmacOS Big Surを正常にインストールできるようにすることです。以下の手順に従ってください:
- PCに保存されている仮想マシンのディレクトリを開きます。
- 「macOS Big Sur.vmx」ファイルを右クリックし、メモ帳で開きます。
- テキストの一番下までスクロールし、smc.version = "0"と入力します。
- 変更を保存してウィンドウを閉じます。
ステップ6:macOS Big Surの仮想ハードドライブをフォーマット
Windowsで作成した仮想マシンにmacOS Big Surをインストールする前に、仮想マシンのハードドライブをフォーマットする必要があります。手順は以下のとおりです。
- VMware内で、「この仮想マシンの電源を入れる」をクリックします。
- 仮想マシンが起動したら、言語を選択します。
- ディスクユーティリティを開き、「続行」を選択します。
- 左側から「VMware仮想SATAハードドライブメディア」を選択し、「消去」をタップします。
- ドライブに名前を付け、フォーマットとしてAPFSを選択します。
- プロセスが完了したら、ディスクユーティリティを終了します。
ステップ7:VMware上にmacOS Big Surをインストール
仮想マシンのハードドライブをフォーマットした後、消去したドライブにmacOS Big Surをインストールする時が来ました:
- macOSユーティリティ画面に戻り、「macOSをインストール」を選択します。
- フォーマットされた仮想ハードドライブを宛先として選択し、「続ける」をタップします。
- 画面のガイドに従って、ディスク上にmacOS Big Surをインストールします。
- macOS Big Surの仮想マシンをセットアップします。
ステップ8:macOS Big SurにVMwareツールをインストール
Windows上のVMware経由でmacOS Big Surを実行するには、あと1つ手順があります。VMware Toolsをインストールすることで、グラフィックの問題を回避し、フルスクリーンモードやホストOSとmacOS Big Sur間の通信などの追加機能を利用できます。
- Appleメニューを開き、「システム終了」を選択して仮想マシンをオフにします。
- 次に「仮想マシンの設定を編集」をクリックします。
- 「CD/DVD(SATA)」を選択し、「物理ドライブを使用」をクリックして、OKをクリックします。
- 「この仮想マシンの電源を入れる」を選択します。
- アカウントにログインします。
- メニューバーで、VM > VMwareツールをインストールをクリックします。
- 「VMwareツールをインストール」を開きます。
- ツールをダウンロードしてインストールするための手順に従います。
- 「システム拡張機能がブロックされました」と表示される場合は、「セキュリティ設定を開く」をクリックして有効にします。
- その後、再起動をクリックします。
これらの必要なステップを他の人に知らせて、Windows上のVMwareでmacOS Big Surをインストールする手助けをしてください!