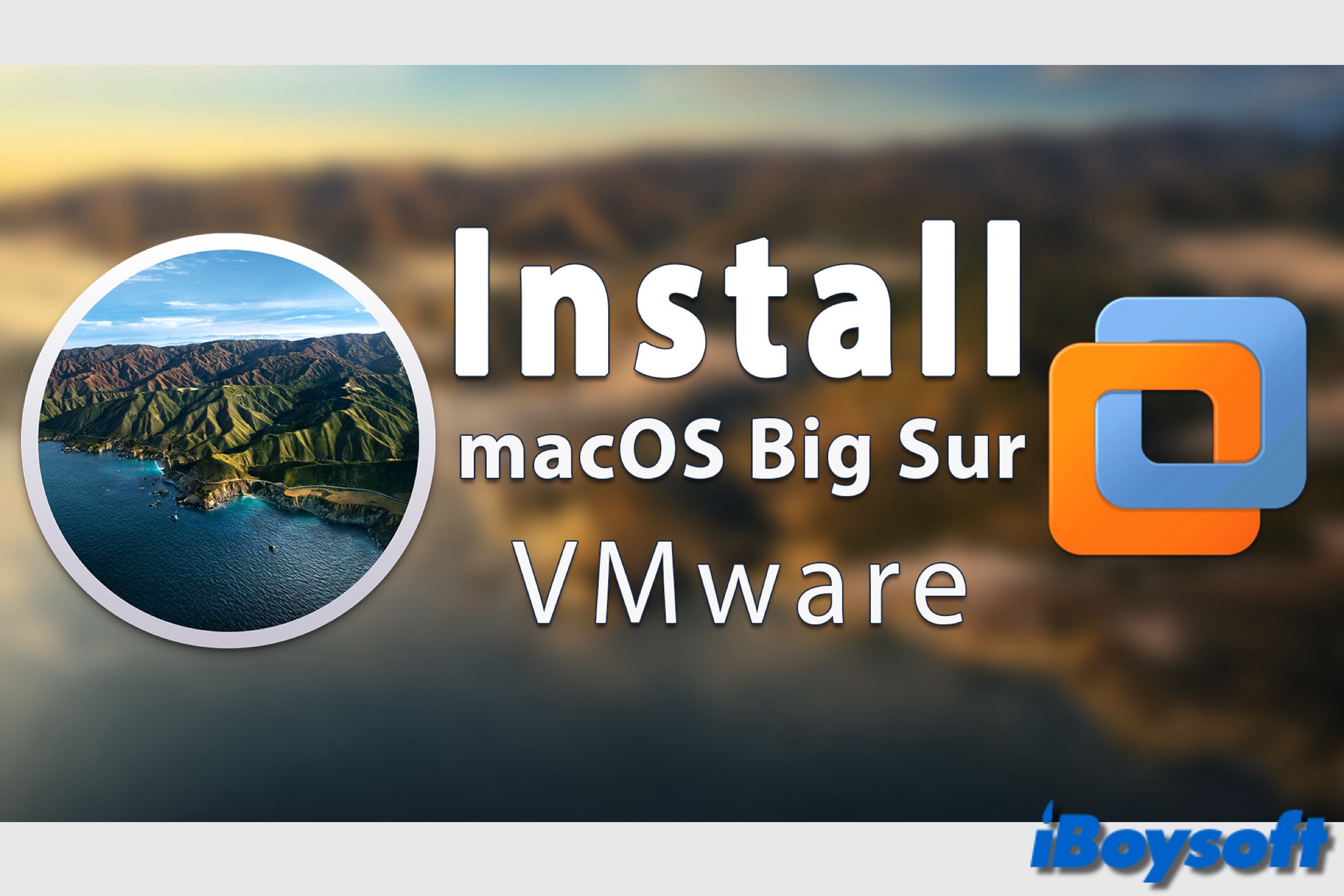
Le 12 novembre 2020, macOS 11 Big Sur a été publié. Il marque une étape vers l'unification de l'expérience utilisateur sur tous les appareils Apple. Les utilisateurs de l'iPhone et de l'iPad peuvent avoir l'impression de découvrir Big Sur pour la première fois, car la refonte crée une apparence plus proche d'iOS.
Big Sur est la première version de macOS à exécuter nativement des applications iOS et iPadOS sur les Mac, et elle est équipée du matériel M1. Il permet également des sauvegardes Time Machine plus rapides en utilisant APFS. De plus, il améliore le Dock, Safari, Plans, Messages, Centre de contrôle et d'autres applications.
Si vous souhaitez exécuter macOS Big Sur sur votre ordinateur Windows, vous devrez utiliser une machine virtuelle telle que VirtualBox qui peut être configurée pour représenter du matériel Mac, elle ne peut fonctionner que lorsque le système d'exploitation hôte est en cours d'exécution. Voyons comment installer macOS Big Sur sur VMware sur Windows étape par étape.
Conseils : macOS Tahoe 26 est actuellement la dernière version de macOS. Vous pouvez également installer macOS Tahoe sur VMware sur votre PC Windows.
Remarque : Assurez-vous d'avoir au moins 8 Go de RAM, 4 cœurs de CPU ou plus et 80 Go d'espace libre sur votre ordinateur Windows pour installer macOS Big Sur sur VMware sur votre PC. Si vous avez besoin de libérer de l'espace sur votre PC Windows, iBoysoft DiskGeeker pour Windows peut vous aider facilement et rapidement.
Comment installer macOS Big Sur sur VMware sur Windows :
- Étape 1 : Télécharger macOS Big Sur ISO pour VMware
- Étape 2 : Télécharger et installer VMware sur Windows
- Étape 3 : Télécharger et installer Unlocker pour VMware
- Étape 4 : Créer une machine virtuelle macOS Big Sur
- Étape 5 : Modifier le fichier macOS Big Sur.vmx
- Étape 6 : Formater le disque dur virtuel pour macOS Big Sur
- Étape 7 : Installer macOS Big Sur sur VMware
- Étape 8 : Installer les outils VMware sur macOS Big Sur
Étape 1 : Télécharger macOS Big Sur ISO pour VMware
Pour installer macOS sur VMware, vous devez d'abord obtenir le fichier ISO correspondant pour la version macOS souhaitée. Il s'agit d'une image disque contenant tous les fichiers nécessaires à l'installation de macOS.
Vous pouvez soit créer un ISO macOS Big Sur pour VMware en utilisant l'installateur complet sur un Mac compatible, soit cliquer directement sur le lien ci-dessous pour télécharger l'ISO macOS Big Sur.
Télécharger macOS Big Sur ISO (11.6.8)
Alternativement, vous pouvez directement télécharger macOS Big Sur VMDK.
Étape 2 : Télécharger et installer VMware sur Windows
Après avoir téléchargé l'ISO de macOS Big Sur, vous devez télécharger VMware sur votre ordinateur. Il existe deux versions parmi lesquelles vous pouvez choisir : VMware Workstation Player (gratuit) et VMware Workstation Pro (payant).
Étant donné que VMware Workstation Pro est désormais gratuit pour un usage personnel, il pourrait être préférable d'obtenir VMware Workstation Pro plutôt que VMware Workstation Player.
Étape 3 : Télécharger et installer Unlocker pour VMware
Vous avez également besoin du débloqueur VMware pour exécuter macOS sur un ordinateur Windows. Il peut dépasser les restrictions qui empêchent les machines virtuelles macOS de s'exécuter sur des appareils autres que ceux d'Apple. Voici comment faire :
- Téléchargez le débloqueur depuis GitHub.
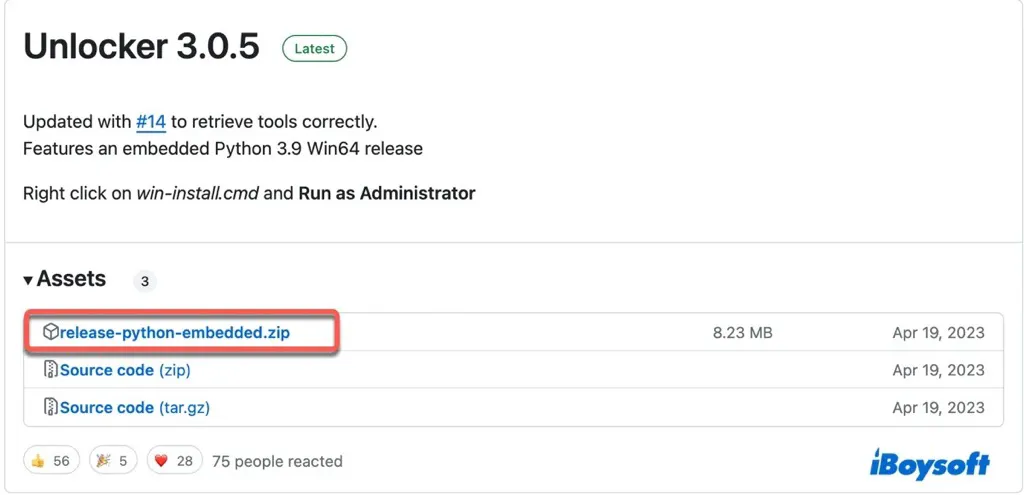
- Cliquez sur le fichier téléchargé pour le décompresser et ouvrir les dossiers extraits.
- Cliquez avec le bouton droit sur win-install et sélectionnez "Exécuter en tant qu'administrateur."
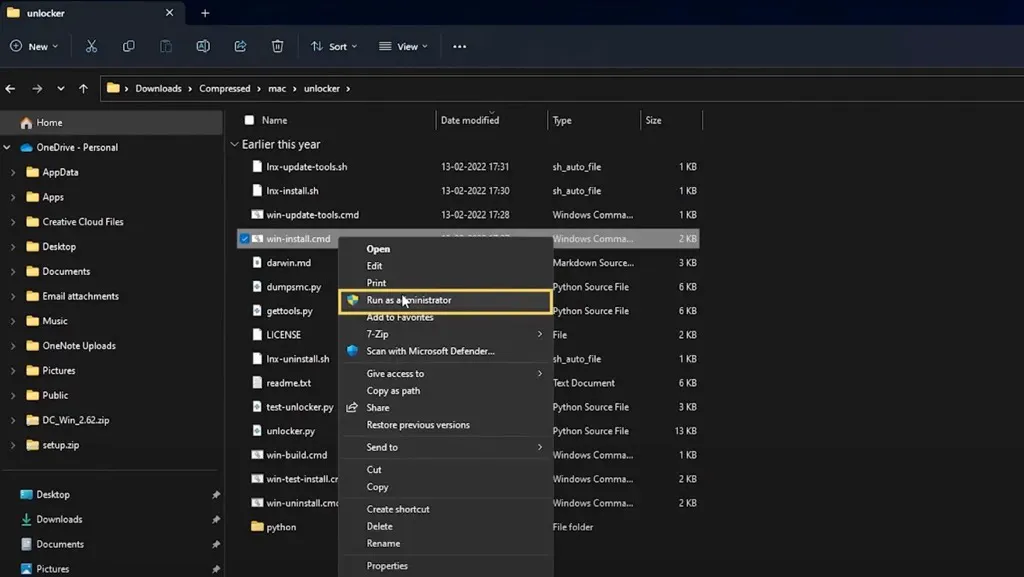
- Cliquez sur Oui, puis il se ferme automatiquement après l'installation.
Étape 4 : Créer une machine virtuelle macOS Big Sur
Jusqu'à présent, vous avez tous les fichiers nécessaires pour l'installation de macOS sur VMware sur Windows. Maintenant, nous pouvons passer à la création d'une machine virtuelle macOS Big Sur sur l'ordinateur Windows :
- Lancez VMware Workstation, cliquez sur "Créer une nouvelle machine virtuelle," et cliquez sur Suivant.
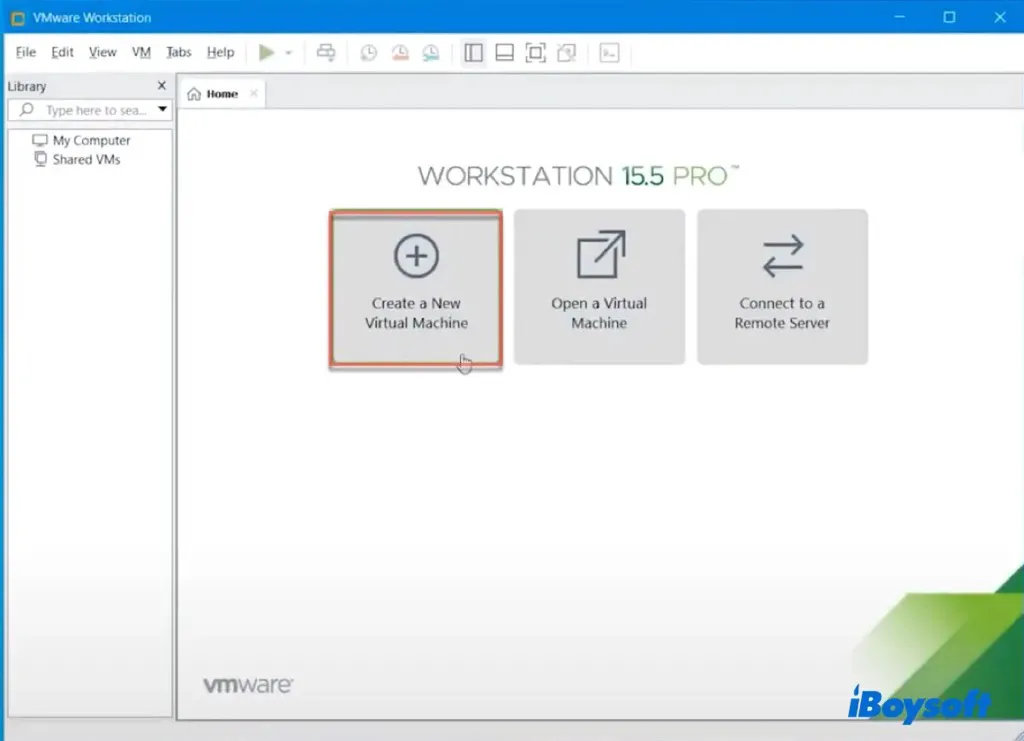
- Cliquez à nouveau sur Suivant.
- Sélectionnez "J'installerai le système d'exploitation ultérieurement" et appuyez sur Suivant.
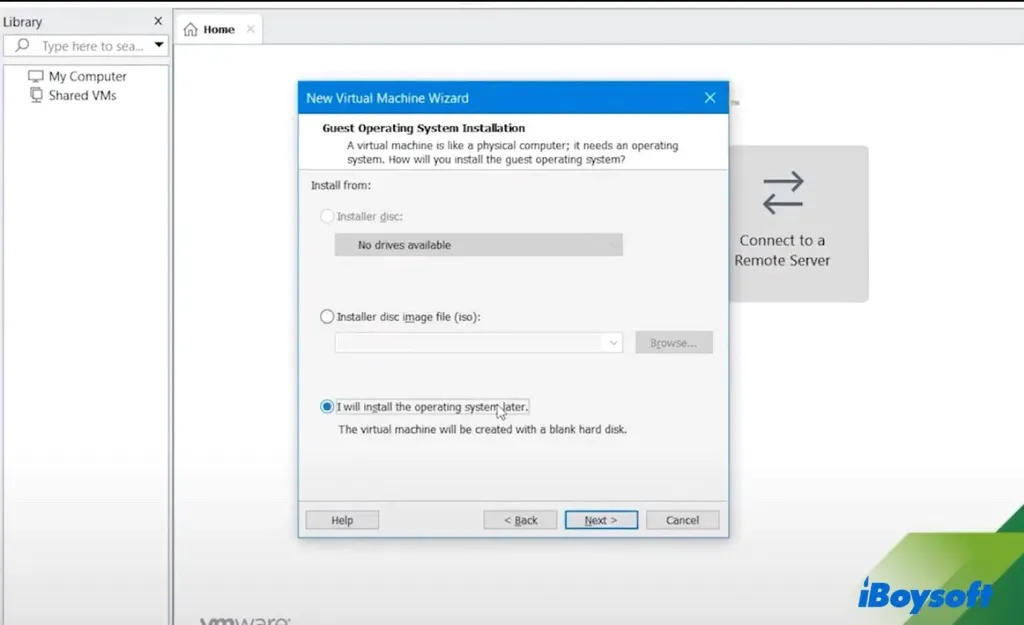
- Sélectionnez "Apple Mac OS X" comme système d'exploitation invité.
- Sélectionnez "macOS 11" comme version et cliquez sur Suivant.
- Nommez la machine virtuelle, personnalisez son emplacement, puis appuyez sur Suivant.
- Choisissez "Stockez le disque virtuel en tant que fichier unique."
- Spécifiez la taille maximale du disque de 60 Go ou plus et cliquez sur Suivant.
- Cliquez sur Terminer.
- Dans l'interface principale, choisissez "Modifier les paramètres de la machine virtuelle."
- Dans l'onglet Mémoire, spécifiez 50% de la mémoire de votre système.
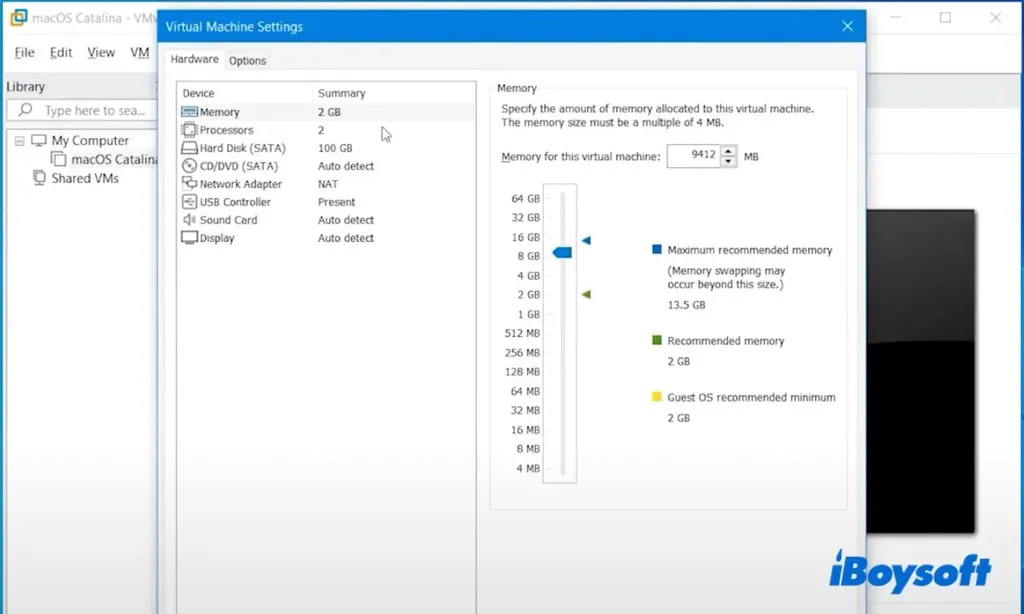
- Appuyez sur Suivant > Terminer.
- Cliquez sur l'onglet Processeurs et configurez 50 à 80% des processeurs de votre système.
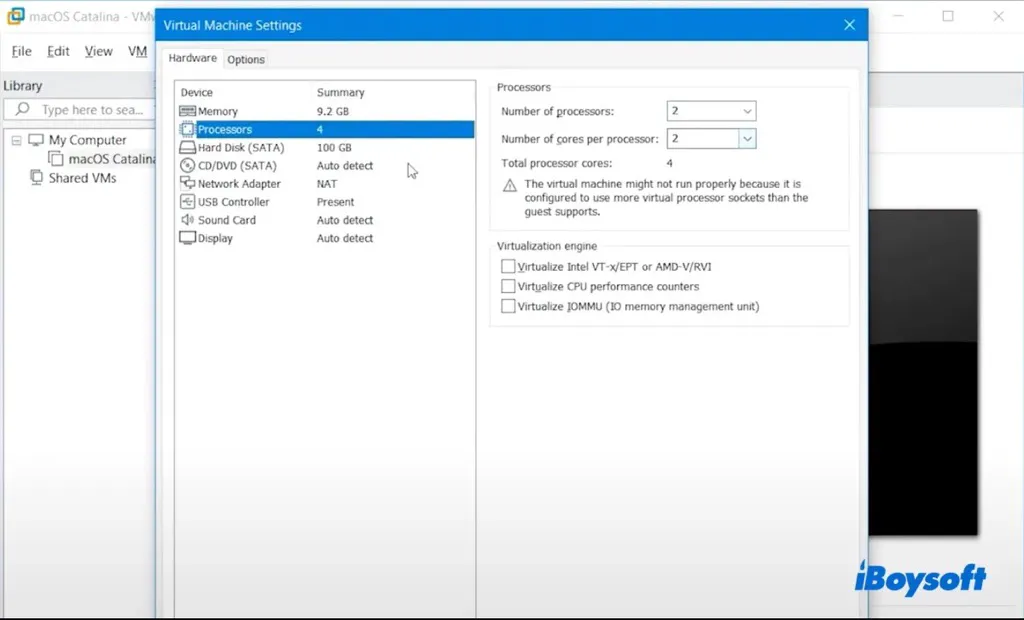
- Allez dans l'onglet "CD/DVD (SATA)," sélectionnez "Utiliser un fichier image ISO," et ajoutez le fichier ISO macOS Big Sur.
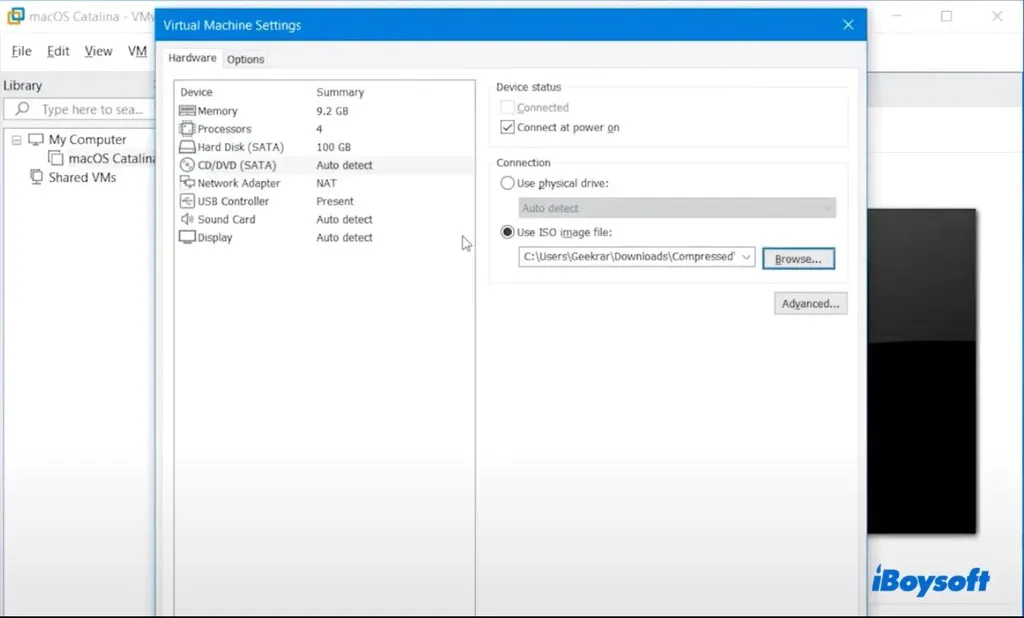
- Dans "Contrôleur USB," choisissez USB 3.0 pour la compatibilité USB.
- Cliquez sur OK et quittez VMware.
Étape 5: Modifier le fichier macOS Big Sur.vmx
La prochaine étape consiste à modifier le fichier macOS Big Sur.vmx pour le rendre compatible avec Windows afin que vous puissiez installer avec succès macOS Big Sur sur VMware sur Windows. Suivez les étapes ci-dessous :
- Ouvrez le répertoire où la machine virtuelle est enregistrée sur votre PC.
- Cliquez avec le bouton droit sur le fichier "macOS Big Sur.vmx" et ouvrez-le avec le Bloc-notes.
- Faites défiler jusqu'au bas du texte et saisissez : smc.version = "0"
- Enregistrez les modifications et fermez la fenêtre.
Étape 6: Formater le disque dur virtuel pour macOS Big Sur
Avant d'installer macOS Big Sur sur la machine virtuelle créée sur Windows, vous devez d'abord formater le disque dur virtuel. Voici comment procéder :
- Au sein de VMware, cliquez sur "Allumer cette machine virtuelle".
- Une fois la machine virtuelle démarrée, choisissez une langue.
- Ouvrez Utilitaire de disque > Continuer.
- Sélectionnez "Disque dur SATA virtuel VMware" sur la gauche et cliquez sur Effacer.
- Nommez le disque et choisissez APFS comme format.
- Une fois le processus terminé, quittez Utilitaire de disque.
Étape 7: Installer macOS Big Sur sur VMware
Après avoir formaté le disque dur de la machine virtuelle, il est temps d'installer macOS Big Sur sur le disque effacé:
- Retournez à l'écran Utilitaires macOS et choisissez Installer macOS.
- Choisissez le disque dur virtuel formaté comme destination et cliquez sur Continuer.
- Suivez le guide à l'écran pour installer macOS Big Sur sur le disque.
- Configurez votre machine virtuelle macOS Big Sur.
Étape 8: Installer les outils VMware sur macOS Big Sur
Il reste une étape pour exécuter macOS Big Sur via VMware sur Windows, qui est d'installer les outils VMware pour éviter les problèmes graphiques et obtenir des fonctionnalités supplémentaires telles que le mode plein écran et la communication entre le système d'exploitation hôte et macOS Big Sur.
- Ouvrez le menu Pomme et sélectionnez "Éteindre" pour éteindre la machine virtuelle.
- Cliquez ensuite sur "Modifier les paramètres de la machine virtuelle".
- Sélectionnez "CD/DVD (SATA)" et cliquez sur "Utiliser le lecteur physique" > OK.
- Choisissez "Allumer cette machine virtuelle".
- Connectez-vous à votre compte.
- Dans la barre de menu, cliquez sur VM > Installer les outils VMware.
- Ouvrez "Installer les outils VMware".
- Suivez les instructions pour télécharger et installer les outils.
- Lorsqu'il affiche l'erreur "Extension Système Bloquée", cliquez sur "Ouvrir les Préférences de Sécurité" pour l'activer.
- Ensuite, cliquez sur Redémarrer.
Informez les autres de ces étapes nécessaires pour installer macOS Big Sur sur VMware sur Windows!