Un fichier ISO de macOS Big Sur est essentiel pour installer macOS Big Sur sur des machines virtuelles telles que VirtualBox ou VMware. Il vous permet d'exécuter macOS Big Sur depuis un PC Windows, un Mac incompatible ou des supports alternatifs tels qu'une clé USB, une carte SD ou un disque dur externe.
Cependant, Apple ne fournit pas directement le fichier ISO de macOS Big Sur; à la place, il propose le fichier macOS Big Sur.app. Pour convertir le fichier .app en fichier .iso, vous devez exécuter une série de commandes dans Terminal sur un Mac, ce qui peut ne pas être idéal pour vous.
Mais ne vous inquiétez pas! Vous pouvez facilement créer un fichier ISO de macOS Big Sur 11.7.10 avec le fichier DMG bootable dans iBoysoft DiskGeeker. Voici comment faire:
Étape 1: Téléchargez, installez et ouvrez iBoysoft DiskGeeker.
Étape 2: Choisissez une partition interne sur la gauche et cliquez sur Télécharger l'image à droite.

Étape 3: Choisissez macOS 11 Big Sur et cliquez sur Télécharger.
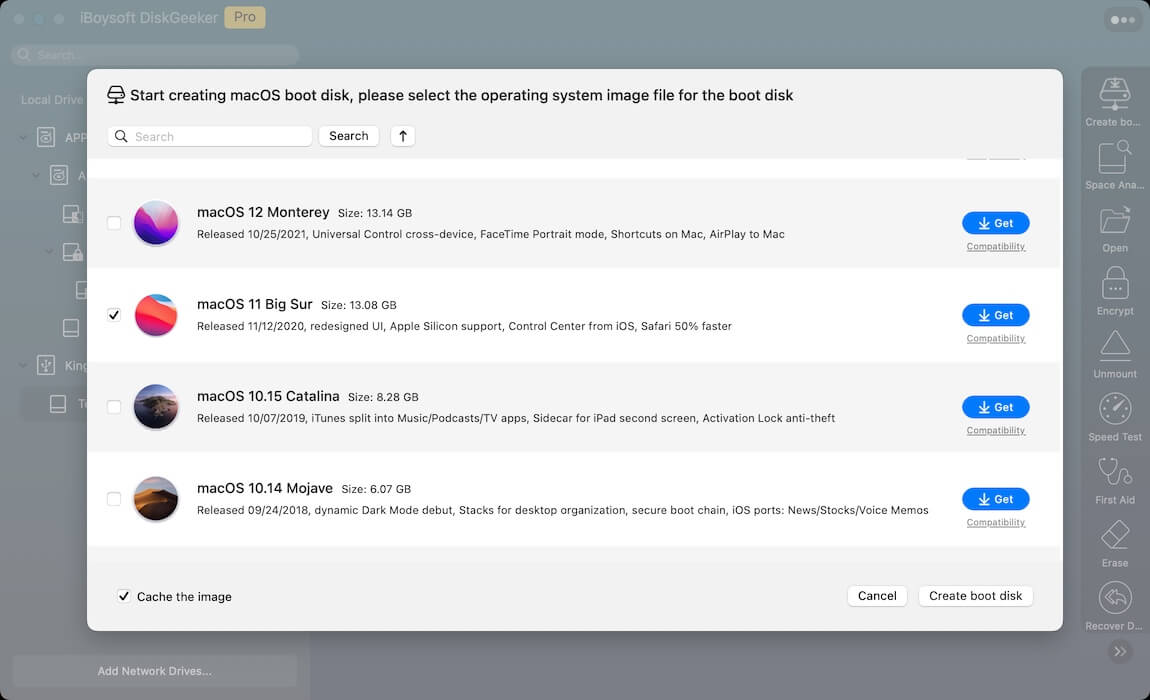
Étape 3: Lancez Terminal après que le fichier .dmg de macOS 11 Big Sur soit entièrement téléchargé.
Étape 4: Convertissez le fichier DMG de Big Sur en fichier CDR.hdiutil convert chemin_du_fichier_dmg -format UDTO -o ~/Desktop/Big\ Sur.cdrPour obtenir le chemin réel du fichier DMG, faites glisser et déposez le fichier DMG dans Terminal.

Étape 5: Renommez le fichier CDR en fichier ISO de Big Sur.mv ~/Desktop/Big\ Sur.cdr ~/Desktop/Big\ Sur.iso
Étape 6: Vérifiez le fichier ISO de macOS Big Sur sur votre bureau.
Si vous voulez le lien de téléchargement direct du fichier ISO macOS Big Sur, ou pour créer manuellement un fichier ISO avec la dernière version de macOS Big Sur, continuez à lire!
Comment créer un fichier ISO macOS Big Sur 11.7.10?
Si vous avez un Mac, vous pouvez créer un fichier ISO macOS 11 Big Sur de deux façons. La plus simple est de télécharger le fichier DMG Big Sur 11.7.10 directement depuis iBoysoft DiskGeeker, puis convertir le fichier DMG en fichier ISO.
L'autre méthode consiste à créer manuellement une image bootable puis la convertir en format ISO.
- Étape 1: Télécharger l'installateur complet de macOS Big Sur
- Étape 2: Créer une nouvelle image disque ISO
- Étape 3: Créer un installateur bootable de macOS Big Sur
- Étape 4: Convertir le support d'installation de macOS Big Sur en format .iso
Étape 1: Télécharger l'installateur complet de macOS Big Sur
Pour créer un fichier ISO macOS Big Sur, vous avez besoin de l'installateur complet de macOS Big Sur. Il existe deux façons de télécharger l'installateur complet de Big Sur: depuis le Mac App Store officiel ou le serveur Apple.
Télécharger macOS Big Sur depuis l'App Store (officiel)
Si votre Mac est compatible avec macOS Big Sur et ne fonctionne pas avec macOS Monterey ou ultérieur, vous pouvez obtenir l'installateur complet depuis l'App Store. Trouvez le lien macOS Big Sur dans le document d'Apple pour ouvrir le Mac App Store, puis appuyez sur le bouton Obtenir. Cela vous dirigera vers la page Mise à jour logicielle, où votre Mac est examiné pour la compatibilité.
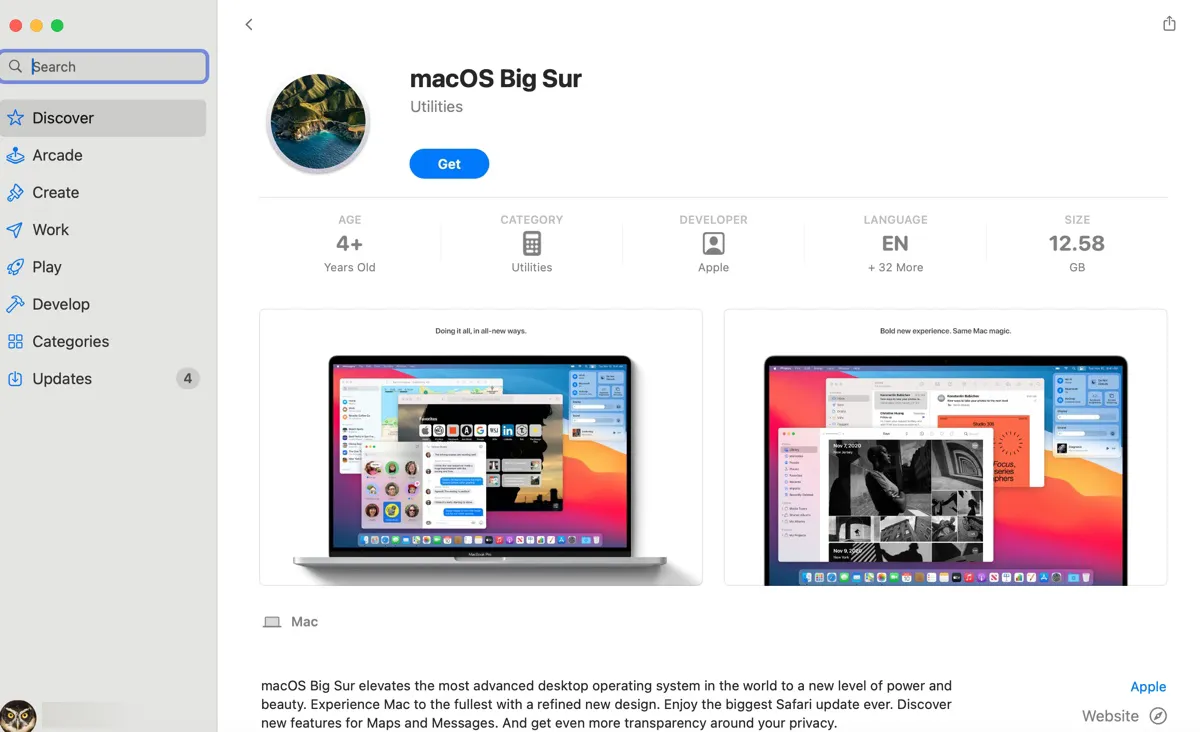
Si le test est réussi, le système vous demandera de confirmer le téléchargement en cliquant sur le bouton Télécharger. Ensuite, le téléchargement démarrera et ouvrira automatiquement l'installateur une fois terminé. Comme vous n'installez pas sur le Mac actuel, vous devez cliquer sur Installer macOS Big Sur > Quitter Installer macOS pour fermer l'installateur.
L'installateur macOS Big Sur, nommé Install macOS Big Sur.app, sera conservé dans le dossier Applications.
Télécharger macOS Big Sur depuis le serveur d'Apple
Si votre Mac n'est pas compatible avec macOS Big Sur, vous pouvez télécharger le fichier macOS Big Sur.pkg depuis le serveur d'Apple.
Il est recommandé de le télécharger en utilisant Safari. Après le téléchargement, vous devez ouvrir le fichier pkg et l'installer sur votre Mac. Le processus extrait l'installateur macOS Big Sur dans votre dossier Applications.
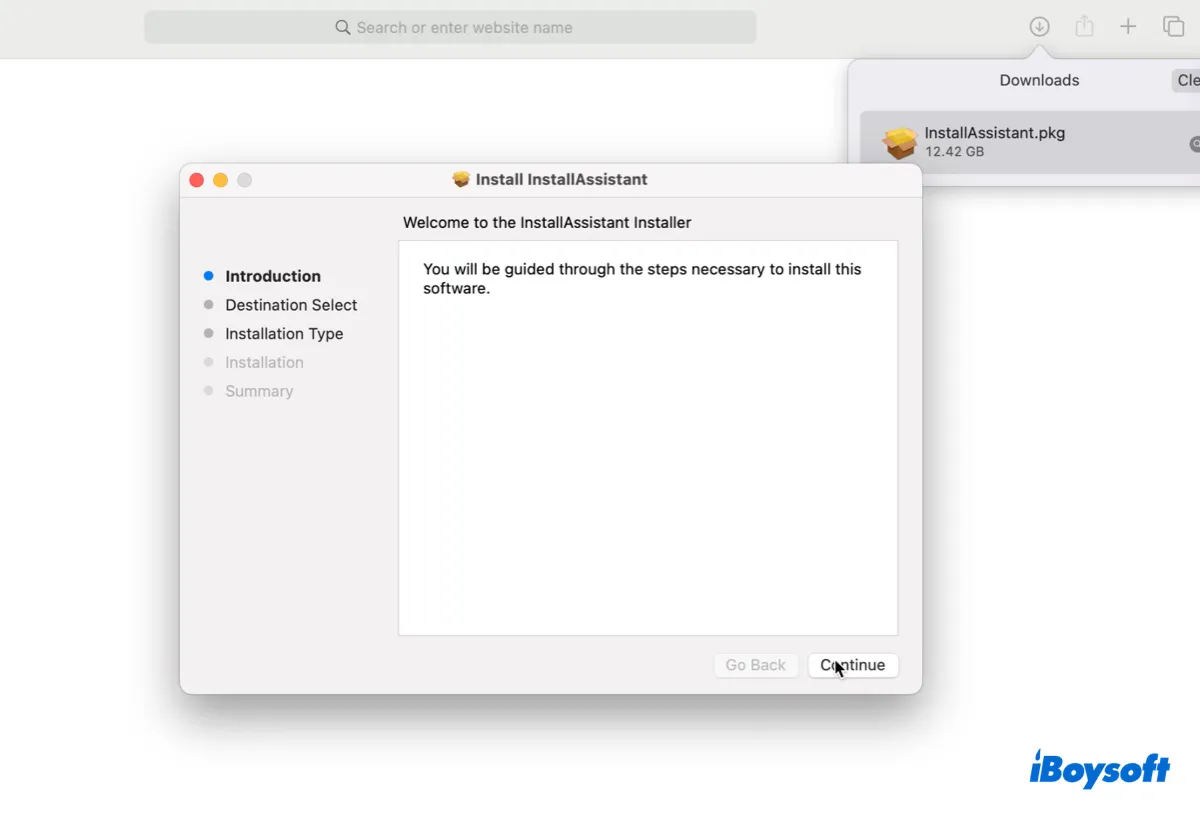
💡Conseils : pour télécharger l'installateur macOS Big Sur, votre Mac doit avoir suffisamment d'espace. S'il manque de stockage, vous pouvez utiliser iBoysoft DiskGeeker pour supprimer les fichiers indésirables et les fichiers inutiles.

Ce nettoyeur de disque peut analyser votre espace disque et lister tous vos fichiers par ordre décroissant de taille, vous aidant à supprimer rapidement les fichiers volumineux et inutiles. De plus, il comprend également une section "Nettoyer les indésirables" qui vous permet de découvrir et supprimer les fichiers temporaires, caches, journaux, téléchargements, fichiers mis à la corbeille, etc.
Étape 2 : Créer une nouvelle image disque ISO
Lorsque l'installateur est prêt, vous pouvez continuer à créer une image disque temporaire dans Terminal pour stocker l'installateur. Appuyez sur Commande + Espace et tapez "terminal," puis ouvrez l'application Terminal et exécutez la commande hdiutil ci-dessous :
hdiutil create -o /tmp/BigSur -size 14000m -volname BigSuriso -layout SPUD -fs HFS+J -type UDTO -attach
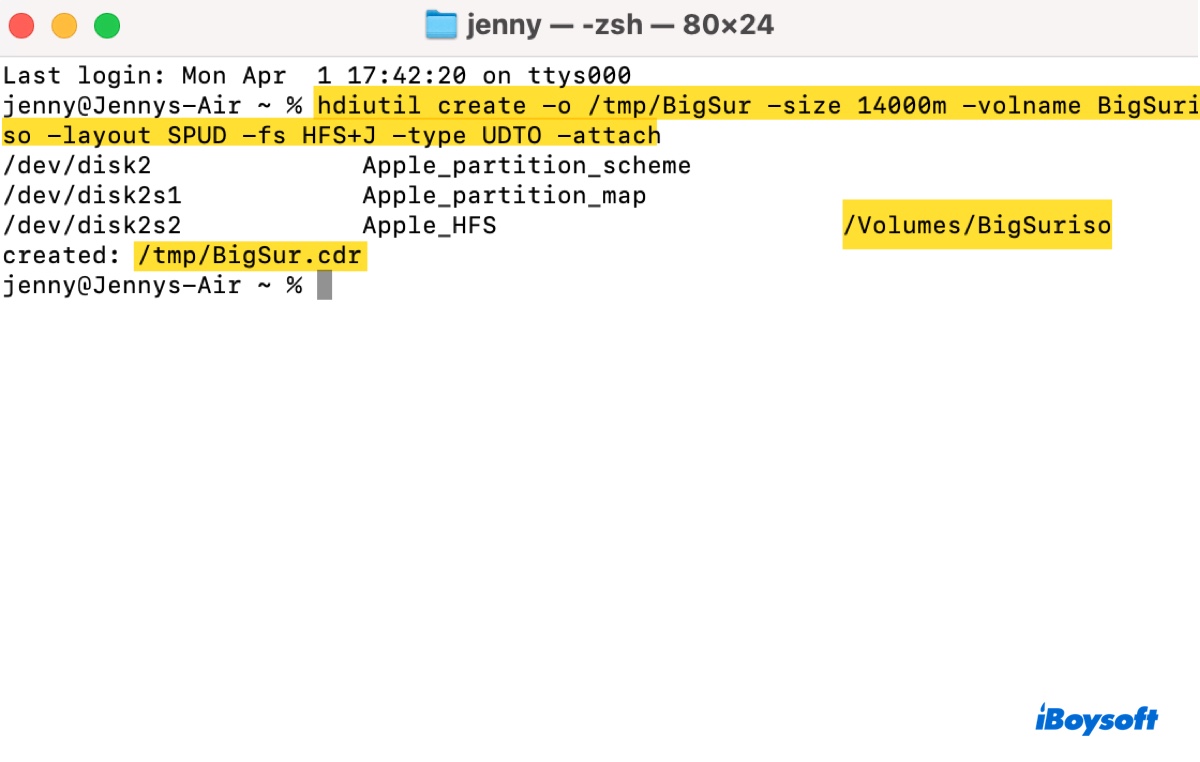
*Cela crée un nouveau fichier image disque en utilisant la commande hdiutil. Il spécifie le fichier résultant en tant que /tmp/BigSur, définit la taille de l'image disque à 14000 mégaoctets, nomme le volume dans l'image disque comme BigSuriso, et utilise la mise en page SPUD (Single Partition - Universal Disk).
De plus, il spécifie le système de fichiers comme Mac OS étendu (journalisé), définit le type comme UDTO (maître de DVD/CD-R pour exportation), et attache la nouvelle image disque créée.
Si vous ouvrez Finder, cliquez sur Aller > Aller au dossier dans la barre de menu, et recherchez /tmp, vous trouverez la nouvelle image disque nommée BigSur.cdr.
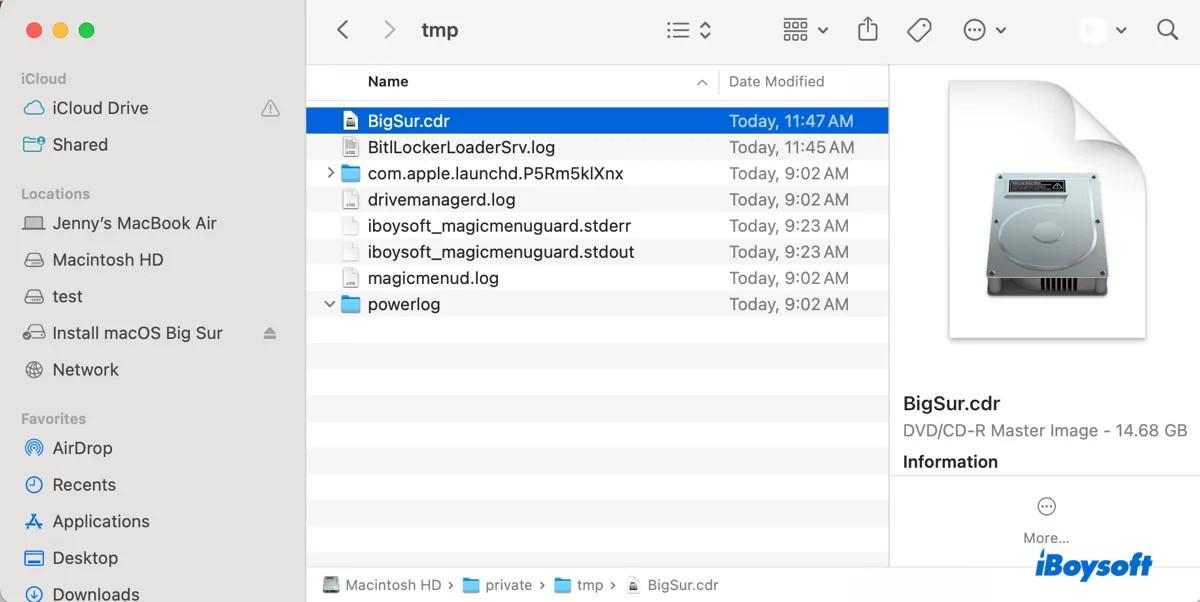
Étape 3 : Créer un installateur bootable macOS Big Sur
Ensuite, vous devez utiliser l'utilitaire createinstallmedia pour créer un lecteur d'installation macOS bootable et démonter le volume en exécutant les commandes ci-dessous.
Pour créer l'installateur bootable macOS Big Sur :
sudo /Applications/Install\ macOS\ Big\ Sur.app/Contents/Resources/createinstallmedia --volume /Volumes/BigSuriso --nointeraction
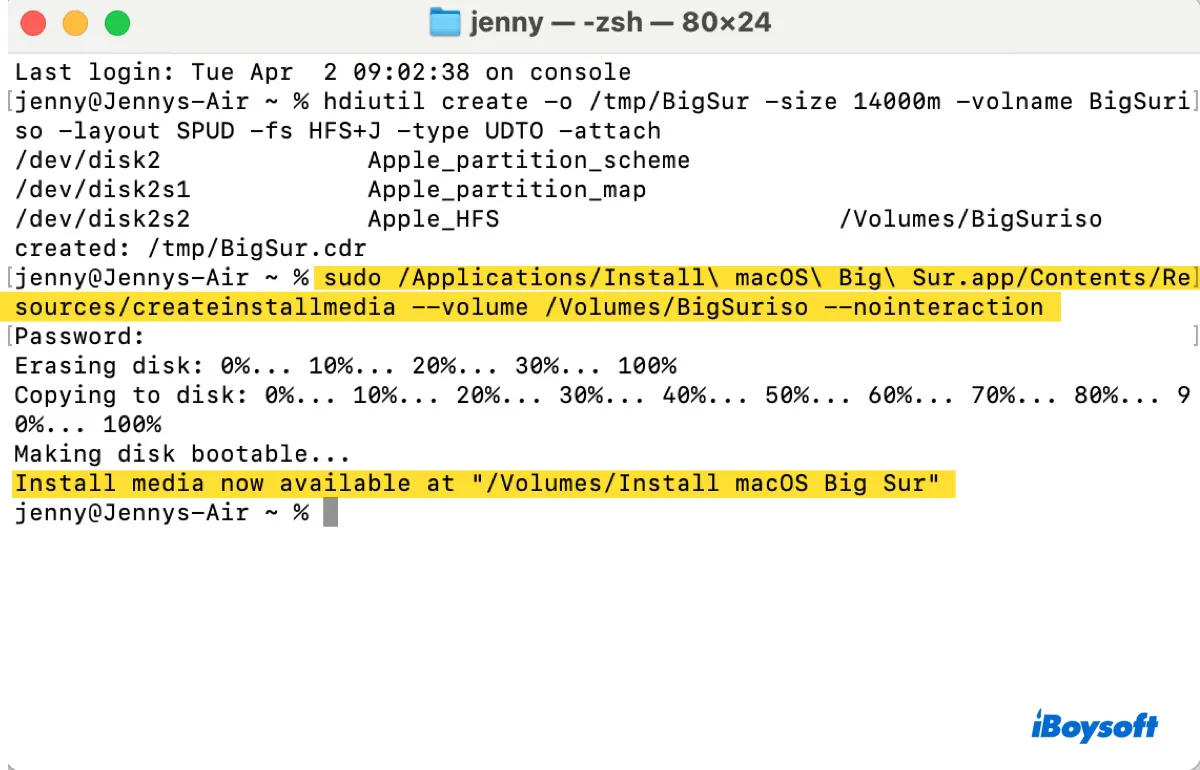
*Cette commande utilise "sudo" pour exécuter l'outil "createinstallmedia". Elle demandera votre mot de passe de connexion administrateur pour approuver le privilège élevé. Lorsqu'elle le fait, saisissez les chiffres et appuyez sur Entrée. (Notez que le mot de passe ne sera pas visible.)
Le drapeau "--volume" spécifie le volume cible où les fichiers d'installation macOS seront copiés, dans ce cas, "/Volumes/BigSuriso". Le drapeau "--nointeraction" indique que le processus doit s'exécuter sans aucune interaction utilisateur.
Pour démonter le volume bootable :
hdiutil detach /Volumes/Install\ macOS\ Big\ Sur
*Cette commande détache un volume monté nommé "Install macOS Big Sur" du système. La commande "hdiutil detach" est utilisée pour démonter ou éjecter une image disque ou un volume. Les barres obliques inverses (\) sont utilisées pour échapper aux espaces dans le nom du volume.
Étape 4 : Convertir le support d'installation macOS Big Sur en format .iso
Enfin, vous devez convertir l'image disque macOS Big Sur de .cdr en .iso et la déplacer du dossier /tmp vers votre bureau.
mv /tmp/BigSur.cdr ~/Desktop/BigSur.iso
En supposant que vous ayez suivi toutes les étapes, vous devriez maintenant avoir le fichier ISO macOS Big Sur 11.7.10 sur votre bureau. N'hésitez pas à l'utiliser pour installer macOS Big Sur sur des machines virtuelles, y compris VMware et VirtualBox, ou à le graver sur une clé USB, un disque dur externe, un CD/DVD, ou tout autre support externe.
Lire plus :
Comment installer macOS Big Sur sur VMware sur Windows ?
Télécharger macOS 11 Big Sur VMDK pour VMware ou VirtualBox
Partagez ce guide si vous le trouvez utile !
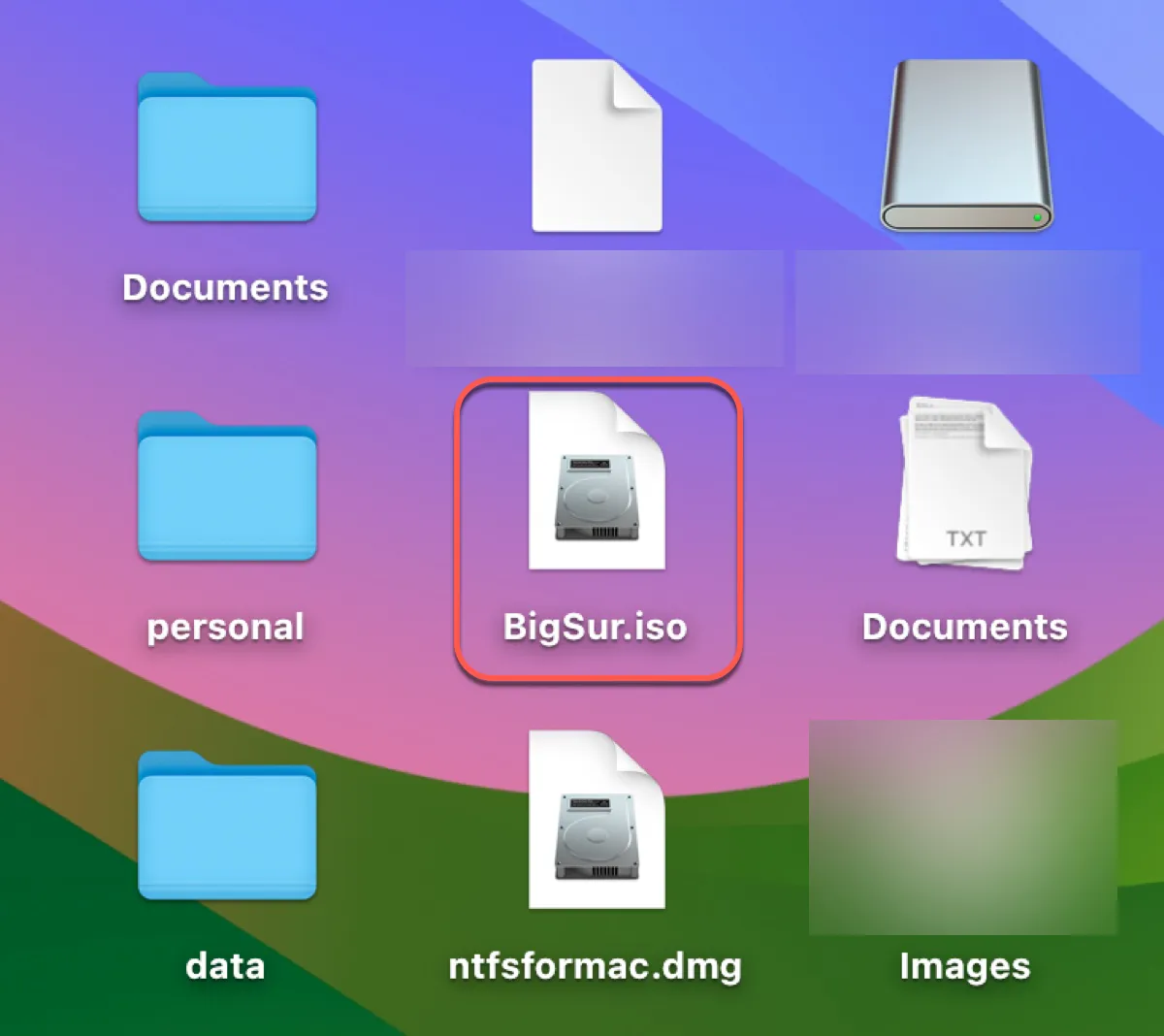
Comment télécharger macOS Big Sur ISO directement?
Vous pouvez télécharger le fichier ISO macOS Big Sur à partir des liens ci-dessous. Cliquez sur le premier pour télécharger l'installateur complet. Si le téléchargement prend du temps ou ne fonctionne pas, utilisez le deuxième lien pour télécharger le fichier torrent et l'ouvrir avec un client pour accélérer le processus.
macOS Big Sur ISO téléchargement direct pour VMWare/VirtualBox
macOS Big Sur ISO torrent
Aidez les autres à télécharger macOS Big Sur ISO pour VirtualBox ou VMWare en partageant ce post!