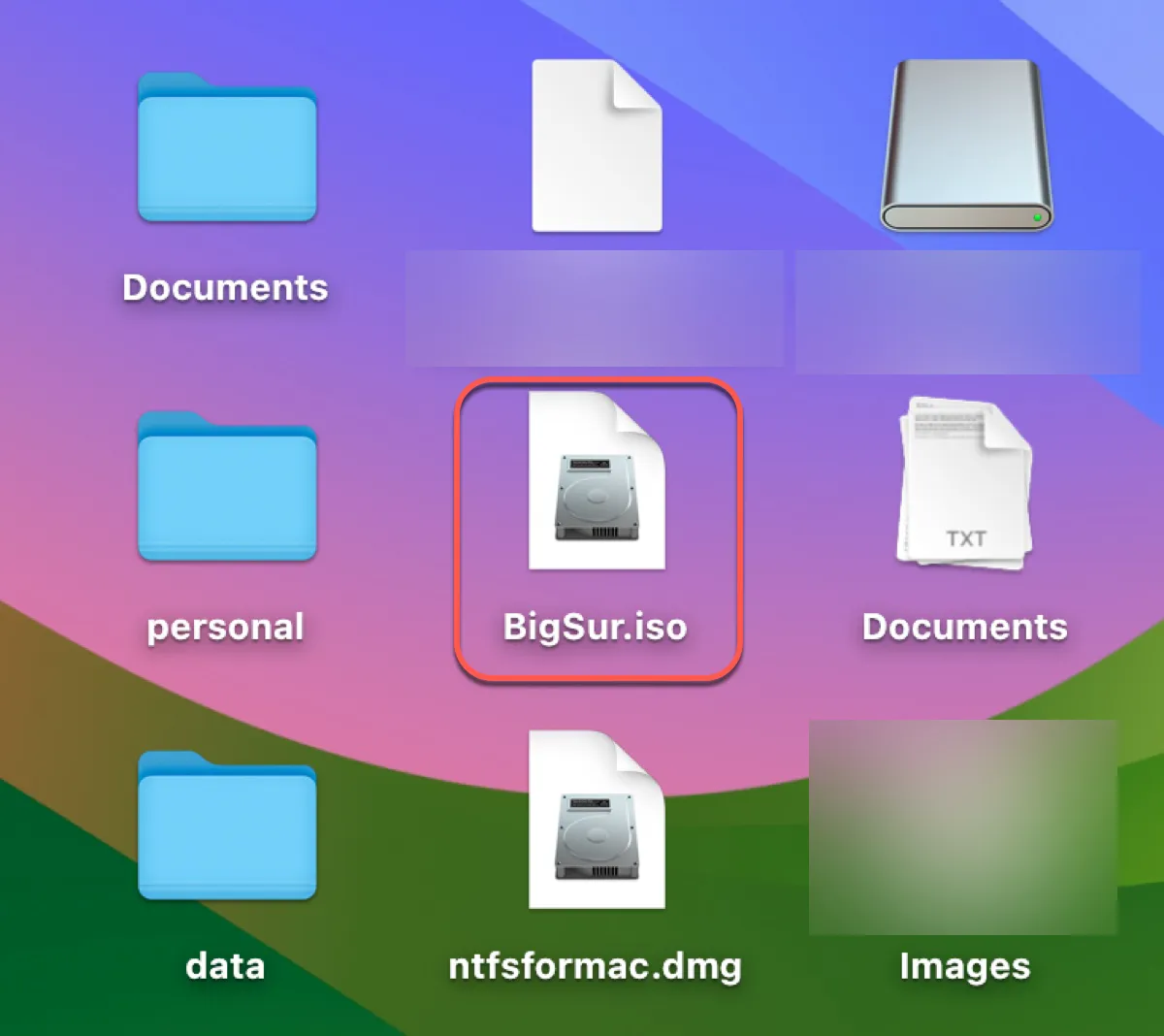Eine macOS Big Sur ISO-Datei ist für die Installation von macOS Big Sur auf virtuellen Maschinen wie VirtualBox oder VMware unerlässlich. Es ermöglicht Ihnen, macOS Big Sur von einem Windows-PC, einem inkompatiblen Mac oder alternativen Medien wie einem USB-Flashlaufwerk, einer SD-Karte oder einer externen Festplatte aus auszuführen.
Apple bietet die macOS Big Sur ISO-Datei nicht direkt an; stattdessen wird die macOS Big Sur.app-Datei angeboten. Um die .app-Datei in eine .iso-Datei umzuwandeln, müssen Sie eine Reihe von Befehlen in Terminal auf einem Mac ausführen, was möglicherweise nicht ideal für Sie ist.
Aber keine Sorge! Sie können problemlos eine macOS Big Sur 11.7.10 ISO-Datei mit der bootfähigen DMG-Datei in iBoysoft DiskGeeker erstellen. So geht's:
Schritt 1: Laden Sie iBoysoft DiskGeeker herunter, installieren und öffnen Sie es.
Schritt 2: Wählen Sie eine interne Partition links aus und klicken Sie rechts auf Bild herunterladen.

Schritt 3: Wählen Sie macOS 11 Big Sur aus und klicken Sie auf Holen Sie sich.
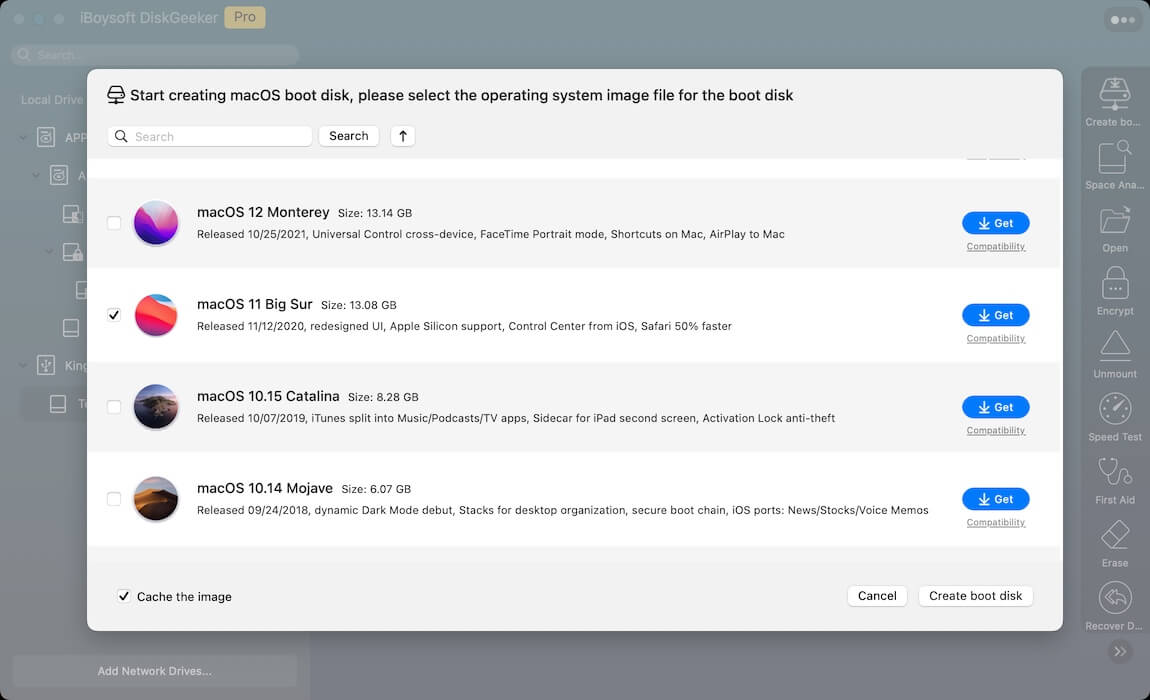
Schritt 3: Starten Sie Terminal, nachdem die macOS 11 Big Sur. dmg-Datei vollständig heruntergeladen ist.
Schritt 4: Konvertieren Sie die Big Sur DMG-Datei in eine CDR-Datei.hdiutil convert dmg_file_path -format UDTO -o ~/Desktop/Big\ Sur.cdrUm den tatsächlichen Pfad zur DMG-Datei zu erhalten, ziehen Sie die DMG-Datei in Terminal.

Schritt 5: Benennen Sie die CDR-Datei in eine Big Sur ISO-Datei um.mv ~/Desktop/Big\ Sur.cdr ~/Desktop/Big\ Sur.iso
Schritt 6: Überprüfen Sie die macOS Big Sur ISO-Datei auf Ihrem Desktop.
Wenn Sie den direkten Download-Link zur macOS Big Sur ISO-Datei möchten oder manuell eine ISO-Datei mit der neuesten Version von macOS Big Sur erstellen möchten, lesen Sie weiter!
Wie lade ich macOS Big Sur ISO direkt herunter?
Sie können die macOS Big Sur ISO-Datei über die unten stehenden Links herunterladen. Klicken Sie auf den ersten, um den vollständigen Installer herunterzuladen. Wenn der Download lange dauert oder nicht funktioniert, verwenden Sie den zweiten Link, um die Torrent-Datei herunterzuladen und öffnen Sie sie mit einem Client, um den Vorgang zu beschleunigen.
macOS Big Sur ISO direkter Download für VMWare/VirtualBox
Helfen Sie anderen beim Herunterladen von macOS Big Sur ISO für VirtualBox oder VMWare, indem Sie diesen Beitrag teilen!
Wie erstelle ich eine macOS Big Sur 11.7.10 ISO-Datei?
Wenn Sie einen Mac haben, können Sie eine macOS 11 Big Sur ISO-Datei auf zwei Arten erstellen. Die einfachere Methode besteht darin, die DMG-Datei Big Sur 11.7.10 direkt von iBoysoft DiskGeeker herunterzuladen und anschließend die DMG-Datei in eine ISO-Datei zu konvertieren.
Die andere Methode besteht darin, ein bootfähiges Image zu erstellen und es dann in das ISO-Format zu konvertieren.
- Schritt 1: Laden Sie den macOS Big Sur vollständigen Installer herunter
- Schritt 2: Erstellen Sie ein neues ISO-Disk-Image
- Schritt 3: Erstellen Sie einen bootfähigen macOS Big Sur Installer
- Schritt 4: Konvertieren Sie das macOS Big Sur Installationsmedium in das .iso-Format
Schritt 1: Laden Sie den macOS Big Sur vollständigen Installer herunter
Um eine macOS Big Sur ISO-Datei zu erstellen, benötigen Sie den macOS Big Sur vollständigen Installer. Es gibt zwei Möglichkeiten, den Big Sur vollständigen Installer herunterzuladen: aus dem offiziellen Mac App Store oder dem Apple Server.
macOS Big Sur aus dem App Store herunterladen (offiziell)
Wenn Ihr Mac mit macOS Big Sur kompatibel ist und nicht macOS Monterey oder höher ausführt, können Sie den vollständigen Installer aus dem App Store erhalten. Finden Sie den macOS Big Sur Link in Apple's Dokument , um den Mac App Store zu öffnen, und klicken Sie auf die Schaltfläche "Erhalten". Es leitet Sie zur Seite "Softwareaktualisierung", wo Ihr Mac auf Kompatibilität geprüft wird.
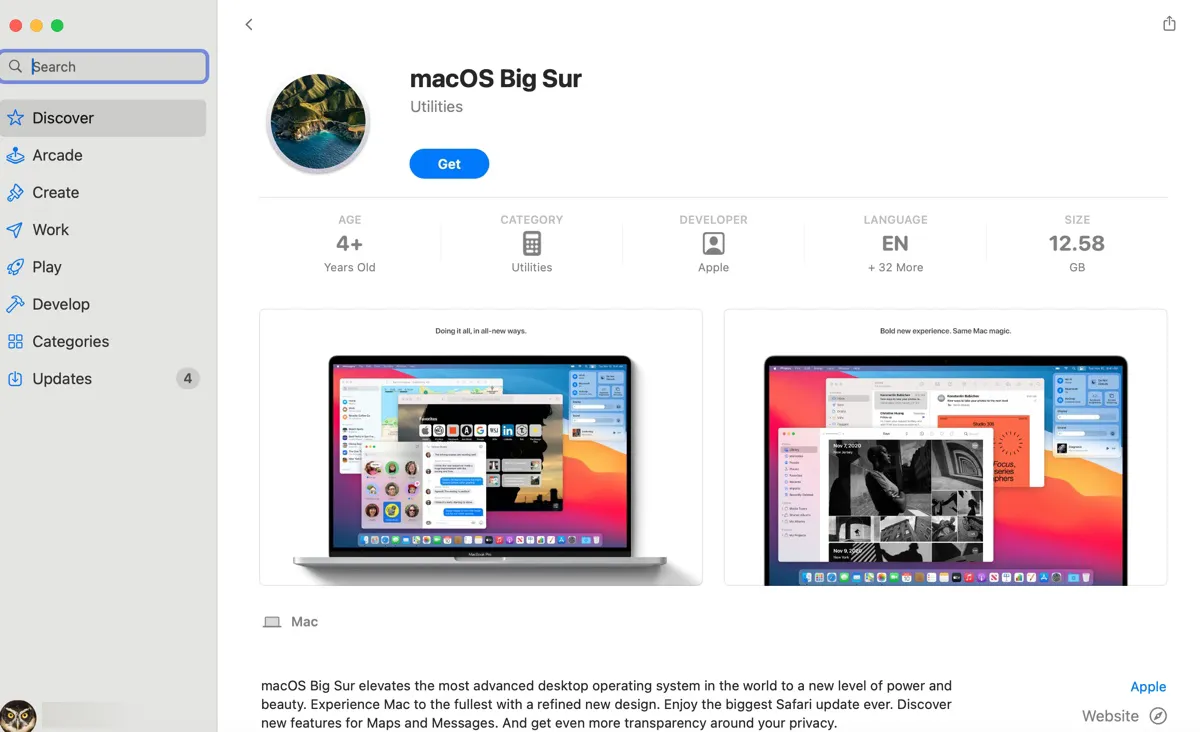
Wenn der Test bestanden ist, wird das System Sie bitten, den Download durch Klicken auf die Schaltfläche "Herunterladen" zu bestätigen. Dann wird der Download starten und den Installer automatisch öffnen, sobald er fertig ist. Da Sie es nicht auf dem aktuellen Mac installieren, müssen Sie auf Install macOS Big Sur klicken > Installer von macOS beenden, um den Installer zu schließen.
Der macOS Big Sur Installer mit der Bezeichnung Install macOS Big Sur.app wird im Ordner "Programme" aufbewahrt.
macOS Big Sur von Apple Server herunterladen
Wenn Ihr Mac nicht mit macOS Big Sur kompatibel ist, können Sie die macOS Big Sur.pkg-Datei von Apples Server herunterladen.
Es wird empfohlen, dies mit Safari herunterzuladen. Nach dem Download müssen Sie die pkg-Datei öffnen und auf Ihrem Mac installieren. Der Prozess extrahiert den macOS Big Sur Installer in Ihren "Programme"-Ordner.
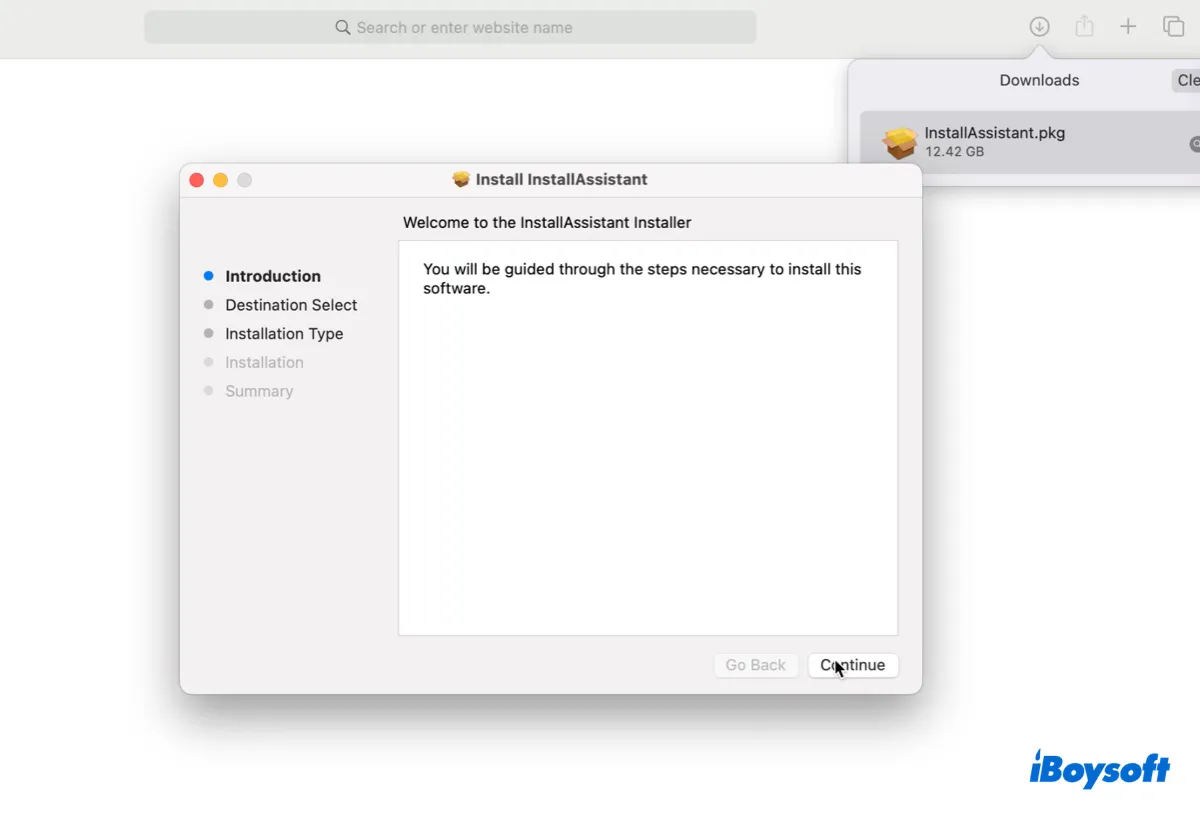
💡Tipps: Um den macOS Big Sur Installer herunterzuladen, muss Ihr Mac genügend Speicherplatz haben. Wenn der Speicherplatz knapp ist, können Sie iBoysoft DiskGeeker verwenden, um unerwünschte Dateien und Junk-Dateien zu entfernen.

Dieser Festplattenreiniger kann Ihren Festplattenspeicher analysieren und alle Ihre Dateien in absteigender Reihenfolge nach Größe auflisten, um Ihnen beim schnellen Löschen großer und unnötiger Dateien zu helfen. Außerdem verfügt er auch über einen "Junk bereinigen"-Abschnitt, der es Ihnen ermöglicht, temporäre Dateien, Caches, Protokolle, Downloads, Papierkorbdateien usw. zu entdecken und zu entfernen.
Schritt 2: Erstellen Sie ein neues ISO-Disk-Image
Wenn der Installer bereit ist, können Sie fortfahren und ein temporäres Disk-Image in Terminal erstellen, um den Installer zu speichern. Drücken Sie Befehl + Leerzeichen und geben Sie "Terminal" ein, öffnen Sie dann die Terminal-App und führen Sie den unten stehenden hdiutil-Befehl aus:
hdiutil create -o /tmp/BigSur -size 14000m -volname BigSuriso -layout SPUD -fs HFS+J -type UDTO -attach
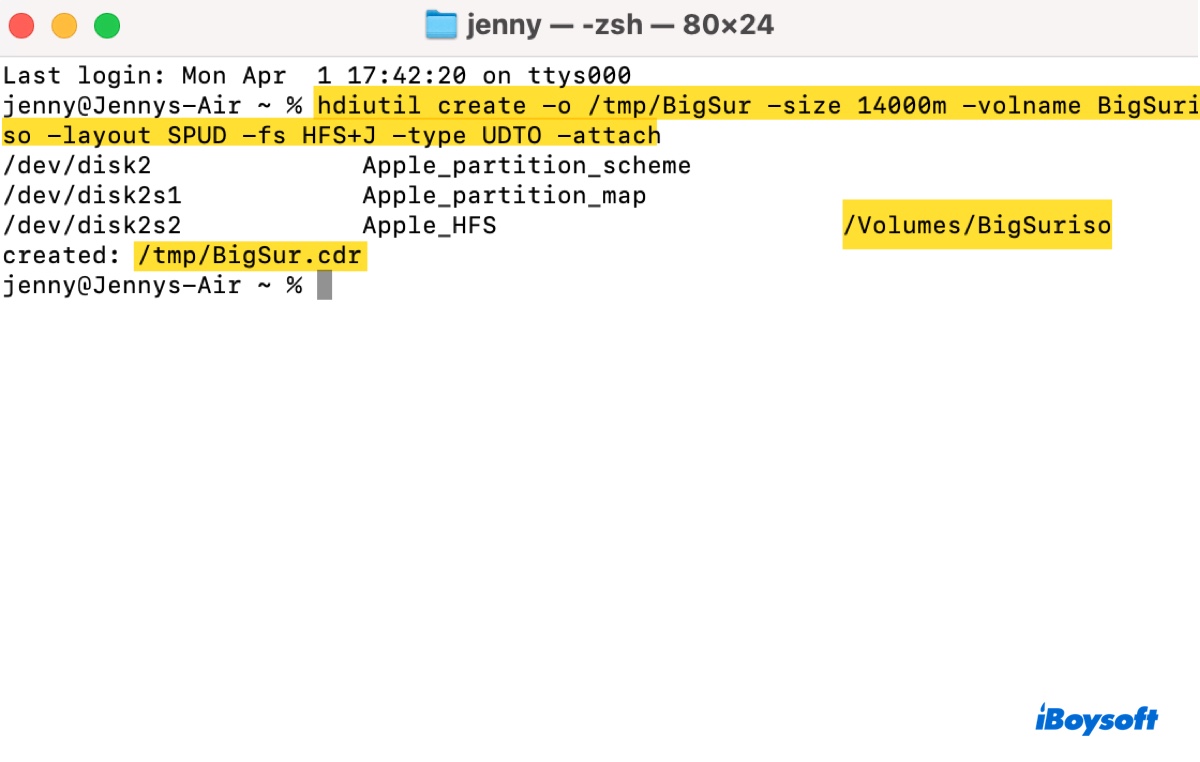
*Dies erstellt eine neue Disk-Image-Datei mit dem hdiutil-Befehl. Es legt die resultierende Datei als /tmp/BigSur fest, setzt die Größe des Disk-Images auf 14000 Megabyte, benennt das Volume im Disk-Image als BigSuriso und verwendet das SPUD-Layout (Single Partition - Universal Disk).
Zusätzlich legt es das Dateisystem als Mac OS Extended (Journaled) fest, setzt den Typ als UDTO (DVD/CD-R-Master für Export) und hängt das neu erstellte Disk-Image an.
Wenn Sie den Finder öffnen, klicken Sie auf "Gehe zu > Gehe zum Ordner" in der Menüleiste und suchen Sie nach /tmp, finden Sie das neue Disk-Image namens BigSur.cdr.
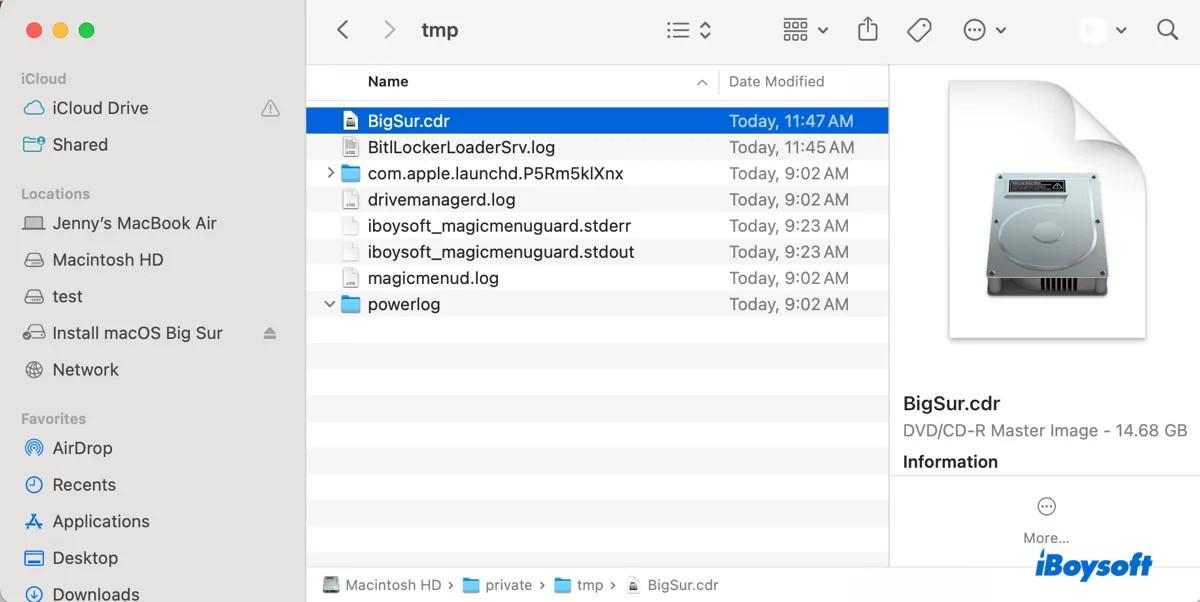
Schritt 3: Erstellen Sie einen bootfähigen macOS Big Sur-Installer
Als nächstes müssen Sie das Dienstprogramm "createinstallmedia" nutzen, um ein bootfähiges macOS-Installationslaufwerk zu erstellen und das Volume durch Ausführen der folgenden Befehle abzuhängen.
Um den bootfähigen macOS Big Sur-Installer zu erstellen:
sudo /Applications/Install\ macOS\ Big\ Sur.app/Contents/Resources/createinstallmedia --volume /Volumes/BigSuriso --nointeraction
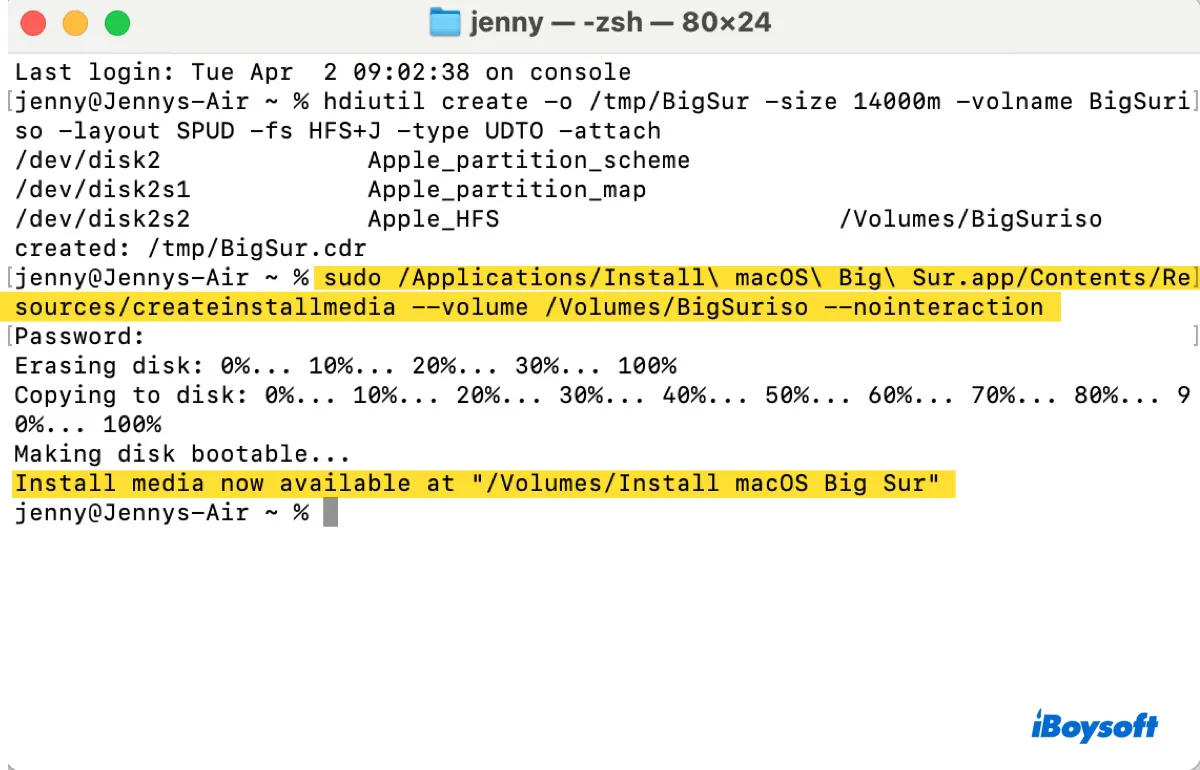
*Dieser Befehl verwendet "sudo", um das Tool "createinstallmedia" auszuführen. Es wird Ihr Admin-Kennwort anfordern, um die erhöhte Berechtigung zu genehmigen. Wenn es das tut, geben Sie die Zahlen ein und drücken Sie Enter. (Beachten Sie, dass das Passwort nicht sichtbar ist.)
Der Flag "--volume" gibt das Zielvolume an, in dem die macOS-Installationsdateien kopiert werden, in diesem Fall "/Volumes/BigSuriso". Der Flag "--nointeraction" zeigt an, dass der Prozess ohne Benutzerinteraktion ausgeführt werden soll.
Um das bootfähige Volume abzuhängen:
hdiutil detach /Volumes/Install\ macOS\ Big\ Sur
*Dieser Befehl trennt ein eingehängtes Volume namens "Install macOS Big Sur" vom System. Der Befehl "hdiutil detach" wird verwendet, um eine Disk-Image oder Volume auszuhängen oder auszuwerfen. Die Backslashes (\) werden verwendet, um die Leerzeichen im Volumenname zu escapen.
Schritt 4: Konvertieren Sie das macOS Big Sur Installationsmedium in das .iso-Format
Zum Schluss müssen Sie das macOS Big Sur Disk-Image von .cdr in .iso konvertieren und es aus dem /tmp-Ordner auf Ihren Desktop verschieben.
mv /tmp/BigSur.cdr ~/Desktop/BigSur.iso
Wenn Sie alle Schritte durchgeführt haben, sollten Sie jetzt die macOS Big Sur 11.7.10 ISO-Datei auf Ihrem Desktop haben. Nutzen Sie sie, um macOS Big Sur auf virtuelle Maschinen wie VMware und VirtualBox zu installieren oder brennen Sie sie auf einen USB-Stick, eine externe Festplatte, eine CD/DVD oder andere externe Medien.
Erfahren Sie mehr:
Wie installiert man macOS Big Sur auf VMware auf Windows?
Download macOS 11 Big Sur VMDK für VMware oder VirtualBox
Teilen Sie diese Anleitung, wenn Sie sie hilfreich finden!