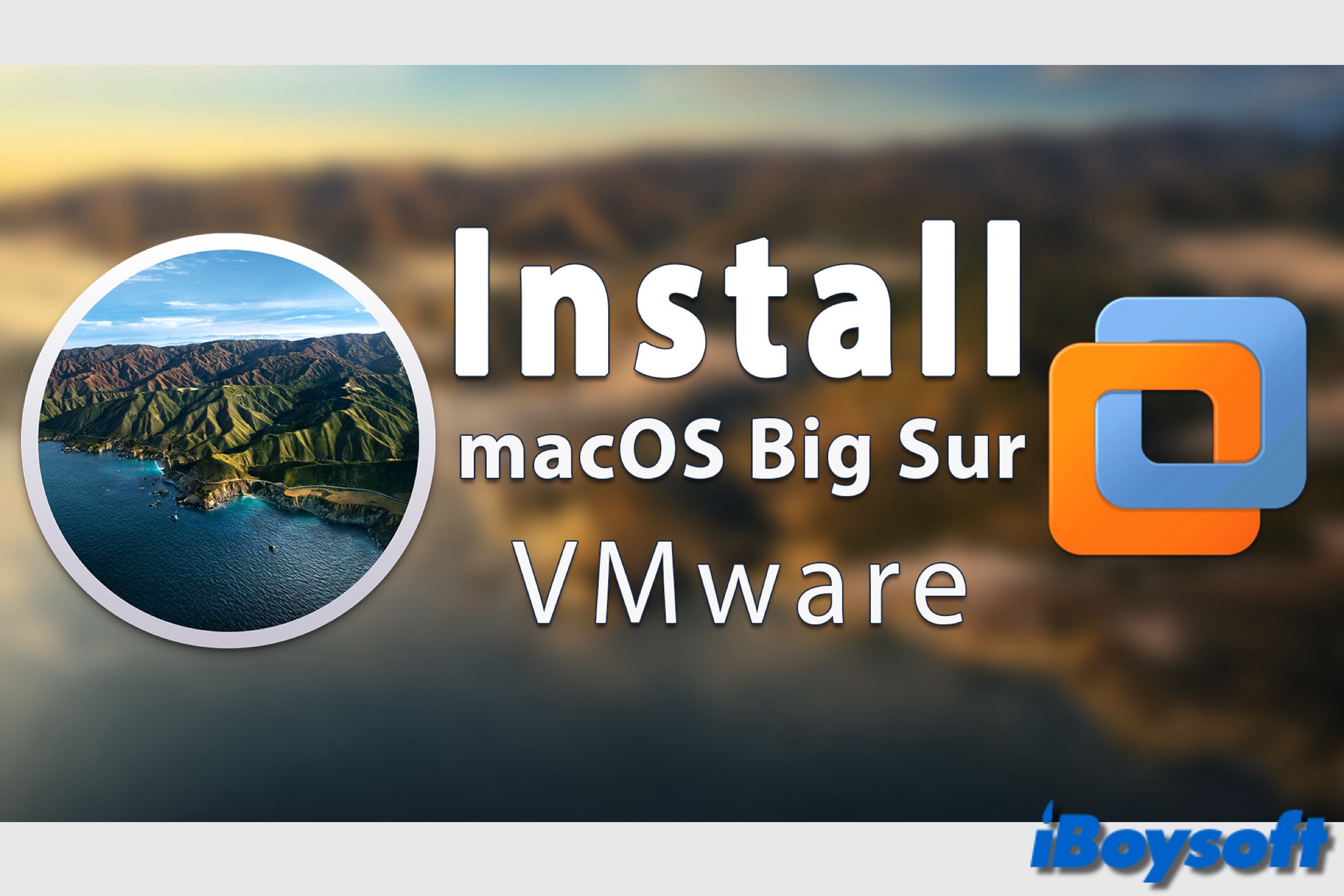
Am 12. November 2020 wurde macOS 11 Big Sur veröffentlicht. Es stellt einen Schritt in Richtung Vereinheitlichung des Benutzererlebnisses auf allen Apple-Geräten dar. Benutzer des iPhone und iPad könnten das Gefühl haben, Big Sur zum ersten Mal zu entdecken, da die Überarbeitung ein stärker iOS-ähnliches Erscheinungsbild schafft.
Big Sur ist die erste macOS-Version, die iOS- und iPadOS-Apps nativ auf Macs ausführen kann, und sie ist mit M1-Hardware ausgestattet. Sie ermöglicht außerdem schnellere Time Machine-Backups mit APFS. Darüber hinaus wurden Dock, Safari, Karten, Nachrichten, Kontrollzentrum und andere Apps verbessert.
Wenn Sie macOS Big Sur auf Ihrem Windows-Computer ausführen möchten, benötigen Sie eine virtuelle Maschine wie VirtualBox, die konfiguriert werden kann, um Mac-Hardware darzustellen. Es kann nur ausgeführt werden, wenn das Host-Betriebssystem läuft. Sehen wir uns an, wie man macOS Big Sur auf VMware unter Windows schrittweise installiert.
Tipps: macOS Tahoe 26 ist derzeit die neueste macOS-Version. Sie können auch macOS Tahoe auf VMware auf Ihrem Windows-PC installieren.
Hinweis: Stellen Sie sicher, dass auf Ihrem Windows-Computer mindestens 8GB RAM, 4 oder mehr CPU-Kerne und 80GB freier Speicherplatz vorhanden sind, um macOS Big Sur auf VMware auf Ihrem PC zu installieren. Wenn Sie Speicherplatz auf Ihrem Windows-PC freigeben müssen, kann Ihnen iBoysoft DiskGeeker für Windows schnell und einfach helfen.
Wie man macOS Big Sur auf VMware unter Windows installiert:
- Schritt 1: macOS Big Sur ISO für VMware herunterladen
- Schritt 2: VMware auf Windows herunterladen und installieren
- Schritt 3: Unlocker für VMware herunterladen und installieren
- Schritt 4: macOS Big Sur virtuelle Maschine erstellen
- Schritt 5: Die macOS Big Sur.vmx-Datei bearbeiten
- Schritt 6: Virtuelle Festplatte für macOS Big Sur formatieren
- Schritt 7: macOS Big Sur auf VMware installieren
- Schritt 8: VMware Tools auf macOS Big Sur installieren
Schritt 1: macOS Big Sur ISO für VMware herunterladen
Um macOS auf VMware zu installieren, sollten Sie zunächst die entsprechende ISO-Datei für die gewünschte macOS-Version erhalten. Es handelt sich um ein Abbild der Festplatte, das alle erforderlichen Dateien für die macOS-Installation enthält.
Sie können entweder macOS Big Sur ISO erstellen für VMware mit dem vollständigen Installer auf einem kompatiblen Mac oder direkt auf den unten stehenden Link klicken, um die macOS Big Sur ISO herunterzuladen.
macOS Big Sur ISO herunterladen (11.6.8)
Alternativ können Sie direkt macOS Big Sur VMDK herunterladen.
Schritt 2: VMware auf Windows herunterladen und installieren
Nach dem Herunterladen der macOS Big Sur ISO müssen Sie VMware auf Ihrem Computer herunterladen. Es stehen zwei Versionen zur Auswahl: VMware Workstation Player (kostenlos) und VMware Workstation Pro (kostenpflichtig).
Da VMware Workstation Pro jetzt kostenlos für den persönlichen Gebrauch ist, könnte es besser sein, VMware Workstation Pro statt VMware Workstation Player zu bekommen.
Schritt 3: VMware Unlocker herunterladen und installieren
Sie benötigen auch den VMware Unlocker, um macOS auf einem Windows-Computer auszuführen. Es kann über die Einschränkungen hinausgehen, die verhindern, dass macOS-Virtual Machines auf Geräten außerhalb von Apple ausgeführt werden. Hier ist wie:
- Laden Sie den Unlocker von GitHub herunter
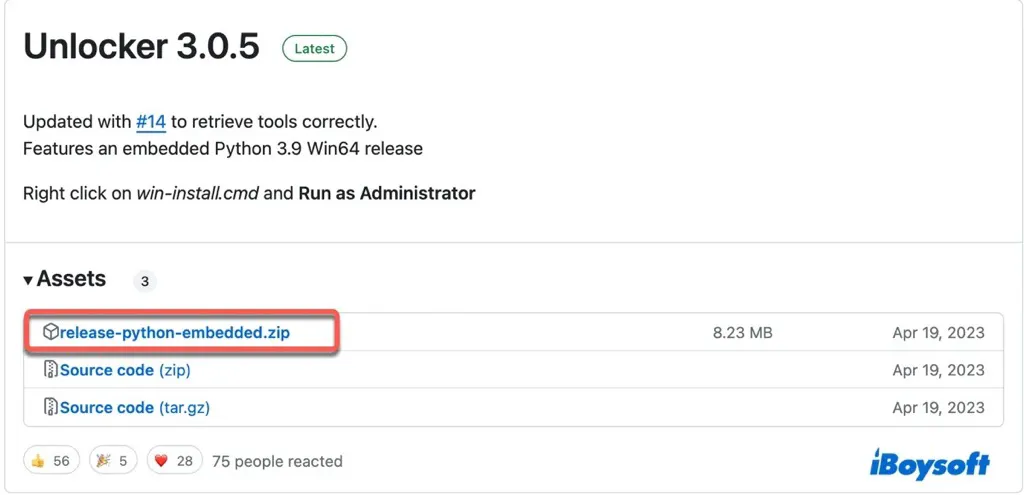
- Klicken Sie auf die heruntergeladene Datei, um sie zu entzippen und öffnen Sie die extrahierten Ordner.
- Klicken Sie mit der rechten Maustaste auf win-install und wählen Sie "Als Administrator ausführen"
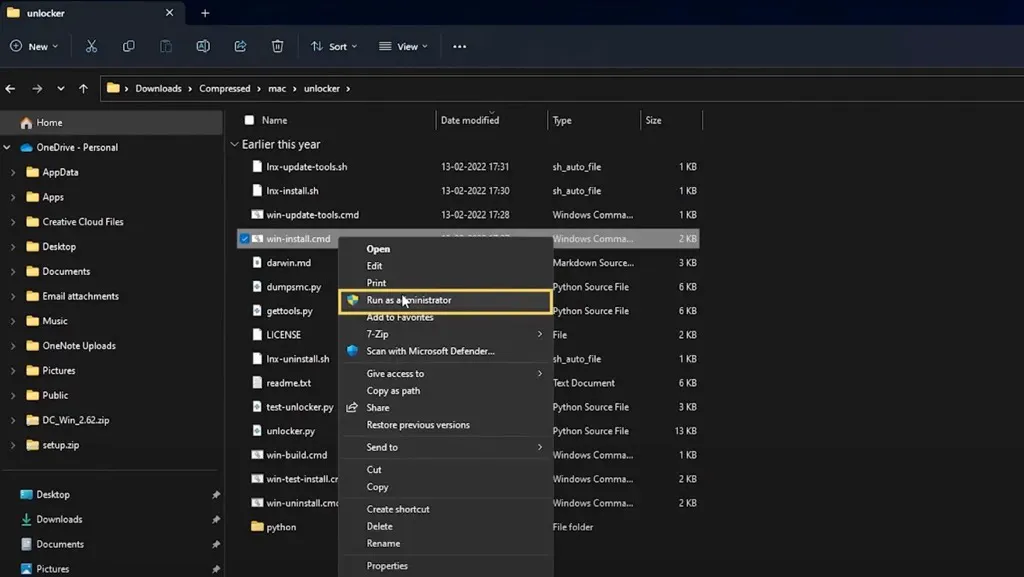
- Klicken Sie auf Ja, dann schließt es automatisch nach der Installation.
Schritt 4: Erstellen Sie eine macOS Big Sur Virtual Machine
Bisher haben Sie alle erforderlichen Dateien für die macOS-Installation auf VMware auf Windows erhalten. Jetzt können wir fortfahren und eine macOS Big Sur Virtual Machine auf dem Windows-Computer erstellen:
- Starten Sie VMware Workstation, klicken Sie auf "Neue virtuelle Maschine erstellen" und klicken Sie auf Weiter.
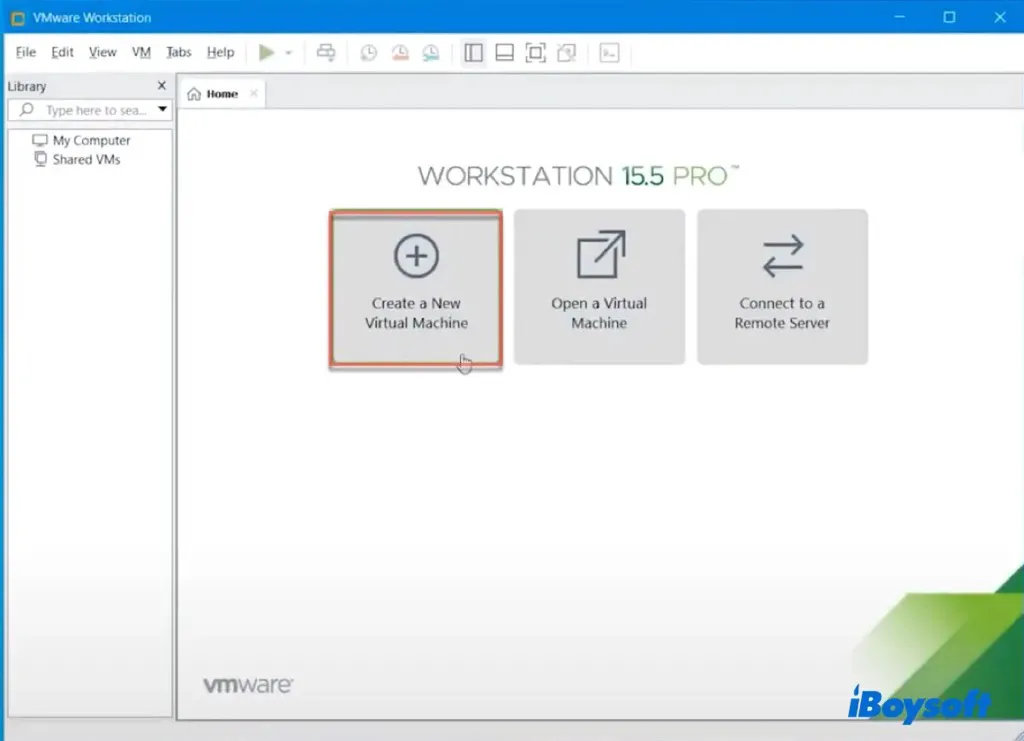
- Klicken Sie erneut auf Weiter.
- Wählen Sie "Das Betriebssystem später installieren" aus und klicken Sie auf Weiter.
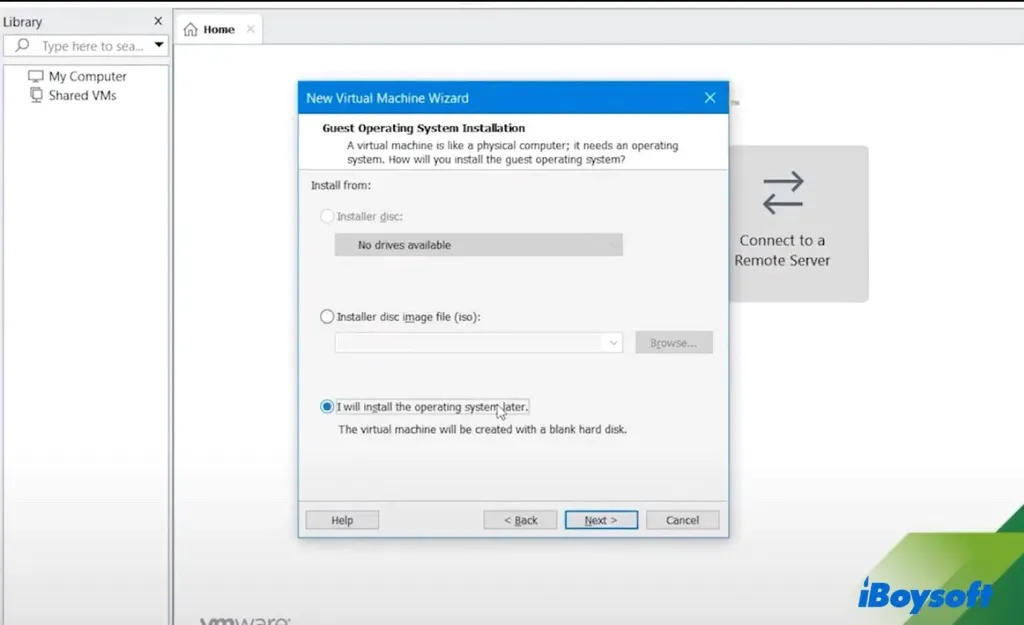
- Wählen Sie "Apple Mac OS X" als Gastbetriebssystem aus.
- Wählen Sie "macOS 11" als Version aus und klicken Sie auf Weiter.
- Benennen Sie die virtuelle Maschine, passen Sie den Speicherort an und klicken Sie dann auf Weiter.
- Wählen Sie "Speichere die virtuelle Festplatte als eine Datei".
- Legen Sie die maximale Festplattengröße auf 60GB oder mehr fest und klicken Sie auf Weiter.
- Klicken Sie auf Fertigstellen.
- Wählen Sie im Hauptmenü "Virtuelle Maschineneinstellungen bearbeiten".
- Im Arbeitsspeicher Tab, geben Sie 50% des Arbeitsspeichers Ihres Systems an.
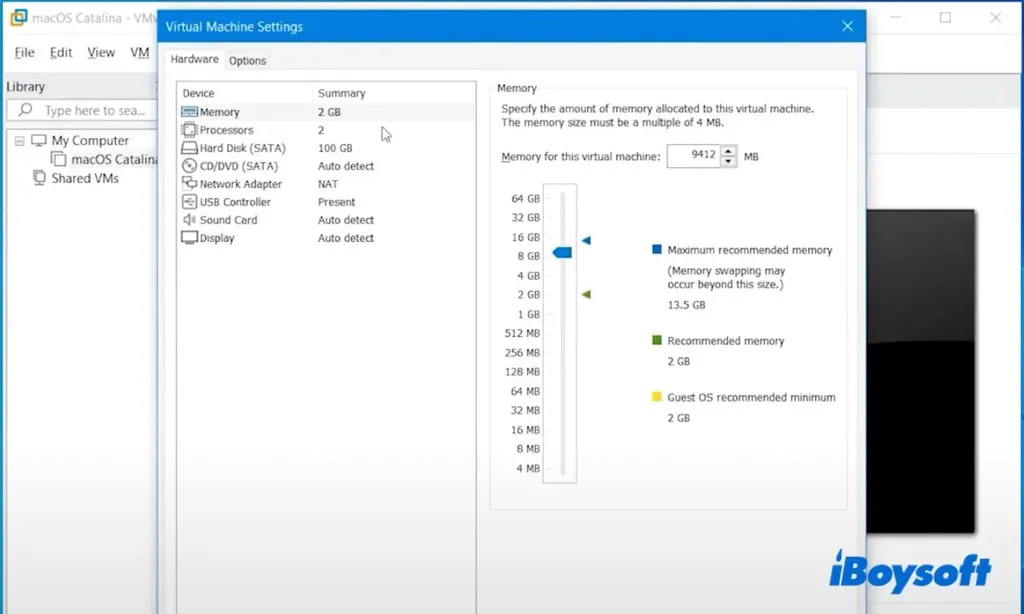
- Klicken Sie auf Weiter > Fertigstellen.
- Wechseln Sie zum Prozessoren Tab und legen Sie 50 - 80% der Prozessoren Ihres Systems fest.
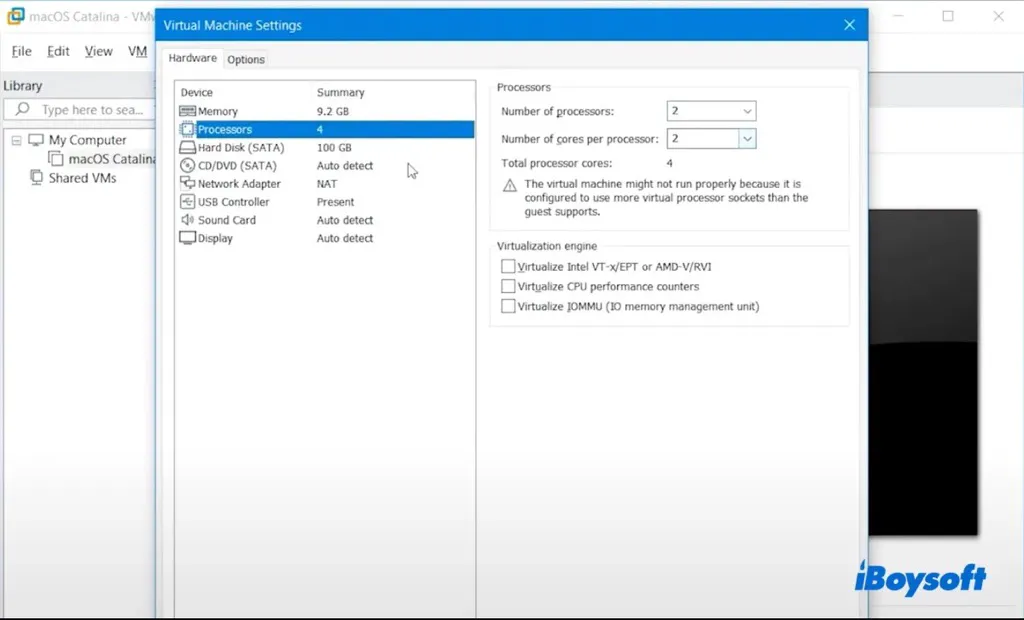
- Gehen Sie zum "CD/DVD (SATA)" Tab, wählen Sie "ISO-Abbild verwenden" und fügen Sie die macOS Big Sur ISO-Datei hinzu.
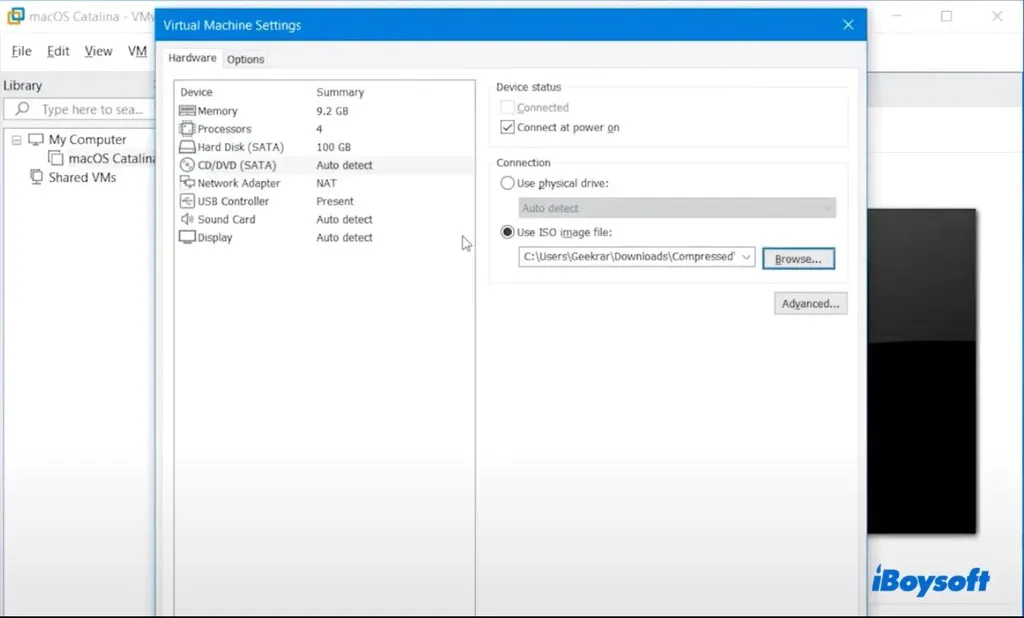
- Wählen Sie im "USB-Controller" USB 3.0 für USB-Kompatibilität.
- Klicken Sie auf OK und beenden Sie VMware.
Schritt 5: Die macOS Big Sur.vmx Datei bearbeiten
Der nächste Schritt besteht darin, die macOS Big Sur.vmx Datei zu bearbeiten, um sie mit Windows kompatibel zu machen, damit Sie macOS Big Sur erfolgreich auf VMware auf Windows installieren können. Befolgen Sie einfach die folgenden Schritte:
- Öffnen Sie das Verzeichnis, in dem die virtuelle Maschine auf Ihrem PC gespeichert ist.
- Klicken Sie mit der rechten Maustaste auf die "macOS Big Sur.vmx" Datei und öffnen Sie sie mit dem Notepad.
- Scrollen Sie ganz nach unten im Text und geben Sie ein: smc.version = "0"
- Speichern Sie die Änderungen und schließen Sie das Fenster.
Schritt 6: Formatieren der virtuellen Festplatte für macOS Big Sur
Bevor Sie macOS Big Sur auf der erstellten virtuellen Maschine unter Windows installieren, sollten Sie zuerst die virtuelle Festplatte formatieren. So geht's:
- Innerhalb von VMware auf "Diese virtuelle Maschine einschalten" klicken.
- Nachdem die virtuelle Maschine gestartet ist, eine Sprache auswählen.
- Öffnen Sie Festplattendienstprogramm > Fortfahren.
- Wählen Sie "VMware Virtual SATA Hard Drive Media" auf der linken Seite aus und klicken Sie auf Löschen.
- Nennen Sie die Festplatte und wählen Sie APFS als Format.
- Wenn der Vorgang abgeschlossen ist, beenden Sie das Festplattendienstprogramm.
Schritt 7: macOS Big Sur auf VMware installieren
Nachdem die Festplatte der virtuellen Maschine formatiert wurde, ist es Zeit, macOS Big Sur auf die gelöschte Festplatte zu installieren:
- Zurück zum Bildschirm macOS-Dienstprogramme und wählen Sie macOS installieren.
- Wählen Sie die formatierte virtuelle Festplatte als Ziel aus und klicken Sie auf Fortfahren.
- Befolgen Sie die Anleitung auf dem Bildschirm, um macOS Big Sur auf der Festplatte zu installieren.
- Richten Sie Ihre macOS Big Sur virtuelle Maschine ein.
Schritt 8: VMware Tools auf macOS Big Sur installieren
Es gibt einen weiteren Schritt, um macOS Big Sur über VMware unter Windows auszuführen, nämlich die Installation von VMware Tools, um Grafikprobleme zu vermeiden und zusätzliche Funktionen wie den Vollbildmodus und die Kommunikation zwischen dem Host-Betriebssystem und macOS Big Sur zu erhalten.
- Öffnen Sie das Apple-Menü und wählen Sie "Ausschalten", um die virtuelle Maschine auszuschalten.
- Klicken Sie dann auf "Virtuelle Maschineneinstellungen bearbeiten."
- Wählen Sie "CD/DVD (SATA)" und klicken Sie auf "Physisches Laufwerk verwenden" > OK.
- Wählen Sie "Diese virtuelle Maschine einschalten aus."
- Melden Sie sich an.
- Klicken Sie in der Menüleiste auf VM > VMware Tools installieren.
- Öffnen Sie "VMware Tools installieren."
- Befolgen Sie die Anweisungen, um die Tools herunterzuladen und zu installieren.
- Wenn der Fehler "Systemerweiterung blockiert" angezeigt wird, klicken Sie auf "Sicherheitseinstellungen öffnen", um sie zu aktivieren.
- Klicken Sie dann auf Neu starten.
Teilen Sie anderen diese notwendigen Schritte mit, um macOS Big Sur auf VMware unter Windows zu installieren!