Obwohl macOS ein Betriebssystem ist, das speziell auf Mac-Computern verwendet wird, können Sie es immer noch auf einem Windows-PC mit einer virtuellen Maschine wie VMware ausführen. Dadurch können Sie macOS neben dem Host-Betriebssystem ausführen, ohne neu zu starten. Ideal für diejenigen, die mit macOS experimentieren oder macOS-Apps entwickeln möchten, ohne einen Mac zu besitzen.
Tipps: Wenn Sie jedoch eine bessere Leistung benötigen, erwägen Sie, macOS direkt auf Windows zu installieren.
Aber das bedeutet nicht, dass jeder PC verwendet werden kann, um macOS auszuführen. Wenn Ihr Computer nicht über zusätzlichen RAM oder Speicherplatz für macOS verfügt, funktioniert die virtuelle Maschine möglicherweise nicht richtig. Deshalb empfehle ich Ihnen, einen Computer mit mindestens 8 GB RAM und 80 GB freiem Speicherplatz zu verwenden.
Falls Sie einen leistungsstarken Windows-Computer haben, befolgen Sie die folgenden Schritte, um macOS auf VMware Workstation zu installieren. Wenn Sie das neueste macOS Tahoe benötigen, folgen Sie dieser Anleitung: Wie man macOS Tahoe auf VMware auf einem Windows-PC installiert?
Hinweis: Alternativ können Sie auch macOS auf VirtualBox installieren, um es auf einem Windows-PC auszuführen.
Wie man macOS oder OS X auf VMware installiert:
- Schritt 0: Schaffen Sie Platz auf Ihrem Windows-PC
- Schritt 1: Laden Sie die macOS-ISO-Datei für Windows herunter
- Schritt 2: Laden Sie VMware Workstation Pro herunter
- Schritt 3: Laden Sie VMware Unblocker herunter
- Schritt 4: Erstellen Sie eine macOS-Virtual Machine
- Schritt 5: Formatieren Sie die macOS VMware Virtual Machine
- Schritt 6: Installieren Sie macOS auf VMware
- Schritt 7: Installieren Sie VMware Tools
Schritt 0: Schaffen Sie Platz auf Ihrem Windows-PC
Es wird empfohlen, Ihren Windows-PC zu reinigen, bevor Sie die macOS-Virtual Machine mit iBoysoft DiskGeeker für Windows erstellen. Dadurch wird sichergestellt, dass Ihre Installation nicht aufgrund von Speichermangel halbseitig scheitert und die Leistung Ihres PCs verbessert wird.
Dieser Festplattenreiniger kann schnell alle Dateien und Ordner auf Ihrem Computer oder einem ausgewählten Ordner finden und basierend auf ihrer Größe anzeigen, sodass Sie große Dateien effizient entfernen können.

Schritt 1: macOS ISO-Datei für VMware herunterladen
Die erste Datei, die Sie vor der Erstellung einer macOS VMware-Virtual Machine vorbereiten müssen, ist die ISO-Datei der macOS-Version, die Sie installieren möchten. Es handelt sich um ein Abbild der Festplatte, das alle wichtigen Installationsdateien für macOS enthält.
Sie können die macOS ISO-Datei mit ihrem vollständigen Installer auf einem kompatiblen Mac erstellen oder die gewünschte macOS ISO-Datei von den folgenden Quellen herunterladen:
Schritt 2: VMware Workstation Pro herunterladen
Der nächste Schritt besteht darin, VMware Workstation für Windows herunterzuladen und zu installieren. Es gibt zwei Versionen: VMware Workstation Player und VMware Workstation Pro.
Zuvor war nur Workstation Player kostenlos für den persönlichen Gebrauch. Aber VMware hat am 13. Mai 2024 die voll ausgestattete Workstation Pro für nicht-kommerzielle Zwecke kostenlos gemacht und die weniger umfangreiche Workstation Player eingestellt. Daher empfehle ich Ihnen, stattdessen VMware Workstation Pro anstelle von VMware Workstation Player zu verwenden.
Schritt 3: VMware Unblocker herunterladen
Um macOS auf Ihrem Windows-PC auszuführen, benötigen Sie außerdem den VMware Unblocker. Er kann die Beschränkungen umgehen, die das Öffnen von macOS-Virtual Machines auf Nicht-Apple-Geräten verhindern.
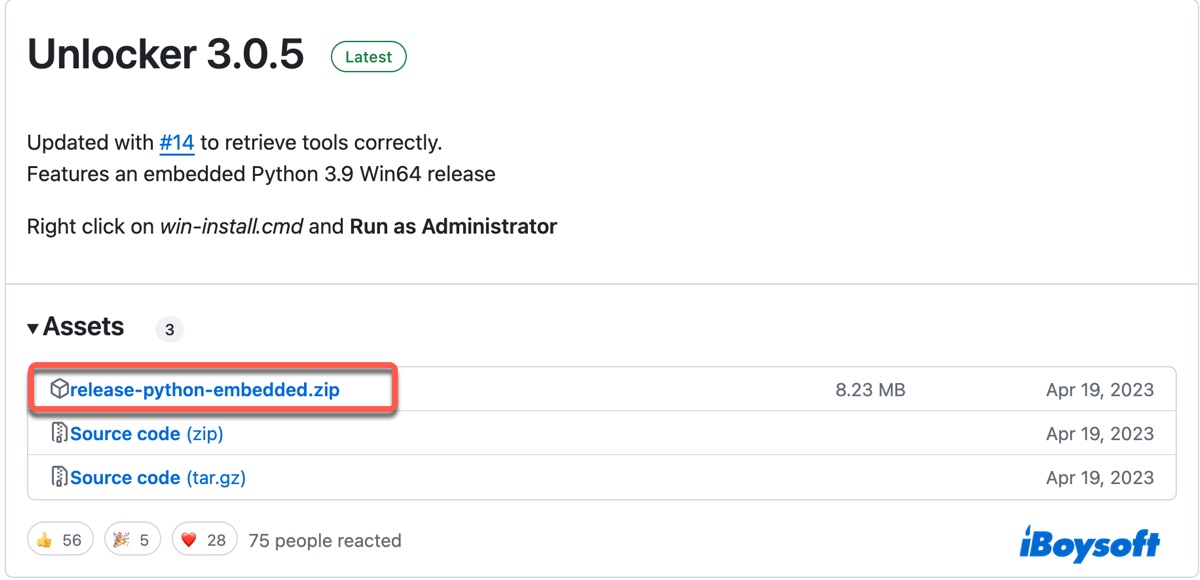
Sie können den VMware Unblocker von Github herunterladen, entpacken Sie ihn auf Ihrem Computer, klicken Sie dann mit der rechten Maustaste auf die Datei mit dem Namen win-install.cmd und wählen Sie "Als Administrator ausführen."
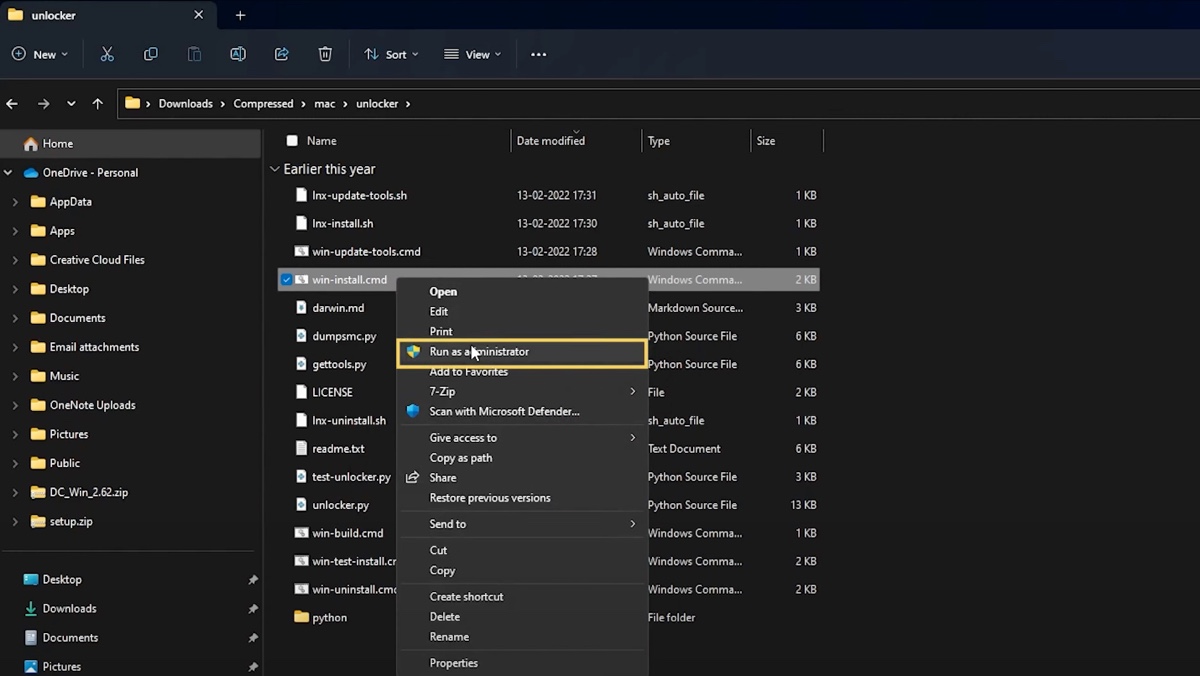
Es wird das Eingabeaufforderungsfenster öffnen und das Kompatibilitätspatch automatisch installieren. Wenn der Unblocker installiert ist, können Sie auf Enter drücken, um das Fenster zu schließen.
Schritt 4: Erstellen einer macOS virtuellen Maschine
Alle Tools sind bereit, Sie können jetzt die macOS virtuelle Maschine mit den folgenden Schritten erstellen: (Oder Sie können die macOS VMDK-Datei herunterladen, um Zeit zu sparen)
- Öffnen Sie VMware Workstation Pro.
- Klicken Sie auf "Neue virtuelle Maschine erstellen."
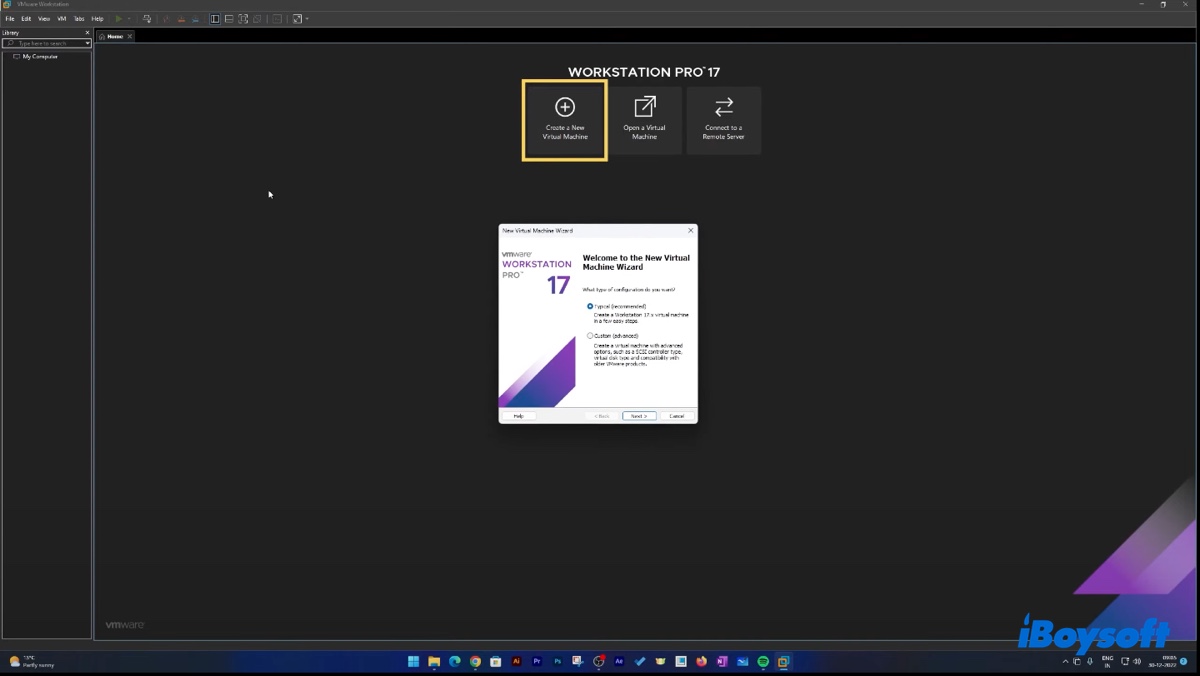
- Wählen Sie Typisch aus und klicken Sie auf Weiter.
- Wählen Sie "Installations-Disk-Abbilddatei (iso)" aus, klicken Sie dann auf Durchsuchen, um die ISO-Datei auszuwählen, und klicken Sie auf Weiter.
- Wählen Sie "Apple Mac OS X" und die entsprechende macOS-Version aus, die Sie installieren möchten, z.B. macOS 13.
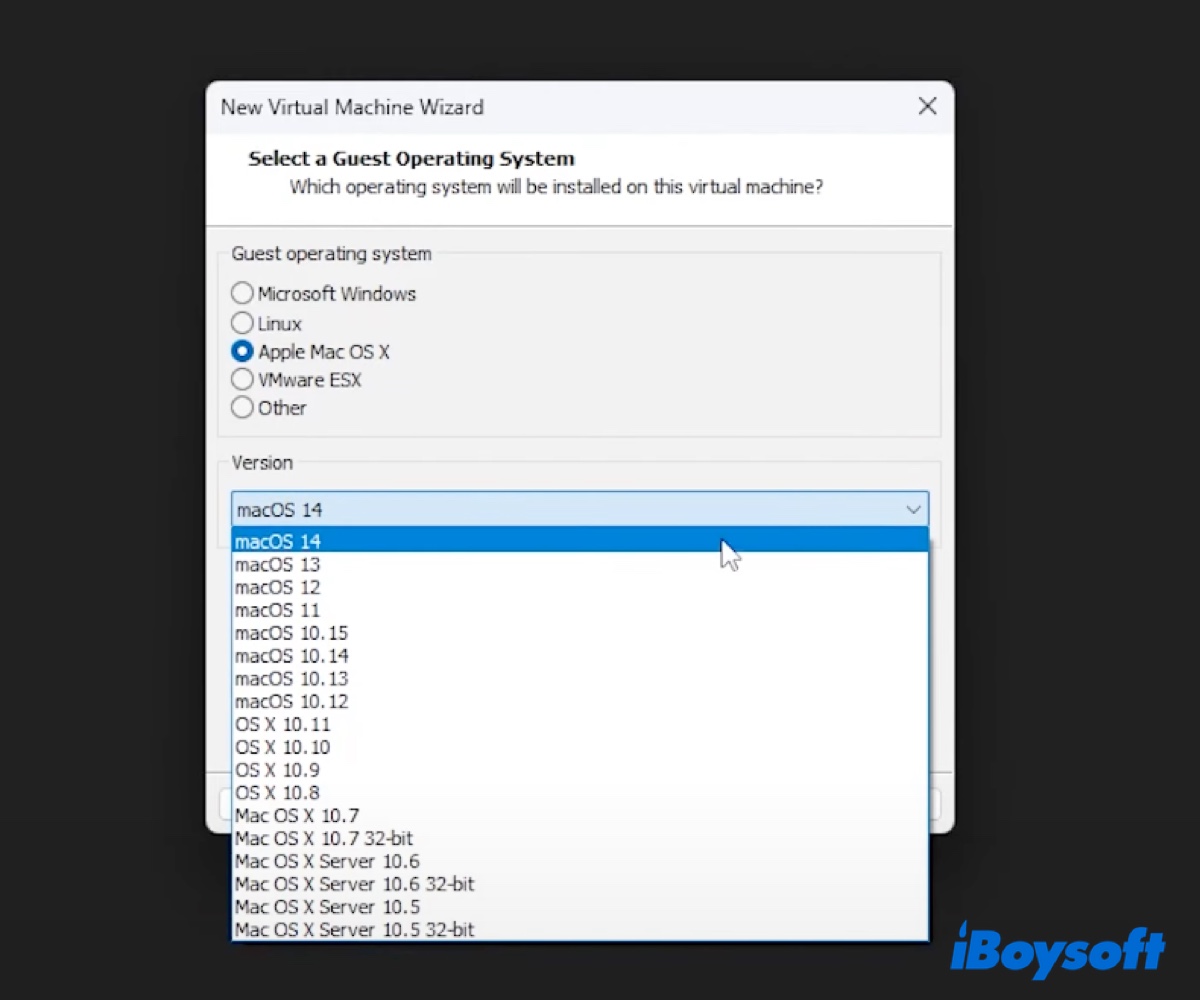
- Klicken Sie auf Weiter.
- Benennen Sie Ihre virtuelle Maschine.
- Markieren Sie den Speicherort, an dem Sie sie speichern möchten, und klicken Sie auf Weiter.
- Geben Sie die maximale Festplattengröße für die virtuelle Maschine an.
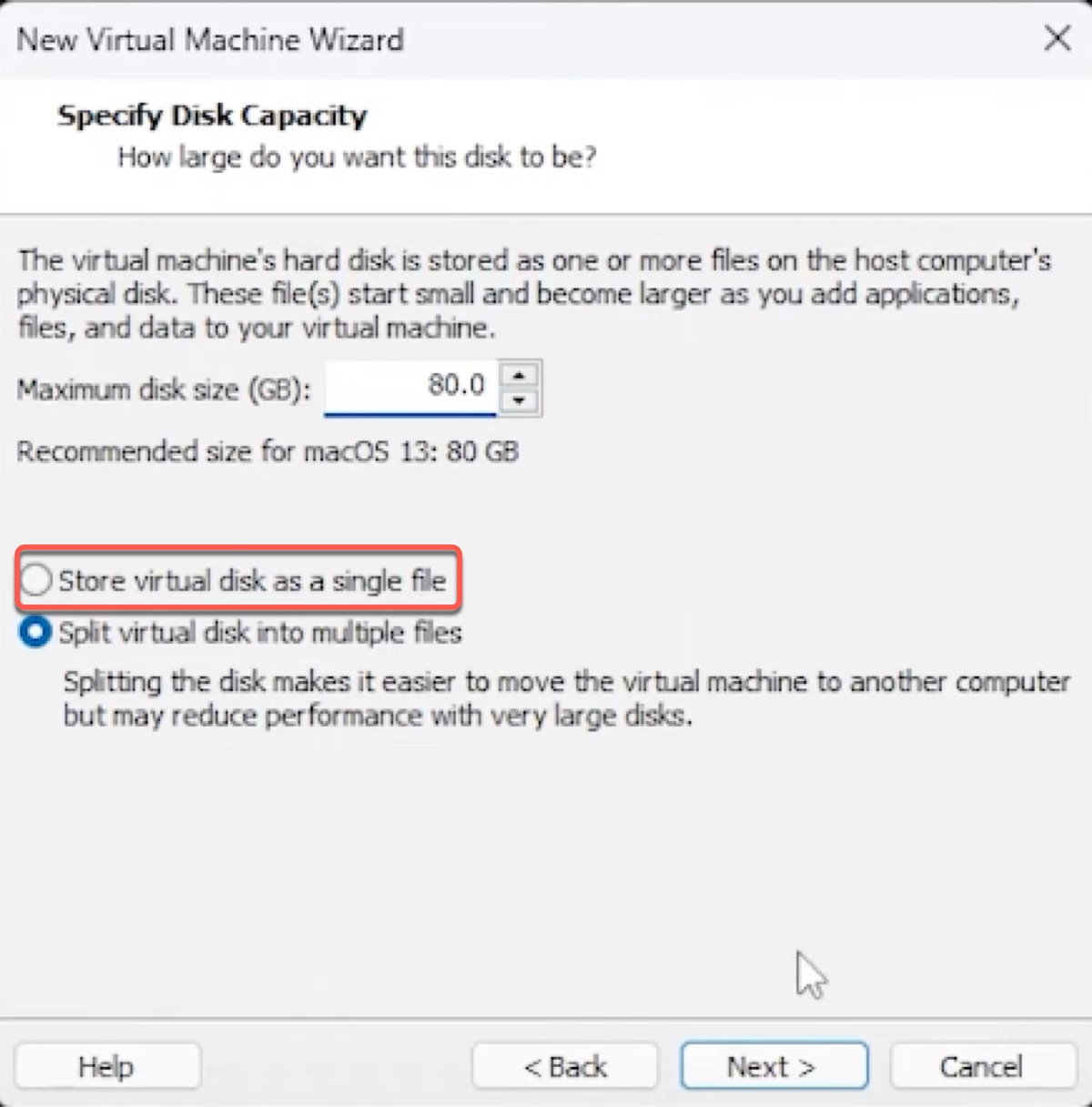
- Wählen Sie "Virtuelle Festplatte als eine Datei speichern", wenn Sie die virtuelle Maschine nicht auf einen anderen Computer übertragen möchten.
- Klicken Sie auf Weiter.
- Klicken Sie auf "Hardware anpassen."
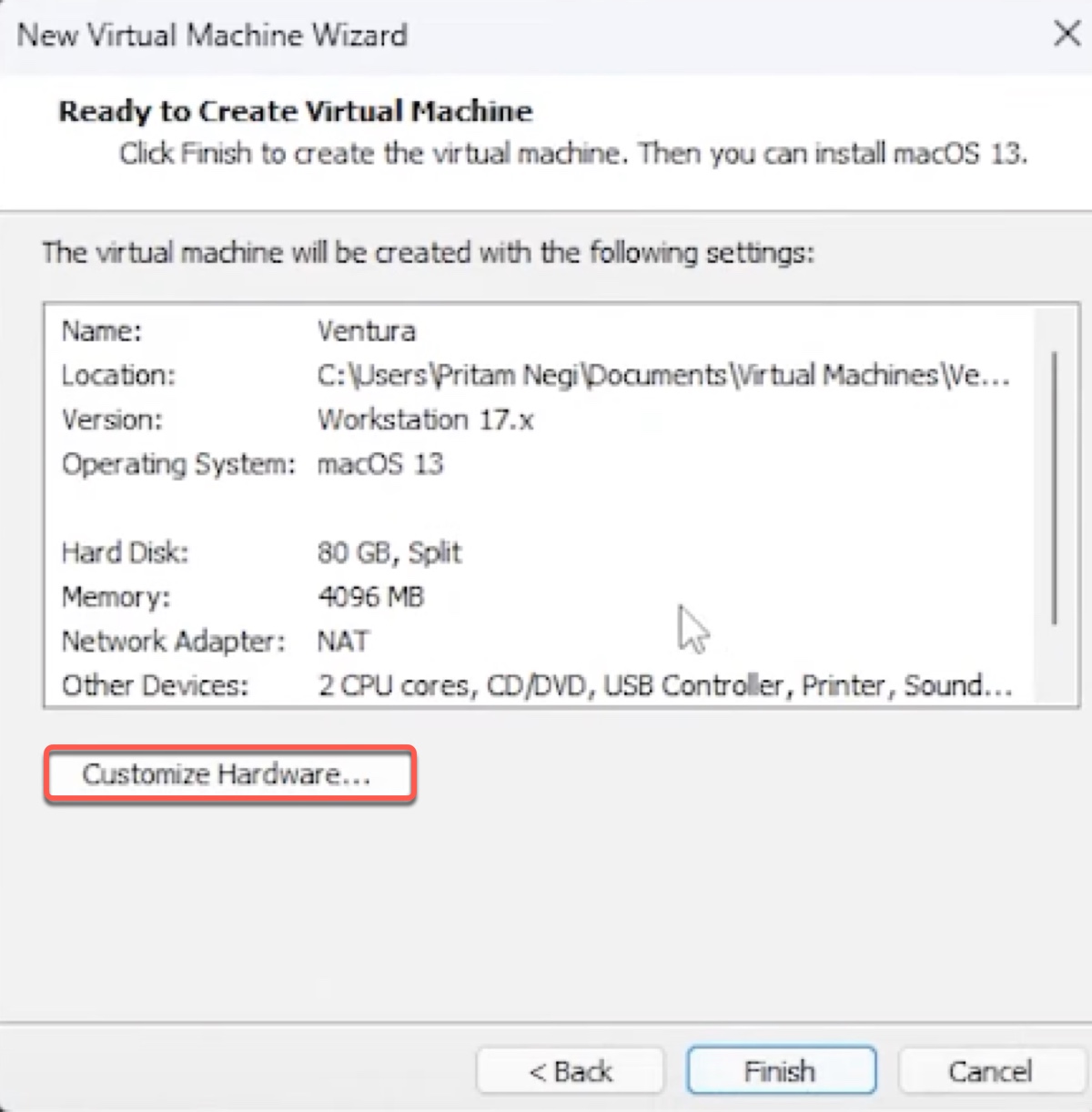
- Im Speicher-Tab bewegen Sie den Schieberegler, um RAM für Ihre virtuelle Maschine zuzuweisen (normalerweise die Hälfte Ihres Gesamtspeichers).
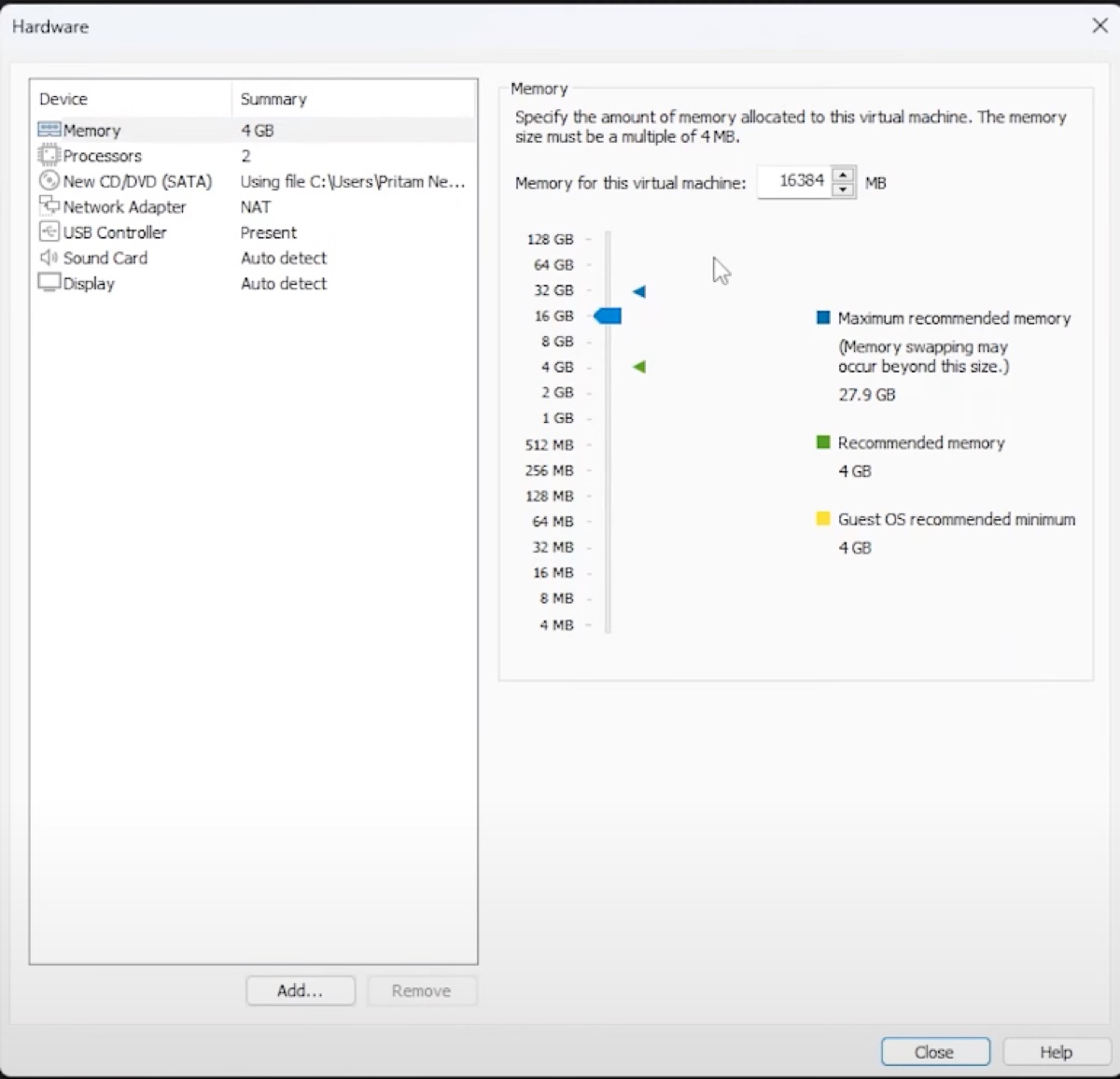
- Wählen Sie Prozessoren von links aus und geben Sie die Anzahl der Prozessoren an, die die virtuelle Maschine haben soll (Sie können die Hälfte Ihrer Prozessoren teilen).
- Klicken Sie auf Schließen > Fertigstellen.
Schritt 5: Formatieren der macOS Vmware virtuellen Maschine
Bevor Sie macOS auf VMware installieren, müssen Sie die virtuelle Festplatte mit einem kompatiblen Format und einer Partitionstabelle formatieren. Dafür:
- Klicken Sie auf "Diese virtuelle Maschine einschalten."
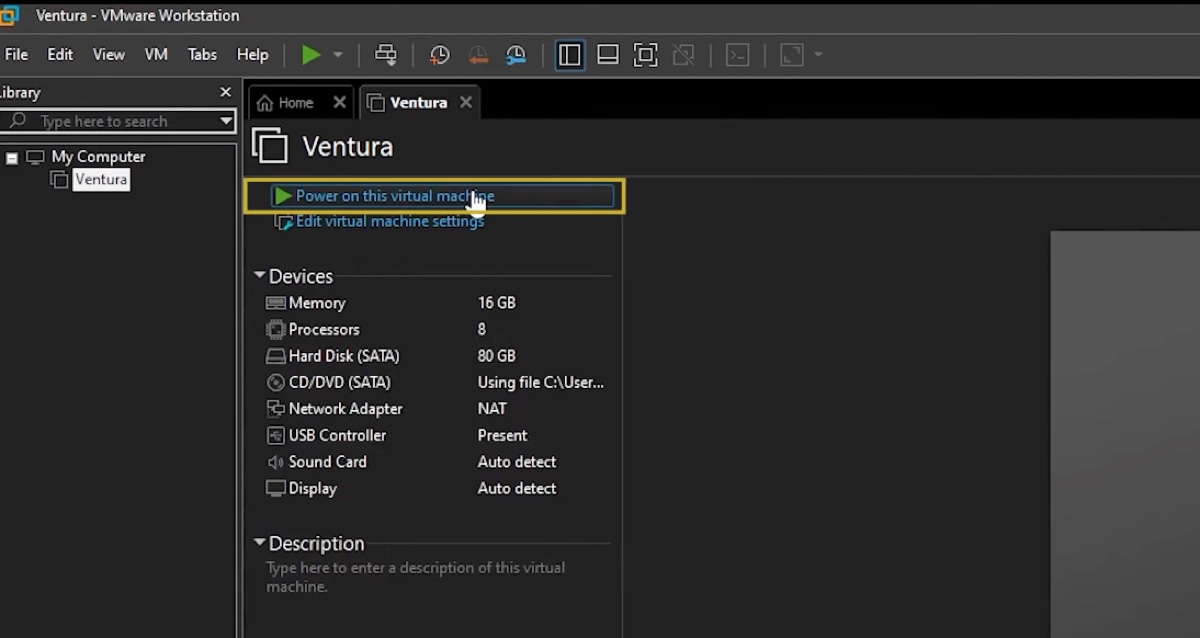
- Nachdem die virtuelle Maschine hochgefahren ist, wählen Sie eine Sprache aus.
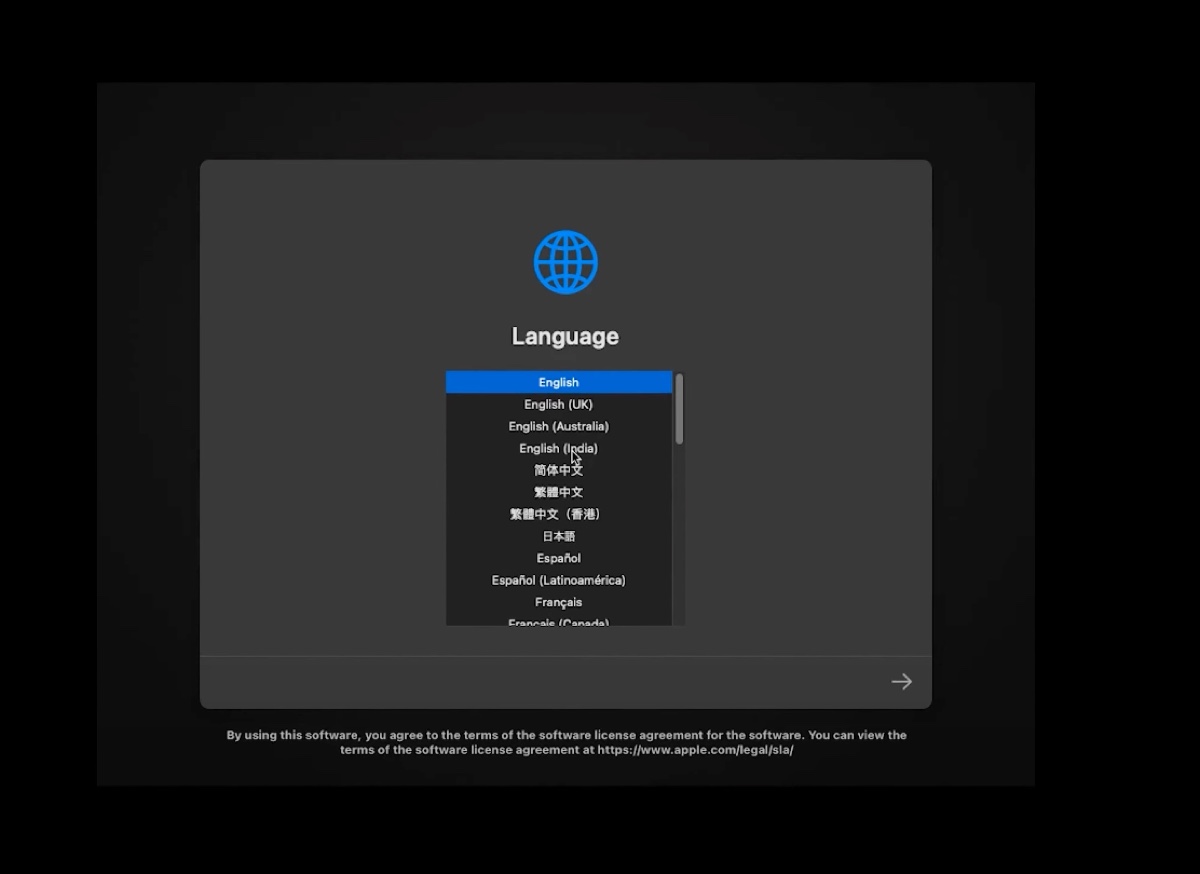
- Klicken Sie auf Festplatten-Dienstprogramm > Fortfahren.
- Wählen Sie "VMware Virtual SATA Hard Drive Media" links aus und klicken Sie auf Löschen.
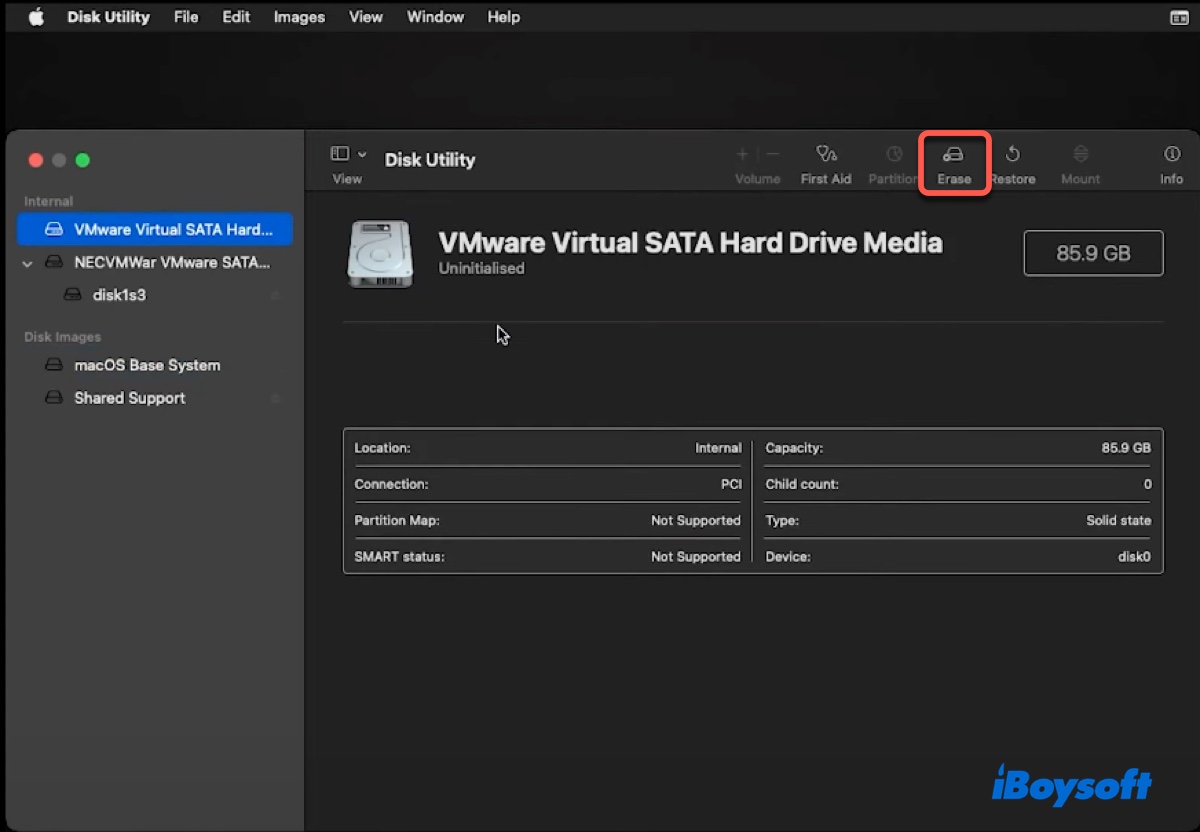
- Geben Sie Ihrer Festplatte einen Namen.
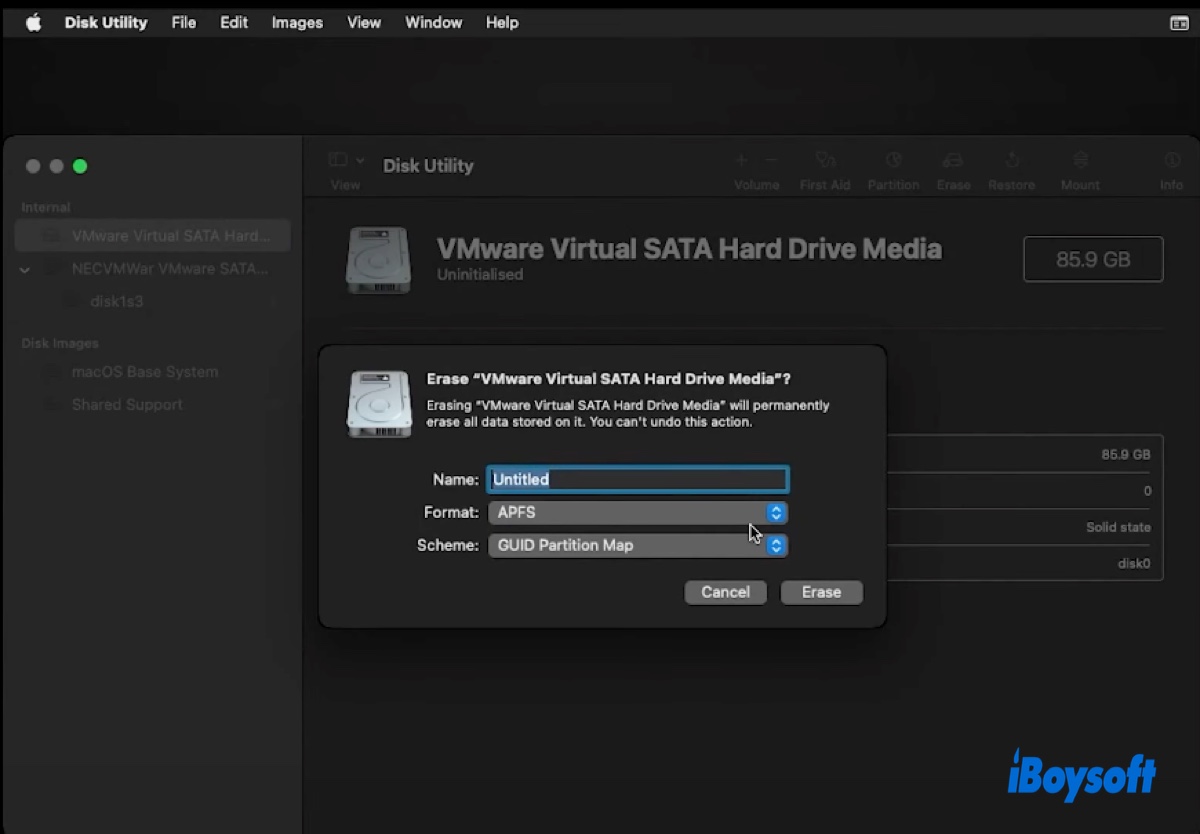
- Wählen Sie APFS als Format aus, wenn Sie macOS High Sierra oder neuer installieren; verwenden Sie andernfalls Mac OS Extended (Journaled).
- Sobald der Löschvorgang abgeschlossen ist, schließen Sie das Festplatten-Dienstprogramm.
Schritt 6: macOS auf VMware installieren
Es ist nun an der Zeit, macOS auf VMware zu installieren, um die neuen Funktionen zu erleben. Hier ist, wie es gemacht wird:
- Wählen Sie im "macOS-Dienstprogramme"-Fenster "macOS installieren" aus und klicken Sie auf Fortfahren.
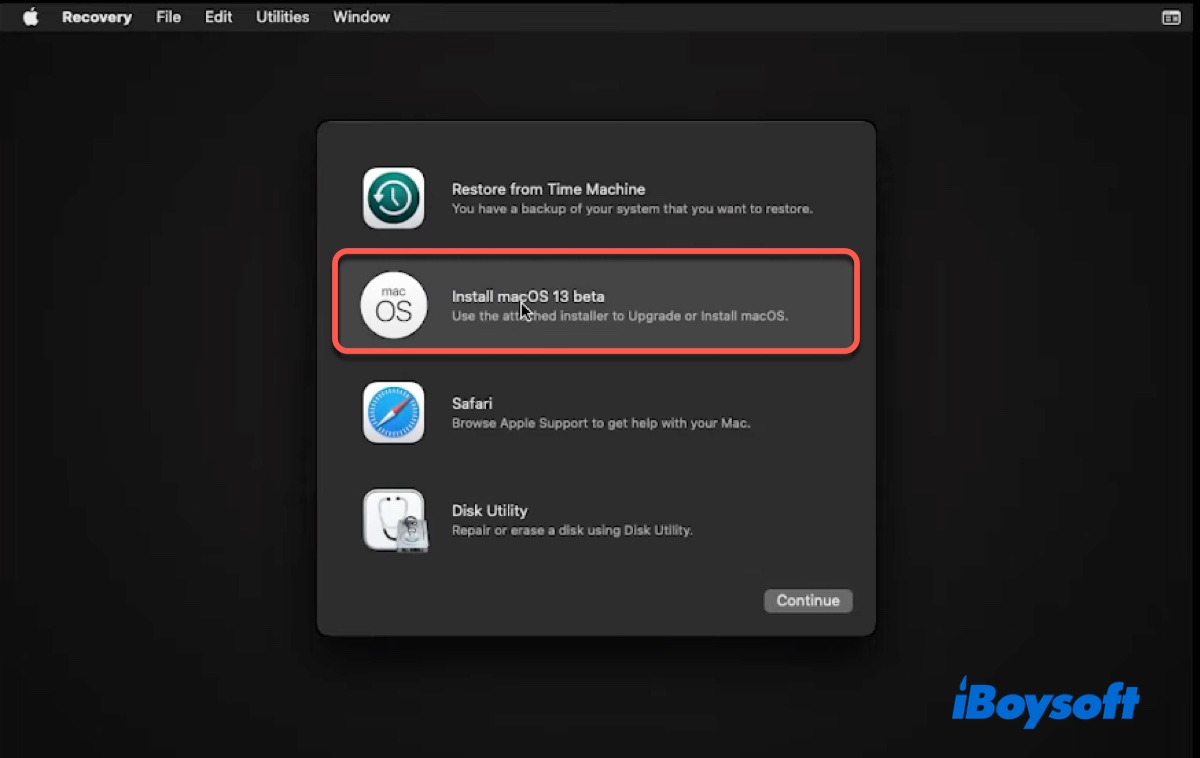
- Akzeptieren Sie die Nutzungsbedingungen.
- Wählen Sie Ihre virtuelle Maschine als Ziellaufwerk aus.
- Befolgen Sie die Anweisungen auf dem Bildschirm, um die macOS-Installation abzuschließen.
Schritt 7: VMware Tools installieren
Der letzte Schritt, bevor Sie macOS auf VMware ausführen können, besteht darin, VMware Tools zu installieren. Diese Tools können Ihnen helfen, Grafikprobleme zu beheben und zusätzliche Funktionen wie Vollbildunterstützung und die Kommunikation zwischen dem Host-Betriebssystem und Ihrer macOS virtuellen Maschine wie Mausintegration, Kopieren und Einfügen, Drag-and-Drop, Zeitsynchronisation usw. zu erhalten.
- Fahren Sie Ihre virtuelle Maschine herunter, indem Sie auf das Apple-Menü klicken und "Ausschalten" auswählen.
- Klicken Sie auf "Virtuelle Maschineneinstellungen bearbeiten".
- Wählen Sie Ihre macOS recovery.vmdk Datei aus und klicken Sie auf Entfernen.
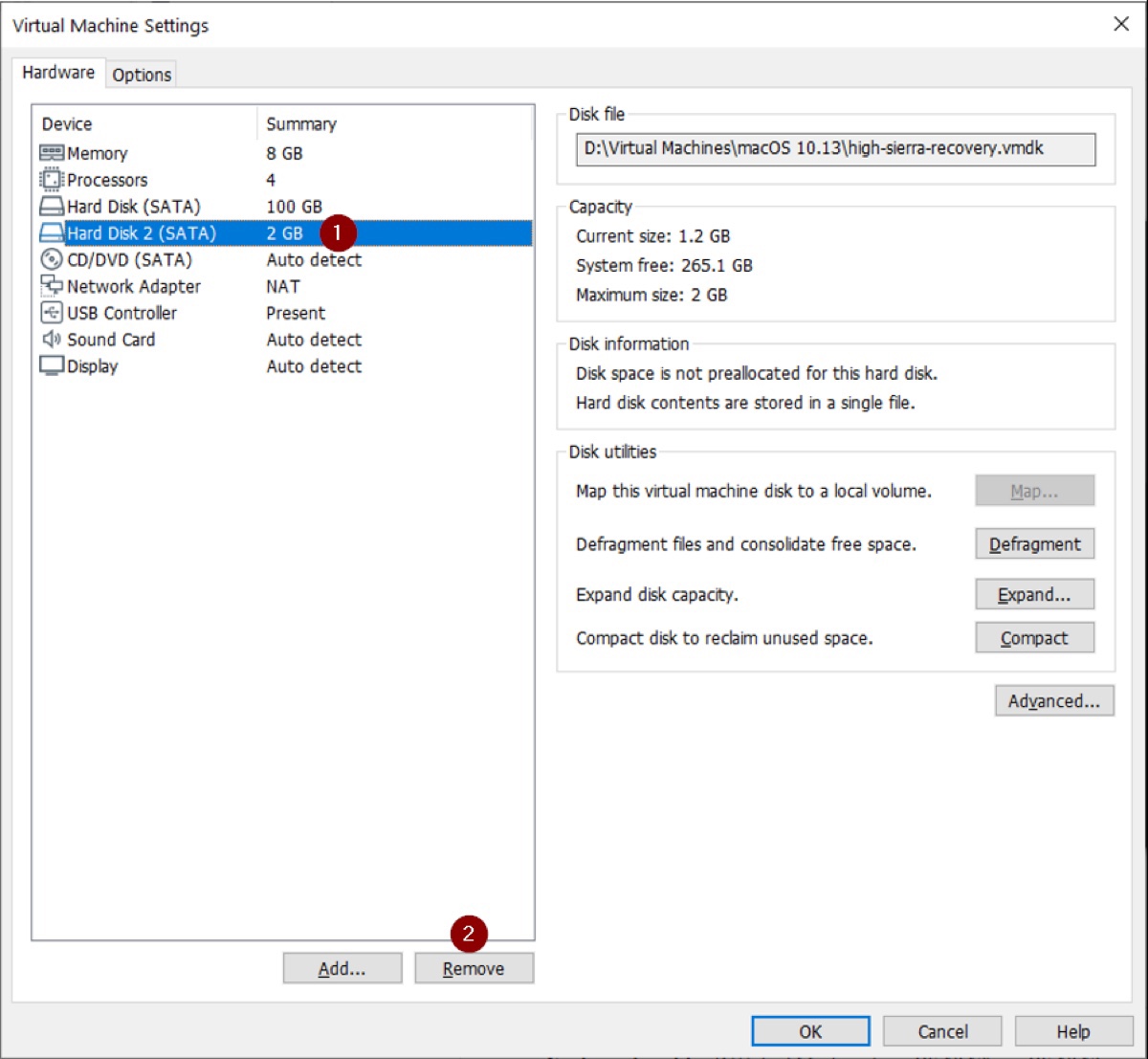
- Schalten Sie Ihre virtuelle Maschine erneut ein.
- Klicken Sie auf VM > VMware Tools installieren in der Menüleiste.
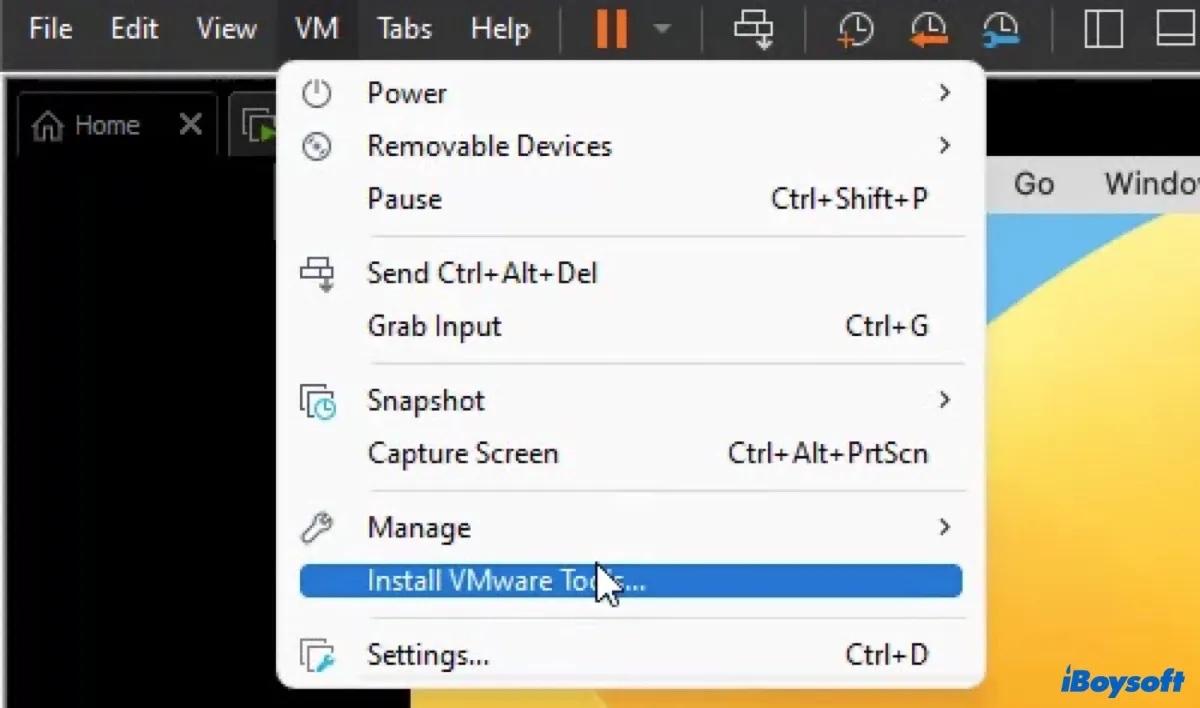
- Nachdem VMware Tools heruntergeladen sind, installieren Sie sie.
- Wenn Sie aufgefordert werden, die Systemerweiterung zu aktivieren, folgen Sie den Bildschirmanweisungen, um den Zugriff zu gewähren.
Das sind alle Schritte zur Installation von macOS auf VMware. Teilen Sie sie, wenn Sie macOS oder OS X erfolgreich auf VMware ausführen können.
Für das spezifische Beispiel haben wir macOS High Sierra genannt, lesen Sie die Installation von macOS High Sierra VMware.
