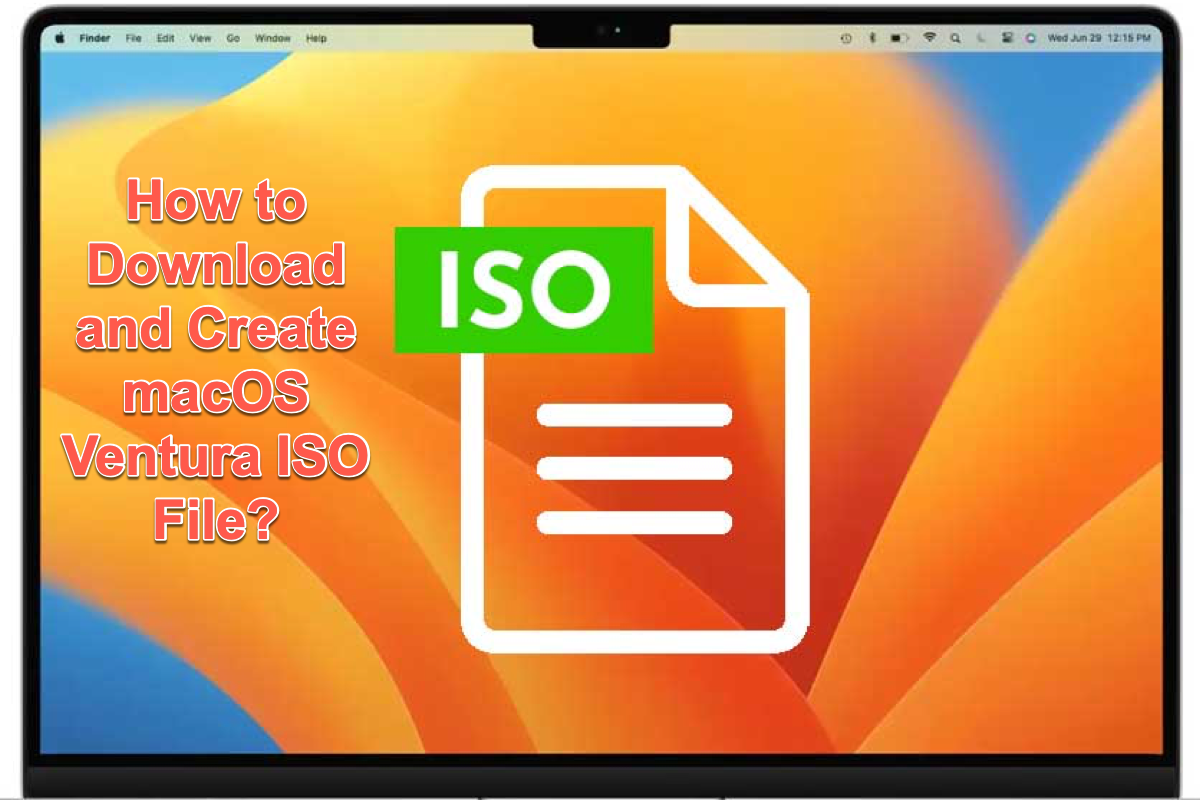MacOS Ventura kam im Oktober 2022 auf den Markt und hat macOS Monterey ersetzt. Als ein bedeutendes Betriebssystem-Upgrade bringt macOS 13 eine Reihe neuer Funktionen mit sich, einschließlich Apple Freefrom, Stage Manager for Mac, einen erweiterten Live-Text, mit dem Sie Text aus einem Video auf dem Mac kopieren können, usw.
Sie können macOS Ventura auf Ihrem Mac installieren. Oder Sie können macOS 13 auf VirtualBox installieren, um es auf anderen Betriebssystemen auszuprobieren, indem Sie es mit einer Ventura ISO Datei installieren. Wenn Sie jedoch keinen Zugriff auf eine macOS Ventura ISO Datei zur Hand haben, müssen Sie selbst eine erstellen. Dieser Artikel bietet Ihnen Anweisungen zum Herunterladen und Erstellen einer macOS Ventura ISO-Datei.
Was ist eine ISO Datei?
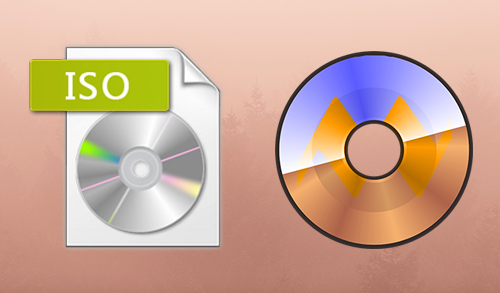
Bevor wir eine ISO Datei herunterladen, lassen wir uns zuerst herausfinden, was eine ISO Datei ist. ISO Datei, bekannt als ISO Image, ist ein Disk Image, das alles enthält, was auf eine optische Disk geschrieben wird. Festplattensektor für Festplattensektor, einschließlich des Dateisystems der optischen Disk.
ISO-Images können von einer optischen Disc mit einer Disk-Imaging-Software, von einer Dateisammlung mit einer Optical-Disc-Authoring-Software oder von einer anderen Disk-Image-Datei durch Konvertierung erstellt werden. Die auf bootfähigen Datenträgern verteilte Software steht häufig im ISO-Image-Format zum Download zur Verfügung. Das ISO-Image kann auf eine optische Disc wie CD, DVD und Blu-Ray geschrieben werden.
Das Ziel von ISO Datei liegt darin, Backup für optische Disk zu erstellen, während heutzutage ISO-Datei hauptsächlich für Installationsbilder wie Betriebssysteme verwendet werden. Die macOS Ventura ISO Datei ist ein Disk Image, das alle Dateien und Ordner enthält, die bei der Installation von macOS 13 unverzichtbar sind. Daher können Sie 13 auf VirtualBox und VMWare auf einfachere Weise zum Laufen bringen.
Wenn Sie jetzt ein gutes Verständnis für ISO-Datei gewonnen haben, warum teilen Sie die Definition nicht mit anderen, um mehr Menschen zu informieren?
Wie laden Sie die macOS Ventura ISO Datei für virtuelle Maschinen herunter?
Nachdem wir die ISO-Datei umfassend kennengelernt haben, können wir jetzt die macOS Ventura ISO-Datei für VirtualBox und VMWare herunterladen und erstellen. Der Leitfaden enthält eine ganze Reihe von Befehlszeilen und Schritten. Sie müssen sehr geduldig und vorsichtig sein, um diese schwierige Aufgabe zu bewältigen.
Schritt 1: Laden Sie macOS Ventura herunter.
Es gibt mehrere Möglichkeiten, die macOS Ventura Datei herunterzuladen, aber der einfachste ist über den App Store auf Ihrem Mac.
- Bereiten Sie mindestens 12 GB freien Speicherplatz auf Ihrem Mac Computer vor. Wenn nicht genügend freier Speicherplatz vorhanden ist oder die Mac Festplatte voll ist, können Sie Speicherplatz auf Macintosh HD für den Download der macOS Ventura Datei freigeben.
- Rufen Sie den App Store über die Spotlight-Suchfunktion auf.
- Suchen Sie im App Store nach macOS Ventura und finden Sie alle verfügbaren Downloads.
- Klicken Sie auf Laden neben dem macOS Ventura und es wird unter dem Abschnitt Software-Aktualisierung angezeigt.
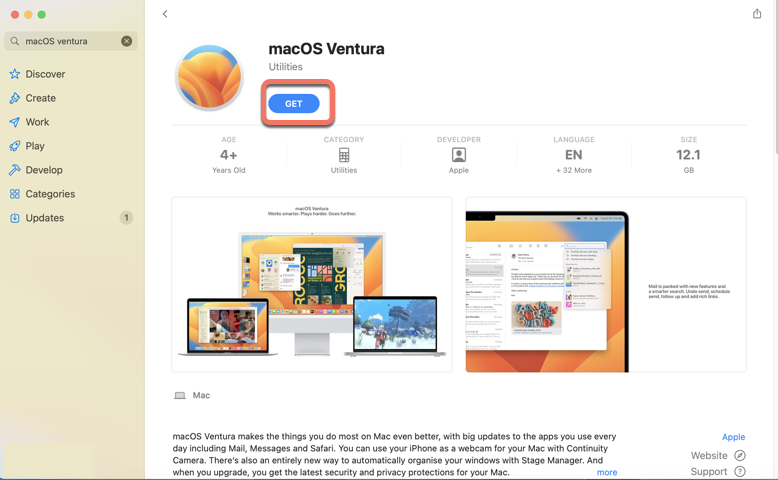
- Wenn der Download beendet ist, navigieren Sie zum Ordner Programme auf Ihrem Mac, um zu prüfen, ob macOS Ventura dort liegt.
Bitte teilen Sie diesen Beitrag, um mehr Menschen zu helfen, macOS ISO-Datei herunterzuladen und zu erstellen.
Schritt 2: Erstellen Sie macOS Ventura ISO Datei mit Terminal
In diesem Abschnitt erfahren Sie, wie Sie die macOS Ventura ISO Datei auf dem Mac mit Befehlszeilen erstellen können. Alles, was Sie tun müssen, ist diese Befehlszeilen zu kopieren und in das Terminal-Fenster einzufügen.
1. Erstellen Sie macOS Ventura. dmg Datei
Sie können bestimmte Befehlszeilen ausführen, um diese Aufgabe abzuschließen:
sudo hdiutil create -o /tmp/Ventura -size 14000m -volname Ventura -layout SPUD -fs HFS+J
- Größe: Die Größe des Volumes, das für macOS Ventura benötigt wird, sollte zwischen 14 GB und 19 GB liegen.
- Volume Name: Venturaiso ist der Name des Volumes. Es wird empfohlen, die Einstellung unverändert zu lassen, um unbekannte Fehler zu vermeiden.
- Layout SPUD: Es bezieht sich auf die Single Partition, Apple Partition Map.
- -fs HFS+: Es bedeutet die Dateisystem Option.
2. Mounten Sie macOS Ventura. dmg Datei
Sie können das temporäre Verzeichnis öffnen, mit der rechten Maustaste auf die Datei macOS Ventura.dmg klicken und dann macOS Ventura DMG über die grafische Oberfläche mounten.
Oder Sie können bestimmten Befehl ausführen, um die macOS Ventura DMG Datei zu mounten.
sudo hdiutil attach /tmp/Ventura.dmg -noverify -mountpoint /Volumes/Ventura
3. Konvertieren Sie die Datei Ventura. dmg in ein Installationsprogramm
- Geben Sie sudo in das Terminal Startfenster ein.
- Öffnen Sie die Ordner App und klicken Sie bei Ctrl Taste auf macOS Ventura Option.
- Wählen Sie Paketinhalt anzeigen im Dropdown Menü.
- Gehen Sie zum Inhaltsverzeichnis und wechseln Sie zur Registerkarte Ressourcen.
- Suchen Sie Installationsmedien erstellen, wählen Sie sie aus und ziehen Sie sie in das Terminal-Fenster.
- Dann sollte die Befehlszeile in Terminal-Fenster wie folgt sein: sudo /Applications/Install\ macOS\ Ventura beta.app/Contents/Resources/createinstallmedia
- Als Nächstes sollten Sie das Volumen hinzufügen, das Ventura im Terminal montiert hat. Alles, was Sie tun müssen, ist, -volume einzugeben und die montierte Festplatte vom Desktop ins Terminal zu ziehen. Die letzte Befehlszeile sollte wie folgt sein: sudo /Applications/Install\ macOS\ Ventura beta.app/Contents/Resources/createinstallmedia –volume /Volumes/Ventura –nointeraction
4. Das macOS Ventura-Installationsprogramm aushängen
Sobald das Installationsprogramm erstellt wurde, müssen Sie die Disk von Ihrem Mac-Desktop auswerfen oder aushängen. Sie können es auch auswerfen, indem Sie mit der rechten Maustaste auf die Datei auf Ihrem Desktop klicken und Auswerfen wählen.
5. Konvertieren Sie die macOS ventura. dmg Datei in die macOS Ventura. cdr Datei
Wenn wir eine bootfähige macOS Ventura DMG-Datei haben, sind wir mit der Erstellung der macOS 13 ISO-Datei fast fertig. Geben Sie die folgende Befehlszeile ein, um die macOS Ventura. dmg Datei in eine .cdr Datei zu konvertieren.
hdiutil konvertieren /tmp/Ventura.dmg -format UDTO -o ~/Desktop/Ventura
6. Konvertieren Sie die macOS Ventura.cdr Datei in eine ISO Datei
Die folgende Befehlszeile konvertiert macOS Ventura.cdr in eine ISO Datei und verschiebt dann die macOS Ventura. iso Datei vom temporären Standort auf Ihren Desktop.
mv -v ~/Desktop/Ventura.cdr ~/Desktop/Ventura.iso
Jetzt haben Sie eine macOS Ventura.iso Datei und Sie können macOS 13 unter anderen Betriebssystemen mit bestimmten virtuellen Maschinen erleben, z.B. VirtualBox, VMWare, und Parallels Desktop.
Letzte Worte
Der einfachste Weg, macOS Ventura auf non-MacOS zu erleben, besteht darin, es über ein ISO-Image auf einer virtuellen Maschine zu installieren. Wenn Sie keinen Zugriff auf ISO-Image von macOS Ventura haben, müssen Sie es selbst erstellen.
Dieser Artikel führt Sie durch den Prozess von Herunterladen und Erstellen einer macOS Ventura ISO Datei. Wir hoffen, dass es für Sie nützlich sein wird.
Für weitere Informationen über macOS Ventura lesen Sie bitte die folgenden Artikel:
Top 10 macOS Ventura-Probleme und wie man sie behebt
Wie installiert man macOS Ventura auf einem nicht unterstützten Mac?
NTFS für Mac Ventura: Lesen/Schreiben von NTFS-Laufwerken unter macOS Ventura
Informieren Sie mehr darüber, macOS ISO-Datei herunterzuladen und zu erstellen? Teilen Sie diesen Beitrag anderen!