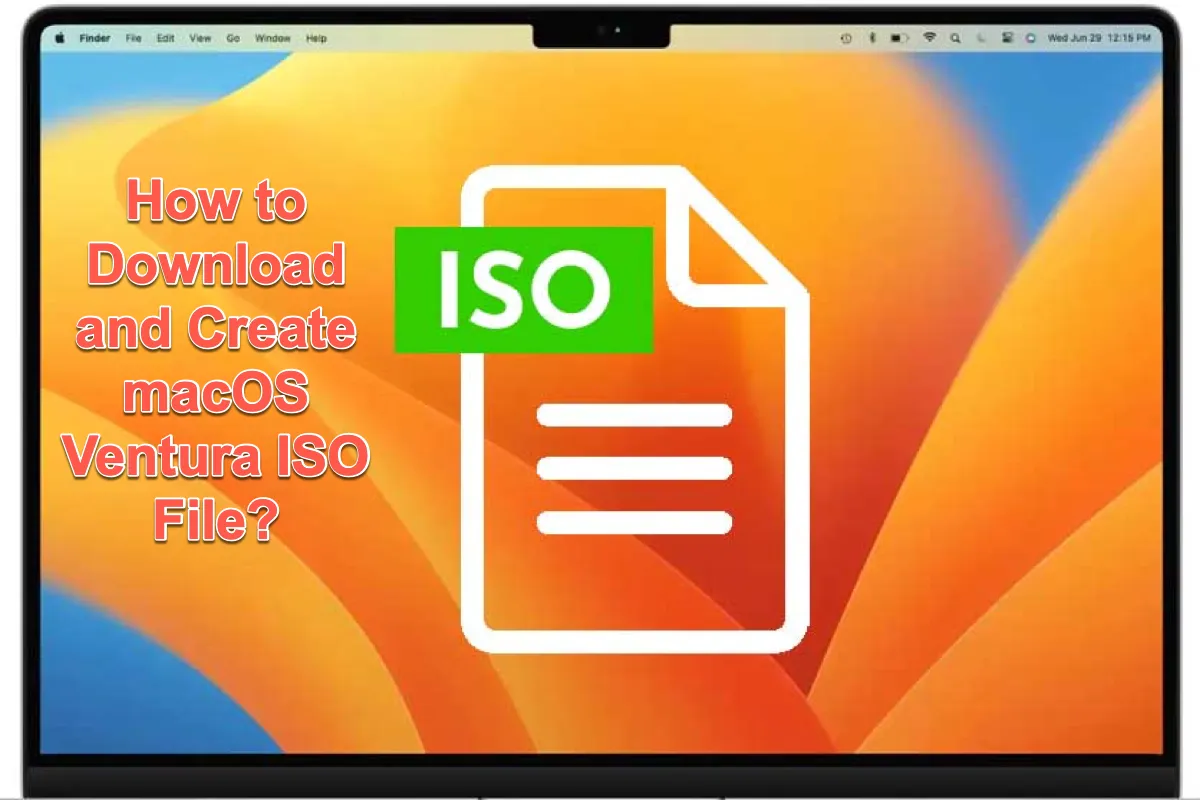Ocupando el lugar de macOS Monterey, macOS Ventura finalmente llegó al público en octubre de 2022. Como una actualización significativa del sistema operativo, macOS 13 trae un montón de nuevas características, incluyendo Apple Freeform, Stage Manager para Mac, un Live Text mejorado que te permite copiar texto de un video en Mac, entre otros.
Puede instalar limpiamente macOS Ventura en su Mac, o puede instalar macOS 13 en VirtualBox para probarlo en otros sistemas operativos con un archivo ISO de Ventura. Sin embargo, no hay una fuente oficial para el archivo ISO de macOS Ventura en absoluto, a menos que lo cree manualmente o lo descargue de algunos desarrolladores de buen corazón. Esta información se explorará más adelante en este tutorial.
Esta es una oportunidad valiosa para ustedes para simplificar el proceso de crear un archivo ISO de macOS Ventura, es decir, ejecutar iBoysoft DiskGeeker para obtener el archivo DMG de macOS directamente, luego completar el resto del proceso, convirtiendo de DMG a ISO, lo cual es súper rápido y fácil.
Consejos: Si tiene prisa, simplemente descargue el archivo ISO de Ventura aquí (Descarga del sistema operativo Mac para Windows). Además, la última versión de macOS es macOS Tahoe. Obtenga el archivo ISO de macOS Tahoe si lo desea.
Conceptos básicos del archivo ISO de macOS Ventura
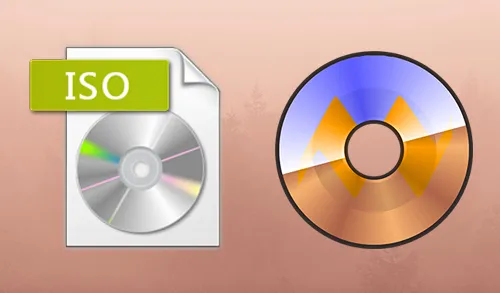
Antes de crear o descargar el archivo ISO de macOS Ventura, primero aprendamos sobre él. El archivo ISO de macOS Ventura es una imagen de disco que contiene todos los archivos y carpetas indispensables para la instalación de macOS 13, que sería escrita en un disco óptico, como un CD, DVD o sector Blu-Ray sector por sector, e incluso el sistema de archivos del disco óptico está involucrado.
Generalmente, los archivos ISO tienen como objetivo crear copias de seguridad para el disco óptico, que hoy en día se utilizan principalmente para imágenes de instalación como sistemas operativos.
Una imagen ISO puede crearse a partir de un disco óptico mediante software de imagen de disco, un archivo de imagen de disco diferente mediante conversión, o una colección de archivos mediante software de autoría de disco óptico. Esta publicación te guiará a través de los dos primeros enfoques con una guía paso a paso.

¡Comparte esta publicación para informar a más personas sobre la información básica del archivo ISO de macOS Ventura!
Crea el archivo ISO de macOS Ventura para máquinas virtuales
Una vez que hemos aprendido sobre el archivo ISO de manera exhaustiva, ahora podemos adentrarnos en la parte de crear el archivo ISO de macOS Ventura. Esta publicación te guía a través de todo el proceso, y no tienes que preocuparte por perderte aquí, incluso si eres nuevo en la creación del archivo ISO de macOS Ventura.
Puedes saltar a la conversión de un archivo DMG de macOS Ventura a un archivo ISO de macOS Ventura si usas iBoysoft DiskGeeker para descargar el instalador directamente, lo que te libera de una larga cadena de pasos llenos de clics y ejecuciones de comandos.
1. Descarga gratis, instala y abre iBoysoft DiskGeeker en tu Mac y conecta un disco duro externo limpio de más de 12 GB.
2. Selecciona un volumen en el disco de destino y haz clic en Crear disco de arranque > Continuar.

3. Elige macOS Ventura y haz clic en Crear disco de arranque > OK para descargar primero el instalador Ventura DMG.
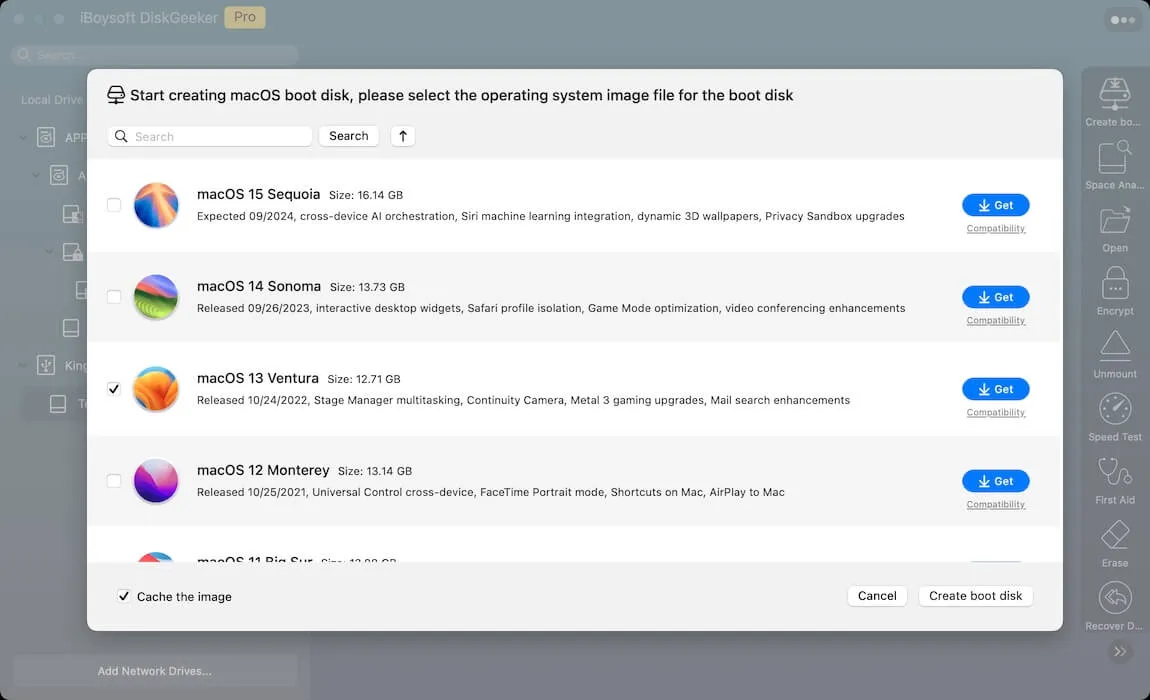
4. Aparecerá una ventana emergente para preguntarte si deseas crear un instalador de arranque. Si quieres, haz clic en OK para continuar. De lo contrario, sal del proceso. Luego, busca el archivo DMG de macOS Ventura descargado en la carpeta de Descargas en Finder.
5. Salta a la parte de la conversión del archivo DMG al archivo ISO.
¡Comparte esta maravillosa utilidad con más personas para conseguir fácilmente el archivo DMG de macOS Ventura!
Si prefieres descargar el instalador de macOS Ventura y luego convertirlo en un archivo DMG para la creación del archivo ISO, sigue el siguiente procedimiento.
Paso 1: Descarga el instalador de macOS Ventura
- Inserta la unidad con 12GB de espacio libre en tu computadora Mac. Si no hay suficiente espacio libre o si el disco Mac está lleno, puedes liberar espacio en Macintosh HD para la descarga del archivo de macOS Ventura.
- Dirígete a la App Store a través del atajo de búsqueda de Spotlight.
- Busca macOS Ventura en la App Store y encuentra todas las descargas disponibles allí.
- Haz clic en Obtener junto a macOS Ventura que deseas descargar, y aparecerá bajo la sección Actualización de software.
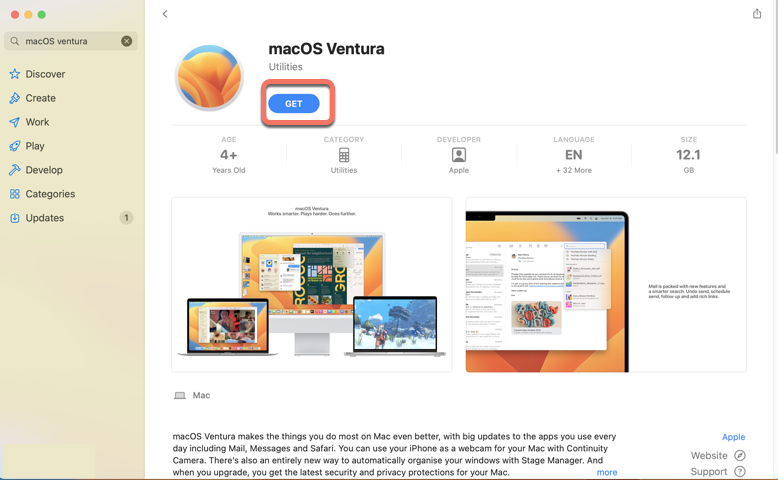
- Cuando la descarga termine, navega hasta la carpeta de Aplicaciones en tu Mac para verificar macOS Ventura allí.
Paso 2: Convierte el instalador de macOS Ventura en un archivo DMG
En esta sección, aprenderás cómo crear el archivo ISO de macOS Ventura en una Mac usando líneas de comando. Todo lo que tienes que hacer es copiar y pegar estas líneas de comando en la ventana de Terminal.
1. Preparar una imagen de disco vacía en Terminal
Puedes ejecutar esta línea de comando hdiutil para hacer espacio para el instalador de macOS Ventura que has descargado. Simplemente cópialo aquí y pégalo en Terminal, luego presiona la tecla Return para comenzar. sudo hdiutil create -o /tmp/Ventura -size 14000m -volname Venturaiso -layout SPUD -fs HFS+J
- tmp: el lugar donde se creará la imagen de disco vacía.
- Tamaño: el tamaño del volumen necesario para ejecutar macOS Ventura, que debe oscilar entre 14 GB y 19 GB.
- Nombre del volumen: Venturaiso es el nombre del volumen. Se recomienda dejarlo sin cambios para evitar posibles errores desconocidos.
- Diseño SPUD: se refiere a la Partición Única, Mapa de Partición de Apple.
- -fs HFS+: significa la opción del sistema de archivos.
Ahora podrás ver el volumen Venturaiso en tu escritorio o en Utilidad de Discos y una imagen Ventura-cdr en la carpeta Macintosh HD/private/tmp.
2. Montar la imagen de disco vacía de macOS Ventura que has creado
Ve a la carpeta Macintosh HD/private/tmp en tu computadora para montar la imagen de disco vacía que has creado.
Alternativamente, puedes ejecutar ciertas líneas de comando para montar la imagen de disco vacía de macOS Ventura:sudo hdiutil attach /tmp/Ventura.dmg -noverify -mountpoint /Volumes/Ventura
3. Crear la aplicación instaladora de macOS Ventura en la imagen de disco montada
- Escribe sudo en la ventana de inicio de Terminal.sudo
- Abre la carpeta Applications y haz clic derecho en la opción de macOS Ventura.
- Escoge Mostrar contenido del paquete en el menú desplegable.
- Dirígete al directorio Contents y cambia a la pestaña Resources.
- Encuentra Crear Media de Instalación, selecciónalo y luego arrástralo a la ventana de Terminal.
- Luego, la línea de comando en la ventana de Terminal debería ser así:sudo /Applications/Install\ macOS\ Ventura.app/Contents/Resources/createinstallmedia
- Luego, deberás agregar el volumen vacío que creaste a Terminal. Todo lo que necesitas hacer es escribir -volume y luego arrastrar el disco montado desde el escritorio hasta Terminal. La línea de comando final debería ser así: sudo /Applications/Install\ macOS\ Ventura.app/Contents/Resources/createinstallmedia –volume /Volumes/Venturaiso –nointeraction
4. Desmontar el instalador de macOS Ventura
Una vez que el instalador esté creado, debes expulsar o desmontar el disco de tu escritorio Mac. Puedes expulsarlo haciendo clic derecho en el archivo en tu escritorio y seleccionando Eject.
Paso 3: Convertir el archivo macOS Ventura.dmg a archivo macOS Ventura.cdr
Dado que tenemos un archivo DMG arrancable de macOS Ventura, casi hemos terminado nuestro trabajo de creación de archivo ISO de macOS 13. Escribe la línea de comando a continuación para convertir el archivo macOS Ventura.dmg a un archivo .cdr primero.
hdiutil convert /tmp/Ventura.dmg -format UDTO -o ~/Desktop/Ventura
Paso 4: Convertir el archivo macOS Ventura.cdr a un archivo ISO
La siguiente línea de comando convierte macOS Ventura.cdr a un archivo ISO y luego mueve el archivo macOS Ventura.iso desde la ubicación temporal a tu escritorio.
mv -v ~/Desktop/Ventura.cdr ~/Desktop/Ventura.iso
Ahora tienes un archivo macOS Ventura.iso y puedes experimentar macOS 13 en otros sistemas operativos con ciertas Máquinas Virtuales, por ejemplo, VirtualBox, VMWare y Parallels Desktop.
Descarga directa del archivo ISO de macOS Ventura
En caso de que no estés interesado en crear un archivo ISO de macOS Ventura por ti mismo, también puedes descargar el archivo ISO directamente haciendo clic en el siguiente enlace:
Descargar gratis archivo ISO de macOS Ventura
¡Con este archivo ISO, puedes ejecutar macOS Ventura de manera fluida en software virtual como VirtualBox, VMware, Parallel Desktop, etc.!
Muchas gracias si deseas compartir este enlace con más personas!
Palabras finales
La forma más sencilla de disfrutar de macOS Ventura en sistemas no macOS es instalarlo a través de una imagen ISO. Pero si no tienes acceso a una imagen ISO de macOS Ventura, puedes crear la tuya.
Este artículo te guiará a través de cómo descargar/crear un archivo ISO de macOS Ventura, y esperamos que te sea útil.
Para obtener más información sobre macOS Ventura, por favor lee los siguientes artículos:
- Principales 10 problemas de macOS Ventura y cómo solucionarlos
- Cómo instalar macOS Ventura en una Mac no compatible?
- NTFS para Mac Ventura: Lee/Escribe en unidad NTFS en macOS Ventura
- 4 Formas de recuperar archivos después de la actualización de macOS Ventura
- Cómo instalar macOS Ventura en VMware en una PC Windows? (Paso a paso)