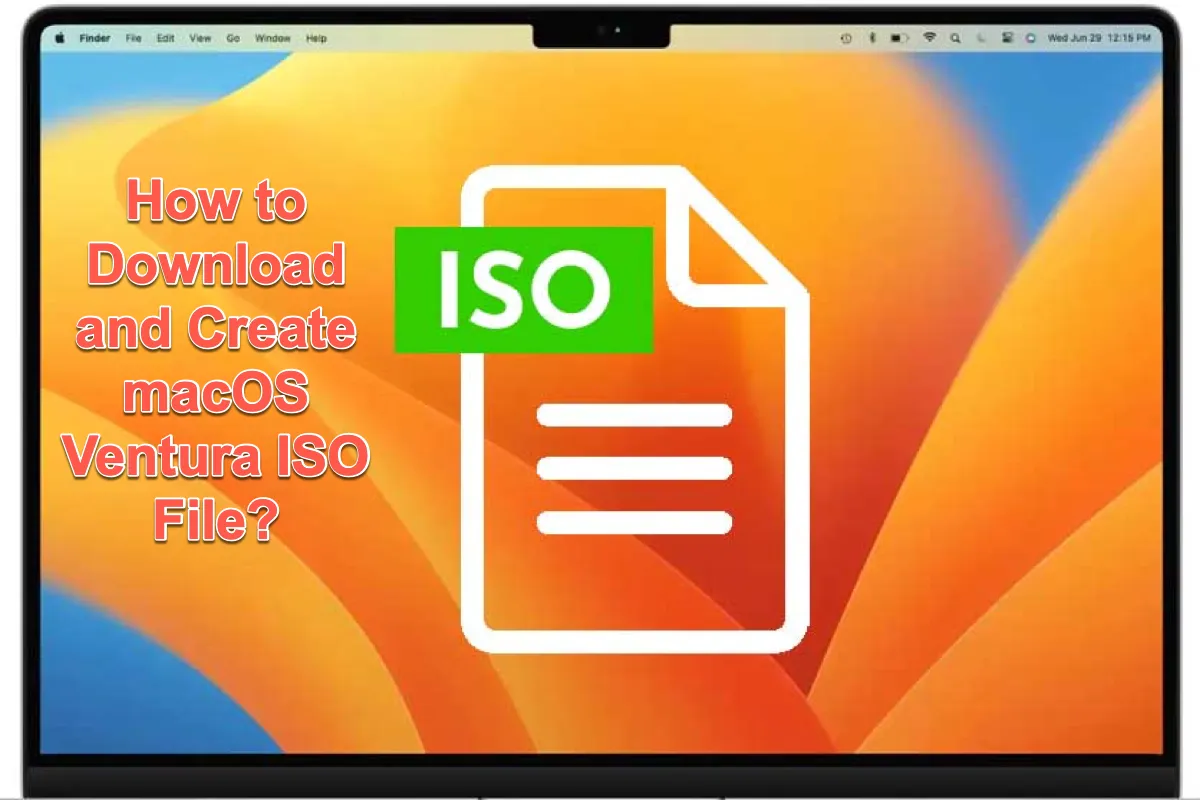Substituindo o macOS Monterey, o macOS Ventura finalmente chegou ao público em outubro de 2022. Como uma atualização significativa do sistema operacional, o macOS 13 traz uma série de novos recursos, incluindo Apple Freeform, Stage Manager para Mac, um Live Text aprimorado que permite copiar texto de um vídeo no Mac, e muito mais.
Você pode instalar limpar o macOS Ventura em seu Mac, ou pode instalar o macOS 13 no VirtualBox para testá-lo em outros sistemas operacionais com um arquivo ISO do Ventura. No entanto, não existe uma fonte oficial para o arquivo ISO do macOS Ventura, a menos que você o crie manualmente ou o baixe de alguns desenvolvedores generosos. Esse conteúdo será explorado mais adiante neste tutorial.
Aqui está uma chance valiosa para vocês simplificarem o processo de criação de um arquivo ISO do macOS Ventura, ou seja, executar iBoysoft DiskGeeker para obter o arquivo DMG do macOS diretamente, e então completar o restante do processo, convertendo DMG para ISO, o que é super rápido e fácil.
Dicas: Se você está com pressa, simplesmente baixe o arquivo ISO do Ventura aqui (download do sistema operacional Mac para Windows). Além disso, a versão mais recente do macOS é o macOS Tahoe. Obtenha o arquivo ISO do macOS Tahoe se desejar.
Fundamentos do arquivo ISO do macOS Ventura
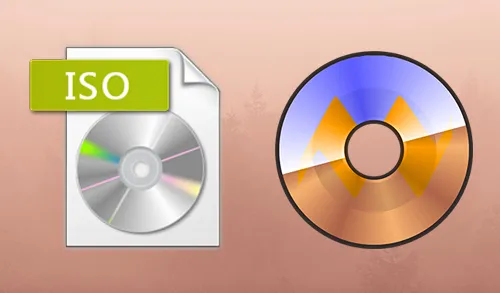
Antes de criar ou baixar o arquivo ISO do macOS Ventura, vamos primeiro aprender sobre ele. O arquivo ISO do macOS Ventura é uma imagem de disco que contém todos os arquivos e pastas indispensáveis para a instalação do macOS 13, que seria gravado em um disco óptico, como um CD, DVD ou setor Blu-Ray, e até mesmo o sistema de arquivos do disco óptico está envolvido.
Geralmente, os arquivos ISO têm como objetivo criar backups para o disco óptico, que hoje em dia são usados principalmente para imagens de instalação, como sistemas operacionais.
Uma imagem ISO pode ser criada a partir de um disco óptico por meio de software de imagem de disco, um arquivo de imagem de disco diferente usando conversão, ou uma coleção de arquivos por meio de software de autoria de disco óptico. Este post vai guiá-lo pelos dois primeiros métodos com um guia passo a passo.

Compartilhe este post para informar mais pessoas sobre as informações básicas sobre o arquivo ISO do macOS Ventura!
Criar o arquivo ISO do macOS Ventura para máquinas virtuais
Uma vez que aprendemos sobre o arquivo ISO de forma abrangente, agora podemos mergulhar na parte de criar o arquivo ISO do macOS Ventura. Este post o guiará por todo o processo, e você não precisa se preocupar em se perder aqui, mesmo que seja um novato na criação do arquivo ISO do macOS Ventura.
Você pode pular para a conversão de um arquivo DMG do macOS Ventura para um arquivo ISO do macOS Ventura se executar o iBoysoft DiskGeeker para baixar o instalador diretamente, o que o liberta de uma longa sequência de passos cheios de cliques e execuções de comandos.
1. Faça o download gratuito, instale e abra o iBoysoft DiskGeeker em seu Mac e conecte um disco rígido externo limpo com mais de 12 GB.
2. Selecione um volume no disco de destino e clique em Criar disco de inicialização > Continuar.

3. Escolha o macOS Ventura e clique em Criar disco de inicialização > OK para baixar primeiro o instalador Ventura DMG.
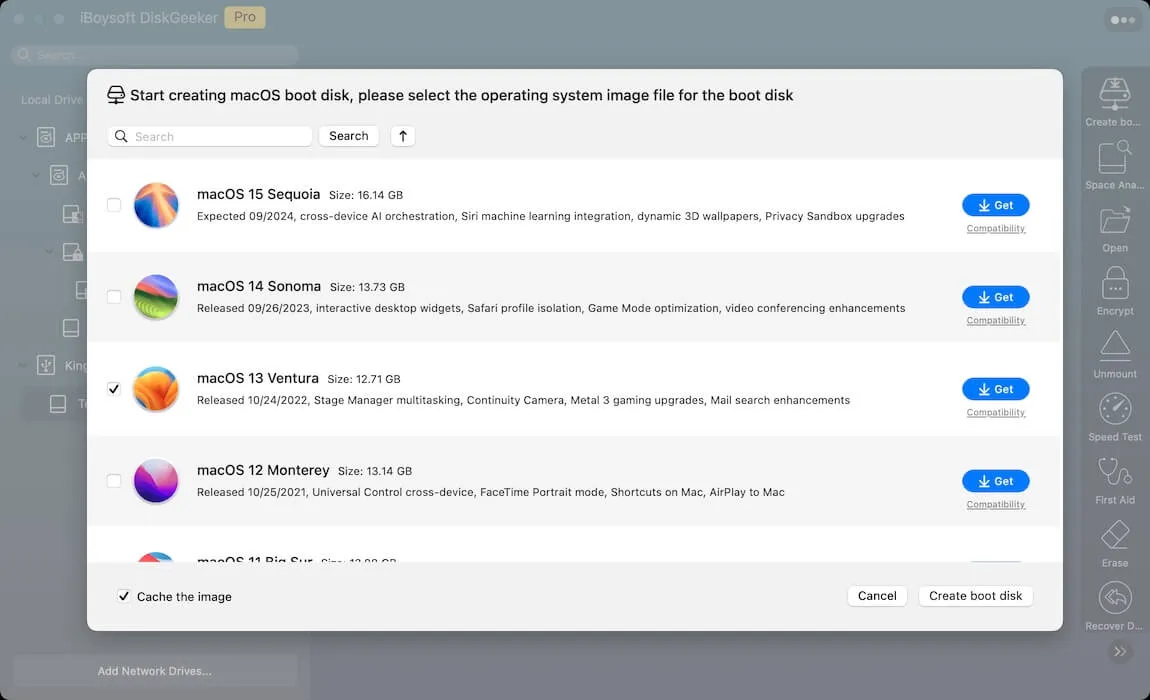
4. Uma janela pop-up aparecerá para perguntar se deseja criar um instalador inicializável. Se sim, clique em OK para continuar. Caso contrário, saia do processo. Em seguida, encontre o arquivo DMG do macOS Ventura baixado em sua pasta de Downloads no Finder.
5. Pule para a parte da conversão do arquivo DMG para o arquivo ISO.
Compartilhe esta maravilhosa utilidade com mais pessoas para obter o arquivo macOS Ventura DMG facilmente!
Se preferir baixar o instalador do macOS Ventura e depois convertê-lo em um arquivo DMG para a criação do arquivo ISO, siga o procedimento abaixo.
Passo 1: Baixe o instalador do macOS Ventura
- Insira a unidade com 12GB de espaço livre em seu computador Mac. Se não houver espaço livre suficiente ou o disco Mac estiver cheio, você pode liberar espaço no HD do Macintosh para baixar o arquivo do macOS Ventura.
- Vá para a App Store através do atalho da Busca no Spotlight.
- Procure por macOS Ventura na App Store e encontre todos os downloads disponíveis lá.
- Clique em Baixar próximo ao macOS Ventura que deseja baixar e ele aparecerá na seção de Atualização de Software.
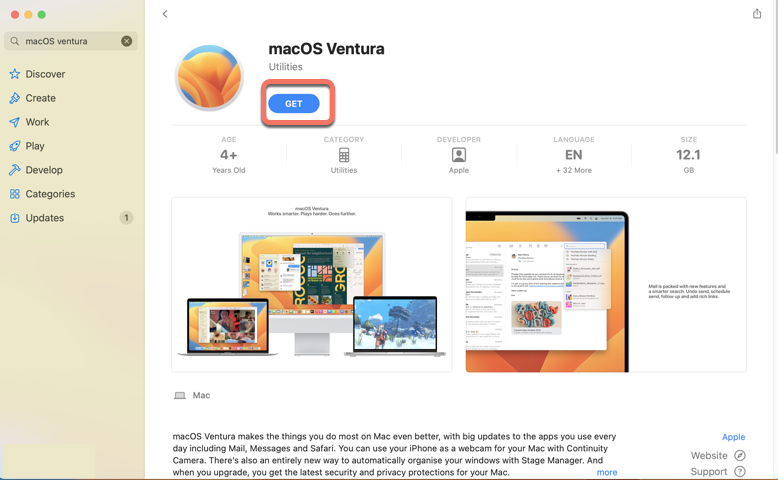
- Quando o download terminar, vá para a pasta de Aplicativos em seu Mac para verificar o macOS Ventura lá.
Passo 2: Converta o instalador do macOS Ventura em um arquivo DMG
Nesta seção, você aprenderá como criar o arquivo ISO do macOS Ventura em um Mac usando linhas de comando. Tudo o que você precisa fazer é copiar e colar essas linhas de comando na janela do Terminal.
1. Preparar uma imagem de disco vazia no Terminal
Você pode executar esta linha de comando do hdiutil para preparar o espaço para o instalador do macOS Ventura que você baixou. Basta copiá-lo aqui e colá-lo no Terminal, depois pressionar a tecla Return para começar. sudo hdiutil create -o /tmp/Ventura -size 14000m -volname Venturaiso -layout SPUD -fs HFS+J
- tmp: o local onde a imagem de disco vazia.
- Tamanho: o tamanho do volume necessário para rodar o macOS Ventura, que deve variar de 14GB a 19GB.
- Nome do volume: Venturaiso é o nome do volume. Recomenda-se deixá-lo inalterado para evitar quaisquer erros desconhecidos.
- Layout SPUD: refere-se à Partição Única, Apple Partition Map.
- -fs HFS+: significa a opção de sistema de arquivos.
Agora você pode ver o volume Venturaiso na sua área de trabalho ou no Utilitário de Disco e uma imagem Ventura-cdr na pasta Macintosh HD/private/tmp.
2. Montar a imagem de disco vazia do macOS Ventura que você criou
Vá para a pasta Macintosh HD/private/tmp no seu computador para montar a imagem de disco vazia que você criou.
Alternativamente, você pode executar certas linhas de comando para montar a imagem de disco vazia do macOS Ventura:sudo hdiutil attach /tmp/Ventura.dmg -noverify -mountpoint /Volumes/Ventura
3. Criar o aplicativo do instalador do macOS Ventura na imagem de disco montada
- Digite sudo na janela inicial do Terminal.sudo
- Abra a pasta Applications e clique com o botão direito na opção macOS Ventura.
- Escolha Exibir Conteúdo do Pacote no menu suspenso.
- Vá para o diretório Conteúdo e mude para a aba Recursos.
- Encontre Criar Mídia de Instalação, selecione e arraste para a janela do Terminal.
- Então, a linha de comando na janela do Terminal deve ser assim:sudo /Applications/Install\ macOS\ Ventura.app/Contents/Resources/createinstallmedia
- Em seguida, você deve adicionar o volume vazio que criou ao Terminal. Tudo o que precisa fazer é digitar -volume e então arrastar o disco montado da área de trabalho para o Terminal. A linha de comando final deve ser assim: sudo /Applications/Install\ macOS\ Ventura.app/Contents/Resources/createinstallmedia –volume /Volumes/Venturaiso –nointeraction
4. Desmontar o instalador do macOS Ventura
Depois que o instalador for criado, você precisa ejetar ou desmontar o disco da sua área de trabalho Mac. Você pode ejetá-lo clicando com o botão direito no arquivo na sua área de trabalho e selecionando Ejetar.
Passo 3: Converter o arquivo macOS Ventura.dmg para o arquivo macOS Ventura.cdr
Dado que temos um arquivo DMG inicializável do macOS Ventura, estamos quase terminando nosso trabalho de criação do arquivo ISO do macOS 13. Digite a linha de comando abaixo para converter o arquivo macOS Ventura.dmg em um arquivo .cdr primeiro.
hdiutil convert /tmp/Ventura.dmg -format UDTO -o ~/Desktop/Ventura
Passo 4: Converter o arquivo macOS Ventura.cdr em um arquivo ISO
A linha de comando a seguir converte o macOS Ventura.cdr em um arquivo ISO e depois move o arquivo macOS Ventura.iso da localização temporária para a sua área de trabalho.
mv -v ~/Desktop/Ventura.cdr ~/Desktop/Ventura.iso
Agora, você possui um arquivo macOS Ventura.iso e pode experimentar o macOS 13 em outros sistemas operacionais com certas Máquinas Virtuais, por exemplo, VirtualBox, VMWare e Parallels Desktop.
Baixe diretamente o arquivo ISO do macOS Ventura
Caso você não tenha interesse em criar um arquivo ISO do macOS Ventura, você também pode baixar o arquivo ISO diretamente clicando no seguinte link:
Download gratuito do arquivo ISO do macOS Ventura
Com esse arquivo ISO, você pode rodar o macOS Ventura suavemente em software virtual como VirtualBox, VMware, Parallel Desktop, etc.!
Muito obrigado se você quiser compartilhar este link com mais pessoas!
Palavras finais
A maneira mais simples de aproveitar o macOS Ventura em um sistema que não seja macOS é instalá-lo via uma imagem ISO. Mas se você não tem acesso a uma imagem ISO do macOS Ventura, você pode criar a sua própria.
Este artigo irá guiá-lo sobre como baixar/criar um arquivo ISO do macOS Ventura, e esperamos que seja útil para você.
Para mais informações sobre o macOS Ventura, por favor leia os seguintes artigos:
- Top 10 Problemas do macOS Ventura e Como Resolvê-los
- Como Instalar o macOS Ventura em um Mac Não Suportado?
- NTFS para Mac Ventura: Ler/Gravar Drive NTFS no macOS Ventura
- 4 Maneiras de Recuperar Arquivos Após a Atualização do macOS Ventura
- Como Instalar o macOS Ventura no VMware em um PC com Windows? (Passo a Passo)