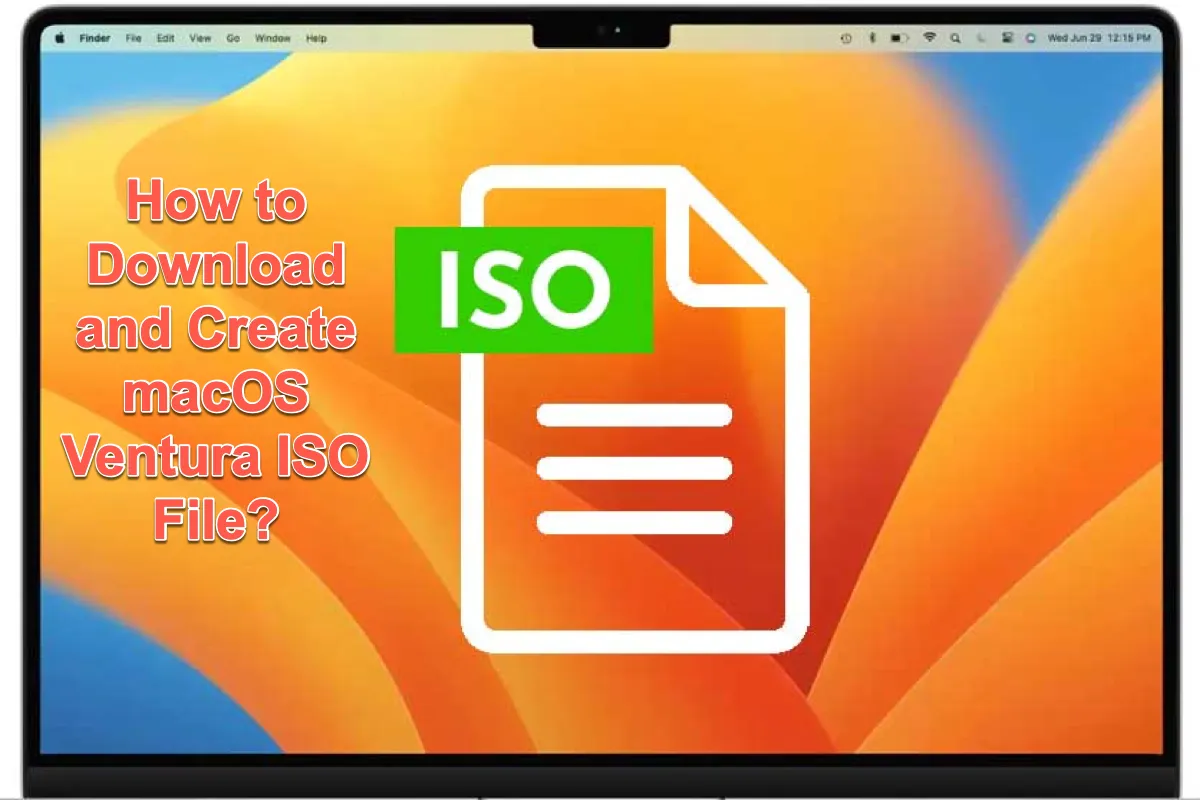macOS Montereyの後任として、macOS Venturaはついに2022年10月に一般向けにリリースされました。macOS 13は、新機能をたくさん導入し、Apple Freeform、Mac用Stage Manager、ビデオからテキストをコピーすることが可能な強化されたLive Textなどが含まれています。
MacにmacOS Venturaをクリーンインストールするか、他のオペレーティングシステムでテストするためにVirtualBoxにmacOS 13をインストールすることができます。ただし、公式のmacOS Ventura ISOファイルのソースはありません。手動で作成するか、心温まる開発者からダウンロードする必要があります。この内容は後ほどチュートリアルで詳しく説明します。
ここでは、macOS Ventura ISOファイルの作成プロセスを簡略化する貴重な機会が提供されています。つまり、iBoysoft DiskGeekerを実行してmacOS DMGファイルを直接取得し、その後のプロセス、DMGをISOに変換を完了させることです。これは非常に迅速で簡単です。
ヒント: 急いでいる場合、ここでVentura ISOファイルをダウンロードしてください。また、最新のmacOSバージョンはmacOS Tahoeです。必要ならmacOS Tahoe ISOファイルを取得してください。
macOS Ventura ISOファイルの基本
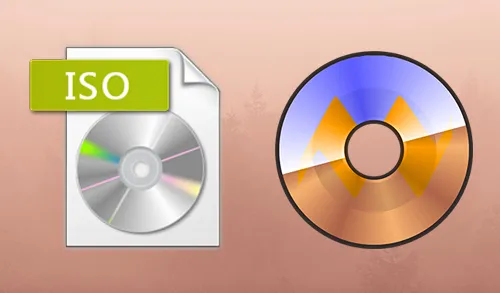
macOS Ventura ISOファイルを作成またはダウンロードする前に、まずそれについて学びましょう。macOS Ventura ISOファイルは、macOS 13のインストールに不可欠なすべてのファイルとフォルダが含まれたディスクイメージであり、光ディスク(CD、DVD、またはBlu-Ray)にセクターごとに書き込まれ、光ディスクファイルシステムさえも含まれています。
一般的に、ISOファイルは、インストーラーイメージなどのために主に使用される、光ディスクのバックアップを作成することを目的としています。
ISOイメージは、ディスクイメージングソフトウェアによって光ディスクから作成されたり、別のディスクイメージファイルに変換されたり、光ディスクオーサリングソフトウェアによってファイルのコレクションから作成されることがあります。この投稿では、ステップバイステップのガイドラインで最初の2つのアプローチを詳しく説明します。

この投稿を共有して、macOS Ventura ISOファイルに関する基本情報を多くの人に伝えてください!
仮想マシン用にmacOS Ventura ISOファイルを作成する
ISOファイルについて包括的に学んだので、これからmacOS Ventura ISOファイルの作成に進むことができます。この投稿では、全プロセスを詳しく説明していますので、macOS Ventura ISOファイルの作成に初心者でも迷うことはありません。
iBoysoft DiskGeekerを実行してインストーラーを直接ダウンロードする場合は、macOS Ventura DMGファイルをmacOS Ventura ISOファイルに変換する部分にスキップすることができます。これにより、クリックとコマンドの長い一連のステップから解放されます。
1. MacにiBoysoft DiskGeekerを無料でダウンロード、インストールし、オープンします。そして、12GB以上のクリーンな外部ハードドライブを接続します。
2. ターゲットドライブのボリュームを選択し、ブートディスクを作成 > 続行をクリックします。

3. macOS Venturaを選択し、ブートディスクを作成 > OKをクリックしてVentura DMGインストーラーをまずダウンロードします。
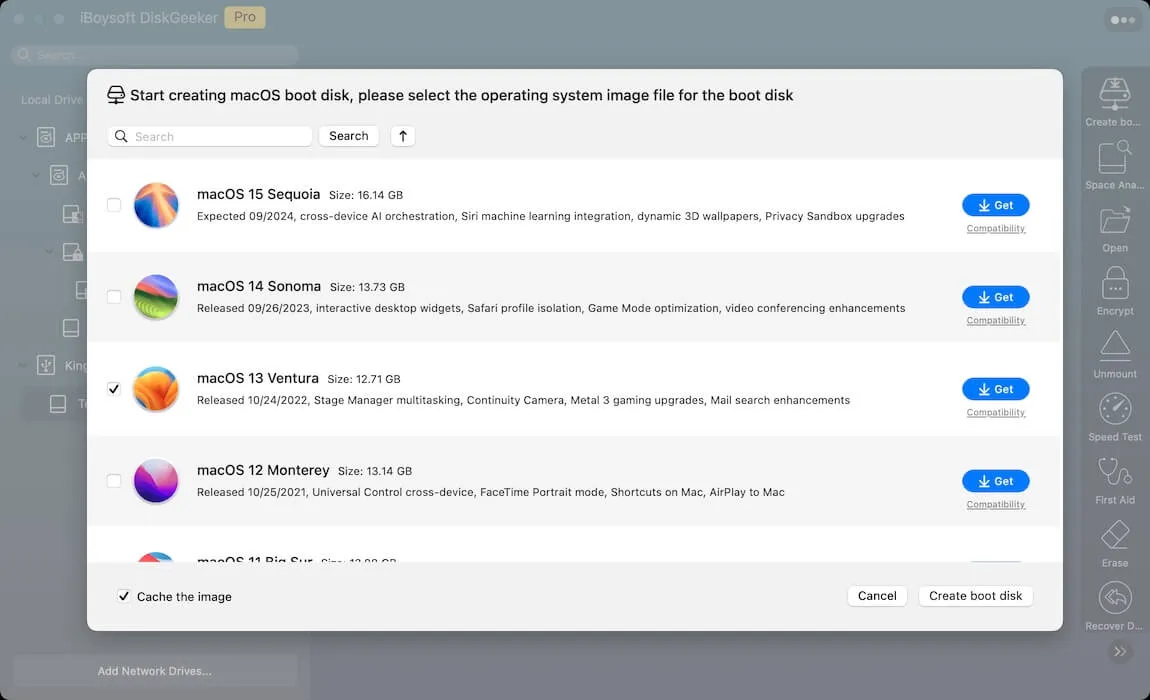
4. ブート可能なインストーラーを作成するかどうかを尋ねるポップアップが表示されます。希望する場合はOKをクリックして続行します。そうでない場合はプロセスを終了します。その後、FinderのダウンロードフォルダにダウンロードしたmacOS Ventura DMGファイルを見つけます。
5. DMGファイルをISOファイルに変換する部分にスキップしてください。
macOS Ventura DMGファイルを簡単に入手するために、この素晴らしいユーティリティをもっと多くの人々と共有してください!
macOS VenturaインストーラをダウンロードしてISOファイルを作成するためにDMGファイルに変換したい場合は、以下の手順に従ってください。
ステップ1:macOS Venturaインストーラをダウンロード
- Macコンピュータに12GBの空き容量があるドライブを挿入してください。十分な空き容量がないか、Macディスクがいっぱいです、macOS Venturaファイルのダウンロード用にMacintosh HDの空き容量を解放できます。
- Spotlight検索ショートカットを介してApp Storeに移動してください。
- App StoreでmacOS Venturaを検索し、すべてのダウンロード可能なバージョンを見つけてください。
- ダウンロードしたいmacOS Venturaの横にある取得をクリックし、それはソフトウェアアップデートセクションに表示されます。
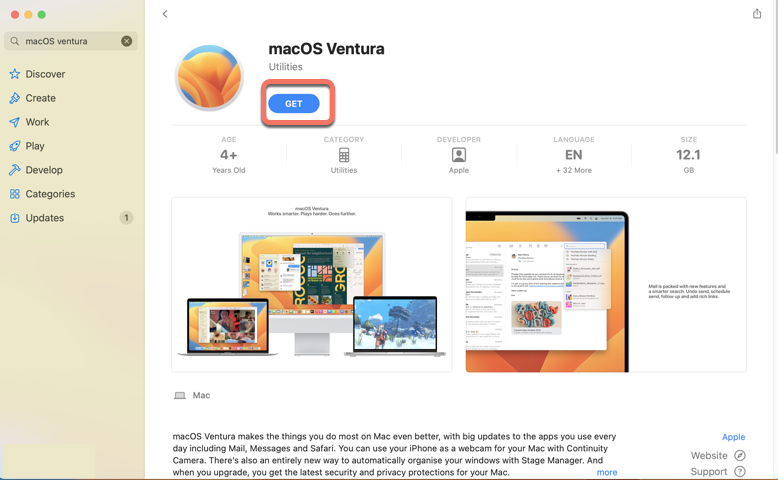
- ダウンロードが完了したら、MacのApplicationsフォルダに移動してmacOS Venturaを確認してください。
ステップ2:macOS VenturaインストーラをDMGファイルに変換
このセクションでは、Macでコマンドラインを使用してmacOS Ventura ISOファイルを作成する方法を学びます。これらのコマンドラインを単純にコピーしてTerminalウィンドウに貼り付けるだけです。
1. ターミナルで空のディスクイメージを準備する
macOS Venturaのインストーラーをダウンロードした後、このhdiutilコマンドラインを実行して空き容量を作成できます。コピーしてターミナルに貼り付け、Returnキーを押して開始してください。 sudo hdiutil create -o /tmp/Ventura -size 14000m -volname Venturaiso -layout SPUD -fs HFS+J
- tmp: 空のディスクイメージを保存する場所。
- Size: macOS Venturaを実行するためのボリュームのサイズで、14GBから19GBの間である必要があります。
- Volume name: Venturaisoはボリュームの名前です。未知のエラーを回避するために変更しないことがお勧めされます。
- Layout SPUD: シングルパーティション、Apple Partition Mapを指します。
- -fs HFS+: ファイルシステムオプションを意味します。
今、デスクトップやDisk UtilityにVenturaisoボリュームとMacintosh HD/private/tmpフォルダにVentura-cdrイメージが表示されます。
2. 作成したmacOS Ventura空のディスクイメージをマウントする
作成した空のディスクイメージをマウントするために、マシン上のMacintosh HD/private/tmpフォルダに移動してください。
または、次のコマンドラインを実行して空のmacOS Venturaディスクイメージをマウントすることもできます:sudo hdiutil attach /tmp/Ventura.dmg -noverify -mountpoint /Volumes/Ventura
3. マウントされたディスクイメージ上にmacOS Venturaインストーラーアプリケーションを作成する
- ターミナルホームウィンドウでsudoを入力してください。
- Applicationsフォルダを開いて、macOS Venturaオプションをコントロールクリックします。
- ドロップダウンメニューでShow Package Contentsを選択します。
- Contentsディレクトリに移動し、Resourcesタブに切り替えます。
- Create Install Mediaを見つけて選択し、それをターミナルウィンドウにドラッグします。
- その後、ターミナルウィンドウに表示されるコマンドラインは次のようになります:sudo /Applications/Install\ macOS\ Ventura.app/Contents/Resources/createinstallmedia
- 次に、作成した空のボリュームをターミナルに追加する必要があります。やるべきことは、-volumeを入力してから、デスクトップからディスクをターミナルにドラッグするだけです。最終的なコマンドラインはこのようになります: sudo /Applications/Install\ macOS\ Ventura.app/Contents/Resources/createinstallmedia –volume /Volumes/Venturaiso –nointeraction
4. macOS Venturaインストーラーをアンマウントする
インストーラーが作成されたら、Macデスクトップからディスクを取り出すかアンマウントする必要があります。デスクトップ上のファイルを右クリックして、Ejectを選択することでアンマウントできます。
ステップ3: macOS Ventura.dmgファイルをmacOS Ventura.cdrファイルに変換する
macOS VenturaブータブルDMGファイルがある場合、macOS 13 ISOファイルの作成作業はほぼ完了です。最初に、以下のコマンドラインを入力してmacOS Ventura.dmgファイルを.cdrファイルに変換します。
hdiutil convert /tmp/Ventura.dmg -format UDTO -o ~/Desktop/Ventura
ステップ4: macOS Ventura.cdrファイルをISOファイルに変換する
以下のコマンドラインはmacOS Ventura.cdrをISOファイルに変換し、その後、macOS Ventura.isoファイルを一時的な場所からデスクトップに移動させます。
mv -v ~/Desktop/Ventura.cdr ~/Desktop/Ventura.iso
これで、macOS Ventura.isoファイルが作成され、VirtualBox、VMware、Parallels Desktopなどの特定の仮想マシンで他のオペレーティングシステムでmacOS 13を体験することができます!
macOS Ventura ISOファイルを直接ダウンロードする
macOS Ventura ISOファイルを作成する興味がない場合、以下のリンクをクリックしてISOファイルを直接ダウンロードすることもできます:
macOS Ventura ISOファイルを無料ダウンロード
このISOファイルを使用すると、VirtualBox、VMware、Parallel Desktopなどの仮想ソフトウェアでmacOS Venturaをスムーズに実行できます!
このリンクを他の人と共有していただいた場合、大変感謝します!
最後に
macOS VenturaをMac以外の環境で楽しむ最も簡単な方法は、ISOイメージを介してインストールすることです。macOS VenturaのISOイメージにアクセスできない場合は、自分で作成することもできます。
この記事では、macOS Ventura ISOファイルのダウンロード/作成方法について説明し、有用であることを願っています。
macOS Venturaに関する詳細情報については、以下の記事をご覧ください: