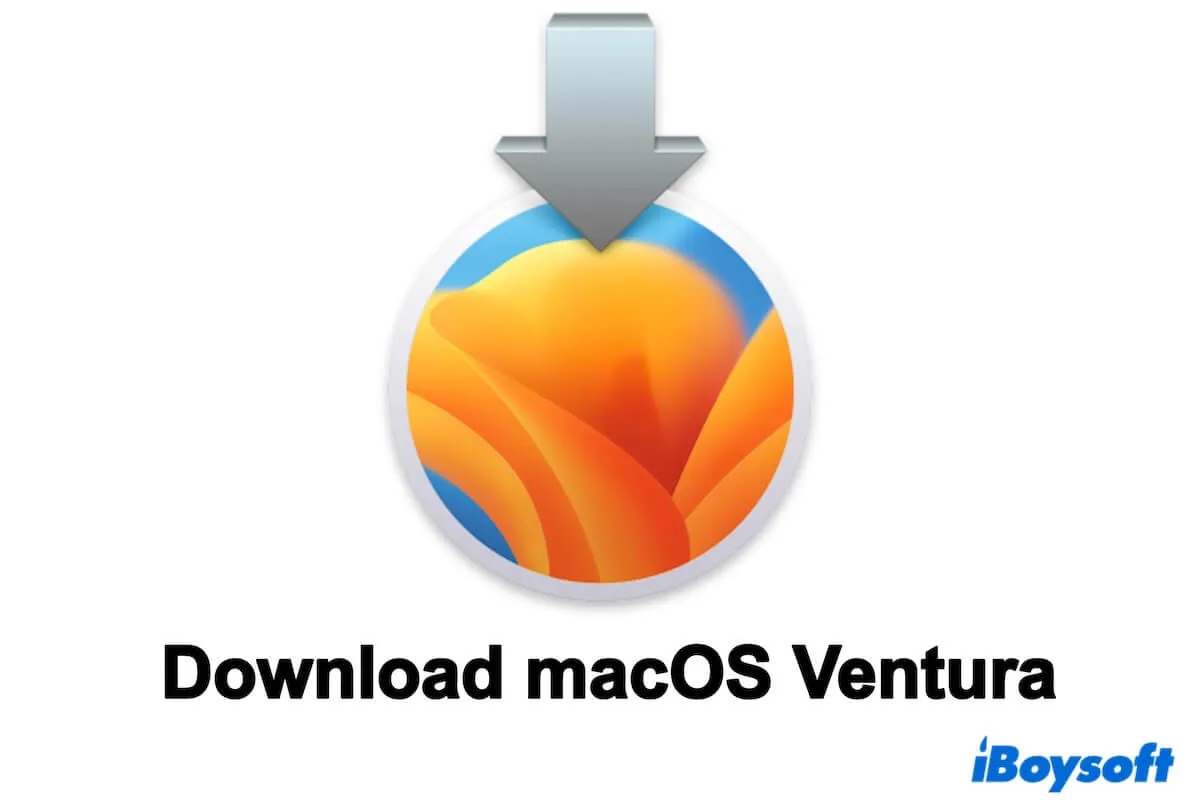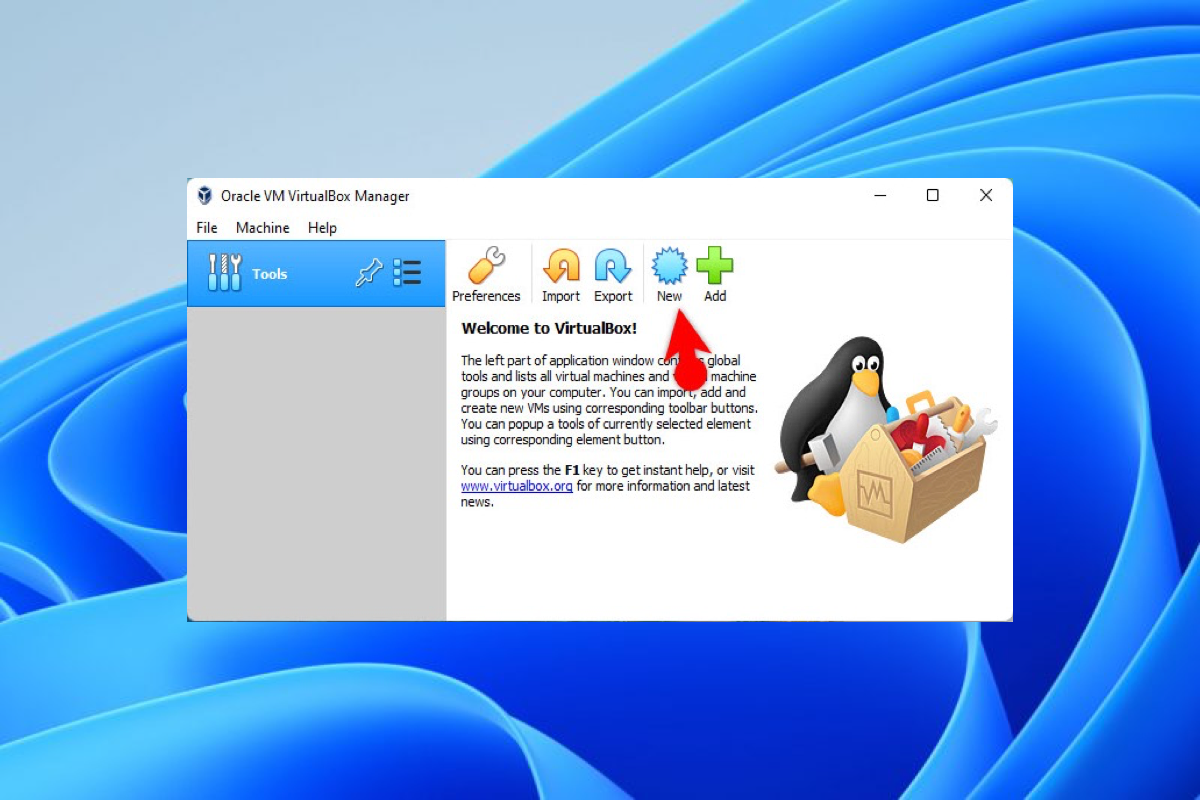macOS 13ベンチュラインストーラーが必要ですか?このmacOSベンチュラダウンロードセンターをご覧ください。主要なmacOSベンチュラおよびそのアップデート、macOSベンチュラISO、macOSベンチュラDMGへの直接リンクを提供します。また、macOSベンチュラをUSBにダウンロードする手助けもしています。
ベンチュラのダウンロードに失敗しても、原因を分析し解決策を提供します。
ヒント: ブート可能なUSBを作成するためにmacOSベンチュラをダウンロードする場合、iBoysoft DiskGeekerをご利用いただくことをお勧めします。この軽量ツールにより、macOSベンチュラを迅速にダウンロードし、簡単なクリックでブートディスクを作成することができます。このタスクを完了するためにターミナルでコマンドを実行するという従来の誤りや複雑な方法は必要ありません。
- 1. iBoysoft DiskGeekerをダウンロード、インストールし、開いて外部ドライブをMacに接続してください。
ドライブ上のデータをバックアップしておくことを忘れず、ブート可能なインストーラーを作成するときにその内容が消去されることに注意してください。 - 2. ドライブ上のボリュームを選択し、「選択」>「続行」をクリックしてください。
3. macOSベンチュラを選択し、「ブートディスクを作成」をクリックしてください。
- 4. ダウンロードプロセスの完了を待ち、ブート可能インストーラーの作成を許可するプロンプトでOKをクリックしてください。
macOSベンチュラを無料で直接ダウンロードする方法は?
こちらにはメジャーバージョンと複数のマイナーアップデートを含むmacOSベンチュラのダウンロードリンクがあります。MacがmacOSベンチュラをサポートしていない場合でも、以下のリンクをクリックしてAppleサーバーからVentura InstallAssistant.pkgファイルをダウンロードできます。
macOS Ventura インストーラーを無料でダウンロード:
| macOSベンチュラ13フルインストーラ | バージョン | サイズ | リリース日 |
| InstallAssistant.pkg | 13.6.6 | 11.4GB | 2024年3月24日 |
| InstallAssistant.pkg | 13.6.5 | 11.4GB | 2024年3月7日 |
| InstallAssistant.pkg | 13.6.4 | 11.4GB | 2024年1月22日 |
| InstallAssistant.pkg | 13.6.3 | 11.4GB | 2023年12月11日 |
| InstallAssistant.pkg | 13.6.2(2021年+ M1 & M2 MB Proのみ) | 9.8GB | 2023年11月7日 |
| InstallAssistant.pkg | 13.6.2(新しいM3 iMac & 14″ MB Proのみ) | 9.8GB | 2023年11月7日 |
| InstallAssistant.pkg | 13.6.1 | 11.1GB | 2023年10月25日 |
| InstallAssistant.pkg | 13.6 | 11.1GB | 2023年9月21日 |
| InstallAssistant.pkg | 13.5.2 | 11.0GB | 2023年9月7日 |
| InstallAssistant.pkg | 13.5.1 | 11.0GB | 2023年8月17日 |
| InstallAssistant.pkg | 13.5 | 11.0GB | 2023年7月24日 |
| InstallAssistant.pkg | 13.4.1 | 11.0GB | 2023年6月21日 |
| InstallAssistant.pkg | 13.4.1(新しいWWDC Macsのみ) | 11.0GB | 2023年6月21日 |
| InstallAssistant.pkg | 13.4 | 11.0GB | 2023年5月18日 |
| InstallAssistant.pkg | 13.3.1 | 11.0GB | 2023年4月7日 |
| InstallAssistant.pkg | 13.3 | 11.0GB | 2023年3月27日 |
| InstallAssistant.pkg | 13.2.1 | 12.12GB | 2023年2月13日 |
| InstallAssistant.pkg | 13.2 | 12.12GB | 2023年1月23日 |
| InstallAssistant.pkg | 13.1 | 12.12GB | 2022年12月13日 |
| InstallAssistant.pkg | 13.0.1 | 12.12GB | 2022年11月9日 |
| InstallAssistant.pkg | 13.0 | 12.12GB | 2022年10月24日 |
注意:
Macを最新バージョンのVenturaにアップデートする必要がある場合、Mac OSのアップデートのみをMac OSアップデートをダウンロードできます。他のmacOSバージョンをダウンロードしたい場合は、macOSインストーラをダウンロードしてください。Windows用にダウンロードする場合は、以下のリンクから直接ダウンロードしてください:Windows用Macオペレーティングシステムをダウンロード。
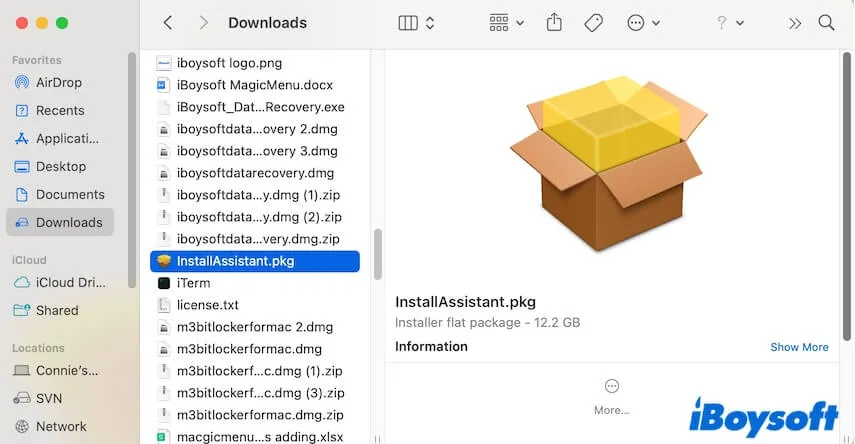
今、Macでインストールを完了するためにmacOS Ventura PKGを使用するか、ブータブルmacOS Ventura USBインストーラを作成したり、Ventura DMGファイルを作成したり、Windows用にmacOS Ventura ISOファイルを構成したりできます。
注意: 上記のリンクからmacOS Ventura PKGファイルをダウンロードできない場合は、ネットワークとswcdn.apple.comへのアクセス権限をチェックしてください。macOS Sonomaインストーラを取得したい場合は、macOS Sonomaダウンロードセンターを訪れてください。
他のVenturaインストーラを探している人たちとmacOS Venturaダウンロードデータベースを共有しましょう。
App StoreからmacOS Venturaをダウンロードする方法
もちろん、Mac App StoreからmacOS Venturaをダウンロードすることができます。前提条件は、Macがこのバージョンと互換性があることです。
macOS Venturaの互換性のクイックチェックリストは次のとおりです:
- MacBook Air:2018年以降
- MacBook Pro:2017年以降
- MacBook:2017年以降
- Mac Mini:2018年以降
- iMac:2017年以降
- iMac Pro:2017年
- Mac Pro:2019年以降
- Mac Studio:2022年
MacがmacOS 13をサポートしている場合は、System PreferencesなしでMac OS Venturaをダウンロードするために以下のリンクをクリックしてください。
ダウンロードプロセスには数時間かかります。プロセス中はインターネット接続を確保し、マシンの電源を切らないようにしてください。
時間を節約したい場合は、iBoysoft DiskGeekerを使用してmacOS Venturaインストーラーを素早くダウンロードできます(通常のダウンロード時間の半分で完了します)。
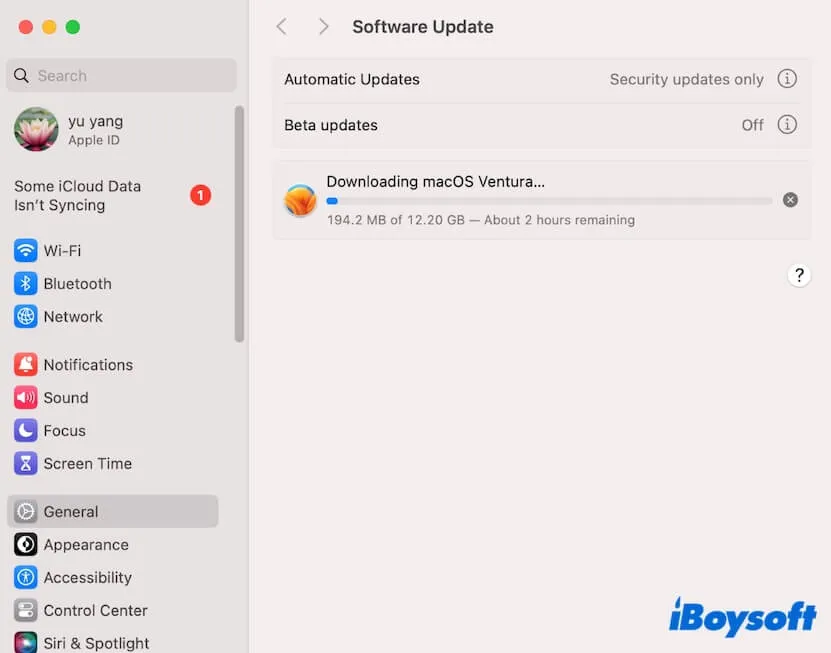
ダウンロード後にVenturaインストーラーが自動的に開かれた場合、現時点でmacOS Venturaをインストールしたくない場合は、インストールの構成を行わないでください。
メニューバーに移動し、Install macOS Venturaをクリックして、Install macOSを終了し、インストーラーを閉じます。FinderのApplicationsフォルダにインストーラーが残ります。
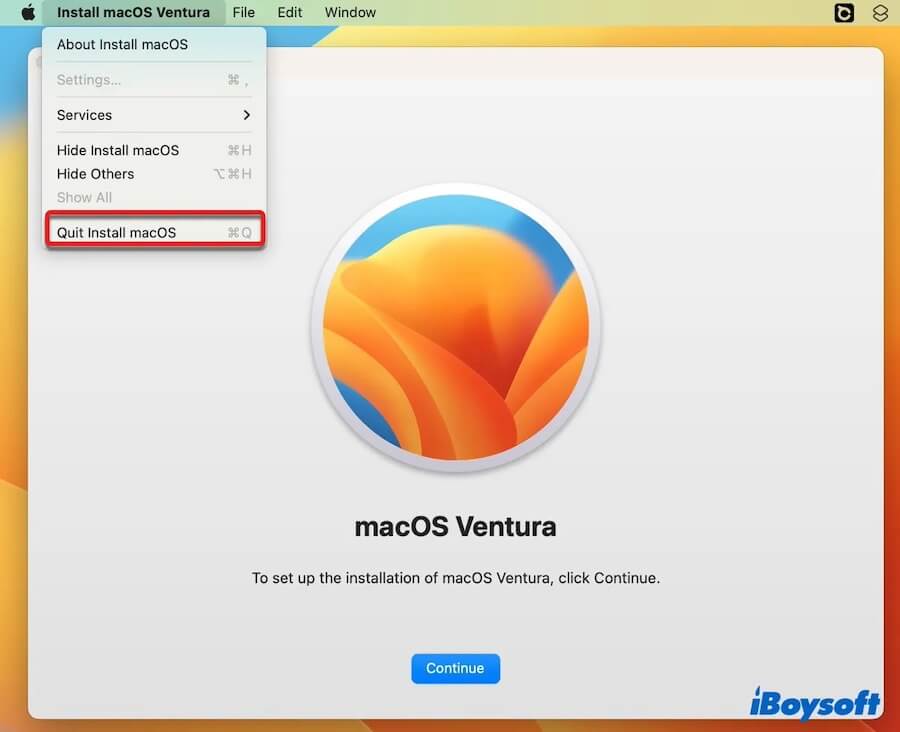
Mac/MacBookでmacOS Venturaをダウンロードする方法を他の人に教えてください。
macOS Ventura ISOをダウンロードする方法
Windows用にmacOS Venturaをダウンロードする場合は、Venturaダウンロードインストーラーを使用して、VirtualBoxやVMWare用のISOファイルを作成する必要があります。PCで実行できるのはmacOS Ventura ISOファイルのみです。
⬇ macOS Ventura ISOをダウンロード (14 GB)
また、この詳細なチュートリアルを参照してmacOS Ventura ISOを作成できます: macOS Ventura ISOファイルのダウンロードと作成方法
macOS Ventura DMGをダウンロードする方法
macOS High Sierraから、ダウンロードしたmacOSインストーラーのファイル形式はPKGです。ただし、仮想マシンにVenturaをインストールするにはmacOS Ventura DMGファイルが必要です。
⬇ macOS Ventura DMGをダウンロード (11.4GB)
PKGをDMGに変換する方法を学びたい場合は、この記事を参考にしてください: macOS Ventura DMGファイルのダウンロードと作成方法
macOS Venturaの起動可能USBを作成する方法
macOS Venturaの起動可能ドライブを作成するためには、簡単で高速ですがサードパーティーのツールに依存する方法と、組み込みのTerminalを使用する方法とがありますが、複雑で時間がかかります。
Terminalを使用せずにmacOS Venturaの起動可能ディスクを作成する
- iBoysoft DiskGeekerをダウンロードしてインストールします。
- 外付けドライブをMacに接続します。
ドライブのデータをバックアップしておくことを忘れないでください。ブータブルインストーラーを作成すると、ドライブの内容が消去されます。 - ドライブ上のボリュームを選択し、「選択」>「続行」をクリックします。
- プロンプトで「続行」をクリックします。
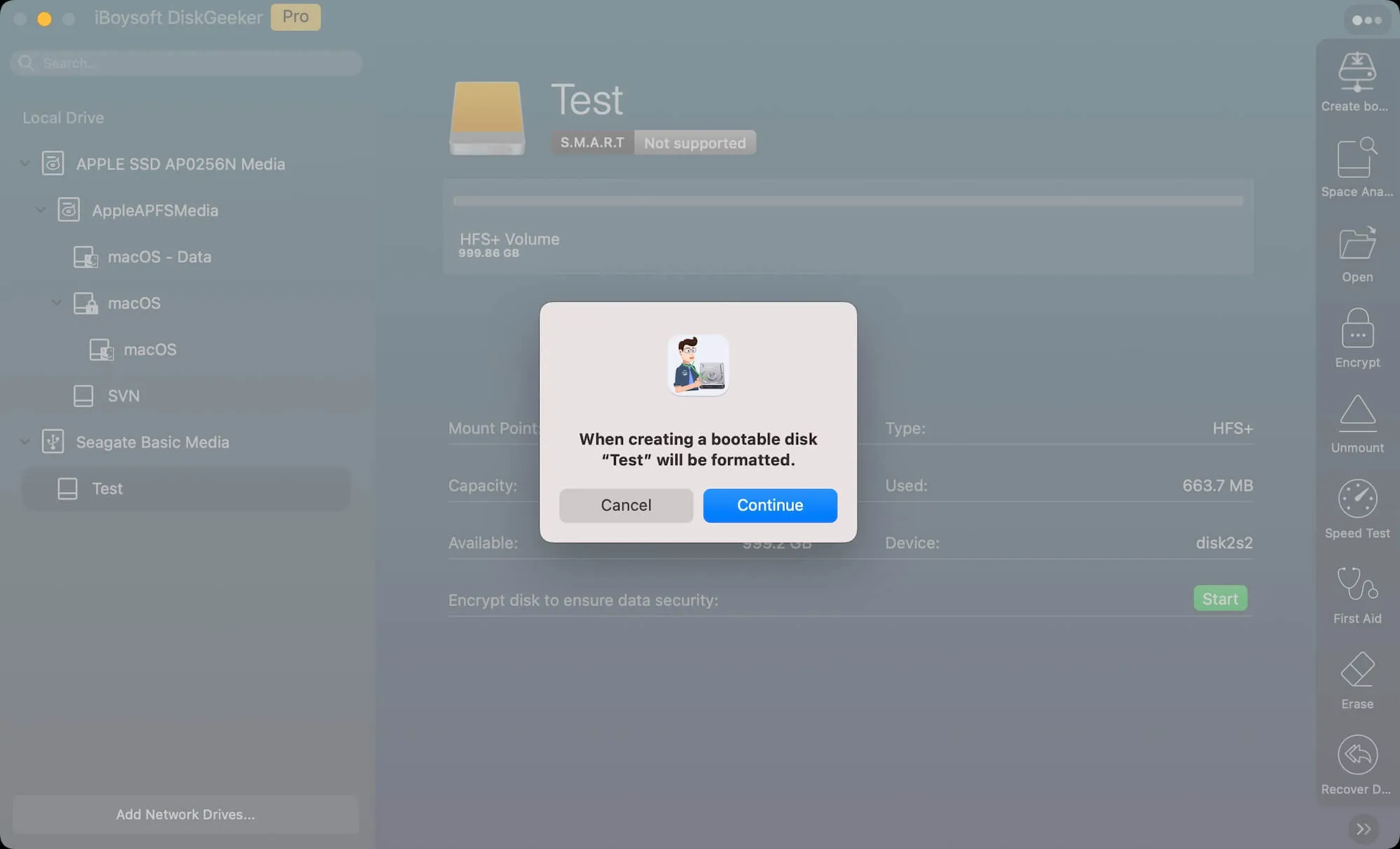
- macOS Venturaを選択し、「ブートディスクを作成」をクリックします。
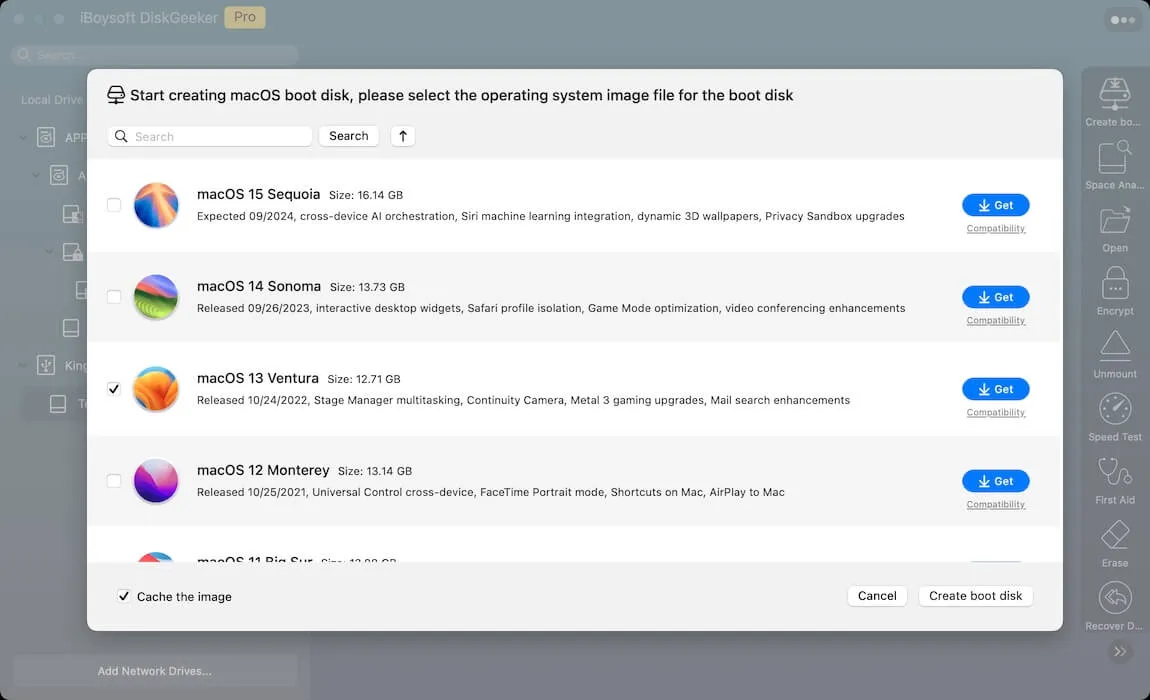
- Ventura DMGのダウンロードが完了するのを待ちます。
- ポップアップでOKをクリックし、macOS Venturaのブータブルインストーラー作成が完了するのを待ちます。
TerminalでmacOS VenturaブータブルUSBを作成する
ターミナルを使用してmacOS VenturaブータブルUSBを作成する前に、以下の準備を行う必要があります。
- Apple Silicon Macを準備します(Apple Silicon Mac用のブータブルmacOS Ventura USBインストーラーを作成する場合のみ)。
- USBドライブを準備します。少なくとも32GB以上の容量(もちろん、大きいほど良い)のUSBを使用し、USBをMac OS Extended(GUIDパーティションマップ付き)にフォーマットします。Apple Silicon Macの場合は、USBをAPFSにフォーマットします。
その後、以下の方法のいずれかに従って、macOS Ventura用のブータブルUSBを作成できます:
- 準備したUSBをMacに接続します。
- Terminalを開きます(Launchpad>その他)。
- 次のコマンドをTerminalウィンドウにコピーして貼り付けます。 MyVolumeをUSBの名前に置き換えます。sudo /Applications/Install\ macOS\ Ventura.app/Contents/Resources/createinstallmedia --volume /Volumes/MyVolume
- Returnキーを押し、管理者パスワードを入力します。
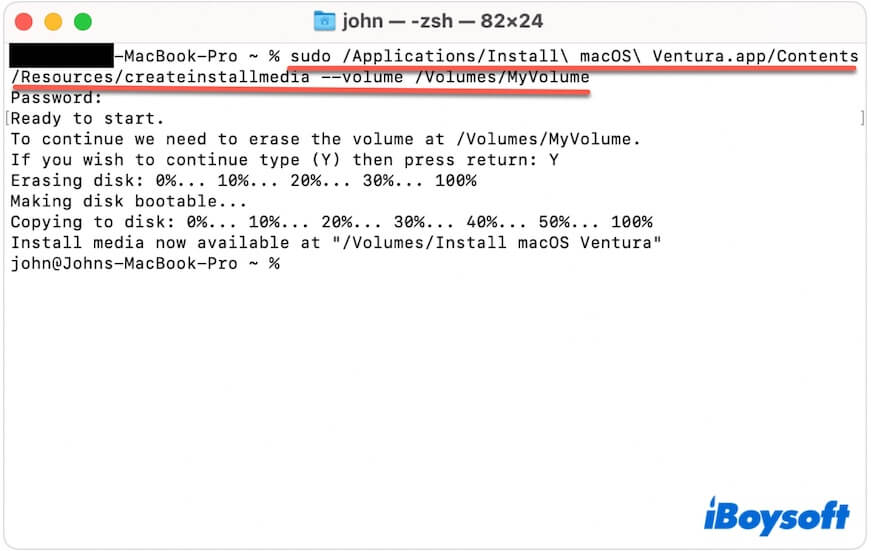
- 「コピー完了および完了」通知が表示されるまで待ちます。
これで、macOS VenturaブータブルUSBをmacOS 13と互換性のあるMacで使用できます。macOS VenturaをインストールしたいMacには、十分な空き容量があり、成功したインストールと高速なパフォーマンスを保証するためのスペースがあることを確認してください。
MacでmacOS Venturaをダウンロードできませんか? なぜ? どうすればいいですか?
macOS 13インストーラーのダウンロードに失敗した場合、「なぜMacでmacOS Venturaをダウンロードできないのか?」という疑問が浮かびます。
問題の最も一般的な原因は、MacとVenturaの非互換性、不安定または壊れたインターネット、不十分な空き容量、一時停止したApple Serverです。
macOS Venturaのダウンロードを妨げる元凶に立ち向かうために、以下の4つのテクニックを試してみてください。それらについて詳しく調べ、macOS Venturaのダウンロードへの道に立ちふさがる障害を取り除いてください。
1. Macモデルを確認する
Macのすべての機種がmacOS 13をサポートしているわけではありません。通常、MacデバイスがmacOS 13に対応していない場合、App StoreからVenturaをダウンロードする際に警告が表示されます。
MacにインストールするためにVenturaをダウンロードしない場合は、上記のリンクからmacOS 13のインストーラーを入手することができます。
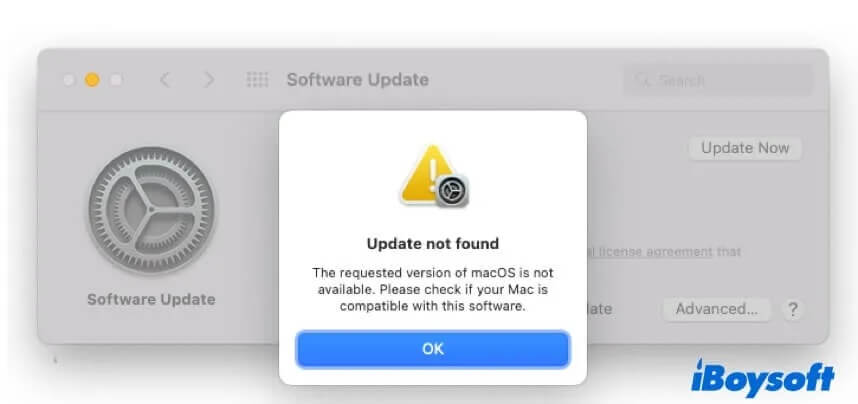
2. Wi-Fiをチェックする
macOS Venturaのダウンロードプロセスには比較的長い時間がかかり、最終的な時間はネットワーク状況に依存します。さらに重要なことは、不安定で壊れたネットワークによって簡単に中断されることです。
したがって、macOS Venturaのダウンロードプロセスが停滞したり、半日以上続いたりする場合は、Wi-Fiをチェックしてください。Wi-Fiをオフにしてからオンにしたり、別のネットワークに変更したりすることができます。
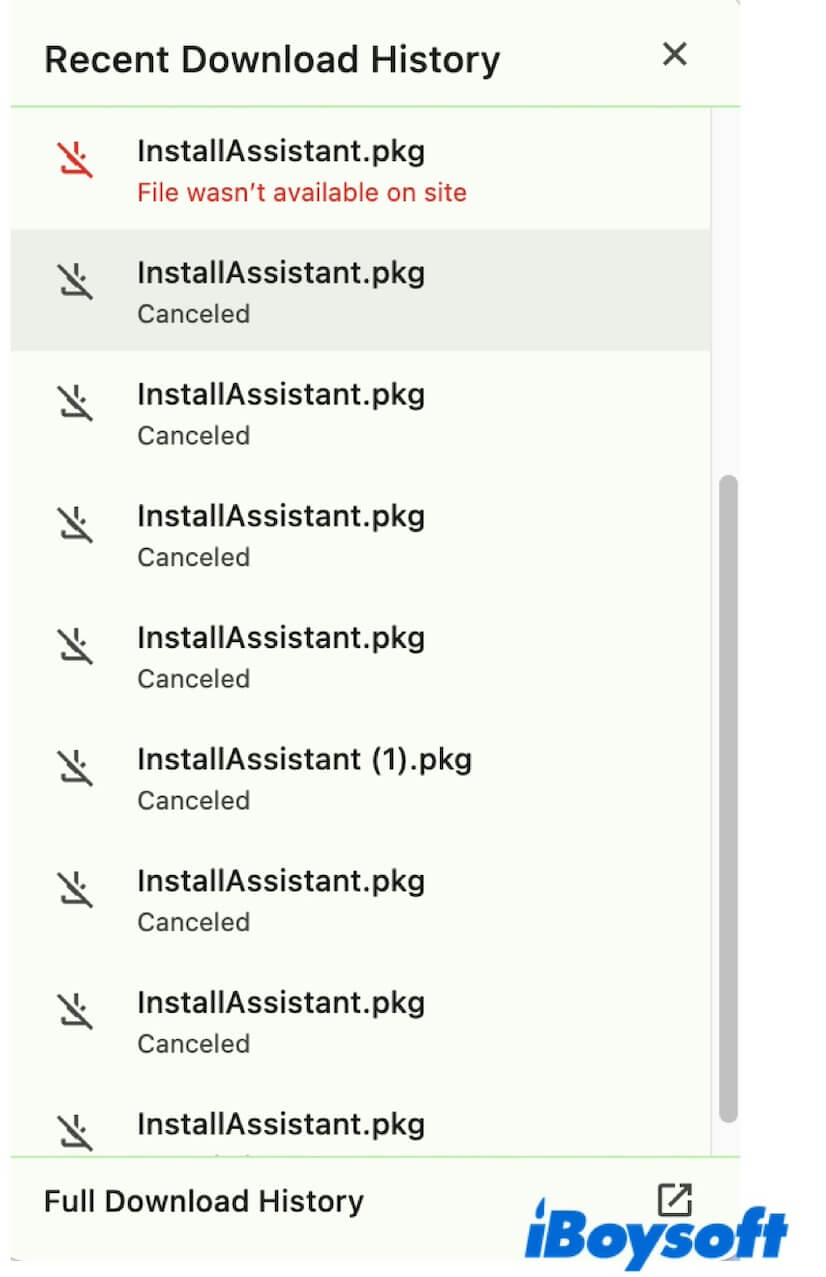
3. Appleサーバーの状態を確認する
macOS VenturaのインストーラーはAppleサーバーに保存され、すべてのMacユーザーがそこからダウンロードします。Appleサーバーが突然ダウンした場合、macOS Venturaをダウンロードすることはできません。
したがって、Appleサーバーの現在の状態を確認してください。App Store、macOS Software Update、Mac App Storeの隣にあるライトが黄色または赤色の場合、Appleサーバーが不安定またはダウンしていることを示しています。緑色になるまでお待ちください。
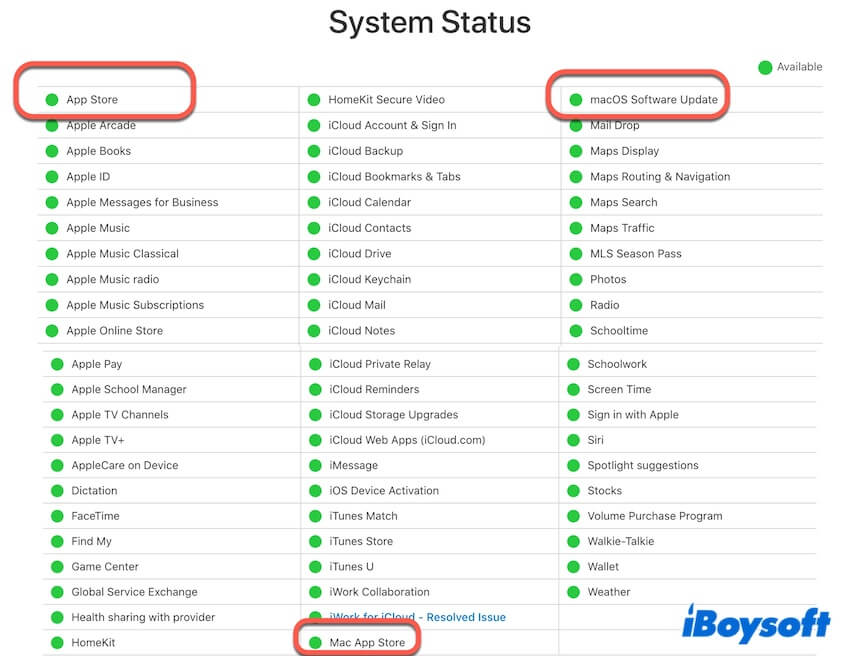
4. Macのストレージスペースを解放する
macOS Venturaのインストーラーを保存するためには、Macのハードドライブに十分な空きスペースが必要です。Macの使用可能なストレージがほぼなくなっている場合、Venturaをダウンロードすることはできません。
したがって、Mac上のファイルを整理して、入ってくるmacOS Venturaのインストーラーのためのスペースを解放してください。Macに大量のファイルやフォルダが蓄積されていて、片づけるのが面倒な場合は、Macクリーニングツールを使用してみてはどうでしょう?
iBoysoft DiskGeeker、ディスク管理ツールにはMacハードドライブのクリーニング機能が含まれています。このツールを使用すると、ユーザーキャッシュファイル、ごみ箱、役に立たないダウンロード、アプリケーションキャッシュファイルなど、すべてのジャンクファイルをスキャンしてクリック1つで削除することができます。
- iBoysoft DiskGeekerをMacデバイスにダウンロード、インストール、起動します。
- ツールがMac上のジャンクファイルをスキャンするのを待ちます。
- 結果から、不要なファイルを選択してCleanをクリックしてMacから削除します。

それでは、macOS Venturaをもう一度ダウンロードしてみてください。
この投稿がmacOS Venturaインストーラーを取得するのに役立った場合は、他の人と共有してください。
興味がある方はこちら:
macOS Sonomaのフルインストーラー、DMG、ISOのダウンロード方法
macOS Montereyのフルインストーラー、DMG、ISOのダウンロード方法
macOS Big Surのフルインストーラー、DMG、ISOのダウンロード方法
macOS Catalinaのフルインストーラー、DMG、ISOのダウンロード方法