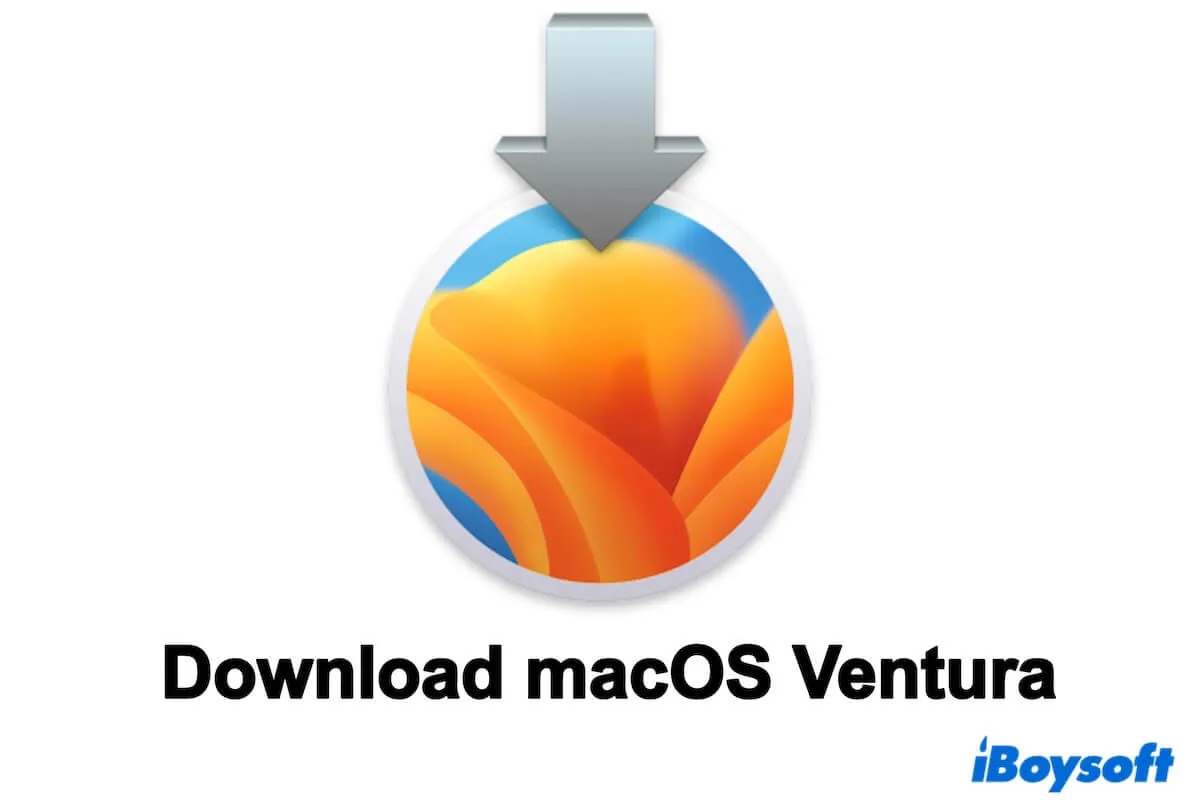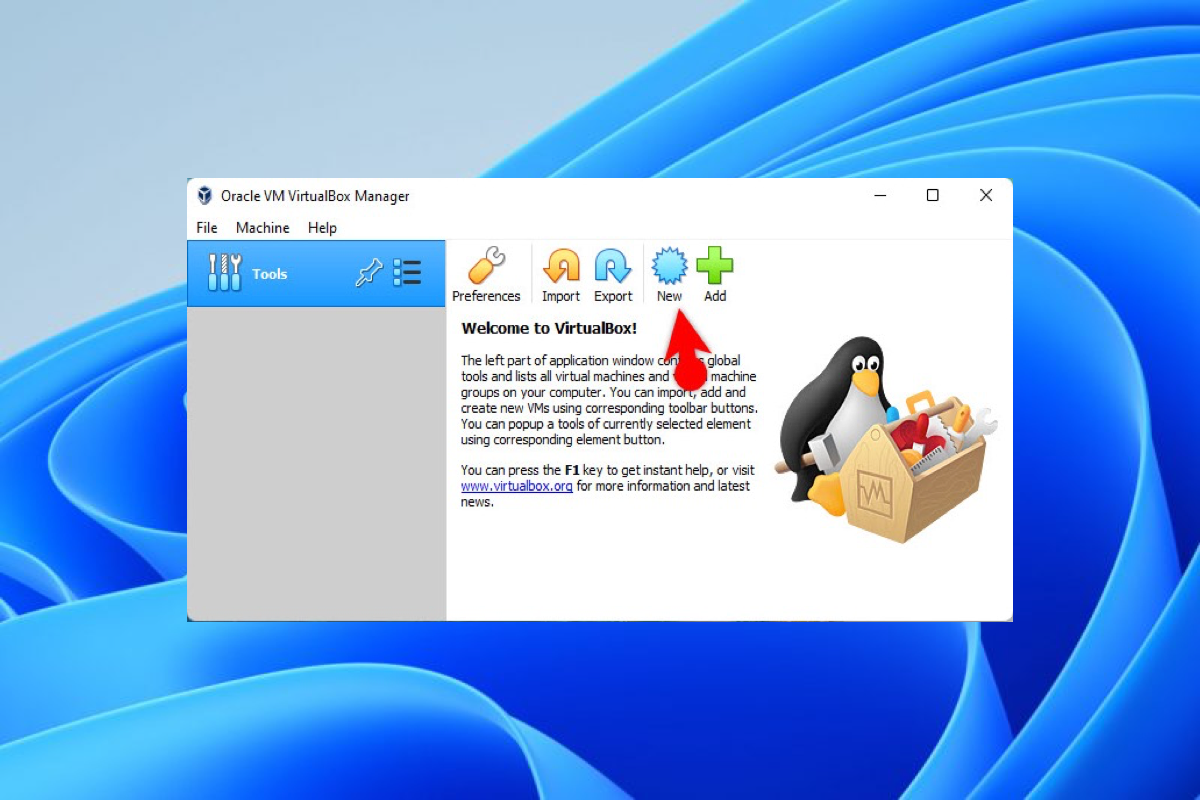Brauchen Sie den macOS 13 Ventura Installer? Folgen Sie diesem macOS Ventura Download-Center. Es bietet direkte Links zum Herunterladen des HauptmacOS Ventura und seiner Updates, macOS Ventura ISO und macOS Ventura DMG. Zudem hilft es Ihnen dabei, macOS Ventura auf einen USB zu laden.
Auch wenn der Download von Ventura fehlschlägt, hilft es dabei, die Ursachen zu analysieren und Lösungen bereitzustellen.
Die neueste macOS-Version ist macOS Tahoe. Holen Sie sie sich direkt von: macOS Tahoe Download.
Tipps: Wenn Sie macOS Ventura herunterladen, um einen bootfähigen USB zu erstellen, empfehlen wir Ihnen die Verwendung von iBoysoft DiskGeeker. Dieses leichtgewichtige Tool ermöglicht es Ihnen, macOS Ventura schnell herunterzuladen und mit wenigen einfachen Klicks einen bootfähigen Datenträger zu erstellen. Sie müssen nicht mehr die traditionelle, fehleranfällige und komplizierte Methode verwenden, Befehle im Terminal auszuführen, um diese Aufgabe zu erledigen.
- 1. Laden Sie iBoysoft DiskGeeker herunter, installieren Sie es und öffnen Sie es, und schließen Sie Ihr externes Laufwerk an Ihren Mac an.
Vergessen Sie nicht, die Daten auf dem Laufwerk zu sichern, da das Erstellen eines bootfähigen Installationsprogramms den Inhalt löscht. - 2. Wählen Sie ein Volume auf dem Laufwerk aus und klicken Sie auf "Auswählen" > "Weiter."
3. Wählen Sie macOS Ventura aus und klicken Sie auf "Boot-Datenträger erstellen."
- 4. Warten Sie, bis der Download abgeschlossen ist, und klicken Sie auf OK, um das Erstellen eines bootfähigen Installationsprogramms zu bestätigen.
Wie man macOS Ventura direkt kostenlos herunterladen kann?
Hier sind die vollständigen Download-Links für macOS Ventura, einschließlich der Hauptversion und mehrerer kleiner Updates. Selbst wenn Ihr Mac macOS Ventura nicht unterstützt, können Sie unten auf die Links klicken, um die InstallAssistant.pkg-Datei von Ventura von den Apple-Servern herunterzuladen.
Laden Sie kostenlos macOS Ventura-Installationsprogramme herunter:
Hinweis:
Wenn Sie Ihr Mac auf die neueste Version von Ventura aktualisieren möchten, können Sie nur die Mac OS-Updates herunterladen.
Wenn Sie andere macOS-Versionen herunterladen möchten, lesen Sie: macOS-Installer herunterladen.
Um für Windows herunterzuladen, erhalten Sie direkte Links unter: Windows ISO-Download.
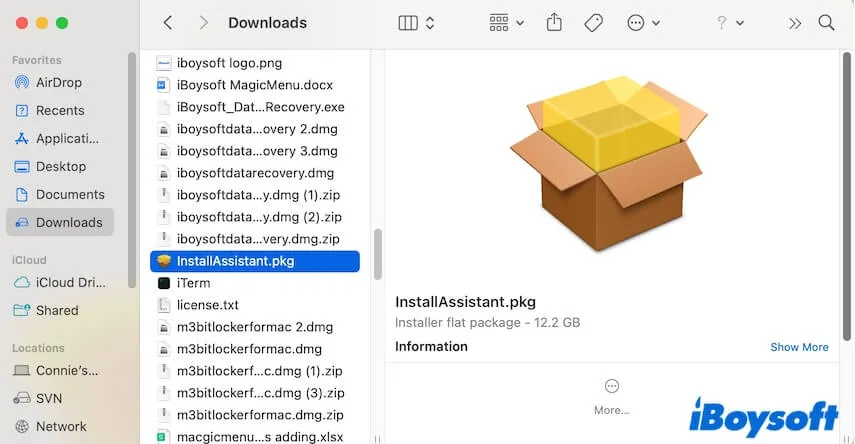
Jetzt können Sie entweder das macOS Ventura PKG verwenden, um die Installation auf Ihrem Mac abzuschließen, einen bootfähigen macOS Ventura USB-Installer erstellen, eine Ventura DMG-Datei erstellen oder die macOS Ventura ISO-Datei für Windows konfigurieren.
Hinweis: Wenn Sie die macOS Ventura PKG-Datei über die obigen Links nicht herunterladen können, überprüfen Sie Ihr Netzwerk und die Zugriffsberechtigung auf swcdn.apple.com. Wenn Sie den macOS Sonoma-Installer erhalten möchten, besuchen Sie das macOS Sonoma-Download-Center.
Teilen Sie die macOS Ventura-Download-Datenbank mit anderen, die nach einem Ventura-Installer suchen.
Wie lade ich macOS Ventura aus dem App Store herunter?
Natürlich können Sie macOS Ventura aus dem App Store auf Ihrem Mac herunterladen. Die Voraussetzung dafür ist, dass Ihr Mac mit dieser Version kompatibel ist.
Hier ist eine schnelle Checkliste zur macOS Ventura-Kompatibilität:
- MacBook Air: 2018 und später
- MacBook Pro: 2017 und später
- MacBook: 2017 und später
- Mac Mini: 2018 und später
- iMac: 2017 und später
- iMac Pro: 2017
- Mac Pro: 2019 und später
- Mac Studio: 2022
Wenn Ihr Mac macOS 13 unterstützt, klicken Sie unten auf den Link, um Mac OS Ventura ohne Systemeinstellungen herunterzuladen.
Der Download-Prozess dauert Stunden; während des Prozesses stellen Sie sicher, dass das Internet gut ist und schalten Sie Ihren Computer nicht aus.
Wenn Sie denken, dass es zeitaufwändig ist, verwenden Sie iBoysoft DiskGeeker, um den macOS Ventura Installer auf schnelle Weise herunterzuladen (nur die Hälfte der normalen Download-Zeit benötigt).
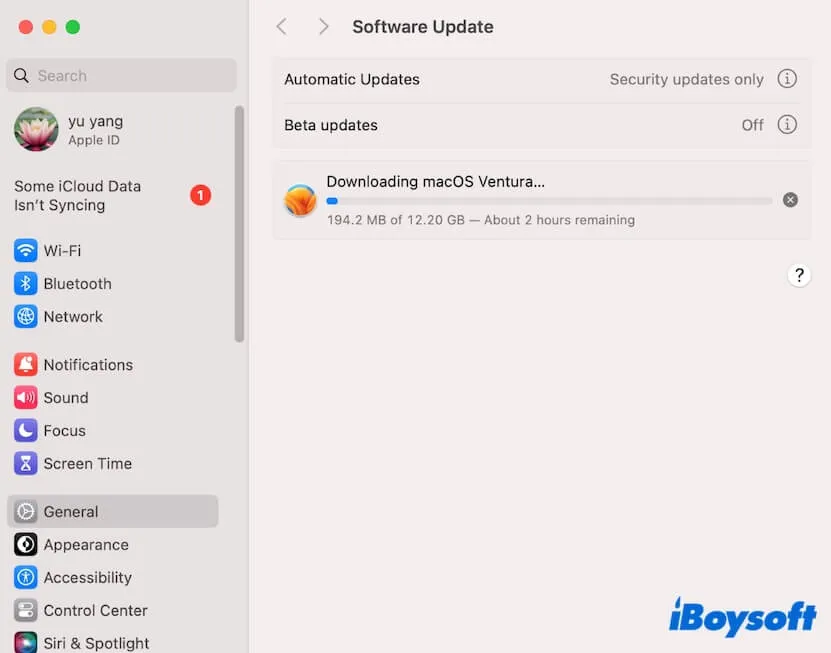
Wenn der Ventura-Installer nach dem Download automatisch geöffnet wird, konfigurieren Sie die Installation nicht, wenn Sie macOS Ventura nicht sofort auf Ihrem Mac installieren möchten.
Gehen Sie zur Menüleiste, klicken Sie auf Install macOS Ventura > Beenden Sie Install macOS > Beenden Sie den Installer, um den Installer zu schließen. Der Installer bleibt im Anwendungen-Ordner im Finder.
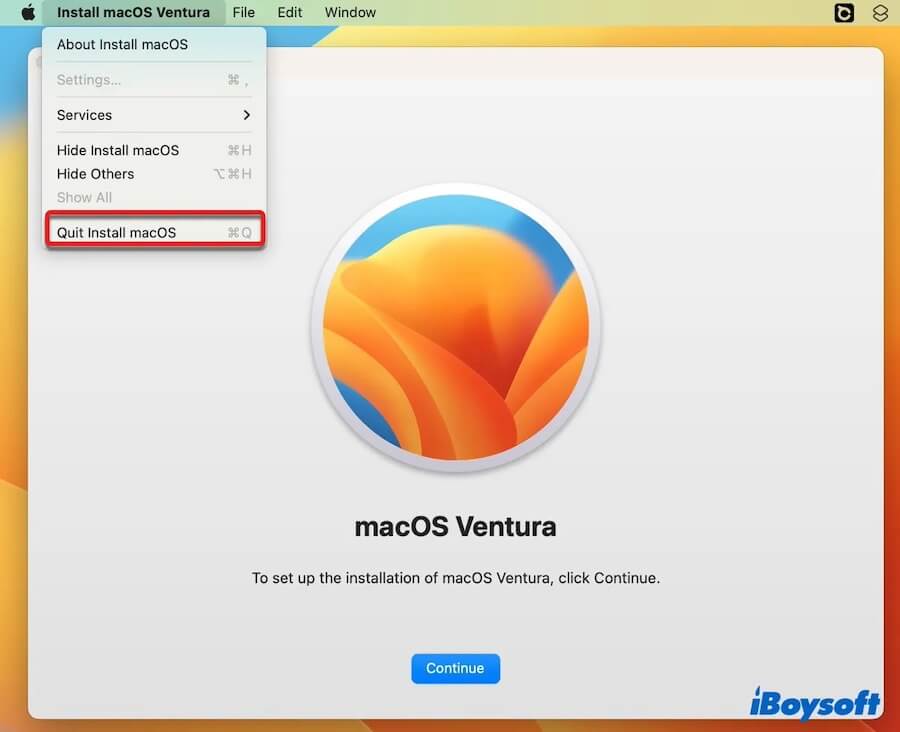
Erzählen Sie mehr Leuten, wie sie macOS Ventura auf einem Mac/MacBook herunterladen können.
Wie lade ich macOS Ventura ISO herunter?
Wenn Sie macOS Ventura für Windows herunterladen, müssen Sie den Ventura-Download-Installer verwenden, um eine ISO-Datei für VirtualBox oder VMWare zu erstellen. Nur die macOS Ventura ISO-Datei kann auf einem PC ausgeführt werden.
⬇ Download macOS Ventura ISO (14 GB)
Sie können auch dieses detaillierte Tutorial zur Erstellung einer macOS Ventura ISO heranziehen: Wie lade und erstelle ich eine macOS Ventura ISO-Datei herunter?
Wie lade ich macOS Ventura DMG herunter?
Ab macOS High Sierra ist das Dateiformat des heruntergeladenen macOS-Installers PKG. Sie benötigen jedoch eine macOS Ventura DMG-Datei, um Ventura auf einer virtuellen Maschine zu installieren.
⬇ Download macOS Ventura DMG (11,4 GB)
Wenn Sie lernen möchten, wie Sie PKG in DMG konvertieren, folgen Sie diesem Artikel, um eine macOS Ventura DMG zu erstellen: Wie lade und erstelle ich eine macOS Ventura DMG-Datei herunter?
Wie erstelle ich ein macOS Ventura bootfähiges USB?
Es gibt zwei Möglichkeiten, Ihnen zu helfen, ein macOS Ventura bootfähiges Laufwerk zu erstellen; eine ist einfach und schnell, erfordert jedoch eine Drittanbieter-Tool, während die andere die integrierte Terminal verwendet, jedoch komplex und zeitaufwändig ist.
Erstellen Sie eine macOS Ventura bootfähige Festplatte ohne Terminal
- Herunterladen und installieren Sie iBoysoft DiskGeeker.
- Verbinden Sie Ihr externes Laufwerk mit Ihrem Mac. Vergessen Sie nicht, die Daten auf dem Laufwerk zu sichern, da das Erstellen eines bootfähigen Installationsprogramms den Inhalt löscht.
- Wählen Sie ein Volume auf dem Laufwerk aus und klicken Sie auf "Auswählen" > "Weiter".
- Klicken Sie auf "Weiter" in der Aufforderung.
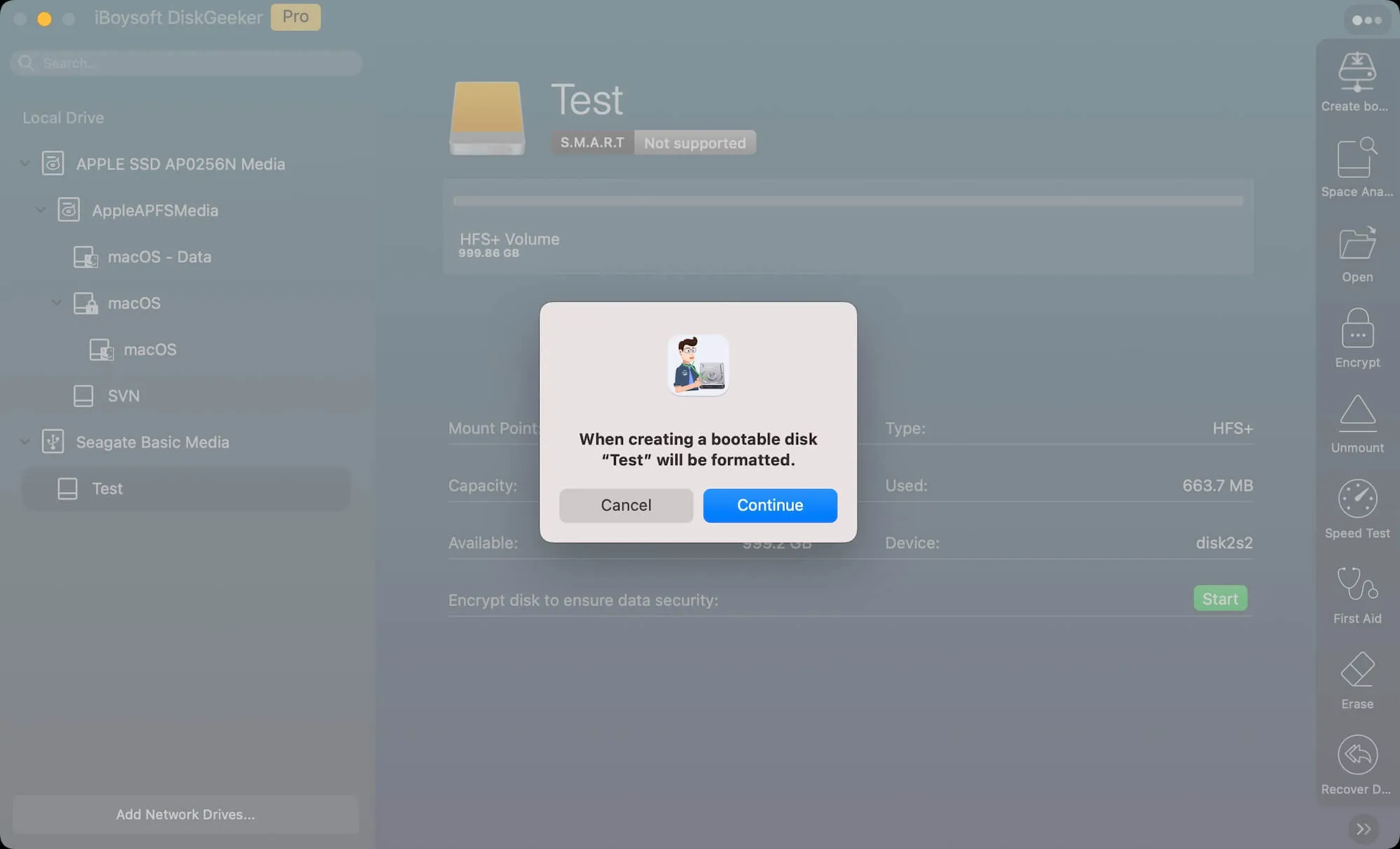
- Wählen Sie macOS Ventura aus und klicken Sie auf "Boot-Disk erstellen".
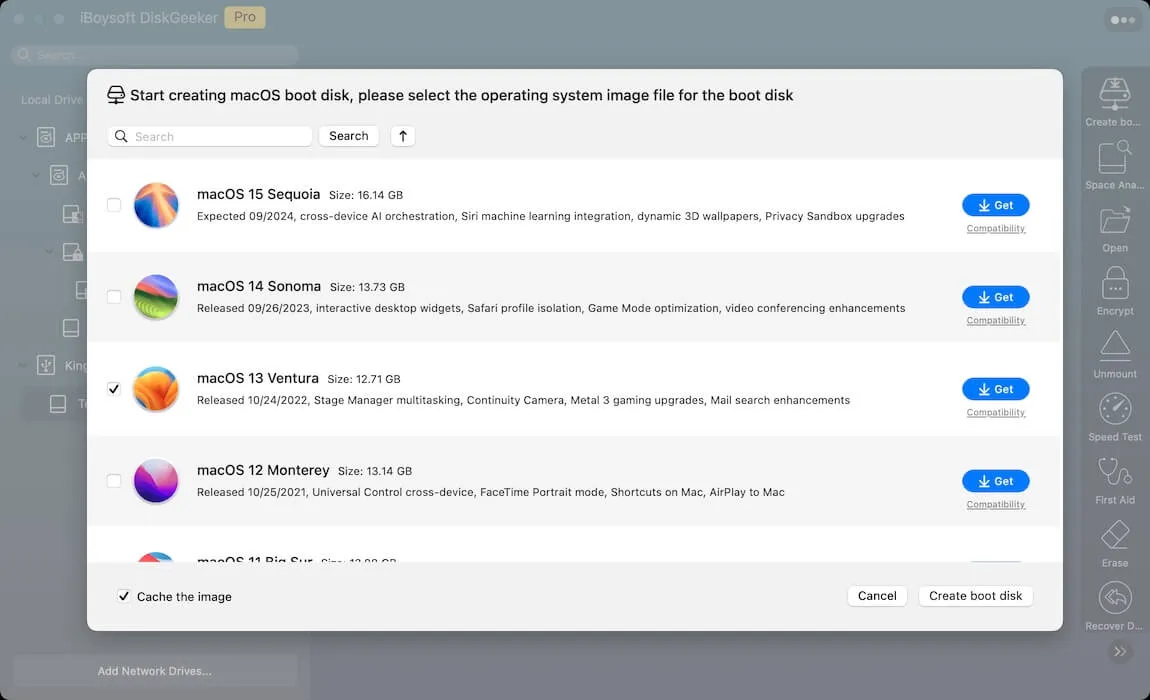
- Warten Sie, bis der Ventura-DMG-Download abgeschlossen ist.
- Klicken Sie auf OK in dem Pop-up und warten Sie eine kurze Zeit, bis das bootfähige Installationsprogramm für macOS Ventura erstellt ist.
Erstellen Sie ein macOS Ventura bootfähiges USB mit Terminal
Sie müssen diese Vorbereitungen treffen, bevor Sie ein bootfähiges macOS Ventura USB mit Terminal erstellen:
- Bereiten Sie einen Apple Silicon Mac vor (nur wenn Sie ein bootfähiges macOS Ventura USB-Installationsprogramm für Apple Silicon Mac erstellen).
- Bereiten Sie ein USB-Laufwerk vor. Mindestens 32GB Kapazität (natürlich, größer ist besser) und formatieren Sie den USB mit Mac OS Extended und GUID-Partitionstabelle. Für Apple Silicon Mac, formatieren Sie den USB mit APFS.
Dann können Sie eine der folgenden Methoden verwenden, um einen bootfähigen USB für macOS Ventura zu erstellen:
- Verbinden Sie den vorbereiteten USB mit dem Mac.
- Öffnen Sie das Terminal (Launchpad > Andere).
- Kopieren und fügen Sie den folgenden Befehl in das Terminalfenster ein. Ersetzen Sie MyVolume durch den Namen des USB-Laufwerks. sudo /Applications/Install\ macOS\ Ventura.app/Contents/Resources/createinstallmedia --volume /Volumes/MyVolume
- Drücken Sie Return und geben Sie Ihr Admin-Passwort ein.
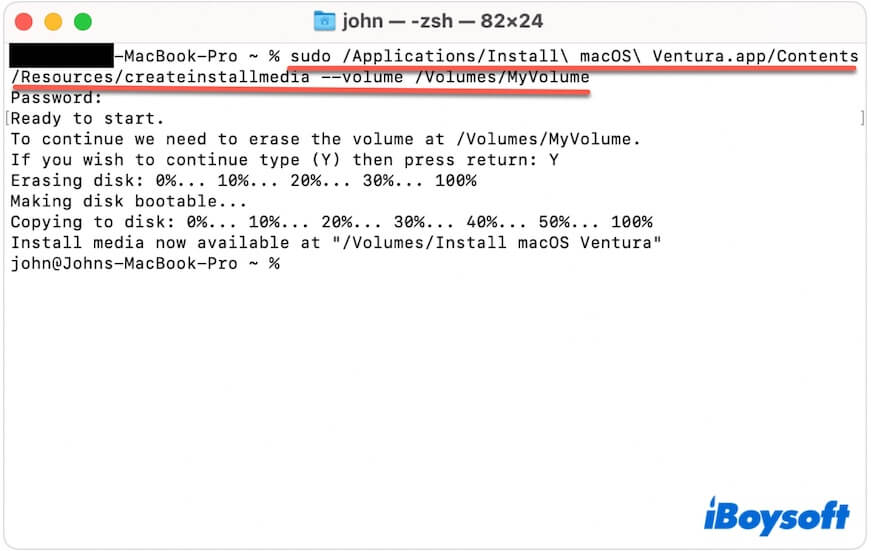
- Warten Sie, bis die Benachrichtigung "Kopieren abgeschlossen und Fertig" angezeigt wird.
Jetzt können Sie das macOS Ventura bootfähige USB auf einem Mac verwenden, der mit macOS 13 kompatibel ist. Stellen Sie sicher, dass der Mac, auf dem Sie macOS Ventura installieren möchten, genügend Platz hat, um eine erfolgreiche Installation und schnelle Leistung zu gewährleisten.
Können Sie macOS Ventura nicht auf Ihrem Mac herunterladen? Warum und was tun?
Wenn Sie es nicht schaffen, das macOS 13 Installationsprogramm herunterzuladen, wird die Frage "Warum kann ich macOS Ventura nicht auf meinem Mac herunterladen?" in Ihrem Kopf auftauchen.
Die häufigsten Gründe für das Problem sind Unverträglichkeit zwischen Ihrem Mac und Ventura, instabiles oder defektes Internet, unzureichender freier Speicherplatz und ein pausierter Apple Server.
Um die Hindernisse zu überwinden, die Sie am Herunterladen von macOS Ventura hindern, versuchen Sie die folgenden vier Tricks. Tauchen Sie ein und beseitigen Sie die Hindernisse auf Ihrem Weg zum Download von macOS Ventura.
1. Überprüfen Sie Ihr Mac-Modell
Nicht alle Mac-Geräte unterstützen macOS 13. Normalerweise erhalten Sie eine Warnung, wenn Sie Ventura aus dem App Store herunterladen und Ihr Mac-Gerät nicht kompatibel ist.
Wenn Sie Ventura nicht für die Installation auf Ihrem Mac herunterladen, können Sie den macOS 13-Installer über den obigen Link erhalten.
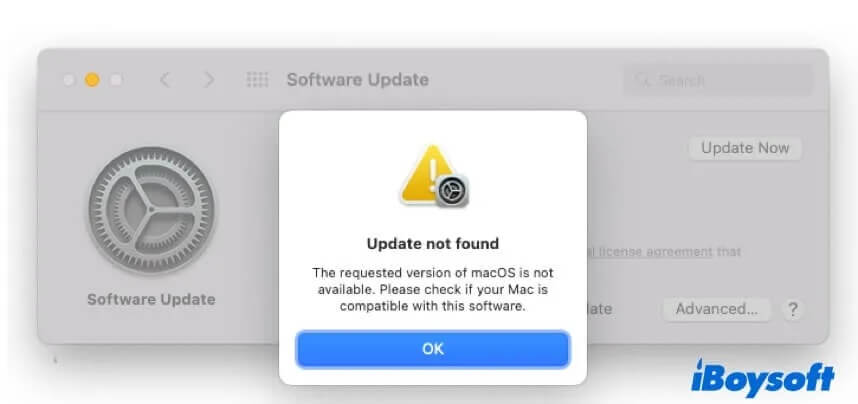
2. Überprüfen Sie das Wi-Fi
Der macOS Ventura-Download-Prozess dauert relativ lange, und die endgültige Zeit hängt von den Netzwerkbedingungen ab. Vor allem wird er leicht durch instabile oder defekte Netzwerke unterbrochen.
Also, wenn Ihr macOS Ventura-Download-Prozess hängen bleibt oder sogar einen halben Tag oder länger dauert, überprüfen Sie Ihr Wi-Fi. Sie können das Wi-Fi ausschalten und dann wieder einschalten oder zu einem anderen Netzwerk wechseln.
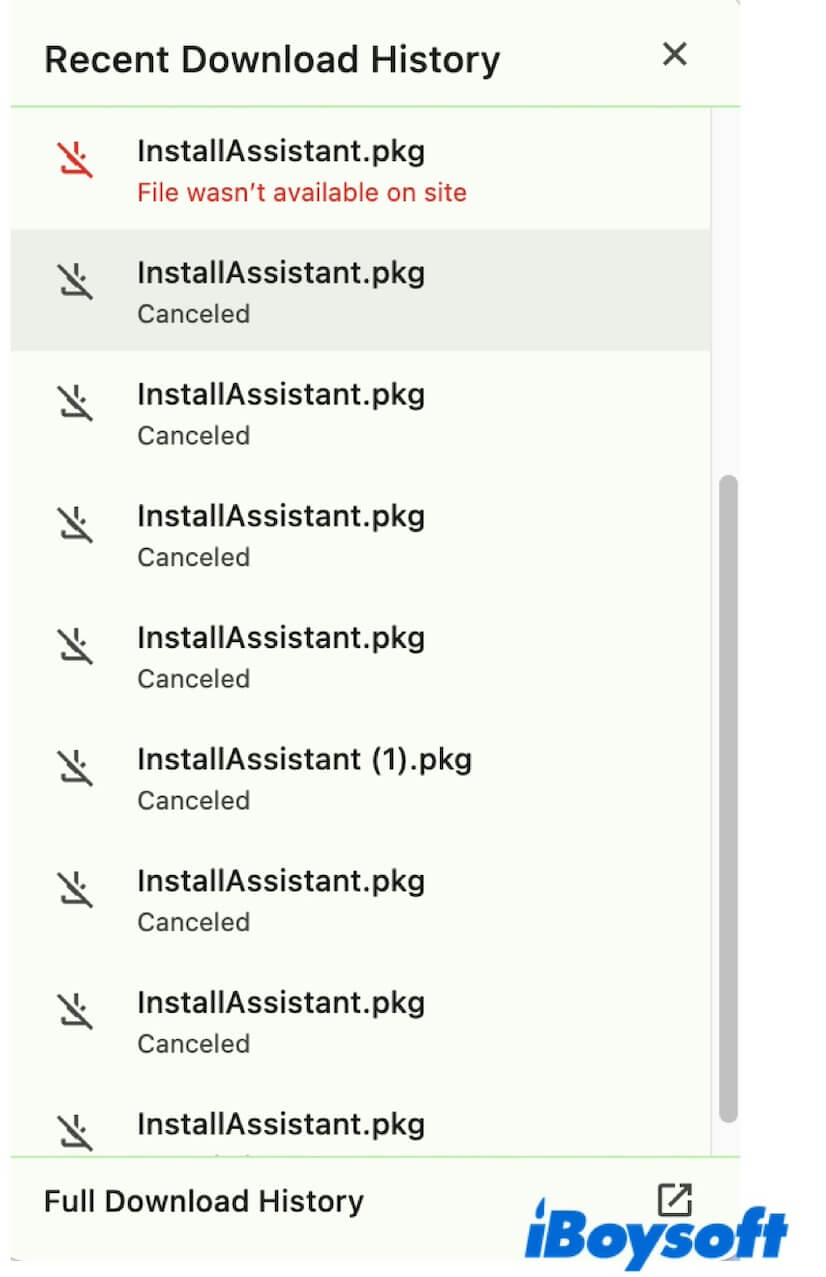
3. Überprüfen Sie, ob der Apple Server nicht erreichbar ist
Der macOS Ventura-Installer wird auf dem Apple Server gespeichert, und alle Mac-Benutzer laden ihn von dort herunter. Wenn der Apple Server plötzlich nicht erreichbar ist, können Sie macOS Ventura nicht herunterladen.
Sie können also den aktuellen Zustand des Apple Servers überprüfen. Wenn die Lichter neben dem App Store, dem macOS Software Update und dem Mac App Store gelb oder rot leuchten, zeigt dies an, dass der Apple Server instabil oder nicht erreichbar ist. Warten Sie, bis sie grün werden.
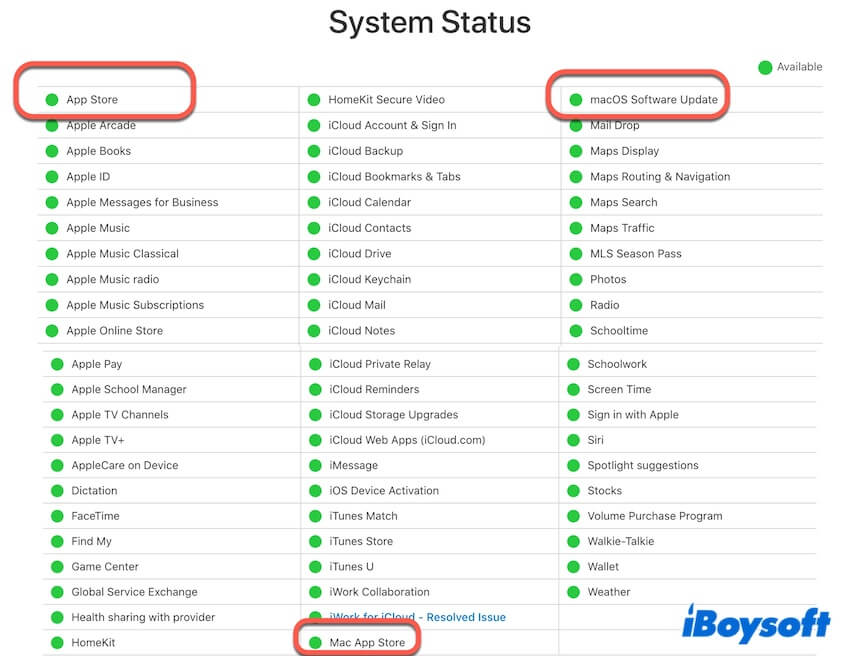
4. Schaffen Sie mehr Speicherplatz auf Ihrem Mac frei
Auf Ihrer Mac-Festplatte ist ausreichend freier Speicherplatz erforderlich, um den macOS Ventura-Installer zu speichern. Wenn Ihrem Mac fast der verfügbare Speicherplatz ausgeht, können Sie Ventura nicht darauf herunterladen.
Räumen Sie also Dateien auf Ihrem Mac auf, um Platz für den kommenden macOS Ventura-Installer freizugeben. Wenn sich auf Ihrem Mac eine große Menge an Dateien und Ordnern angesammelt hat und Sie sich schwer damit tun, diese zu bereinigen, warum nicht ein Mac-Reinigungstool verwenden?
iBoysoft DiskGeeker, ein Festplattenverwaltungstool, bietet die Funktion zur Reinigung der Mac-Festplatte. Es kann Ihnen helfen, alle unnötigen Dateien auf Ihrem Mac zu scannen und mit einem Klick zu löschen, einschließlich Benutzercache-Dateien, Papierkorb, unnötige Downloads, Anwendungscache-Dateien und mehr.
- Laden Sie iBoysoft DiskGeeker auf Ihrem Mac herunter, installieren Sie es und starten Sie es.
- Warten Sie, bis das Tool Junkdateien auf Ihrem Mac gescannt hat.
- Wählen Sie aus den Ergebnissen Ihre unerwünschten Dateien aus und klicken Sie auf "Reinigen", um sie von Ihrem Mac zu entfernen.

Versuchen Sie jetzt erneut, macOS Ventura herunterzuladen.
Wenn Ihnen dieser Beitrag geholfen hat, den macOS Ventura-Installer zu erhalten, teilen Sie ihn mit mehr Menschen.
Auch interessiert an:
Wie man den macOS Sonoma Full Installer, DMG und ISO herunterlädt
Wie man den macOS Monterey Full Installer, DMG und ISO herunterlädt
Wie man den macOS Big Sur Full Installer, DMG und ISO herunterlädt
Wie man den macOS Catalina Full Installer, DMG und ISO herunterlädt
Wie man den macOS Mojave Full Installer, DMG und ISO herunterlädt
Wie man den macOS High Sierra Full Installer, DMG und ISO herunterlädt