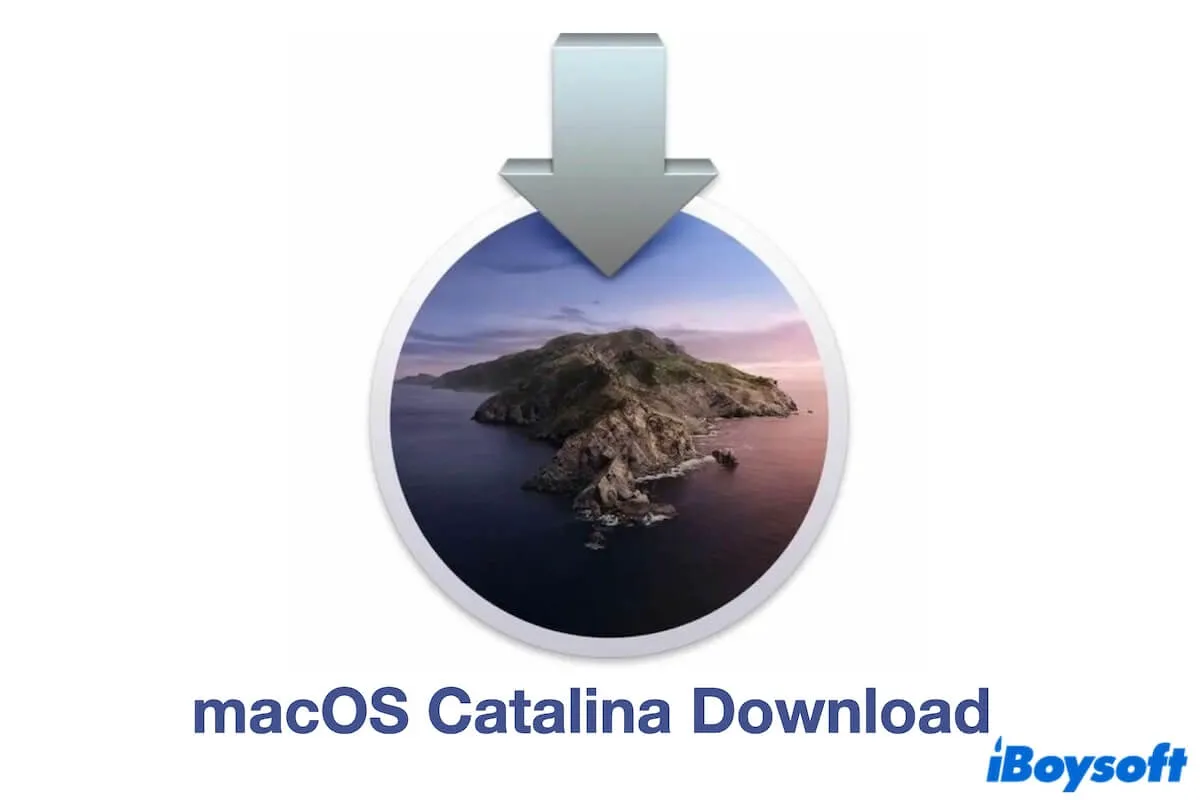Normalerweise können Sie nach macOS Catalina (10.15) im Mac App Store suchen, aber es werden keine Ergebnisse angezeigt, wenn Ihr Mac macOS Big Sur oder später hat oder nicht mit macOS 15 kompatibel ist.
Nun, dieser Beitrag bietet Direktlinks zum Herunterladen von dem macOS Catalina Vollinstaller, der macOS Catalina ISO-Datei und der macOS Catalina DMG-Datei. Es wird Sie auch durch die Erstellung eines bootfähigen macOS Catalina USB-Installers führen, um Ihren Mac zu downgraden oder Catalina auf einem inkompatiblen Mac auszuführen. (Laden Sie macOS direkt herunter: macOS Tahoe Download)
Hinweis: Wenn Sie macOS Catalina schnell herunterladen möchten, verwenden Sie iBoysoft DiskGeeker, um die macOS Catalina DMG-Datei wesentlich schneller als üblich zu erhalten.
Darüber hinaus kann Ihnen dieses Tool helfen, mit nur wenigen Klicks einen bootfähigen macOS Catalina USB-Installer für nicht unterstützte Macs zu erstellen. Kein Terminal erforderlich und einfach zu vervollständigen.
1. Laden Sie iBoysoft DiskGeeker auf Ihrem Mac herunter, installieren Sie es und öffnen Sie es, und verbinden Sie ein sauberes USB-Laufwerk.
2. Wählen Sie ein Volume auf dem USB-Laufwerk aus und klicken Sie auf Boot-Disk erstellen > Weiter.

3. Wählen Sie macOS Catalina aus und klicken Sie auf Boot-Disk erstellen > OK, um zuerst den Catalina DMG-Installer herunterzuladen.
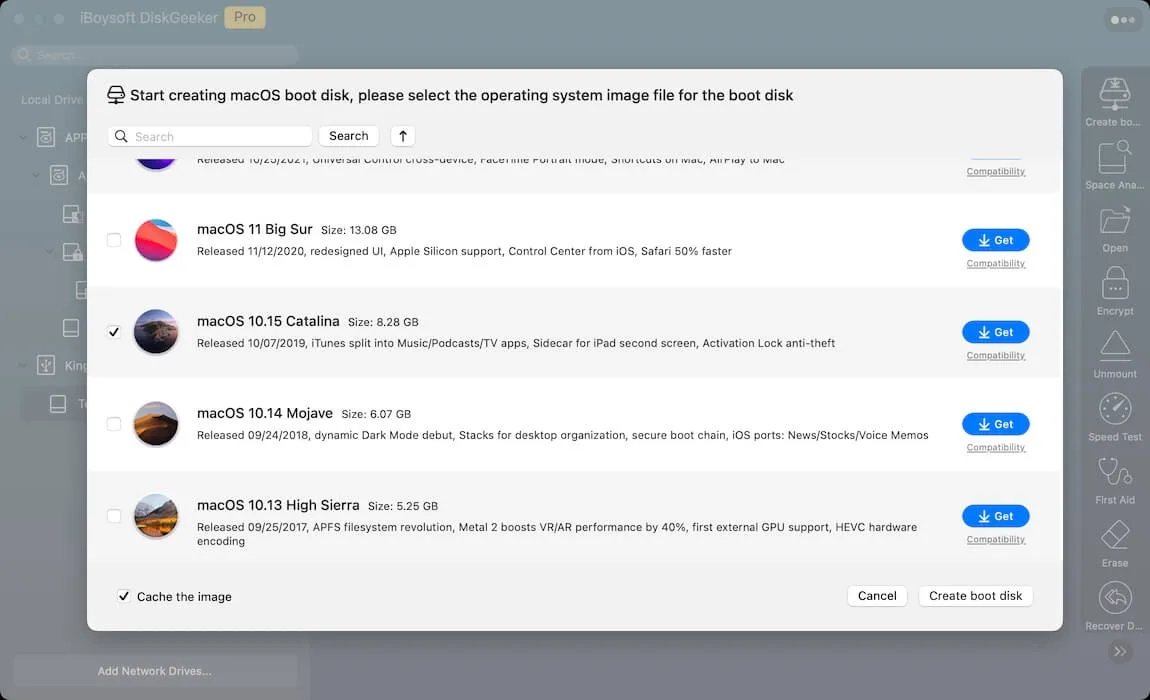
4. Es wird ein Pop-up angezeigt, das Sie fragt, ob Sie einen bootfähigen Installer erstellen möchten. Wenn ja, klicken Sie auf OK, um fortzufahren. Andernfalls beenden Sie den Vorgang. Suchen Sie dann die heruntergeladene macOS Catalina DMG-Datei im Finder-Ordner "Downloads".
macOS Catalina vollständiger Installer vs. DMG vs. ISO (Wählen Sie, was Sie benötigen)
Werfen wir vor dem Download einen kurzen Blick auf jedes Format des macOS Catalina-Installers. So können Sie schnell das macOS-Format finden, das Sie benötigen.
macOS vollständiger Installer: Der offizielle .app Installer, oft aus dem App Store, herunterladbar nur auf unterstützten Macs.
macOS DMG-Datei: Ein Mac-Disk-Image-Format, das oft verwendet wird, um bootfähige Installer für kompatible Macs zu erstellen.
macOS ISO-Datei: Ein Disk-Image, das hauptsächlich für die Erstellung von bootfähigen Medien oder die Installation von macOS in virtuellen Maschinen unter Windows oder nicht unterstützten Macs verwendet wird.
Download des macOS Catalina-Installers aus dem Mac App Store
Wenn Ihr Mac mit macOS Catalina kompatibel ist, können Sie ihn über den App Store auf Ihrem Mac mit folgendem Link herunterladen. Andernfalls erhalten Sie die Fehlermeldung "Update nicht gefunden".
↓ macOS Catalina herunterladen (8,26 GB)
Hier ist die Liste der Macs, die macOS Catalina unterstützen:
- iMac Pro (2017 & später)
- MacBook (2015 & später)
- Mac Pro (Ende 2013 & später)
- MacBook Air (Mitte 2012 & später)
- MacBook Pro (Mitte 2012 & später)
- iMac (Ende 2012 & später)
- Mac Mini (Ende 2012 & später)
Wenn Sie andere macOS-Versionen herunterladen möchten, folgen Sie: Herunterladen des macOS-Installationsprogramms.
Wenn Sie Updates von macOS Catalina erhalten möchten, folgen Sie: Download von Mac OS-Updates.
Wenn Sie macOS Catalina für Windows benötigen, laden Sie das macOS-Installationsprogramm auf einem Windows-PC herunter.
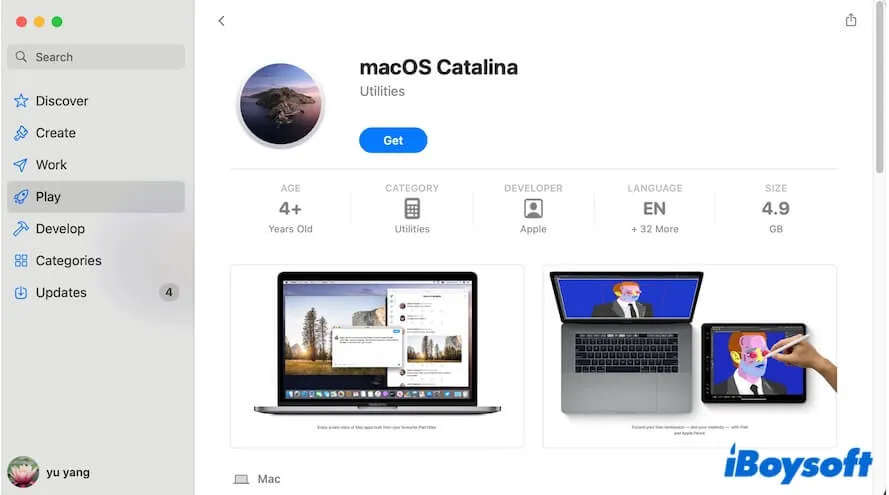
Der Download-Prozess dauert in der Regel Stunden, während dieser Zeit halten Sie Ihren Bildschirm an und Ihren Mac mit der Stromquelle verbunden.
Wenn der Download abgeschlossen ist, öffnet sich das Installationsprogramm automatisch. Wenn Sie Catalina nicht sofort auf Ihrem Mac installieren möchten, klicken Sie auf Installieren macOS Catalina > Beenden Sie die Installation von macOS aus der Menüleiste, um die Installation zu beenden. Wenn Sie das Installationsprogramm benötigen, finden Sie es im Anwendungsordner im Finder.
Erzählen Sie mehr Menschen, wie sie macOS 10.15 herunterladen können.
Download macOS Catalina 10.15.7 Update
macOS 10.15.7 behebt macOS- und WLAN-Autoverbindungsfehler, iCloud Drive-Synchronisierung und iMac (Retina 5K, 27 Zoll, 2020) mit Radeon Pro 5700 X-Grafikprobleme.
Wenn Sie macOS Catalina 10.15.6 ausführen, können Sie das neueste macOS Catalina 10.15.7 Update mit folgendem Link herunterladen. Dies reduziert im Vergleich zum Herunterladen des vollständigen 10.15.7-Installationsprogramms viel Zeit.
↓ Download des macOS Catalina 10.15.7 Updates (2,86 GB)
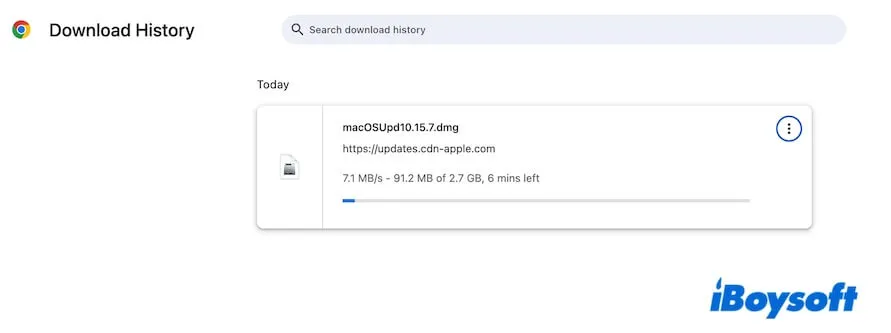
Download macOS Catalina DMG-Datei
Wenn Sie Möglichkeiten suchen, macOS Catalina ohne den App Store herunterzuladen, da Sie es auf einem Windows-Computer herunterladen möchten oder im App Store keinen Erfolg haben, können Sie die Catalina DMG-Datei mit dem unten angebotenen Link herunterladen.
↓ macOS Catalina DMG-Download (10.15.7, 7,21 GB, von MediaFire)
Oder Sie können diesem Beitrag folgen, um manuell eine macOS Catalina DMG-Datei zu erstellen: Wie erstelle ich eine macOS Catalina 10.15 DMG-Datei.
Die macOS Catalina DMG-Datei ist erforderlich, wenn Sie macOS Catalina auf einem Windows-Computer oder einem inkompatiblen Mac-Modell ausführen möchten. Es wird verwendet, um auf einer virtuellen Maschine wie VirtualBox(macOS Catalina auf VirtualBox installieren) und VMware zu installieren, um es Ihnen zu ermöglichen, macOS 10.15 auf nicht unterstützten Geräten auszuführen. Natürlich können Sie es auch verwenden, um einen bootfähigen USB oder eine externe Festplatte zu erstellen.
Download macOS Catalina ISO-Datei
Ähnlich wie die macOS Catalina DMG-Datei wird die macOS Catalina ISO-Datei auch häufig verwendet, um eine macOS Catalina virtuelle Maschine für Windows-Computer und inkompatible Macs zu erstellen und einen bootfähigen USB-Stick für das Zurücksetzen oder Testen von macOS zu erstellen.
Einfach auf den Link unten klicken, um die macOS Catalina ISO -Datei herunterzuladen:
↓ macOS Catalina ISO herunterladen (10.15.7, 16 GB, vom Internet-Archiv)
(Um mehr ISO-Dateien herunterzuladen, lesen Sie Mac OS ISO Download.)
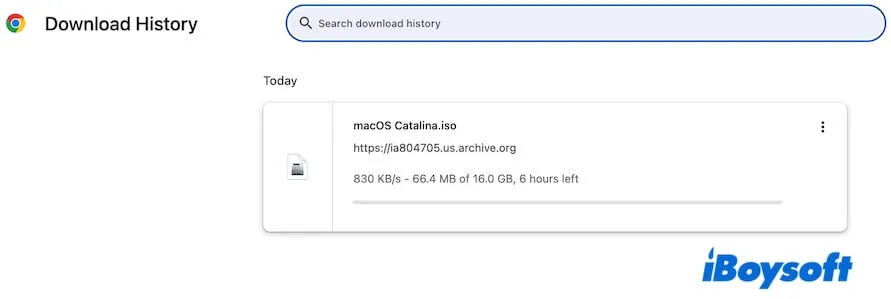
Lesen Sie auch:
Direkt macOS Catalina VMDK für VirtualBox oder VMware herunterladen
Erstellen Sie einen macOS Catalina USB-Installer
Nachdem Sie den Catalina-Installer erhalten haben, können Sie sich daran machen, einen macOS Catalina USB-Installer zu erstellen, falls Sie diesen benötigen, z.B. um von macOS Sonoma auf Catalina zurückzusetzen.
Wie Sie sehen können, erfordert der herkömmliche Ansatz zur Erstellung eines macOS Catalina USB-Installationsprogramms die Verwendung des Terminals. Dies ist fehleranfällig und komplex für Technologie-Neulinge. Sie können iBoysoft DiskGeeker verwenden, um mit nur wenigen Klicks einen bootfähigen USB-Installer für macOS Catalina zu erstellen (die Schritte sind oben erwähnt).
Laden Sie einfach iBoysoft DiskGeeker herunter, um Ihnen bei der Erstellung des bootfähigen Catalina-Installationsprogramms zu helfen!
Wenn Sie darauf bestehen, den traditionellen Weg zu gehen, befolgen Sie die folgenden Schritte:
Vorbereitungen:
- Ein als Mac OS Extended formatiertes USB-Laufwerk mit einer Kapazität von über 32 GB.
- Überprüfen Sie, ob Ihr Mac, von dem aus Sie den macOS Catalina-Installer heruntergeladen haben, auf einem Intel-basierten Mac basiert. Wenn nicht, übertragen Sie den Installer (im Anwendungsordner im Finder) auf einen Intel-basierten Mac. Denn macOS 10.15 ist für Intel-Prozessoren vorgesehen und funktioniert nur auf Intel-basierten Macs.
Erstellung:
- Verbinden Sie das saubere Mac OS Extended USB-Laufwerk mit Ihrem Intel-basierten Mac.
- Gehen Sie zu Launchpad > Andere, um das Terminal zu öffnen.
- Geben Sie die folgende Befehlszeile ein. Ersetzen Sie MyVolume durch den Namen Ihres USB-Flash-Laufwerks. sudo /Applications/Install\ macOS\ Catalina.app/Contents/Resources/createinstallmedia --volume /Volumes/MyVolume
- Geben Sie Ihr Administratorpasswort ein und drücken Sie Enter.
- Geben Sie Y ein, wenn gewarnt wird, dass das USB-Laufwerk gelöscht wird, und drücken Sie Enter.
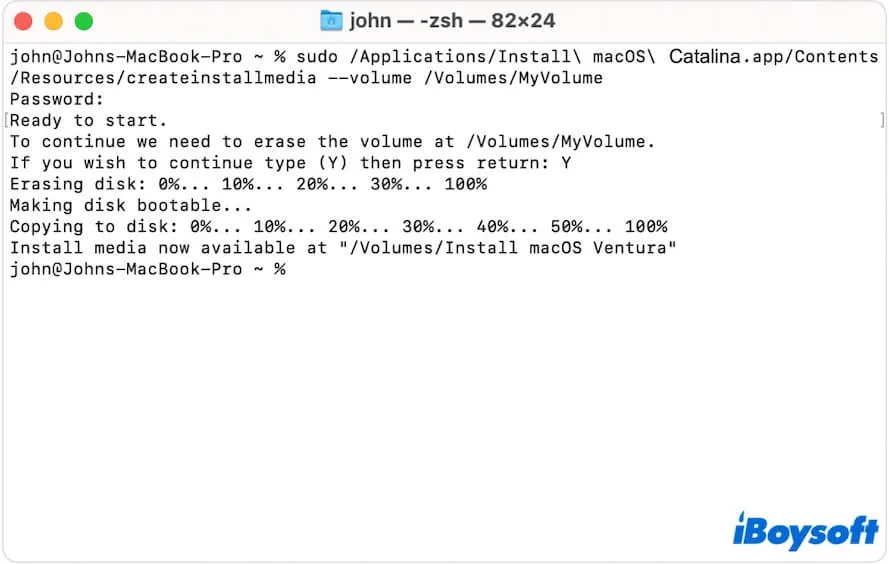
- Warten Sie, bis der Vorgang abgeschlossen ist. Halten Sie während des Vorgangs Ihren Mac mit der Stromquelle verbunden und den Bildschirm eingeschaltet.
Nachdem Sie den macOS Catalina bootfähigen USB-Installer erstellt haben, können Sie diesem Beitrag folgen, um einen Mac damit zu starten: So starten Sie einen Mac von einem USB-Stick.
Wenn Sie feststellen, dass der macOS Catalina USB-Installer nicht bootfähig ist, folgen Sie: So beheben Sie den nicht bootfähigen USB Catalina-Installer.
Teilen Sie die schrittweise Anleitung zur Erstellung eines bootfähigen Catalina-USB mit mehr Menschen.
Warum kann macOS Catalina nicht auf Ihrem Mac heruntergeladen und installiert werden?
Verschiedene Ursachen können verhindern, dass Sie macOS Catalina auf Ihrem Mac herunterladen und installieren.
1. Ihr Mac ist nicht kompatibel mit macOS Catalina
Alle Mac-Modelle ab Mitte 2012 und früher unterstützen macOS Catalina nicht. Wenn Sie macOS 10.15 aus dem App Store herunterladen, sehen Sie den Hinweis "Update nicht gefunden".
Sie können macOS Catalina DMG- oder ISO-Datei mit den oben angebotenen Links herunterladen.
2. Ihr Mac ist ein Apple Silicon Mac
macOS Catalina ist speziell für Intel 64-Bit-Prozessoren entwickelt und ist die letzte Version für Intel-basierte Macs. macOS Big Sur ist die erste Version für Apples eigenen Apple Silicon-Chip-Macs.
3. Ihr Mac hat nicht genügend Speicherplatz, um den macOS Catalina-Installer zu speichern
Ihr Mac hat fast keinen Speicher mehr. Der träger Mac kann auch dazu führen, dass das Herunterladen von macOS Catalina fehlschlägt.
Sie können Ihren Mac aufräumen und überflüssige und nutzlose Dateien löschen, und dann können Sie macOS Catalina schnell und erfolgreich herunterladen.
Zuverlässig, das Reinigen eines Macs über Jahre hinweg ist eine schwierige Aufgabe. Sie können iBoysoft DiskGeeker für Mac verwenden, um Ihnen zu helfen, Ihren Mac innerhalb weniger Minuten zu reinigen und zu optimieren. Dieser Festplatten-Manager kann Ihnen dabei helfen, Junk-Dateien von Ihrem Mac gründlich zu löschen, wie App-Cache-Dateien, Systemprotokolle, Benutzerprotokolle, Papierkorb und mehr.
So geht's:
- Laden Sie iBoysoft DiskGeeker auf Ihrem Mac herunter, installieren Sie es und öffnen Sie es.
- Wählen Sie die unerwünschten Junk-Dateien aus den Scan-Ergebnissen aus.

- Klicken Sie auf "Reinigen".
4. Ihre Netzwerkverbindung ist instabil und schwach
Normalerweise erhalten Sie eine Warnung, wenn Sie macOS Catalina aufgrund von Netzwerkproblemen nicht herunterladen können. Sie können die Netzwerkbedingungen überprüfen oder zu einem anderen Wi-Fi wechseln.
Außerdem können mehrere Gründe dazu führen, dass Ihr Mac nicht in der Lage ist, macOS Catalina zu installieren:
- Ihr Mac hat nicht genügend Speicherplatz.
- Ihr Mac ist nicht kompatibel mit macOS Catalina.
- Ihr Mac wird während der Installation ausgeschaltet.
- Ihr Mac hat nicht auf die neueste Nebenversion des aktuellen macOS aktualisiert.
- Ihr Mac läuft macOS Big Sur oder später.
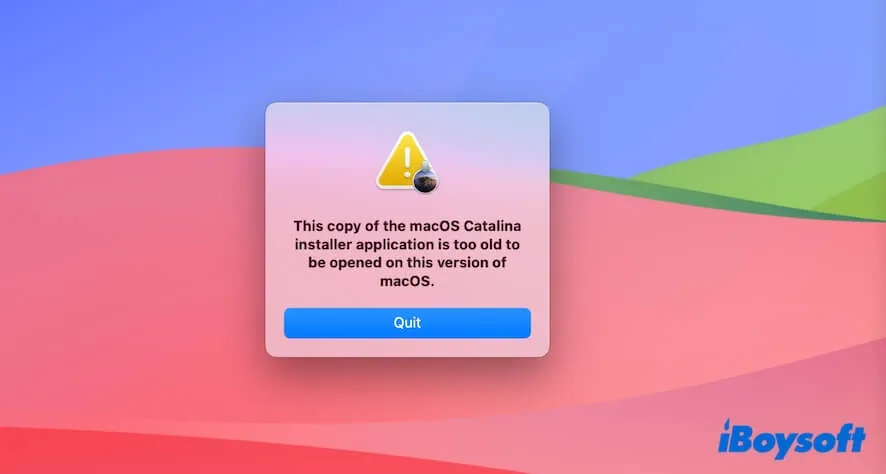
Wenn Ihnen dieses macOS Catalina Download-Center hilft, den Catalina Installer schnell zu bekommen, teilen Sie es mit mehr Menschen.
Auch interessant:
Wenn Sie die vorherigen Versionen von macOS Catalina oder die neueren benötigen, können Sie diesen Adressen folgen, um sie zu erhalten.
FAQs zum macOS Catalina Download
- QHow do I install Catalina on an old Mac?
-
A
To install macOS Catalina on an unsupported Mac, you need to use OpenCore Legacy Patcher.
1. Download OpenCore Legacy Patcher from its official website.
2. Prepare a USB drive and erase it to Mac OS Extended (Journaled).
3. Use OpenCore Legacy Patcher to create the macOS Catalina bootable installer (there are on-screen instructions).
4. Use the bootable USB drive to boot the incompatible Mac.
5. When the Mac starts up, click OK on the prompt to install OpenCore Legacy Patcher. Then, you can run macOS Catalina.
- QHow do I download macOS Catalina?
-
A
You can download macOS Catalina from the App Store. Open App Store, search for macOS Catalina, and click Get next to the macOS Catalina in the results. This way is only suitable for Macs that support macOS Catalina.
If your computer doesn’t support it, you can download macOS Catalina from iBoysoft DiskGeeker. This tool allows you to directly download the macOS Catalina DMG file and create a macOS Catalina bootable installer.