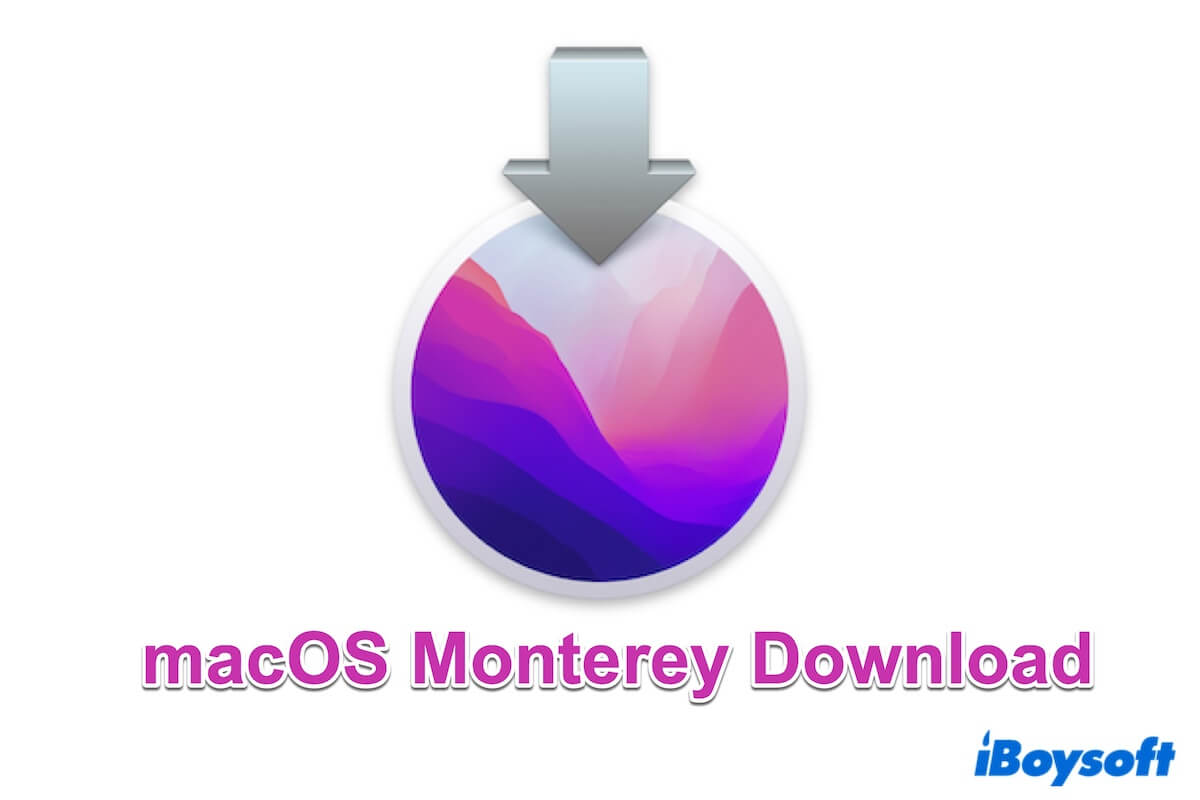Das Herunterladen von macOS Monterey 12 aus dem App Store ist der gängigste Weg, um den Installer zu erhalten.
Allerdings können Sie den Monterey-Installer nicht aus dem App Store herunterladen, wenn Sie einen Windows-Computer, eine nicht kompatible Mac-Maschine oder einen Mac mit Ventura oder später haben. Oder Sie suchen nach macOS Monterey im App Store, aber es werden keine Ergebnisse angezeigt.
Wenn Sie wissen möchten, wie Sie macOS Monterey ohne den App Store herunterladen können, folgen Sie diesem Artikel. Er bietet direkte Links zum Herunterladen des macOS Monterey Installationsprogramms, der macOS Monterey DMG-Datei und der macOS Monterey ISO-Datei für jedes Mac- oder Windows-Modell. Außerdem wird er Ihnen zeigen, wie Sie Mac OS Monterey auf einem USB-Stick installieren können.
Wenn Sie nach einem spezifischen Update von macOS Monterey suchen, folgen Sie: Mac OS Updates Download.
Wenn Sie macOS Monterey nach dem Herunterladen installieren möchten, lesen Sie diese Anleitung: Anleitung zum Herunterladen und Installieren des Mac-Betriebssystems
Tipps: Wenn Sie den macOS Monterey-Installer schnell erhalten oder einen bootfähigen macOS Monterey-USB-Installer mit nur wenigen Klicks erstellen möchten, ohne Terminal erforderlich, empfehlen wir Ihnen die Apple-Vertrauenswürdige Anwendung - iBoysoft DiskGeeker.
1. Laden, installieren und öffnen Sie iBoysoft DiskGeeker auf dem Mac und schließen Sie ein sauberes USB-Laufwerk an.
2. Wählen Sie ein Volume auf dem USB und klicken Sie auf Auswählen > Fortsetzen. 
3. Wählen Sie macOS Monterey aus der Liste und klicken Sie auf Bootdiskette erstellen > OK.
4. Warten Sie, bis die macOS Monterey DMG-Datei in Ihrem Downloads-Ordner heruntergeladen ist.
5. Nach dem Herunterladen lassen Sie automatisch einen bootfähigen USB-Installer erstellen.
macOS Monterey aus dem App Store herunterladen
Sie können den macOS Monterey-Installer nur aus dem App Store herunterladen, wenn Ihr Mac damit kompatibel ist. Andernfalls schlägt der Vorgang fehl und Sie erhalten den Fehler "Update nicht gefunden".
Überprüfen Sie die Liste der macOS Monterey-Kompatibilität:
- MacBook Pro (2015 oder später)
- MacBook Air (2015 oder später)
- MacBook (2016 oder später)
- Mac Mini (2014 oder später)
- iMac (Ende 2015 oder später)
- iMac Pro (2017 oder später)
- Mac Studio (2022)
- Mac Pro (Ende 2013 oder später)
Um macOS Monterey aus dem App Store herunterzuladen, klicken Sie einfach auf den untenstehenden Link, um zur macOS Monterey-Download-Schnittstelle im App Store umgeleitet zu werden.
⇩ macOS Monterey herunterladen
Brauchen Sie Installationsprogramme für andere macOS-Versionen? Folgen Sie: direkter Download des macOS-Installationsprogramms.
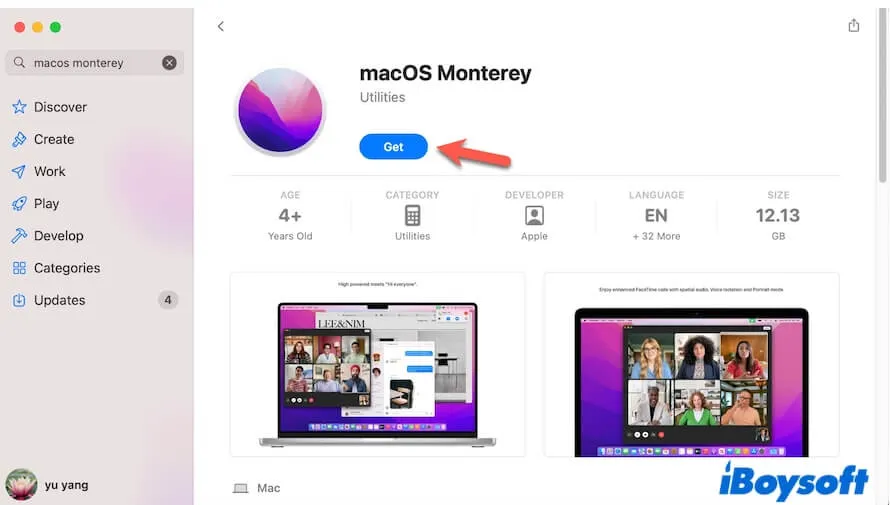
In der Regel wird der macOS Monterey-Installer nach dem Download geöffnet. Wenn Sie Monterey jetzt nicht auf Ihrem Mac installieren möchten, befolgen Sie nicht den Anweisungen auf dem Bildschirm, um die Installation abzuschließen.
Sie können die Installation stoppen, indem Sie auf Install macOS Monterey in der Menüleiste klicken und dann auf Quit Install macOS > Quit auswählen, um den Installer zu schließen. Der Installer bleibt im Anwendungen-Ordner im Finder erhalten.
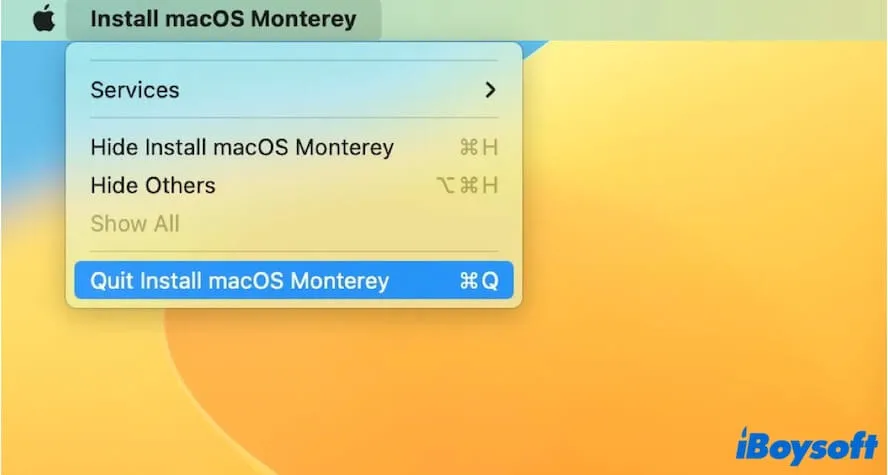
Direkter Download von macOS Monterey ohne den App Store
Wenn Sie macOS Monterey auf einem nicht kompatiblen Mac, auf einem Windows-PC, um eine macOS Monterey DMG-Datei oder ISO-Datei zu erstellen, oder auf einem USB-Laufwerk herunterladen müssen, klicken Sie auf die unten stehenden Links, um die macOS Monterey PKG-Datei herunterzuladen.
macOS Monterey Download:
| macOS Monterey Installer | Version | Größe |
| InstallAssistant.pkg | 12.7.4 | 11.6GB |
| InstallAssistant.pkg | 12.7.3 | 11.5GB |
Teilen Sie die direkten macOS Monterey Download-Links mit Ihren Freunden.
Laden Sie die macOS Monterey DMG-Datei herunter
Wenn Sie macOS Monterey auf einer virtuellen Maschine wie VMware oder VirtualBox installieren müssen oder einen bootfähigen macOS Monterey USB für Windows 11/10 oder Mac erstellen möchten, benötigen Sie die macOS Monterey DMG-Datei. Sie können die macOS Monterey DMG-Datei direkt über den folgenden Link herunterladen.
⇩ macOS Monterey DMG Download-Link (Angeboten von MediaFire | Dateigröße: 10,93 GB)
Normalerweise dauert der Downloadvorgang der macOS Monterey DMG-Datei lange. Wenn Sie keine Zeit verschwenden möchten, können Sie iBoysoft DiskGeeker verwenden, um die macOS Monterey DMG-Datei sehr schnell herunterzuladen.
- Laden Sie iBoysoft DiskGeeker auf Ihrem Mac herunter, installieren Sie es und öffnen Sie es.
- Klicken Sie auf die Schaltfläche "Holen" neben macOS Monterey, wählen Sie aus, wo die Monterey DMG-Datei gespeichert werden soll, und warten Sie einen Moment, bis der Download abgeschlossen ist.

Laden Sie die macOS Monterey ISO-Datei herunter
Wenn Sie macOS Monterey auf einer virtuellen Maschine auf einem Mac oder PC ausführen oder einen bootfähigen Monterey USB für Windows oder Mac erstellen möchten, benötigen Sie die macOS Monterey ISO-Datei. Sie können auf den folgenden Link klicken, um die macOS Monterey ISO-Datei schnell herunterzuladen.
⇩ macOS ISO Download-Link (Dateigröße: 12,22 GB)
Wenn Sie macOS Monterey auf einer virtuellen Maschine auf Windows installieren möchten, können Sie direkt macOS Monterey VMDK herunterladen oder macOS für Windows herunterladen.
Teilen Sie die direkten Links zum Herunterladen der macOS Monterey DMG- und ISO-Dateien mit anderen.
Erstellen Sie einen macOS Monterey Bootfähigen USB-Installationsdatenträger
Wenn Sie Ihren Mac von einem USB-Stick booten möchten, können Sie auf eine der folgenden Arten einen macOS Monterey bootfähigen USB-Installationsdatenträger erstellen.
Erstellen Sie einen macOS Monterey bootfähigen USB-Installationsdatenträger ohne die Verwendung von Terminal
Wir müssen Sie darauf hinweisen, dass der traditionelle Weg, um einen bootfähigen USB-Installationsdatenträger für macOS Monterey zu erstellen, fehleranfällig, zeitaufwändig und komplex ist. Alternativ ist die Verwendung eines professionellen Tools für Technik-Neulinge besser.
Sie können iBoysoft DiskGeeker verwenden, um Ihnen bei der Erstellung eines bootfähigen Monterey-Installationsdatenträgers ohne die Ausführung von Befehlen im Terminal zu helfen.
- Kostenloser Download, Installation und Öffnen von iBoysoft DiskGeeker.
- Verbinden Sie ein USB-Laufwerk mit Ihrem Mac. Sichern Sie im Voraus Daten auf dem Laufwerk.
- Wählen Sie ein Volume auf dem USB-Laufwerk aus und klicken Sie auf Auswählen > Fortfahren.
- Wählen Sie macOS Monterey aus, klicken Sie auf Boot-Disk erstellen > OK und warten Sie, bis der Download-Vorgang abgeschlossen ist.

- Klicken Sie auf OK in dem Pop-up, um die Erstellung des macOS Monterey bootfähigen Installers zu starten.
Erstellen Sie einen macOS Monterey bootfähigen USB-Installer mit Terminal
Wenn Sie ein Technikexperte sind und ausreichend Zeit haben, befolgen Sie die folgenden Schritte, um mit Terminal einen bootfähigen Installer für macOS Monterey zu erstellen.
Zuerst:
- Bereiten Sie einen bootfähigen Mac vor. Wenn Sie das Monterey-Boot-Laufwerk auf einem Apple Silicon Mac verwenden, bereiten Sie einen Apple Silicon Mac vor.
- Bereiten Sie ein USB-Laufwerk mit mindestens 32GB verfügbarer Kapazität vor und formatieren Sie es mit Mac OS Extended und GUID-Partitionstabelle. (Formatieren Sie zu APFS, wenn Sie das bootfähige USB auf einem Apple Silicon Mac verwenden.
Nun können Sie mit der Erstellung eines macOS Monterey bootfähigen USB-Installers beginnen:
- Verbinden Sie den USB mit dem Mac.
- Öffnen Sie Terminal von Launchpad > Andere.
- Geben Sie den folgenden Befehl in Terminal ein. Ersetzen Sie MyVolume durch den Namen des USB. sudo /Applications/Install\ macOS\ Monterey.app/Contents/Resources/createinstallmedia --volume /Volumes/MyVolume
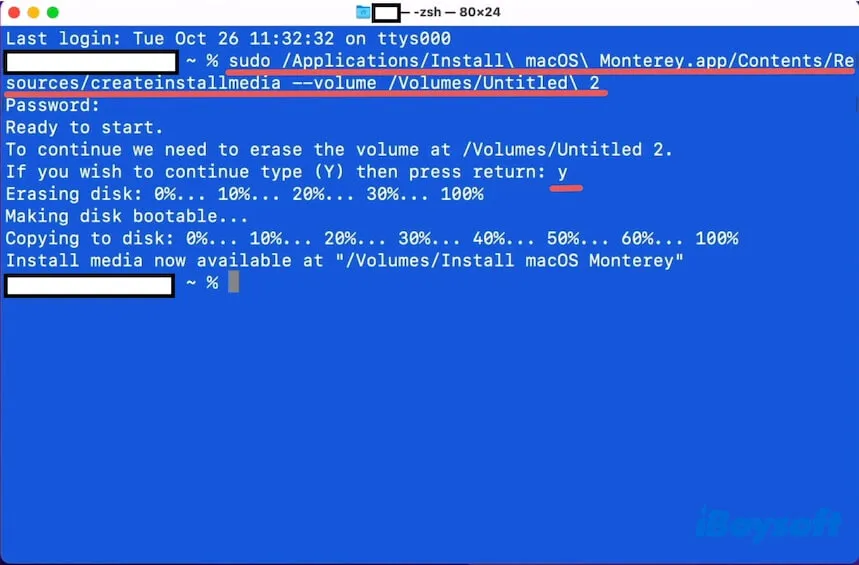
- Drücken Sie die Eingabetaste und geben Sie Ihr Administratorpasswort ein.
- Warten Sie, bis der Vorgang abgeschlossen ist.
Dann können Sie den Ziel-Mac vom USB starten.
Warum kann Ihr Mac macOS Monterey nicht herunterladen
Es gibt mehrere Voraussetzungen für einen erfolgreichen Download von macOS Monterey. Wenn Sie macOS Monterey nicht auf Ihrem Mac herunterladen können, sind mögliche Gründe und Lösungen unten aufgeführt.
1. Ihr Mac ist nicht kompatibel mit macOS Monterey
Wenn Ihr Mac macOS Monterey nicht unterstützt, erhalten Sie einen Fehler "Update nicht gefunden", wenn Sie macOS Monterey aus dem App Store herunterladen.
Sie können zu einem kompatiblen Mac wechseln, um macOS Monterey herunterzuladen, oder auf die oben angebotenen direkten macOS Monterey-Downloadlinks klicken.
2. Die Netzwerkverbindung ist instabil oder deaktiviert auf Ihrem Mac
Der macOS Monterey-Downloadvorgang dauert normalerweise nicht länger als 3 Stunden. Wenn Sie beim Herunterladen von macOS Monterey stecken bleiben, verbinden Sie das Wi-Fi erneut, schalten Sie das Wi-Fi aus und dann wieder ein oder starten Sie sogar den Router neu.
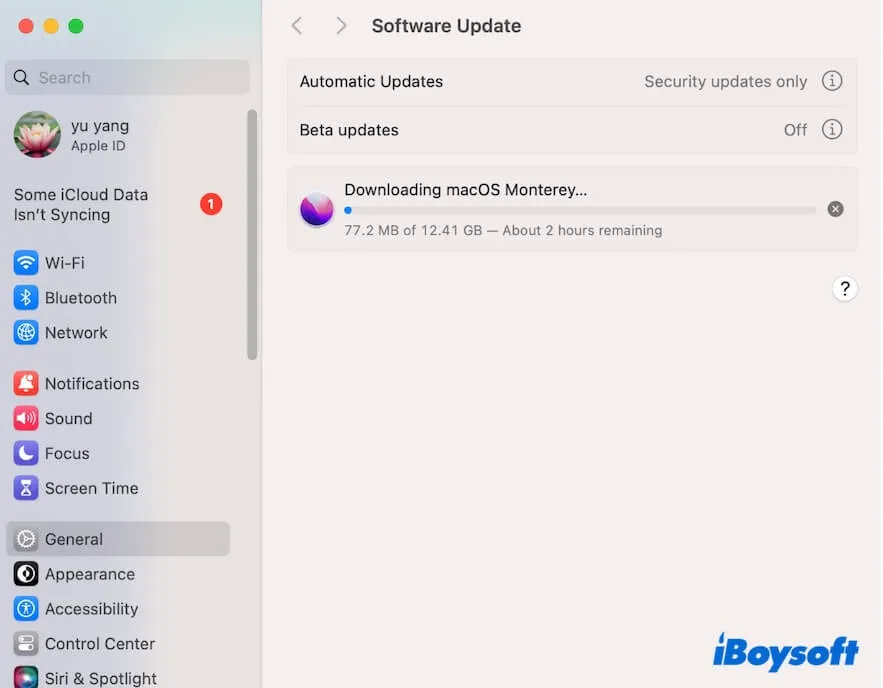
3. Unzureichender freier Speicherplatz auf Ihrem Mac
Ihr Mac hat fast keinen freien Platz mehr und wird langsam. Deshalb können etwa ein Dutzend GB des macOS Monterey Installationsprogramms nicht erfolgreich heruntergeladen werden. Sie können den Speicherverbrauch im Apple-Menü > Systemeinstellungen > Allgemein überprüfen.
Wenn das der Fall ist, beseitigen Sie veraltete Downloads, doppelte Dateien, nutzlose Videos usw. Das Aufräumen eines Macs ist jedoch eine zeitaufwändige Aufgabe, und Ihr Mac wird nach einiger Zeit der Nutzung wieder viele nutzlose Dateien ansammeln.
Warum also nicht einen Mac Cleaner verwenden, um Ihnen bei der regelmäßigen Reinigung Ihres Macs zu helfen? iBoysoft DiskGeeker ist ein Datenträgerverwaltungstool mit der Funktion des Mac-Optimierers. Es kann Ihnen helfen, innerhalb einer Minute nach Junk-Dateien zu suchen, die mit einem Klick entfernt werden können, wie Benutzer-Cache-Dateien, Systemprotokolle, Papierkorb, temporäre Dateien, Anwendungscaches usw.
So funktioniert's:
- Laden Sie iBoysoft DiskGeeker herunter, installieren Sie es und starten Sie es auf Ihrem Mac.
- Warten Sie, bis das Tool nach Junk-Dateien auf Ihrem Mac sucht, und dann werden die Ergebnisse zurückgegeben.

- Wählen Sie Ihre unerwünschten Dateien aus und klicken Sie auf Löschen, um sie dauerhaft von Ihrem Mac zu löschen.
Wenn Ihnen dieser Beitrag geholfen hat, das macOS Monterey Installationsprogramm herunterzuladen, teilen Sie ihn mit mehr Personen.
Auch interessant:
macOS Sonoma Vollinstallationsprogramm, DMG und ISO herunterladen
macOS Ventura Vollinstallationsprogramm, DMG und ISO herunterladen
macOS Big Sur Vollinstallationsprogramm, DMG und ISO herunterladen
macOS Catalina Vollinstallationsprogramm, DMG und ISO herunterladen
macOS Mojave Vollinstallationsprogramm, DMG und ISO herunterladen
macOS High Sierra Vollinstallationsprogramm, DMG und ISO herunterladen