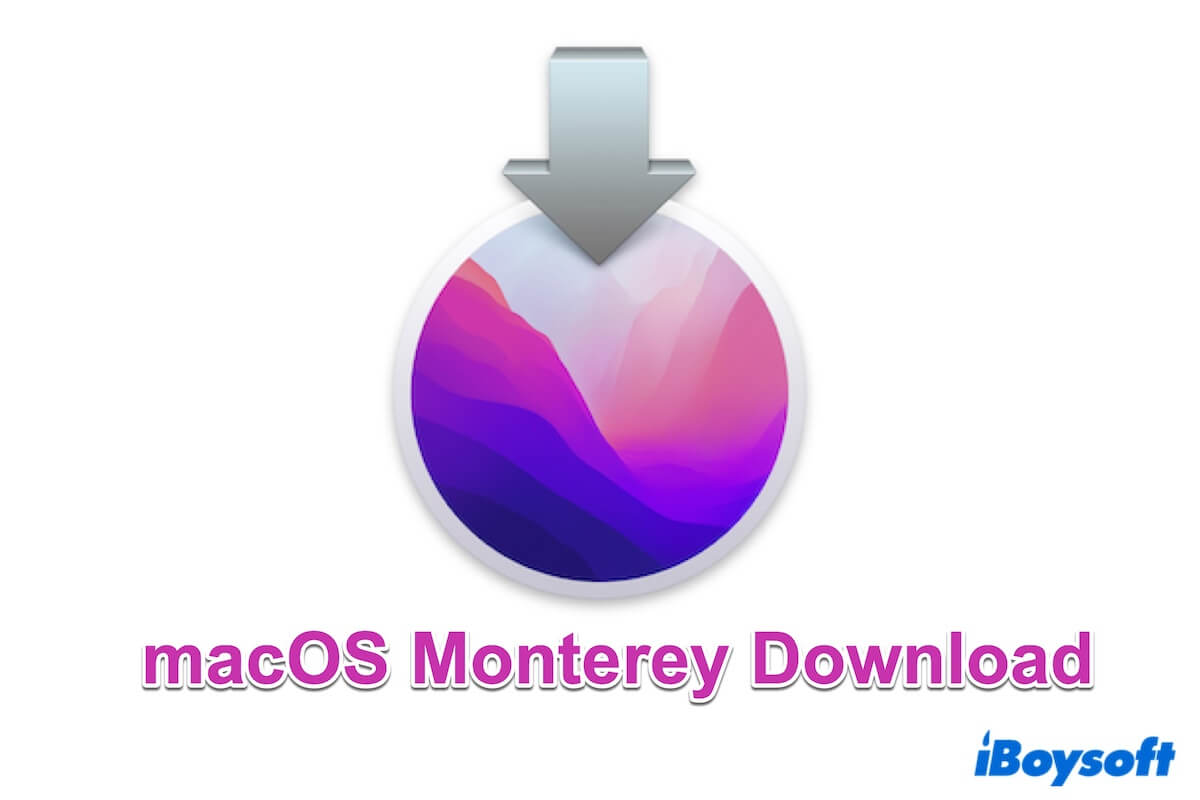Télécharger macOS Monterey 12 depuis l'App Store est la façon la plus courante d'obtenir l'installateur.
Cependant, vous ne pouvez pas télécharger l'installateur Monterey depuis l'App Store si vous avez un ordinateur Windows, une machine Mac incompatible, ou un Mac exécutant Ventura ou ultérieur. Ou, vous recherchez macOS Monterey dans l'App Store, mais cela ne renvoie aucun résultat.
Si vous cherchez comment télécharger macOS Monterey sans l'App Store, suivez cet article. Il propose des liens directs pour télécharger l'installateur macOS Monterey, le fichier DMG de macOS Monterey et le fichier ISO de macOS Monterey sur n'importe quel modèle Mac ou Windows. De plus, il vous montrera comment installer Mac OS Monterey sur une clé USB.
Si vous avez besoin d'une mise à jour spécifique de macOS Monterey, suivez : Téléchargement des mises à jour de Mac OS.
Si vous allez installer macOS Monterey après le téléchargement, lisez ce guide : Guide de téléchargement et d'installation du système d'exploitation Mac
Conseils : Si vous souhaitez rapidement obtenir l'installateur de macOS Monterey ou créer un installateur USB bootable de macOS Monterey en seulement quelques clics, sans avoir besoin de Terminal, nous vous suggérons d'utiliser l'application de confiance d'Apple - iBoysoft DiskGeeker.
1. Téléchargez, installez et ouvrez iBoysoft DiskGeeker sur votre Mac et connectez une clé USB propre.
2. Choisissez un volume sur la clé USB et cliquez sur Sélectionner > Continuer. 
3. Choisissez macOS Monterey dans la liste et cliquez sur Créer disque de démarrage > OK.
4. Attendez que le fichier DMG de macOS Monterey se télécharge dans votre dossier Téléchargements.
5. Après le téléchargement, laissez-le créer automatiquement un installateur USB bootable.
Télécharger macOS Monterey depuis l'App Store
Vous pouvez télécharger l'installateur de macOS Monterey depuis l'App Store uniquement si votre Mac est compatible. Sinon, vous échouerez et recevrez l'erreur "Mise à jour non trouvée".
Vérifiez la liste de compatibilité de macOS Monterey :
- MacBook Pro (2015 ou ultérieur)
- MacBook Air (2015 ou ultérieur)
- MacBook (2016 ou ultérieur)
- Mac mini (2014 ou ultérieur)
- iMac (fin 2015 ou ultérieur)
- iMac Pro (2017 ou ultérieur)
- Mac Studio (2022)
- Mac Pro (fin 2013 ou ultérieur)
Pour télécharger macOS Monterey depuis l'App Store, il vous suffit de cliquer sur le lien ci-dessous pour être redirigé vers l'interface de téléchargement de macOS Monterey dans l'App Store.
⇩ Téléchargement de macOS Monterey
Avez-vous besoin d'installateurs pour d'autres versions de macOS ? Suivez : télécharger directement l'installateur de macOS.
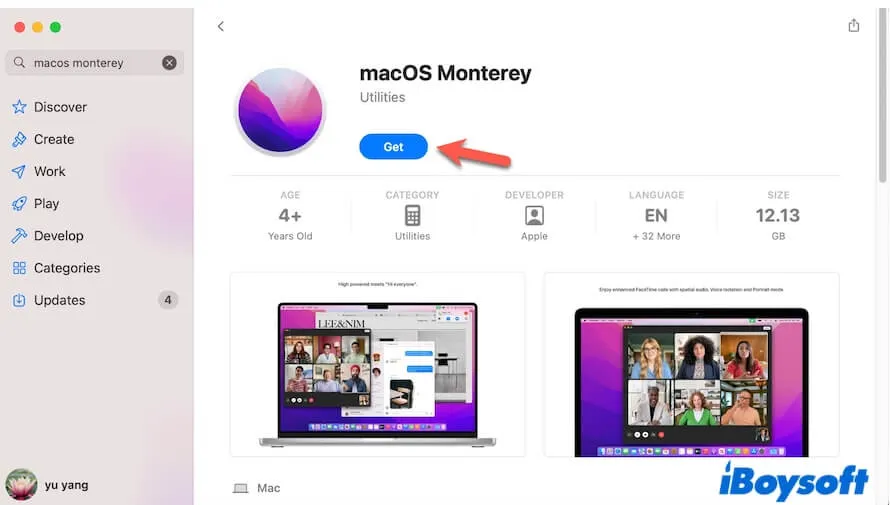
Généralement, l'installateur de macOS Monterey s'ouvrira après le téléchargement. Si vous ne souhaitez pas installer Monterey sur votre Mac tout de suite, ne suivez pas le guide à l'écran pour terminer l'installation.
Vous pouvez arrêter l'installation en cliquant sur Installer macOS Monterey dans la barre de menu, puis sélectionnez Quitter l'installation macOS > Quitter pour fermer le programme d'installation. Le programme d'installation reste dans le dossier Applications dans le Finder.
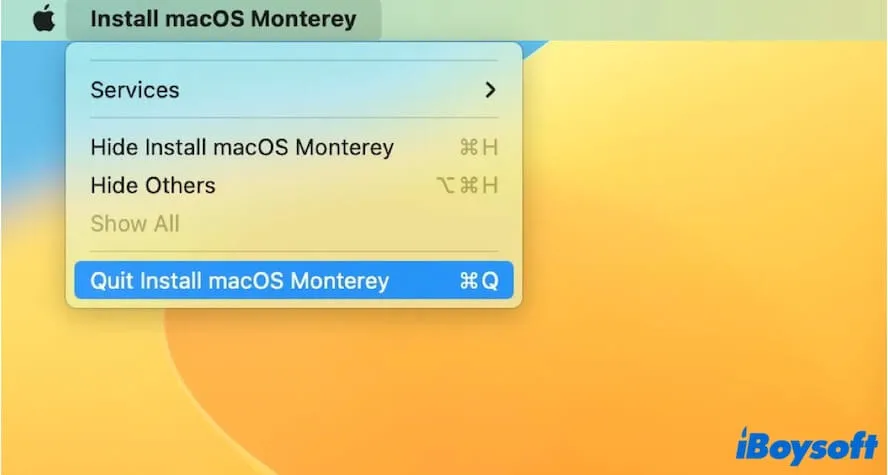
Téléchargement direct de macOS Monterey sans passer par l'App Store
Si vous avez besoin de télécharger macOS Monterey sur un Mac incompatible, sur un PC Windows, pour créer un fichier DMG de macOS Monterey ou un fichier ISO, ou sur une clé USB, cliquez sur les liens ci-dessous pour télécharger le fichier PKG de macOS Monterey.
Téléchargement de macOS Monterey:
| Programme d'installation macOS Monterey | Version | Taille |
| InstallAssistant.pkg | 12.7.4 | 11,6 Go |
| InstallAssistant.pkg | 12.7.3 | 11,5 Go |
| InstallAssistant.pkg | 12.7.2 | 11,6 Go |
| InstallAssistant.pkg | 12.7.1 | 11,5 Go |
| InstallAssistant.pkg | 12.7 | 11,6 Go |
| InstallAssistant.pkg | 12.6.9 | 11,6 Go |
| InstallAssistant.pkg | 12.6.8 | 11,6 Go |
| InstallAssistant.pkg | 12.6.7 | 11,6 Go |
| InstallAssistant.pkg | 12.6.6 | 11,6 Go |
| InstallAssistant.pkg | 12.6.5 | 11,6 Go |
| InstallAssistant.pkg | 12.6.4 | 11,6 Go |
| InstallAssistant.pkg | 12.6.3 | 11,6 Go |
| InstallAssistant.pkg | 12.6.2 | 11,6 Go |
| InstallAssistant.pkg | 12.6.1 | 11,6 Go |
| InstallAssistant.pkg | 12.6 | 11,6 Go |
Partagez les liens de téléchargement direct de macOS Monterey avec vos amis.
Télécharger le fichier DMG de macOS Monterey
Si vous avez besoin d'installer macOS Monterey sur une machine virtuelle comme VMware ou VirtualBox ou créer une clé USB macOS Monterey bootable pour Windows 11/10 ou Mac, vous avez besoin du fichier DMG de macOS Monterey. Vous pouvez télécharger directement le fichier DMG de macOS Monterey via le lien suivant.
⇩ Lien de téléchargement du fichier DMG de macOS Monterey (Offert par MediaFire | Taille du fichier : 10.93 Go)
Généralement, le processus de téléchargement du fichier DMG de macOS Monterey prend beaucoup de temps. Si vous ne souhaitez pas perdre de temps, vous pouvez utiliser iBoysoft DiskGeeker pour obtenir le fichier DMG de macOS Monterey à une vitesse très rapide.
- Téléchargez, installez et ouvrez iBoysoft DiskGeeker sur votre Mac.
- Cliquez sur le bouton Obtenir à côté de macOS Monterey, choisissez où enregistrer le fichier DMG de Monterey et attendez un moment pour que le téléchargement se termine.

Télécharger le fichier ISO de macOS Monterey
Si vous souhaitez exécuter macOS Monterey sur une machine virtuelle sur un Mac ou un PC ou créer une clé USB Monterey bootable pour Windows ou Mac, vous avez besoin du fichier ISO de macOS Monterey. Vous pouvez cliquer sur le lien ci-dessous pour télécharger rapidement le fichier ISO de macOS Monterey.
⇩ Lien de téléchargement de l'ISO macOS (Taille du fichier : 12.22 Go)
Si vous souhaitez installer macOS Monterey sur une machine virtuelle sur Windows, vous pouvez télécharger directement macOS Monterey VMDK ou télécharger macOS pour Windows.
Partagez les liens directs de téléchargement des fichiers DMG et ISO de macOS Monterey avec d'autres.
Créer un installateur de clé USB bootable macOS Monterey
Si vous souhaitez démarrer votre Mac à partir d'une clé USB, vous pouvez créer un installateur de clé USB bootable macOS Monterey de l'une des manières suivantes.
Créer un installateur de clé USB bootable macOS Monterey sans utiliser le Terminal
Nous devons vous rappeler que la manière traditionnelle de créer un installateur de clé USB bootable pour macOS Monterey est sujette aux erreurs, prend du temps et est complexe. En revanche, l'utilisation d'un outil professionnel est préférable pour les débutants en technologie.
Vous pouvez utiliser iBoysoft DiskGeeker pour vous aider à créer un installateur Monterey bootable sans avoir à exécuter des commandes dans le Terminal.
- Téléchargez, installez et ouvrez iBoysoft DiskGeeker.
- Connectez une clé USB à votre Mac. Sauvegardez les données sur la clé au préalable.
- Sélectionnez un volume sur la clé USB et cliquez sur Sélectionner > Continuer.
- Sélectionnez macOS Monterey, cliquez sur Créer le disque de démarrage > OK, et attendez la fin du processus de téléchargement.

- Cliquez sur OK dans la fenêtre contextuelle pour démarrer la création de l'installateur bootable de macOS Monterey.
Créer un installateur USB bootable de macOS Monterey en utilisant Terminal
Si vous êtes un expert en technologie et avez suffisamment de temps, suivez les étapes ci-dessous pour créer un installateur bootable pour macOS Monterey avec Terminal.
Pour commencer :
- Préparez un Mac bootable. Si vous utilisez le USB bootable Monterey sur un Mac Apple Silicon, préparez un Mac Apple Silicon.
- Préparez une clé USB ayant une capacité disponible d'au moins 32 Go et formatée en Mac OS étendu avec une carte de partition GUID. (Format to APFS if you use the bootable USB on an Apple Silicon Mac.
Maintenant, vous pouvez commencer à créer un installateur USB bootable de macOS Monterey :
- Connectez la clé USB au Mac.
- Ouvrez Terminal depuis Launchpad > Other.
- Entrez la commande suivante dans Terminal. Remplacez MyVolume par le nom de la clé USB. sudo /Applications/Install\ macOS\ Monterey.app/Contents/Resources/createinstallmedia --volume /Volumes/MyVolume
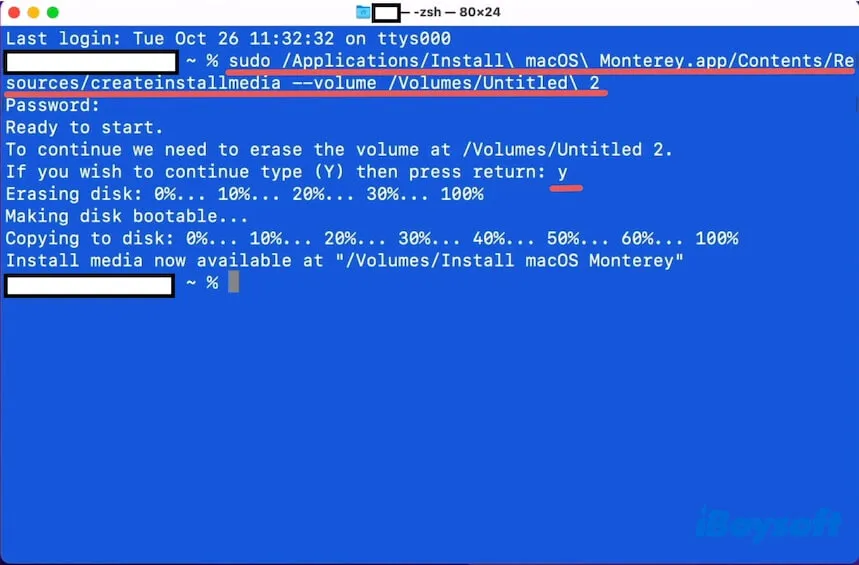
- Appuyez sur Retour et entrez votre mot de passe administrateur.
- Attendez que le processus se termine.
Ensuite, vous pouvez démarrer le Mac cible depuis la clé USB.
Pourquoi votre Mac ne peut pas télécharger macOS Monterey
Il y a plusieurs prérequis pour un téléchargement réussi de macOS Monterey. Si vous ne pouvez pas télécharger macOS Monterey sur votre Mac, les raisons possibles et les solutions sont ci-dessous.
1. Votre Mac n'est pas compatible avec macOS Monterey
Si votre Mac ne prend pas en charge macOS Monterey, vous recevrez une erreur "Mise à jour introuvable" lorsque vous téléchargerez macOS Monterey depuis l'App Store.
Vous pouvez passer au téléchargement de macOS Monterey sur un Mac compatible ou cliquer sur les liens de téléchargement directs de macOS Monterey proposés ci-dessus.
2. La connexion réseau est instable ou désactivée sur votre Mac
Le processus de téléchargement de macOS Monterey ne devrait généralement pas dépasser 3 heures. Si vous êtes bloqué lors du téléchargement de macOS Monterey, reconnectez le Wi-Fi, désactivez puis réactivez le Wi-Fi, ou redémarrez même le routeur.
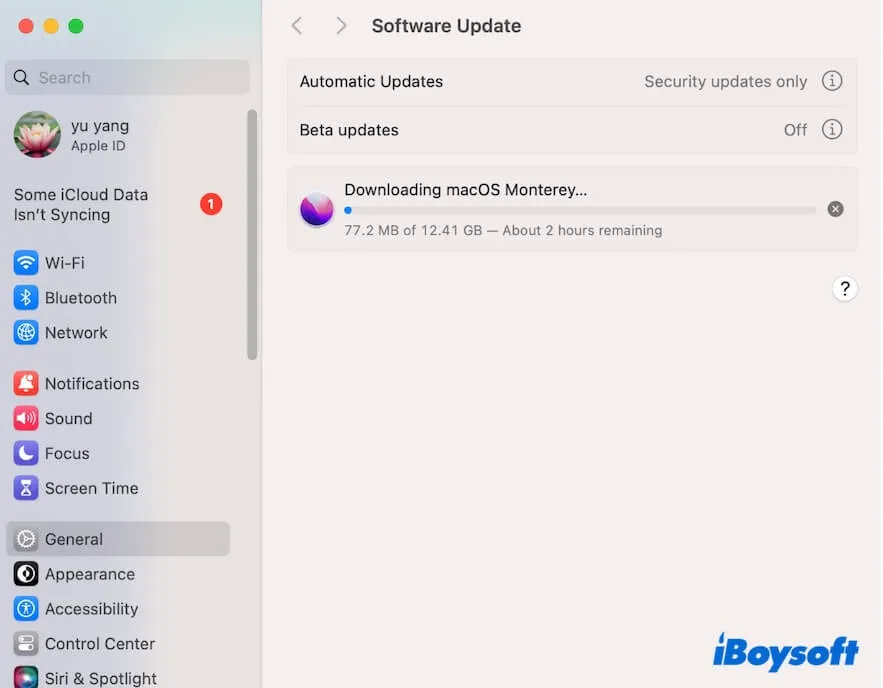
3. Espace libre insuffisant sur votre Mac
Votre Mac manque presque d'espace libre et devient lent. Ainsi, une douzaine de Go de l'installateur de macOS Monterey ne peut pas être téléchargée avec succès. Vous pouvez vérifier l'utilisation du stockage dans le menu Pomme > Préférences Système > Général.
Si c'est le cas, nettoyez les téléchargements obsolètes, les fichiers en double, les vidéos inutiles, etc. Cependant, le nettoyage d'un Mac est une tâche chronophage, et votre Mac accumulera bientôt à nouveau de nombreux fichiers inutiles après une période d'utilisation.
Alors, pourquoi ne pas utiliser un nettoyeur Mac pour vous aider à effectuer le nettoyage routinier du Mac? iBoysoft DiskGeeker est un outil de gestion de disque qui dispose de la fonction d'optimisation Mac. Il peut vous aider à rechercher des fichiers indésirables en une minute pour les supprimer en un clic, tels que les fichiers cache utilisateur, les journaux système, la corbeille, les fichiers temporaires, les caches d'application, etc.
Voici comment faire :
- Téléchargez, installez et lancez iBoysoft DiskGeeker sur votre Mac.
- Attendez que l'outil recherche les fichiers indésirables sur votre Mac, puis il vous renverra les résultats.

- Choisissez vos fichiers indésirables et cliquez sur Nettoyer pour les supprimer définitivement de votre Mac.
Si ce message vous aide à télécharger l'installateur de macOS Monterey, partagez-le avec plus de personnes.
Également intéressé par :
Télécharger l'installateur complet, DMG et ISO de macOS Sonoma
Télécharger l'installateur complet, DMG et ISO de macOS Ventura
Télécharger l'installateur complet, DMG et ISO de macOS Big Sur
Télécharger l'installateur complet, DMG et ISO de macOS Catalina
Télécharger l'installateur complet, DMG et ISO de macOS Mojave
Télécharger l'installateur complet, DMG et ISO de macOS High Sierra