Normalement, vous pouvez mettre à jour macOS directement sur votre Mac, mais parfois vous devrez créer un installeur USB Monterey pour installer ou réinstaller macOS Monterey. Pour quelque raison que ce soit, vous trouverez des méthodes détaillées pour créer un installeur USB Monterey dans cet article.
Préparatifs avant de créer l'installeur USB Monterey
Pour réussir à créer un installeur USB Monterey, les préparatifs suivants sont nécessaires.
Un Mac en bonne santé. Vous avez besoin d'un Mac entièrement fonctionnel pour télécharger l'installeur macOS Monterey et créer un installeur USB. Si votre Mac a des problèmes de système comme des plantages fréquents ou des défaillances matérielles, cela peut rendre le processus d'installation instable ou échouer.
Un Mac compatible. Votre Mac doit prendre en charge macOS Monterey; sinon, vous pourriez ne pas pouvoir le télécharger ou l'installer correctement. Vérifiez la compatibilité : Cliquez sur Menu Pomme > À propos de ce Mac pour voir si votre Mac prend en charge Monterey.
Modèles de Mac pris en charge :
- iMac (2015 et ultérieur)
- MacBook (2016 et ultérieur)
- MacBook Air (2015 et ultérieur)
- MacBook Pro (2015 et ultérieur)
- Mac mini (2014 et ultérieur)
- Mac Pro (2013 et ultérieur)
- iMac Pro (2017)
Une clé USB d'au moins 16 Go. Vous avez besoin d'une clé USB d'au moins 16 Go de stockage (32 Go ou plus est recommandé pour une meilleure stabilité). La clé USB doit être formatée dans un format compatible macOS (APFS ou Mac OS Extended), et toutes les données seront effacées, donc sauvegardez tous les fichiers importants au préalable.
Une connexion internet stable. Une connexion internet rapide et stable est nécessaire pour éviter les échecs de téléchargement ou les interruptions car le téléchargement de macOS Monterey nécessite plus de 12 Go de données.
Assez d'espace de stockage sur votre Mac. Vous avez besoin d'au moins 30 Go d'espace libre pour télécharger l'installeur, créer l'installeur USB, et terminer l'installation sans problèmes.
Votre espace disque disponible se trouve dans le menu Apple > À propos de ce Mac > Stockage. S'il n'y a pas assez d'espace disque pour une utilisation, essayez iBoysoft DiskGeeker, un outil de gestion de disque professionnel, pour supprimer les fichiers inutiles et optimiser le stockage.
Comment créer un USB bootable sur Mac ?
Avez-vous déjà téléchargé l'installateur de macOS Monterey ? Voyons comment créer un installateur USB bootable. Avant cela, n'oubliez pas de sauvegarder toutes les données importantes sur votre USB ; ce processus effacera tout le contenu sur le périphérique.
- Insérez la clé USB dans votre Mac.
- Ouvrez Utilitaire de disque (Applications > Utilitaires > Utilitaire de disque), sélectionnez votre clé USB dans la barre latérale gauche, cliquez sur Effacer, et définissez le nom comme MonVolume, le format comme Mac OS étendu (journalisé) ou APFS, et le schéma comme Carte de partition GUID.
- Ouvrez Terminal.
- Entrez la commande suivante et appuyez sur Entrée (assurez-vous que votre clé USB est nommée MonVolume ; si elle a un nom différent, modifiez la commande en conséquence) : sudo /Applications/Installer\ macOS\ Monterey.app/Contents/Resources/createinstallmedia --volume /Volumes/MonVolume
- Entrez votre mot de passe administrateur et appuyez sur Entrée.
- Lorsque le terminal vous demande, "Pour continuer, nous devons effacer le volume sur /Volumes/MonVolume", tapez Y et appuyez sur Entrée pour confirmer, puis attendez que le processus commence.
- Le processus peut prendre de quelques minutes à plus d'une demi-heure, selon la vitesse de votre clé USB. Une fois terminé, le Terminal affichera "Support d'installation disponible", ce qui indique que le programme d'installation USB bootable de macOS Monterey a été créé avec succès.
Maintenant que vous avez créé avec succès le programme d'installation USB de macOS Monterey, vous pouvez vérifier si cela a été fait correctement. Ouvrez Finder et vérifiez la liste des appareils dans la barre latérale gauche - si la clé USB est maintenant nommée "Installer macOS Monterey", le processus a été complété avec succès.
Vous pouvez également exécuter la commande suivante dans Terminal pour vérifier si la clé USB contient les fichiers corrects d'installation de macOS Monterey. Si "Installer macOS Monterey.app" est répertorié, cela confirme que les fichiers d'installation ont été correctement écrits sur la clé USB.
ls /Volumes/Installer\ macOS\ Monterey
Partagez pour aider plus de gens à connaître la méthode pour créer une clé USB bootable sur Mac.
Comment utiliser la clé USB bootable de macOS Monterey sur un Mac ?
Une fois votre programme d'installation USB bootable de macOS Monterey prêt, vous pouvez l'utiliser pour installer ou réinstaller macOS Monterey.
Tout d'abord, insérez la clé USB dans le Mac cible et assurez-vous qu'il est connecté à une source d'alimentation. Ensuite, redémarrez le Mac et maintenez immédiatement enfoncée la touche Option sur un Mac Intel ou le bouton d'alimentation sur un Mac Apple Silicon jusqu'à ce que l'écran de sélection du disque de démarrage apparaisse. Dans la liste des lecteurs bootables disponibles, sélectionnez Installer macOS Monterey et appuyez sur Retour pour lancer le programme d'installation.
Une fois que vous entrez dans la fenêtre des Utilitaires macOS, vous pouvez choisir Utilitaire de disque pour effacer le disque cible pour une installation propre ou continuer en sélectionnant Installer macOS Monterey pour poursuivre la configuration.
Suivez les instructions à l'écran pour terminer le processus d'installation. Une fois l'installation terminée, votre Mac redémarrera automatiquement et démarrera sur l'écran de configuration de macOS Monterey.
Quand devez-vous créer un installateur USB Monterey?
Nous supposons que vous savez déjà comment créer et utiliser un installateur USB macOS Monterey. Si vous rencontrez l'une des situations suivantes à l'avenir, vous pourrez utiliser le disque de démarrage USB pour installer ou restaurer macOS Monterey.
- Mettre à niveau ou réinstaller macOS Monterey : Si votre Mac doit être mis à jour vers Monterey ou si votre système actuel présente des problèmes nécessitant une réinstallation, un disque de démarrage USB permet une installation plus rapide et plus pratique.
- Installer macOS Monterey sur plusieurs Mac : Si vous avez besoin d'installer Monterey sur plusieurs Mac et souhaitez éviter de télécharger le fichier d'installation chaque fois, un installateur USB permet une installation hors ligne, vous faisant ainsi gagner du temps et de la bande passante.
- Le Mac ne démarre pas (le mode de récupération n'est pas disponible) : Si votre Mac rencontre des problèmes sérieux et ne peut pas accéder au mode de récupération macOS, un disque de démarrage USB peut être un outil de récupération indépendant, vous permettant de démarrer et de réinstaller macOS.
- Effectuer une installation propre (effacer le disque et réinstaller) : Si vous souhaitez totalement réinitialiser votre Mac et effectuer une installation propre, un installateur USB aide à formater le disque et à installer une version propre de macOS Monterey.
- Revenir à macOS Monterey : Si vous utilisez une version macOS plus récente (comme macOS Ventura ou Sequoia) mais souhaitez revenir à Monterey, un disque de démarrage USB est la méthode la plus simple et efficace.
- Créer un disque de démarrage d'urgence : Si vous craignez des pannes potentielles du système ou des problèmes de compatibilité, préparer à l'avance un disque de démarrage USB macOS Monterey peut servir d'outil de récupération d'urgence au cas où vous ne pourriez pas accéder au système.
Partagez ce post pour permettre à plus de personnes de savoir comment créer un installateur USB Monterey!

Comment obtenir l'installateur de macOS Monterey ?
Avant de créer un installateur USB bootable de macOS Monterey, vous devez télécharger l'installateur de macOS Monterey sur votre Mac. Cependant, pour encourager les utilisateurs à passer à la dernière version de macOS, Apple n'affiche pas Monterey sur la page d'accueil ou les résultats de recherche de l'App Store, priorisant plutôt la version la plus récente de macOS.
Cela dit, Apple propose toujours des options de téléchargement officielles pour macOS Monterey. Bien que vous ne puissiez pas le trouver directement dans l'App Store, vous pouvez y accéder via la page de support officielle d'Apple ou des liens spécifiques de l'App Store. Cliquez sur le lien ci-dessous pour télécharger l'installateur de macOS Monterey gratuitement.
Télécharger l'installateur de macOS Monterey
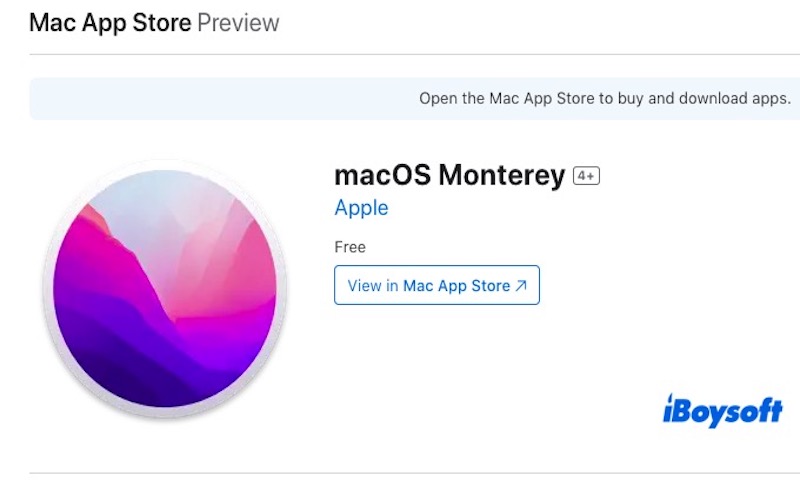
Partagez cette partie avec vos amis si vous la trouvez utile.