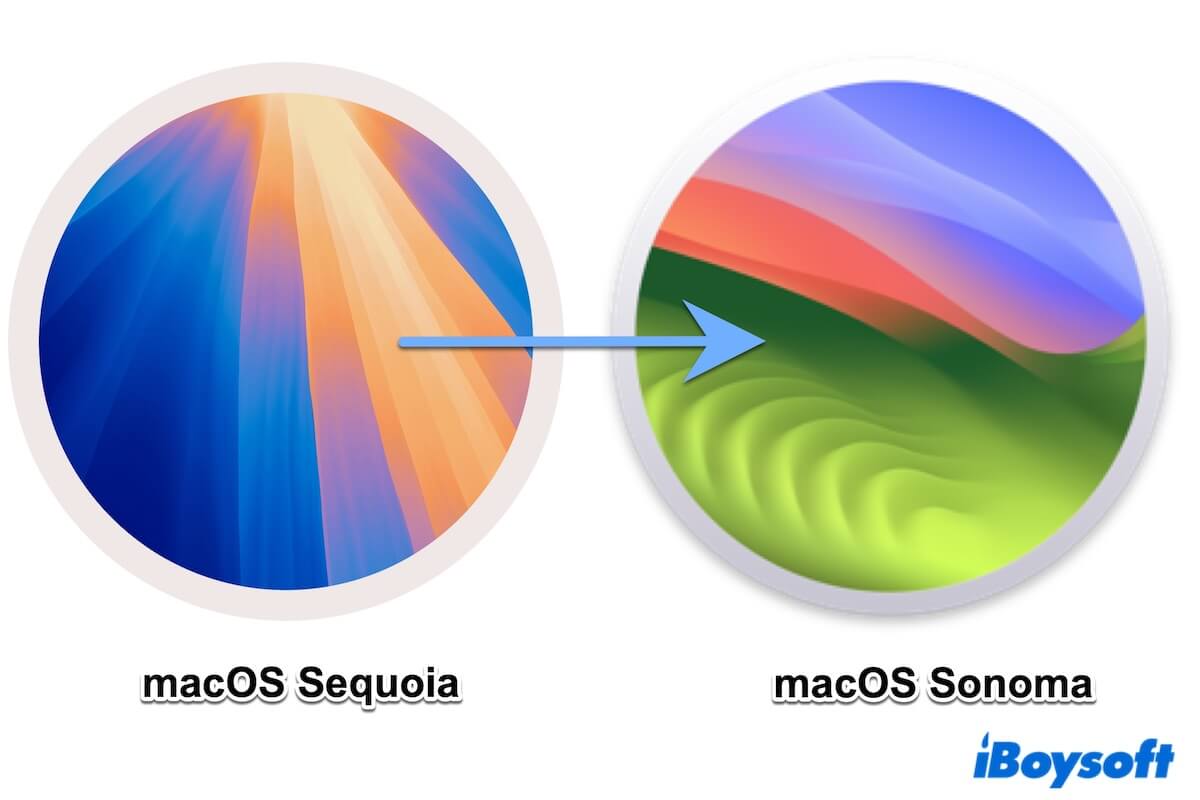Wenn Sie das Upgrade auf das neueste macOS bereuen aufgrund großer Änderungen oder Tahoe Beta-Bugs, kann das Deinstallieren von macOS ein reibungsloseres und zuverlässigeres Erlebnis wiederherstellen.
Können Sie also das macOS-System downgraden? Absolut. Dieser Leitfaden führt Sie durch drei sichere Methoden, um macOS auf eine frühere Version zurückzusetzen, ohne Daten zu verlieren, auch wenn Sie kein Time Machine-Backup haben.
Am besten funktionieren diese Schritte für das Downgraden von Mac OS zwischen beliebigen Versionen, ob es sich um Tahoe Beta zu Sequoia, Sequoia zu Sonoma, Sonoma zu Ventura, Ventura zu Monterey, Monterey zu Big Sur oder sogar ältere Versionen handelt.
Sichern Sie zuerst Ihren Mac!
Der macOS-Downgrading-Prozess löscht alle Daten auf Ihrem Mac. Daher ist es wichtig, Ihren Mac im Voraus zu sichern.
Wenn Sie nur wenige Dateien haben, kopieren Sie sie auf ein externes Laufwerk als Backup. Wenn Sie alle Daten auf Ihrem Mac sichern möchten, können Sie sie in Ihrer iCloud synchronisieren, wenn ausreichend Speicherplatz vorhanden ist. Oder Sie können Ihre Mac-Dateien mit Time Machine sichern, um diese nach dem Rollback des macOS-Updates wiederherzustellen.
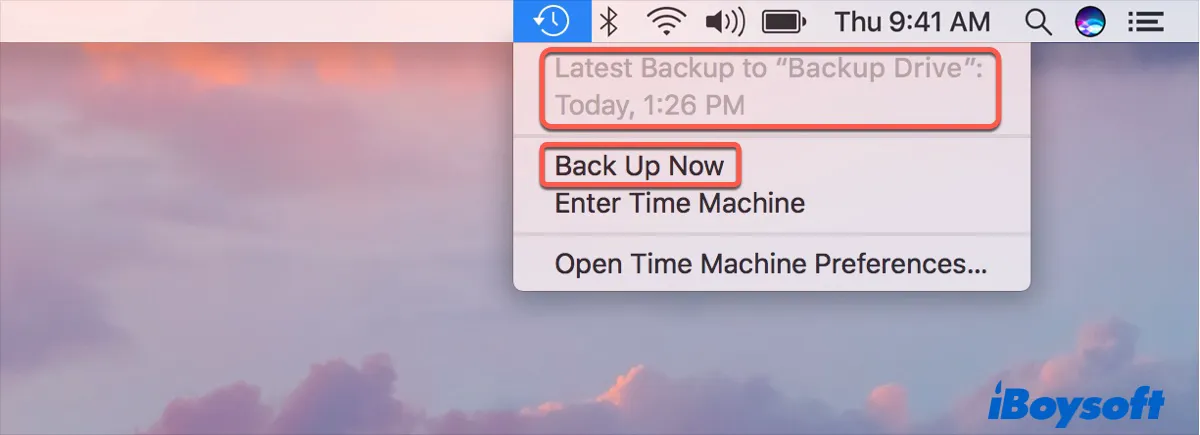
Besonders wichtig ist, dass das Zurücksetzen von macOS auch alle Passwörter löscht, die Sie im aktuellen Betriebssystem verwendet haben, wie Passwörter für Apps und Netzwerke.
Um Ihre Passwörter zu speichern, können Sie in iCloud nachprüfen, wenn Sie es zur Datensicherung verwenden. Oder notieren Sie sich alle Konten und entsprechenden Passwörter.
Mac löschen (Notwendig)
Nachdem Sie Ihren Mac gesichert haben, ist es an der Zeit, alle Daten auf der Festplatte Ihres Mac zu löschen.
Dieser Schritt ist notwendig. Warum? Weil das Löschen der Festplatte Ihres Mac Platz für das ältere macOS schafft, das Sie installieren werden. Wenn Sie die Mac-Festplatte nicht löschen, können Sie auf Probleme stoßen wie:
- Misserfolg beim Downgrade von macOS Sonoma
- Träges Leistungsverhalten Ihres Mac nach dem Zurücksetzen auf macOS
- Das Volume kann nicht downgegradet werden
Normalerweise sollte die Aufgabe des Startvolumenlöschens im macOS-Wiederherstellungsmodus durchgeführt werden. So geht's:
- Starten Sie Ihren Mac neu und drücken Sie die Tasten Befehl + Wahltaste + Umschalttaste + R, bis das Apple-Logo erscheint (oder der drehende Globus), um in den macOS-Wiederherstellungsmodus zu booten. So beheben Sie, wenn der Mac-Wiederherstellungsmodus nicht funktioniert
- Wählen Sie den Festplattendienstprogramm. Klicken Sie dann mit der rechten Maustaste auf das macOS-Daten-Volume und klicken Sie auf APFS-Volume löschen.
- Wählen Sie das macOS-Volume aus und klicken Sie auf Löschen.
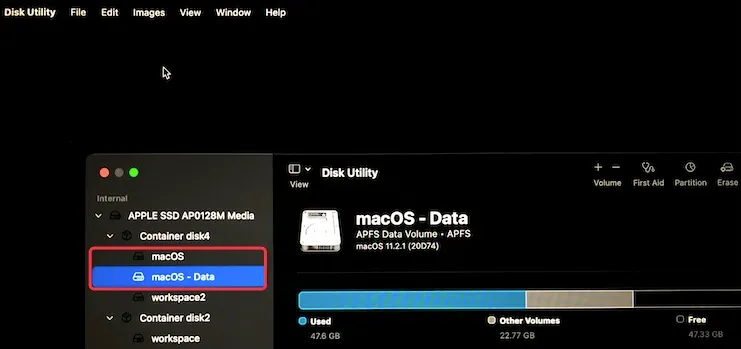
- Geben Sie einen Namen ein, wählen Sie APFS im Format: Feld aus und klicken Sie dann auf Löschen.
Der Löschvorgang dauert eine Weile; führen Sie während des Vorgangs keine andere Operation durch, da die interne Festplatte beschädigt werden kann.
Hinweis: Nachdem Sie Ihren Mac gesichert und gelöscht haben, können Sie mit einer der folgenden Methoden von macOS Sonoma auf Ventura oder von Ventura auf Monterey downgraden. Es hängt von Ihrer Situation und Vorliebe ab.
macOS mit einem Time Machine-Backup downgraden
Wenn Sie Ihren Mac mit Time Machine gesichert haben, bevor Sie auf die aktuelle macOS-Version aktualisiert haben, wird der macOS-Downgrade-Prozess sehr einfach. Das liegt daran, dass das Backup Ihre Original-MacOS-Installationsdateien enthält.
Nachdem die Macintosh HD im macOS-Wiederherstellungsmodus gelöscht wurde, wählen Sie Festplattendienstprogramm > Beenden Sie das Festplattendienstprogramm, um zum macOS-Dienstprogramme-Bildschirm zurückzukehren.
Dann können Sie den Schritten folgen, um von Sequoia auf Sonoma oder eine andere Version von macOS zu downgraden:
- Verbinden Sie Ihr Backup-Laufwerk mit Ihrem Mac.
- Wählen Sie Auf Time Machine-Backup wiederherstellen im macOS-Dienstprogramme-Bildschirm und klicken Sie auf Fortfahren.
- Wählen Sie die Backup-Festplatte aus und klicken Sie auf Fortfahren.
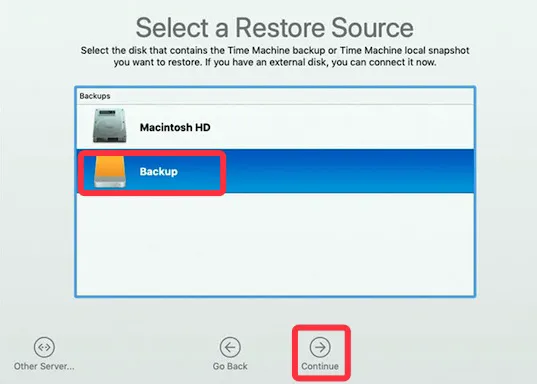
- Wählen Sie das Ziel (in der Regel die interne Festplatte Ihres Mac) aus, um Ihr Time Machine-Backup zu speichern.
- Klicken Sie auf Wiederherstellen, um das Backup abzurufen (einschließlich des macOS, auf das Sie downgraden möchten, und Ihrer persönlichen Daten).
Der Wiederherstellungsprozess wird einige Zeit in Anspruch nehmen. Sie können fernsehen, bis der Prozess abgeschlossen ist. Dann wird Ihr Mac mini oder ein anderes Modell automatisch neu gestartet und läuft unter macOS Ventura oder einem anderen macOS, zu dem Sie zurückgerollt haben.
Mac OS mit 'Neuinstallation von macOS' im Wiederherstellungsmodus zurückstufen
Wenn Sie jedoch kein Time Machine-Backup haben, wie können Sie macOS Sequoia oder eine andere Version zurückstufen?
Sie können Ihren Mac im Wiederherstellungsmodus starten und das Dienstprogramm "Neuinstallation von macOS" verwenden, um zu einem früheren macOS zurückzukehren. Diese Methode eignet sich für jedes Mac-Modell jeden Alters, um macOS Sonoma ohne Time Machine-Backup zurückzustufen.
Achten Sie darauf, ob das macOS, zu dem Sie zurückstufen möchten, wie Sonoma, ursprünglich mit Ihrem Mac geliefert wurde.
Falls ja, befolgen Sie bitte diese Schritte, um macOS zurückzustufen:
- Verbinden Sie Ihren Mac mit dem Netzwerk und starten Sie Ihren Mac neu, während Sie die Tasten Shift + Option + Command + R gedrückt halten.
- Lassen Sie die Tasten los, bis Sie den sich drehenden Globus sehen.
- Wählen Sie die Option "Neuinstallation von macOS" im Fenster macOS-Dienstprogramme aus.
- Befolgen Sie die Anweisungen zur Installation von macOS Catalina.
Hinweis: Wenn Sie einen Apple M1 Mac haben, können Sie ihn nicht von macOS Big Sur auf Catalina oder eine frühere macOS-Version zurücksetzen, da Big Sur ursprünglich geliefert wurde.
Wenn Sie unsicher sind, mit welcher macOS-Version Ihr Mac geliefert wurde, oder Ihr Mac mit einem macOS geliefert wurde, das älter ist als die Version von macOS, zu der Sie zurückstufen möchten, müssen Sie die oben genannten Schritte befolgen, um Ihren Mac zuerst auf das gelieferte macOS zurückzustufen.
Aktualisieren Sie dann den Mac auf macOS Sonoma oder eine andere Version von macOS, die Sie möchten.
- Klicken Sie auf das Apple-Logo und wählen Sie den Mac App Store aus.
- Laden Sie die Installationsdateien für macOS Catalina aus dem App Store herunter. (Sie können auch nach anderen macOS-Versionen unter apps.apple.com suchen und die gewünschte Version aus dem App Store herunterladen.)
- Befolgen Sie die Bildschirmanweisungen, um Ihr gewünschtes macOS zu installieren.
Wenn Sie diesen Weg zur Rückstufung von macOS Sonoma für nützlich halten, teilen Sie ihn mit anderen.
Mac OS mit einem bootfähigen Installationsmedium zurückstufen
Wenn Sie Probleme mit den obigen beiden Methoden haben, können Sie versuchen, macOS Tahoe Beta, Sequoia, Sonoma, Ventura, Monterey oder Big Sur durch Erstellen eines bootfähigen Installationsmediums zurückzustufen.
Schritt 1: Sicherheitseinstellungen ändern
Da ein Mac mit einem Apple T2-Sicherheitschip standardmäßig nicht das Starten von einem externen Laufwerk zulässt, sollten Sie die Sicherheitseinstellungen ändern, bevor Sie das bootfähige Installationsmedium erstellen.
- Überprüfen Sie, ob Ihr Mac im Apple-Menü > Über diesen Mac einen Apple T2-Chip hat.
- Wenn ja, starten Sie im macOS-Wiederherstellungsmodus.
- Wählen Sie Dienstprogramme > Startvolume-Sicherheitsdienstprogramm.
- Aktivieren Sie "Starten von externen Medien zulassen".
Schritt 2: Erstellen Sie einen macOS-Startdatenträger
Dann starten Sie Ihren Mac neu und erstellen einen startfähigen Installationsdatenträger.
Hinweis: Wenn Sie Ihren Mac beim Versuch, von Sequoia oder Sonoma zu downgraden, gelöscht haben, müssen Sie den startfähigen Installationsdatenträger auf einem anderen gesunden Mac erstellen.
Der traditionelle Weg, einen startfähigen USB-Installationsdatenträger für macOS zu erstellen, ist zeitaufwändig, kompliziert und fehleranfällig.
Wenn Sie mit dem Terminal nicht vertraut sind und schnell den macOS-Startdatenträger erhalten möchten, empfehlen wir Ihnen, iBoysoft DiskGeeker zu verwenden.
Dieses All-in-One-Disk-Management-Tool kann Ihnen helfen, mit einfachen Klicks einen macOS-startfähigen USB-Installationsdatenträger zu erstellen.
So geht's
- Laden Sie iBoysoft DiskGeeker auf Ihren Mac herunter, installieren Sie es und öffnen Sie es.
Stellen Sie sicher, dass Sie ein leeres USB- oder externes Laufwerk an Ihren Mac angeschlossen haben. - Klicken Sie auf Links im Seitenbereich auf Boot-Disk erstellen, wählen Sie das angeschlossene Laufwerk aus dem Dialogfeld aus und klicken Sie auf Auswählen > Fortfahren.

- Wählen Sie die gewünschte macOS-Version aus der Liste aus und klicken Sie auf Boot-Disk erstellen > OK.

- Warten Sie, bis die macOS-DMG-Datei heruntergeladen ist, und erstellt dann automatisch den startfähigen Installationsdatenträger für diese macOS-Version.
Jetzt haben Sie einen macOS-startfähigen Installationsdatenträger erstellt. Einfach genug, richtig?
Schritt 3: Verwenden Sie den startfähigen Installationsdatenträger, um die frühere macOS-Version neu zu installieren
Bestätigen Sie, dass die Internetverbindung in Ordnung ist. Befolgen Sie dann diese Schritte, um den startfähigen Installationsdatenträger zu verwenden, um macOS Sonoma, Ventura, Monterey oder eine andere Version auf Ihrem Mac neu zu installieren.
- Starten Sie Ihren Mac neu, während Sie die Optionstaste gedrückt halten, bis Sie die Liste der Startvolume-Optionen sehen.
- Wählen Sie das Laufwerk mit Ihrem Ziel-macOS-Installer aus und klicken Sie auf Neu starten.
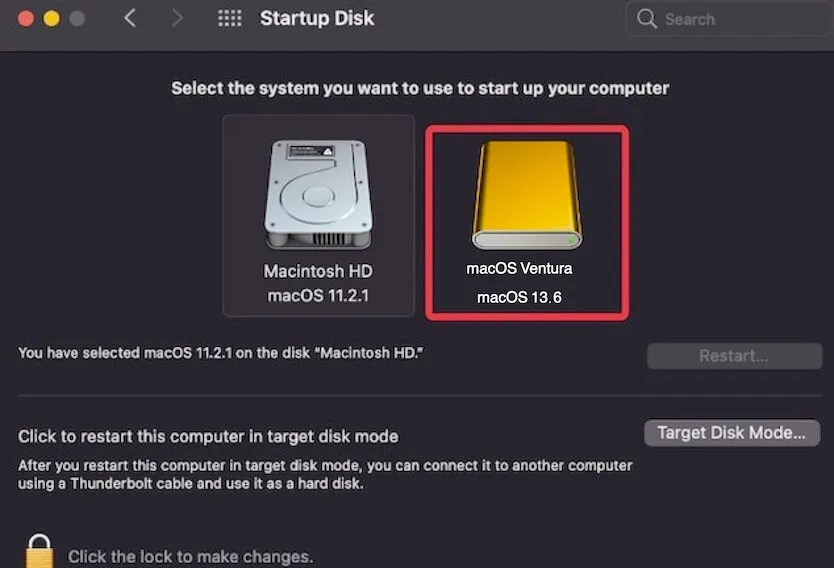
Warten Sie dann darauf, dass Ihr MacBook Air oder MacBook Pro von macOS Sonoma oder einer anderen macOS-Version neu gestartet wird.
Stellen Sie Ihre Daten nach dem Downgrade von Mac OS wieder her
Nach dem Rückstufung von Sequoia auf Sonoma oder von Sonoma auf Ventura ist der letzte Schritt das Wiederherstellen der Daten aus dem gerade erstellten Backup.
Wenn Sie die erforderlichen Dateien oder Ordner auf einer externen Festplatte gespeichert haben, verschieben Sie diese auf Ihren Mac.
Oder wenn Sie Ihren Mac mit Time Machine gesichert haben, können Sie das Time Machine-Backup verwenden, um Ihren Mac mithilfe des Migrationsassistenten wiederherzustellen.
So geht's:
- Verbinden Sie Ihre externe Festplatte, die das Time Machine-Backup enthält, mit Ihrem Mac.
- Öffnen Sie Finder > Programme > Dienstprogramme > Migrationsassistent.
- Klicken Sie auf Fortfahren, und möglicherweise werden Sie aufgefordert, Ihr Admin-Passwort einzugeben.
- Wählen Sie Von einem Mac, Time Machine-Backup oder Startvolume aus und klicken Sie auf Fortfahren.
- Wählen Sie das Laufwerk aus, das Ihre Backups enthält, und klicken Sie auf Fortfahren.
- Wählen Sie das neueste Backup aus, das Dateien vor der Rückstufung auf Catalina enthält, und klicken Sie auf Fortfahren.
- Überprüfen Sie die Informationen, die Sie auf den Mac übertragen möchten. Denken Sie daran, die Option System & Netzwerk abzuhaken, um zu vermeiden, dass die macOS Sequoia- oder Sonoma-Dateien wiederhergestellt werden, was dazu führen würde, dass Ihr Mac zu macOS Sequoia oder Sonoma zurückkehrt.
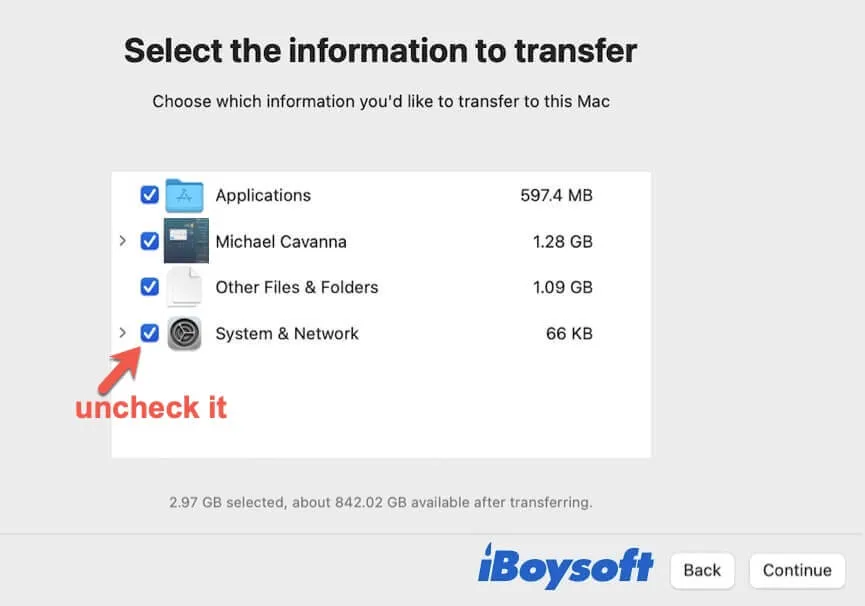
Wenn jedoch Ihre Backup-Festplatte verloren gegangen ist oder nicht funktioniert, können Sie Hilfe von iBoysoft Data Recovery for Mac erhalten. Diese Mac-Datenwiederherstellung konzentriert sich auf die Wiederherstellung verlorener Dateien, Dokumente, Ordner usw.
Wie man Mac OS-Rückstufungsfehler vermeidet
Das Zurücksetzen von macOS ist eine komplizierte Aufgabe. Wenn einer der Schritte zur Rückstufung von macOS schief geht, scheitern Sie daran, zur vorherigen macOS-Version zurückzukehren, die Sie möchten.
Hier sind einige Tipps, um ein Scheitern der macOS-Rückkehr zu vermeiden:
Denken Sie daran, Ihren Mac zu löschen
Sobald Sie Ihren Mac gesichert haben, gehen Sie zum macOS-Wiederherstellung, um die Macintosh HD oder macOS-Volume zu löschen, auf dem Ihr aktuelles macOS gespeichert ist. Löschen Sie außerdem das Macintosh HD - Data oder macOS - Data-Volume, um Ihren Startdatenträger vollständig zu bereinigen und Platz für das bevorstehende ältere macOS zu schaffen.
Halten Sie Ihren Mac beim Zurücksetzen von macOS angeschlossen an die Stromversorgung
Wenn Ihr Mac das ältere macOS neu installiert, kann ein Stromausfall dazu führen, dass der macOS-Installer beschädigt wird und folglich das Scheitern der Mac OS-Rückstufung. Sie sollten Ihren Mac aufgeladen halten, bis der Vorgang abgeschlossen ist.
Befolgen Sie jeden Schritt zur Rückstufung von macOS sorgfältig
Wie auch immer Sie sich entscheiden, macOS zu downgraden, folgen Sie bitte jedem Schritt sorgfältig und ändern Sie nicht willkürlich die Reihenfolge der Schritte.
Abschließende Gedanken
Wie wir wissen, ist das Downgraden von Mac OS keine einfache Aufgabe und wird Datenverlust verursachen. Dieser Beitrag bietet jedoch eine umfassende Anleitung zum Downgraden von macOS Sequoia, Sonoma oder früheren Versionen in Schritten, um Ihnen die größte Chance zu geben, zu einer früheren macOS-Version zurückzukehren, ohne Datenverlust.
Wenn dieser Beitrag Ihnen klar zeigt, wie Sie Mac OS downgraden können, teilen Sie ihn mit Ihren Freunden.
FAQs zum Downgraden von Mac OS
- Q1. Wie erhalte ich eine ältere Version von macOS?
-
A
Sie können support.apple.com aufrufen und nach einer älteren macOS-Version wie Catalina, Mojave, High Sierra suchen und diese herunterladen.
- Q2. Wie downgraden Sie Ihren Mac ohne Time Machine?
-
A
Sie können die Tasten Command + Shift + Option + R drücken, während Sie Ihren Mac neu starten, um in den Wiederherstellungsmodus zu gelangen. Klicken Sie dann auf das Dienstprogramm macOS neu installieren, um macOS auf die Version herunterzustufen, die mit Ihrem Mac geliefert wurde. Oder Sie können auch einen bootfähigen Installer erstellen, um Ihren Mac herunterzustufen.
- Q3. Kann ich Sonoma von meinem Mac entfernen?
-
A
Sie können macOS Sonoma von Ihrem Mac entfernen und eine andere macOS-Version neu installieren. Bevor Sie macOS Sonoma entfernen, müssen Sie Dateien auf Ihrem Mac sichern. Dann können Sie den Boot-Datenträger im macOS-Wiederherstellungsmodus löschen und dann macOS Ventura oder eine andere Version neu installieren.
- Q4. Können Sie macOS downgraden, ohne Daten zu verlieren?
-
A
Ja. Um Datenverlust zu vermeiden, müssen Sie Ihren Mac mit Time Machine sichern oder Ihre Daten mit Ihrem iCloud-Laufwerk synchronisieren. Nach Abschluss des macOS-Downgrade-Prozesses können Sie Ihre Dateien wiederherstellen.