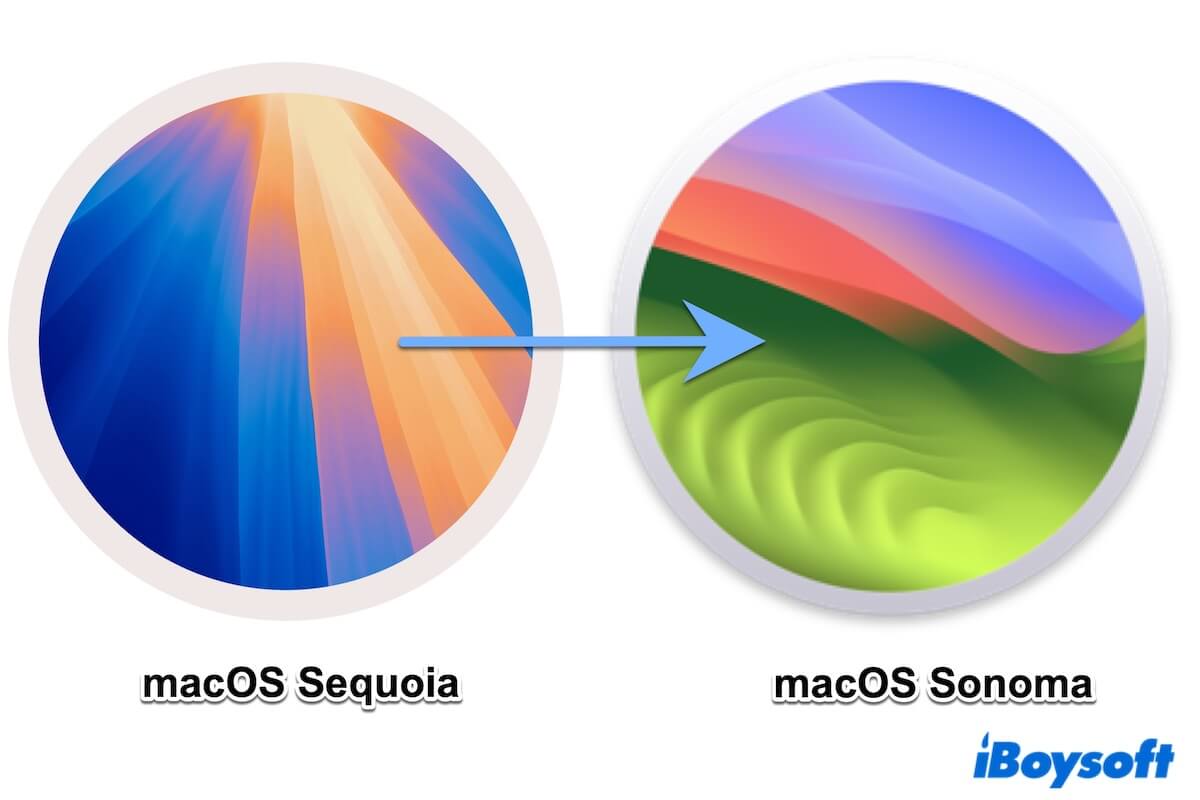Eğer en son macOS'e yükselttiğinizi ve önemli değişiklikler veya Tahoe Beta hataları nedeniyle pişman olduysanız, macOS'i kaldırarak daha sorunsuz ve güvenilir bir deneyime geri dönebilirsiniz.
Yani, macOS sisteminizi downgrade edebilir misiniz? Kesinlikle. Bu kılavuz, verilerinizi kaybetmeden bir önceki sürüme macOS'unu nasıl downgrade edeceğinizi üç güvenli yöntemle adım adım açıklıyor, hatta bir Time Machine yedeğiniz olmasa bile.
Dahası, bu adımlar, Tahoe Beta'dan Sequoia'ya, Sequoia'dan Sonoma'ya, Sonoma'dan Ventura'ya, Ventura'dan Monterey'ye, Monterey'den Big Sur'a veya daha eski sürümlere Mac OS'unu downgrade etmek için çalışır.
Mac'inizi önce yedekleyin!
macOS downgrade işlemi Mac'inizdeki tüm verileri silecektir. Bu nedenle, Mac'inizi önceden yedeklemek önemlidir.
Eğer sadece birkaç dosyanız varsa, onları bir harici sürücüye yedekleyin. Mac'inizdeki tüm verileri yedeklemek istiyorsanız, iCloud'a yeterli depolama alanı varsa senkronize edebilirsiniz. Ya da, macOS güncellemesini geri alıp daha sonra geri yüklemek için Time Machine ile Mac dosyalarınızı yedekleyebilirsiniz.
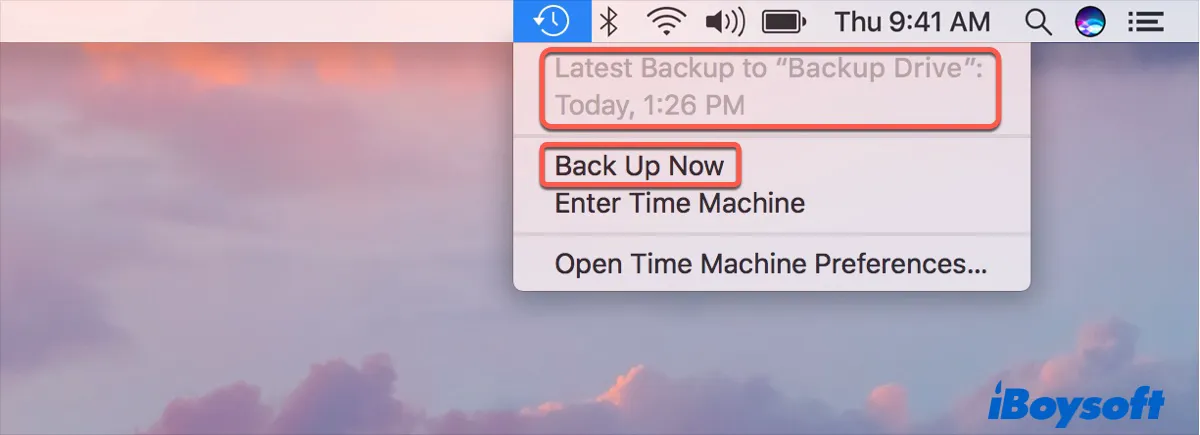
Özellikle, macOS'in geri dönüşü, mevcut OS'ta kullandığınız tüm şifreleri, uygulamalar ve ağlar için şifreleri de silecektir.
Şifrelerinizi kaydetmek için, iCloud'ta Keychain'i kullanırken verileri yedeklerken kontrol edebilirsiniz. Ya da tüm hesapları ve ilgili şifreleri yazabilirsiniz.
Mac'inizi Silme (Gereklidir)
Mac'inizi yedekledikten sonra, Mac'in sabit sürücüsündeki tüm verileri silme zamanı geldi.
Bu adım gereklidir. Neden mi? Çünkü Mac'inizdeki sabit sürücüyü silmek, kuracağınız eski macOS için yer açmanızı sağlar. Mac sabit sürücüyü silmezseniz, şu gibi sorunlarla karşılaşabilirsiniz:
- macOS Sonoma'ya düşürme başarısızlığı
- macOS'un geri dönüşünden sonra Mac'inizin yavaş performansı
- Hacim düşürülemez
Genellikle, başlangıç hacmi silme görevi macOS Kurtarma modunda alınmalıdır. İşte nasıl:
- Mac'inizi yeniden başlatın ve macOS Kurtarma moduna başlayana kadar Command + Option + Shift + R tuşlarını basılı tutun ve Apple logosu belirinceye kadar bekleyin (veya dönen dünya) macOS Kurtarma modunu başlatmak için. Mac Kurtarma Modu Çalışmıyorsa Nasıl Çözülür
- Disk Yardımcısını seçin. Daha sonra, macOS-Veri hacmini sağ tıklayın ve APFS Hacmi Sil'i tıklayın.
- macOS hacmini seçin ve Sil'i tıklayın.
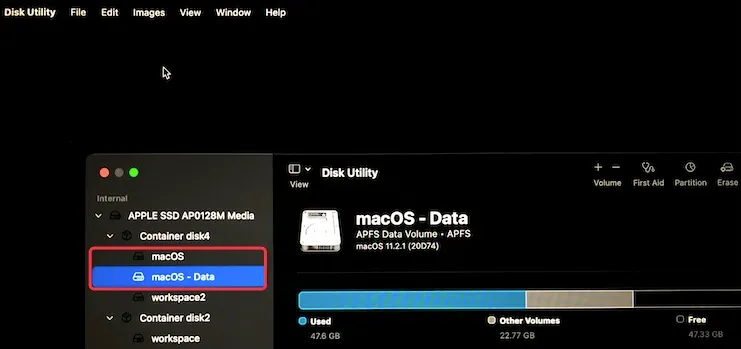
- Bir isim belirleyin, Format: kutusunda APFS'yi seçin ve sonra Sil'i tıklayın.
Silme işlemi bir süre alabilir; işlem sırasında başka bir işlem yapmayın, aksi halde iç sabit sürücü hasar görebilir.
Not: Mac'inizi yedekledikten ve Mac'inizi sildikten sonra, macOS Sonoma'dan Ventura'ya veya Ventura'dan Monterey'e birini aşağıya doğru düşürmek için aşağıdaki yöntemlerden biriyle başlayabilirsiniz Durumunuza ve tercihinize bağlı.
Time Machine Yedekleme ile macOS Düşürme
Mevcut macOS sürümüne yükseltmeden önce Mac'inizi Time Machine ile yedeklediyseniz, macOS'u düşürme işlemi çok kolay olacaktır. Çünkü yedek, orijinal macOS yükleyicinizi içerir.
Macintosh HD macOS Kurtarma'da silindiğinde, macOS Yardımcı Araçları > Disk Yardımcısı'nu seçerek macOS Yardımcı Araçları ekranına geri dönebilirsiniz.
Daha sonra, Sequoia'dan Sonoma'ya Mac OS'u düşürme veya başka bir macOS sürümüne adımları takip edebilirsiniz:
- Yedek sürücünüzü Mac'inize bağlayın.
- MacOS Yardımcı Araçları ekranında Time Machine Yedeğinden Geri Yükle'yi seçin ve Devam et'i tıklayın.
- Yedek diski seçin ve Devam et'i tıklayın.
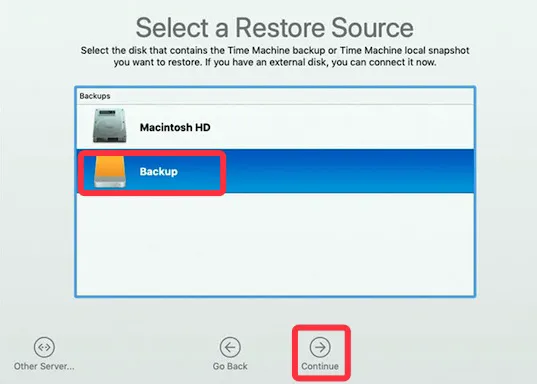
- Hedefi seçin (genellikle Mac'inizin iç sabit sürücüsü) Time Machine yedeğinizi kaydetmek için.
- Yedeği kurtarmak için Geri Yükle'yi tıklayın (istenen macOS ve kişisel verilerinizi içeren yedek).
Restorasyon süreci biraz zaman alacak. İşlem bitene kadar televizyon izleyebilirsiniz. Sonra, Mac mini veya başka bir model otomatik olarak macOS Ventura veya geri döndüğünüz diğer macOS sürümünü çalıştırmaya yeniden başlayacaktır.
Kurtarma Modu'nda 'Mac OS'u Sürüm Düşürme
Ancak, Time Machine yedeğiniz yoksa, macOS Sequoia veya başka bir sürüme nasıl düşürülür?
Mac'inizi Kurtarma Modu'na başlatarak ve Erken bir macOS'a geri dönmek için Yeniden macOS Yükleme yardımcı programını kullanarak Mac'inizi başka bir macOS sürümüne geri döndürmeniz gerekmektedir. Bu yöntem, Time Machine yedeğiniz olmadan Sonoma'yı macOS'yu geri yüklemek için uygun olan herhangi bir Mac modeli ve yaş için uygundur.
Dikkat etmeniz gereken bir şey var - geri dönmek istediğiniz macOS'un, örneğin Sonoma'nın, Mac'inizle birlikte gönderildiğinden emin olun.
Evetse, macOS'u düşürmek için bu adımları izleyin:
- Mac'inizi ağa bağlayın ve Shift + Option + Command + R tuşlarını basılı tutarak Mac'inizi yeniden başlatın.
- Dönene kadar tuşları bırakmayın.
- macOS Yardımcı Araçları penceresinde Yeniden macOS Yükleme seçeneğini seçin.
- macOS Catalina'nın kurulması için talimatları izleyin.
Not: Apple M1 Mac'iniz varsa, Big Sur'dan Catalina veya macOS'ın önceki bir sürümüne geri dönemezsiniz çünkü Big Sur başlangıçta teslim edildi.
Mac'inizin hangi macOS sürümüyle gönderildiğinden emin değilseniz, veya Mac'iniz, düşürmek istediğiniz macOS sürümünden daha eski bir macOS ile birlikte geldiyse, Mac'inizi önce gönderilen macOS'a düşürmek için yukarıdaki adımları izlemeniz gerekmektedir.
Ardından, Mac'inizi macOS Sonoma veya istediğiniz başka bir macOS sürümüne yükseltin.
- Apple logosuna tıklayın ve Mac App Store'u seçin.
- App Store'dan macOS Catalina kurulum dosyalarını indirin. (Ayrıca apps.apple.com'dan diğer macOS sürümlerini arayabilir ve istediğiniz sürümü App Store'dan indirebilirsiniz.)
- İstenen macOS'ı kurmak için ekrandaki talimatları izleyin.
Sonoma'yı macOS'ın düşürülmesi için bu yolun faydalı olduğunu düşünüyorsanız, diğerler ile paylaşın.
Bootable Installer Kullanarak Mac OS'u Düşürme
Yukarıdaki iki yol ile sorun yaşıyorsanız, Tahoe Beta, Sequoia, Sonoma, Ventura, Monterey veya Big Sur'u bir bootable installer oluşturarak macOS'ü düşürebilirsiniz.
Adım 1: Güvenlik ayarlarını değiştirme
Bir Mac'in Apple T2 güvenlik çipi harici bir sürücüden başlatmaya izin vermediğinden, bootable installer oluşturmadan önce güvenlik ayarlarını değiştirmelisiniz.
- Mac'inizin bir Apple T2 çipi olup olmadığını kontrol edin. Apple menüsü > Bu Mac Hakkında.
- Varsa, macOS Kurtarma moduna başlayın.
- Seç Utilities > Başlangıç Güvenlik Yardımcısı.
- "Harici ortamdan önyükleme izni ver" seçeneğini kontrol edin.
Adım 2: Bir macOS önyüklenebilir yaratıcı oluşturun
Ardından Mac'inizi yeniden başlatın ve bir önyüklenebilir yaratıcı oluşturun.
Not: Yukarıdaki iki yöntemi denediğinizde Sequoia veya Sonoma'dan düşürmek için Mac'inizi silerseniz, sağlıklı başka bir Mac'te önyüklenebilir yaratıcı oluşturmanız gerekecektir.
macOS için önyüklenebilir bir USB yaratıcı oluşturmanın geleneksel yolu zaman alıcı, karmaşık ve hatalara yol açabilen bir süreçtir.
Eğer Terminal'i tanımıyorsanız ve hızlı bir şekilde macOS önyüklenebilir yaratıcıya sahip olmak istiyorsanız, önerimiz iBoysoft DiskGeeker'ı kullanmanızdır.
Bu çoklu disk yönetim aracı size basit tıklamalarla macOS önyüklenebilir USB yaratıcısı oluşturmanıza yardımcı olabilir.
İşte nasıl
- iBoysoft DiskGeeker'ı Mac'inize ücretsiz indirin, kurun ve açın.
Mac'inize boş bir USB veya harici sürücü bağladığınızdan emin olun. - Sol kenar çubuğunda Boot disk oluştur'a tıklayın, açılan iletişim kutusunda bağlı sürücüyü seçin ve Seç > Devam et'e tıklayın.

- Listeden istediğiniz macOS sürümünü seçin ve Boot diskini yarat > Tamam'a tıklayın.

- macOS DMG dosyasının indirilmesini bekleyin ve ardından otomatik olarak o macOS sürümü için önyüklenebilir yaratıcı oluşturulacaktır.
Şimdi, bir macOS önyüklenebilir yaratıcı oluşturdunuz. Oldukça kolay, değil mi?
Adım 3: Önceki macOS sürümünü yeniden yüklemek için önyüklenebilir yaratıcıyı kullanın
Lütfen internet bağlantısının iyi olduğundan emin olun. Ardından, Mac'inizde macOS Sonoma, Ventura, Monterey veya başka bir sürümü yeniden yüklemek için bu adımları takip edin.
- Mac'inizi, başlangıç disk seçeneklerinin listesini görene kadar Option tuşunu basılı tutarak yeniden başlatın.
- Hedef macOS yükleyicinizi içeren diski seçin ve Yeniden başlat'a tıklayın.
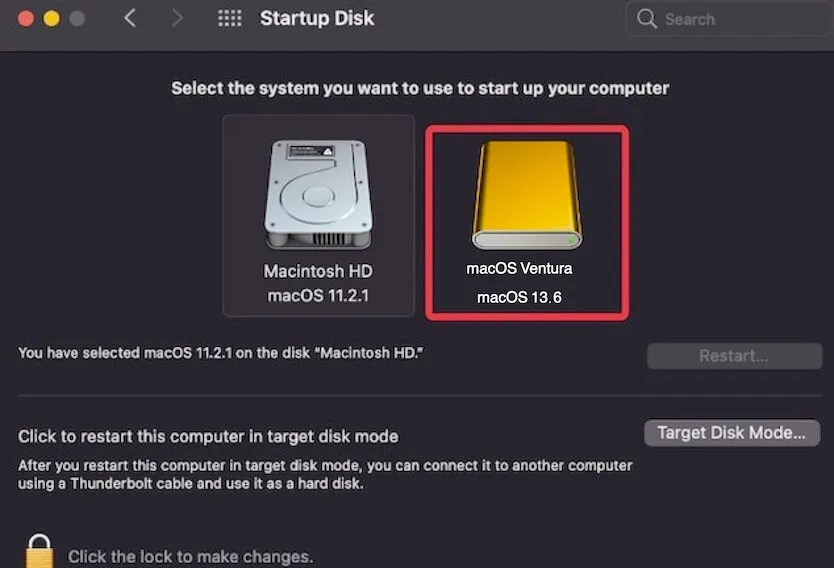
Ardından, MacBook Air veya MacBook Pro'nun macOS Sonoma veya başka bir macOS sürümünden yeniden başlatılmasını bekleyin.
Mac OS'u düşürdükten sonra verilerinizi geri yükleyin
Sequoia'dan Sonoma'ya veya Sonoma'dan Ventura'ya düşürme yaptıktan sonra, son adım şimdi aldığınız yedekten verileri geri yüklemektir.
Gerekli dosyaları veya klasörleri harici bir sabit sürücüye kaydettiyseniz, onları Mac'inize taşıyın.
Veya, Mac'inizi Time Machine ile yedeklediyseniz, Time Machine yedeğini kullanarak Mac'inizi Göçmen Asistanı yoluyla geri yükleyebilirsiniz.
İşte yapmanız gerekenler:
- Time Machine yedeğini içeren harici sabit sürücünüzü Mac'inize bağlayın.
- Finder > Uygulamalar > Yardımcı Programlar > Göçmen Asistanı'nı açın.
- Devam et'i tıklayın ve yönetici şifrenizi girmeniz istenebilir.
- Bir Mac, Time Machine yedeği veya başlangıç diski seçin ve Devam et'i tıklayın.
- Yedeklerinizi içeren sürücüyü seçin ve Devam et'i tıklayın.
- Catalina'ya düşürülmeden önceki dosyaları içeren en son yedeği seçin ve Devam et'i tıklayın.
- Mac'e aktarılmasını istediğiniz bilgileri kontrol edin. Mac'inizi macOS Sequoia veya Sonoma dosyalarını geri yüklemekten kaçınmak için Sistem ve Ağ seçeneğini işaretlemeyi unutmayın.
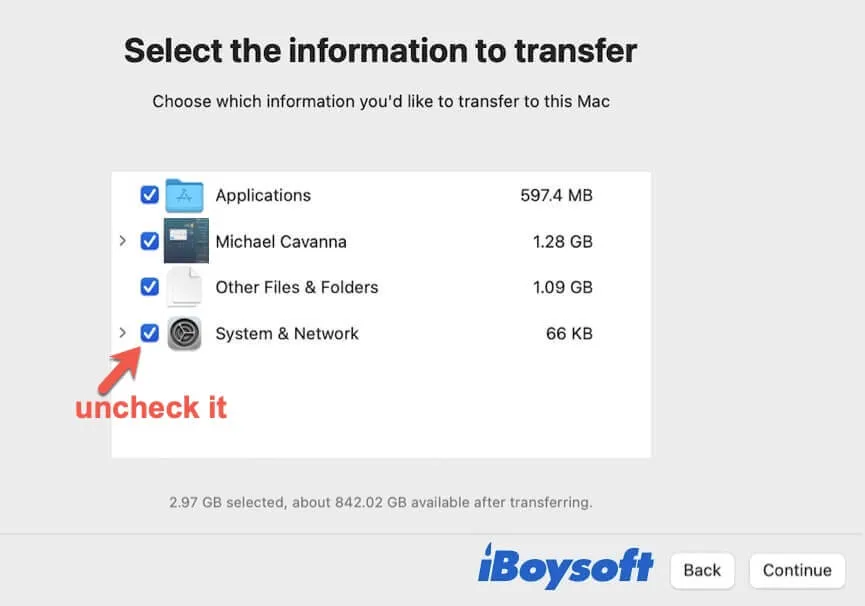
Ancak, yedek sabit sürücünüz kaybolmuş veya çalışmıyorsa, iBoysoft Data Recovery for Mac'ten yardım alabilirsiniz. Bu Mac Veri Kurtarma kaybolmuş dosyaları, belgeleri, klasörleri vb. kurtarmaya odaklanmaktadır.
Mac OS düşürme hatasını nasıl engelleyebilirsiniz
MacOS'e geri dönmek karmaşık bir görevdir. MacOS'unuzu düşürme adımlarından biri yanlış giderse, istediğiniz önceki MacOS sürümüne dönüş başarısız olacaktır.
MacOS geri dönüş başarısızlığını önlemenin bazı ipuçları:
Mac'inizi silmeyi unutmayın
Mac'inizi yedekledikten sonra, mevcut MacOS'unuzu depoladığınız Macintosh HD veya macOS bölümünü silmek için macOS Kurtarma'ya gidin. Ayrıca, başlangıç diskinizi tamamen temizlemek ve gelecek eski MacOS için yer açmak için Macintosh HD - Veri veya macOS - Veri bölümünü silin.
Mac'inizi macOS'i düşürürken güce bağlı tutun
Mac'iniz eski MacOS'u yeniden yüklerken, güç kesintisi MacOS yükleyicisinin hasar görmesine ve sonuç olarak Mac OS düşüş hatasına yol açar. İşlem tamamlanana kadar Mac'inizi şarjda tutmalısınız.
MacOS'u düşürürken her adımı dikkatlice izleyin
macOS'ı nasıl düşürmeyi seçerseniz seçin, lütfen her adımı dikkatlice takip edin ve adımların sırasını keyfi olarak değiştirmeyin.
Son düşünceler
Bilindiği gibi, Mac OS'u düşürmek kolay bir iş değildir ve veri kaybına neden olacaktır. Ancak, bu yazı, macOS Sequoia, Sonoma veya daha önceki sürümlere adım adım düşürme konusunda size tam bir rehber sunarak, veri kaybı olmadan önceki bir macOS sürümüne geri dönme şansınızı en iyi şekilde sağlar.
Bu yazı size Mac OS'u nasıl düşüreceğinizi net bir şekilde anlatıyorsa, bunu arkadaşlarınızla paylaşın.
Mac OS'u düşürme hakkında sık sorulan sorular
- Q1. macOS'in eski bir sürümünü nasıl alabilirim?
-
A
Destek.apple.com'a erişebilir ve Catalina, Mojave, High Sierra gibi herhangi bir eski macOS sürümünü arayarak indirebilirsiniz.
- Q2. Mac'imde Time Machine olmadan nasıl düşürme yapabilirim?
-
A
Mac'inizi yeniden başlatırken Command + Shift + Option + R tuşlarına basarak Kurtarma Moduna girebilirsiniz. Daha sonra, macOS'u Mac'inize gelen versiyona düşürmek için macOS'u Yeniden Yükle yardımcısına tıklayabilirsiniz. veya Mac'inizi düşürmek için önyüklenebilir bir kurulumcuyu da oluşturabilirsiniz.
- Q3. Mac'imden Sonoma'yı silebilir miyim?
-
A
Mac'inizden macOS Sonoma'yı silebilir ve başka bir macOS sürümünü yeniden yükleyebilirsiniz. macOS Sonoma'yı kaldırmadan önce Mac'inizdeki dosyaları yedeklemeniz gerekir. Daha sonra, macOS Kurtarma'da ayakkabı diski silerek macOS Ventura veya başka bir sürümü yeniden yükleyebilirsiniz.
- Q4. Verileri kaybetmeden macOS'u düşürebilir miyim?
-
A
Evet. Veri kaybını önlemek için Mac'inizi Time Machine ile yedeklemeniz veya verilerinizi iCloud sürücünüze senkronize etmeniz gerekir. macOS düşürme işlemi bittikten sonra dosyalarınızı geri yükleyebilirsiniz.