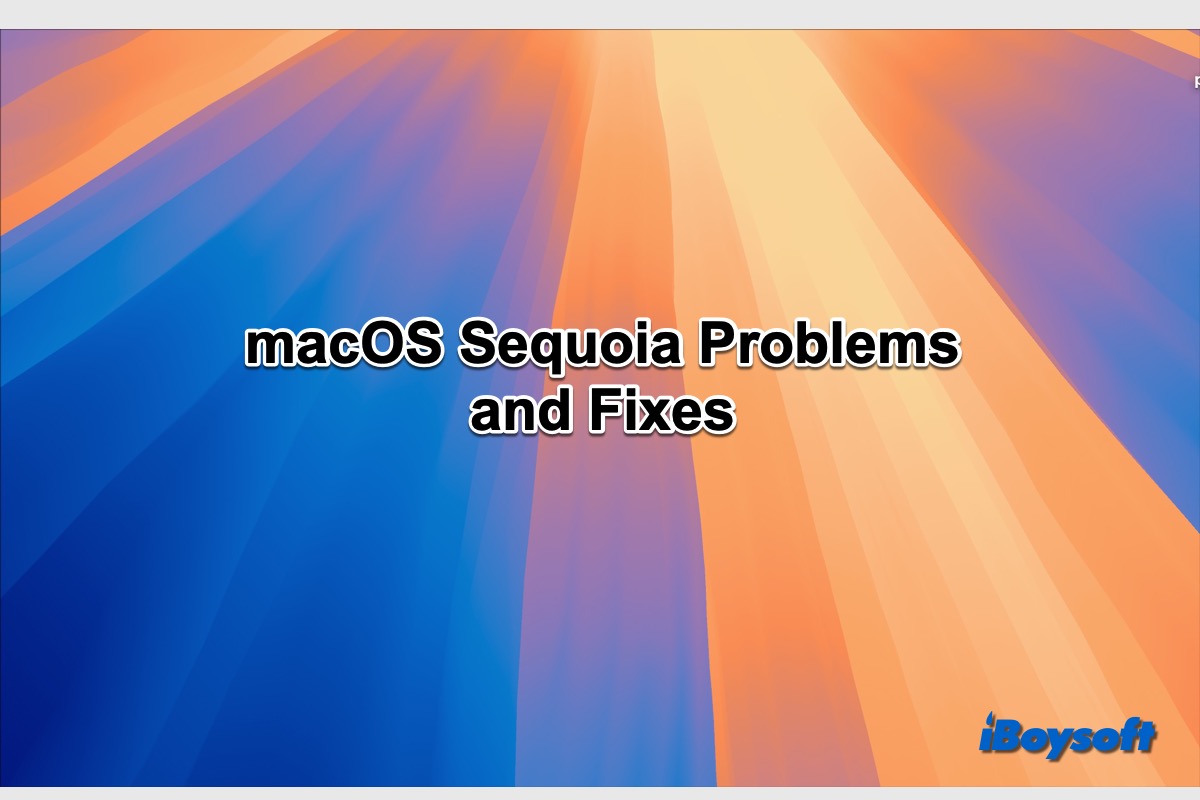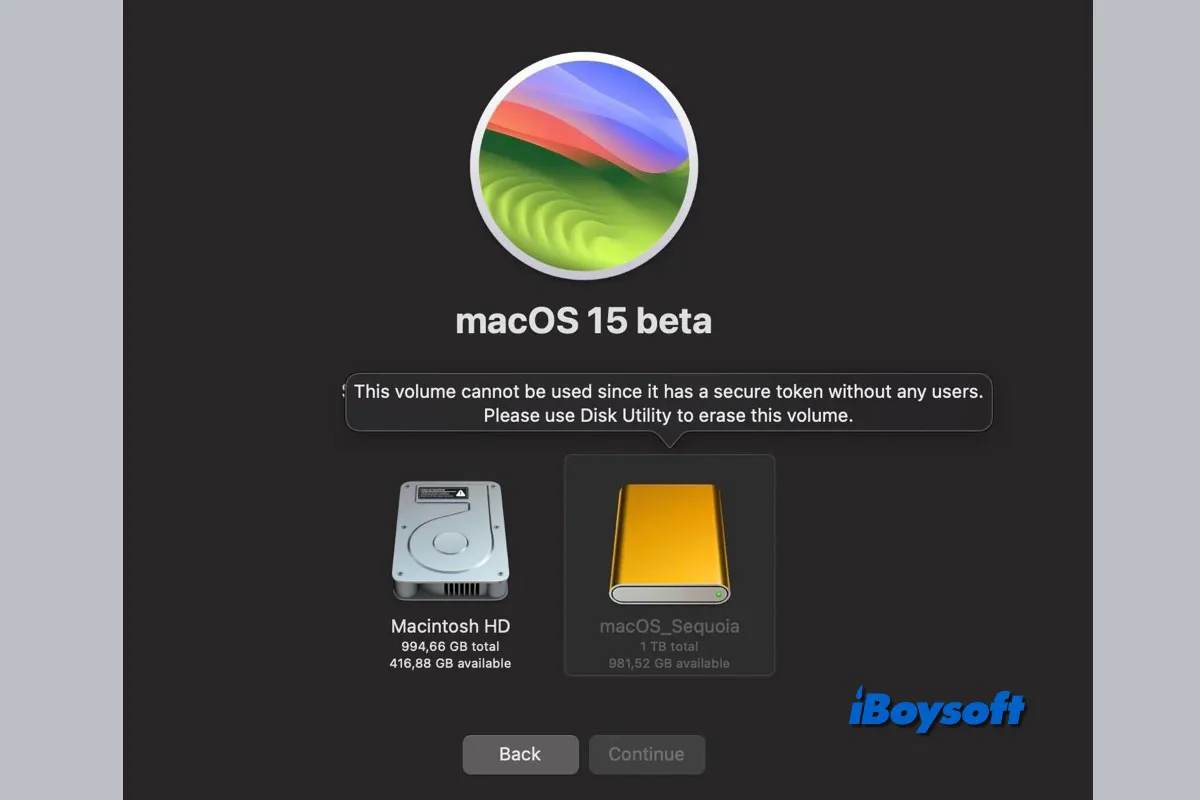macOS Sequoia(version 15) was introduced at WWDC 2024 on June 10, 2024, the successor to macOS Sonoma. Apple adds powerful features to improve security and performance in every macOS release. On macOS Sequoia, appealing features include Apple Intelligence, Window tiling, iPhone Mirroring, revamped Safari, redesigned Calculator app, etc.
Unexpectedly, you may encounter issues while downloading and installing macOS Sequoia, cleanly installing macOS Sequoia. Also, you may face performance problems related to booting up, apps crashing, Bluetooth, battery draining, disks called 'Creedence Cryptex' appearing on the desktop, MacBook Pro touch bar flickering, and so forth.
Here, we collect 19 common macOS Sequoia issues, including the continued corespotlightd CPU overload issue, and provide remedies.
To learn about the issues on the latest macOS Sequoia update, read: Fix macOS Sequoia 15.5 Problems and Update Issues
Note: If you're running macOS Tahoe Beta and having some issues, follow: macOS Tahoe Beta bugs and fixes.
Help others fix common macOS Sequoia problems!
Issue 1. macOS Sequoia update not showing up/stuck on checking for updates
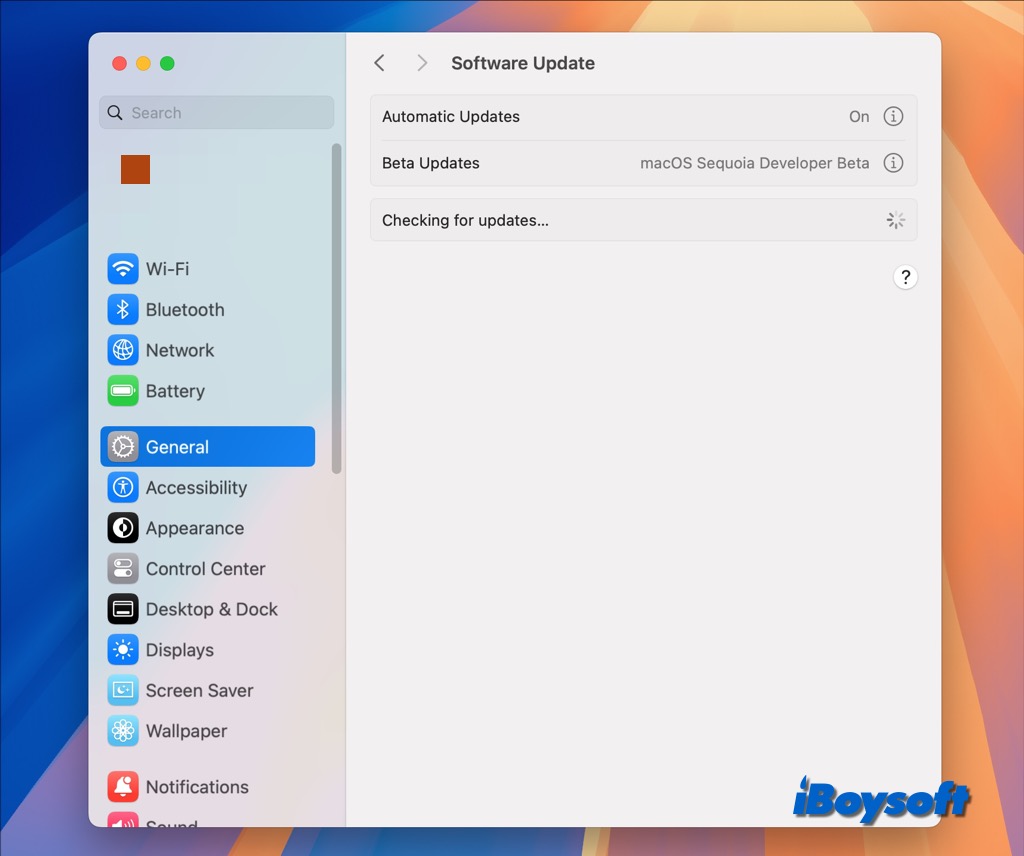
It could be not very pleasant if the macOS Sequoia update not showing up, and then you can't proceed to download and install macOS Sequoia on your Mac. You may encounter different scenarios when Mac not showing Sequoia update:
- It says your Mac is up to date.
- It gets stuck on checking for updates.
- Receive the error "Update not found. The requested version of macOS is not available."
- Receive the error "Unable to check for updates."
- Receive the error "macOS could not be downloaded."
To solve macOS Sequoia update not showing up, try the following solutions:
Check macOS Sequoia compatibility
You should make sure your current Mac model supports the latest macOS Sequoia if you want to update it via the System Settings. If there is an incompatibility issue, then the macOS Sequoia update not showing up. Head to the Apple menu and choose About This Mac to view the model info, then check whether it is included in the following list:
- MacBook Pro: 2018 and later
- MacBook Air: 2020 and later
- Mac Mini: 2018 and later
- Mac Studio: 2022
- iMac: 2019 and later
- Mac Pro: 2019 and later
- iMac Pro: 2017 and later
Shut down and restart your Mac
If you find your Mac model is compatible but the Mac not showing up Sequoia update, you can shut down your Mac and give it a fresh start, it may eliminate some temporary OS glitches and successfully find and show up the macOS Sequoia updates.
Check the internet connection
Poor and unstable internet connection could cause the system unable to find the macOS Sequoia update. To identify whether the internet connection is the culprit, try to disconnect and reconnect the internet, switch to another WIFI, or use the ethernet connection, then, open the Software Update again to check for updates.
Issue 2. macOS Sequoia can't download
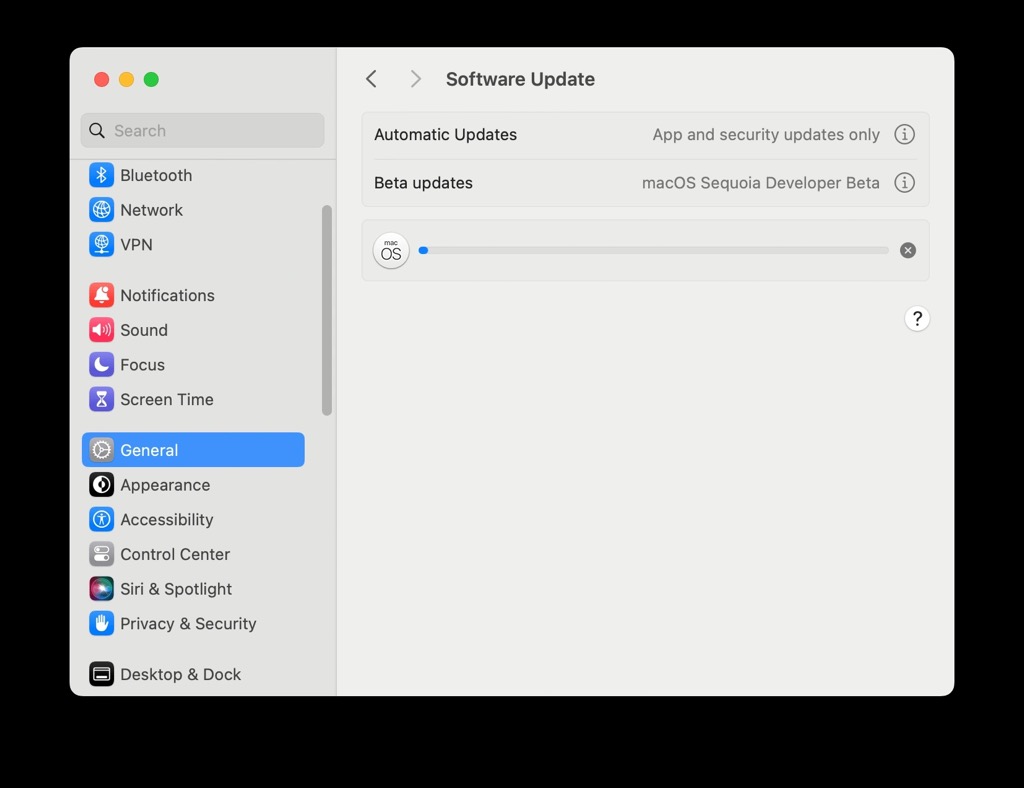
When you proceed to download the macOS Sequoia update, it prompts some error messages such as:
- The network connection was lost
- Failed to prepare the software update
Or, the process bar is very slow or freezes. In addition to the internet connection, Appler server, and storage space could also be the culprit when you can't download macOS Sequoia.
Apply the below remedies if you can't download macOS Sequoia:
Check Apple server status
You can check whether the Software Update service is available from the Apple server, perhaps so many people flock in to update macOS Sequoia after its release causing the Apple server unable to handle it. If you find the Software Update service on the Apple System Status page is not available, you can wait for a while and try it again.
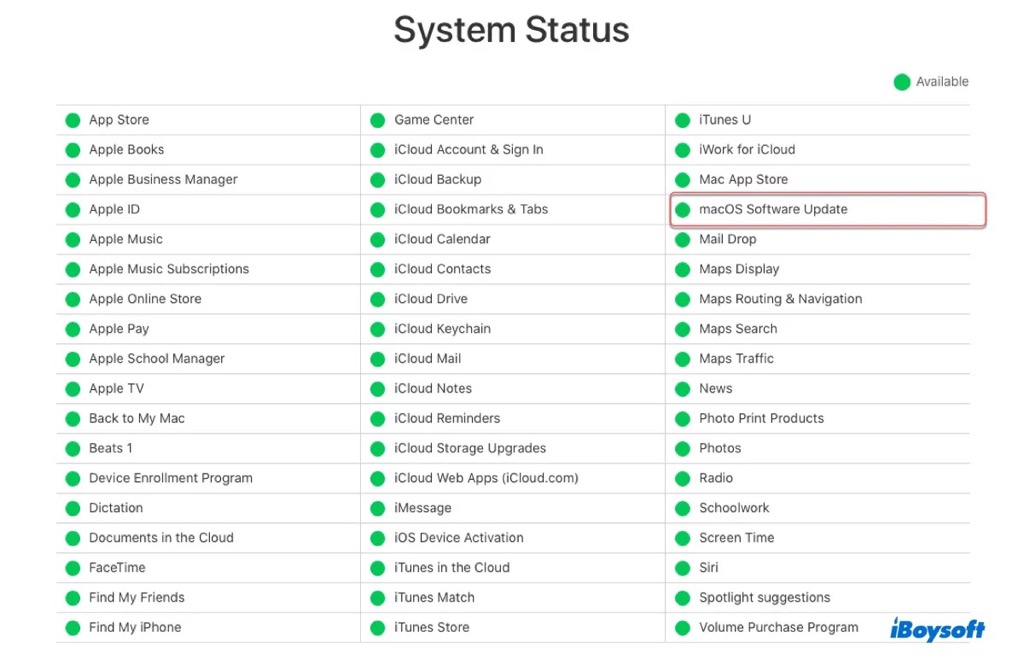
Ensure sufficient storage space
The macOS Sequoia installer requires around 14GB of free space and needs more for a smooth operation. Therefore, if your Mac is low on storage space, it may trigger the macOS Sequoia download failure. Hence, you need to check the free disk space on your Mac.
If the Mac startup disk is almost full and can't download the macOS Sequoia update, you should free up disk space on Mac. Instead of manually cleaning unnecessary and unwanted files on your Mac, you can use a third-party Mac cleaner such as iBosysoft DiskGeeker to quickly clean junk files and release disk space on your Mac.
Recommend this disk management tool to help others prepare enough disk space for macOS Sequoia update.
Download from the Mac App Store
If the macOS Sequoia update downloading fails or gets stuck in System Settings, you can try to download it from the Mac App Store. Just type macOS Sequoia in the search box, and click Get > Install to download the macOS Sequoia installer.
Turn off Find My Mac
Quite a lot of Mac users found turning off Find My Mac is a solution when unable to download macOS Sequoia. Just head to the System Settings, tap your Apple Account > iCloud > See All, then toggle off Find My Mac. After that, try to check and download the macOS Sequoia update again.
Log out of Apple ID
In case turning off Find My Mac doesn't work to download the macOS Sequoia successfully, you can further try to log out of your Apple ID in System Settings. Then check whether you can download macOS Sequoia to upgrade to it.
Issue 3. macOS Sequoia installation failed
Once the macOS Sequoia installer downloading completes, it proceeds to start the installation. During this process, issues like the installation getting stuck may occur, and receiving error messages such as:
Similarly, poor internet connection and low storage space could be the issue, you can first eliminate errors from these two aspects. Then try the following methods when you encounter macOS Sequoia installation issues:
Make sure the Mac has enough power
One of the reasons why macOS Sequoia installation fails is low power, the whole installation could last for 30 minutes to around 1 hour and it will restart several times. Thus, you'd better connect your Mac to the power cord during installation to guarantee the success of macOS Sequoia installation.
Install macOS Sequoia in Safe Mode
If you can't install macOS Sequoia in a standard boot, you can try the Safe Mode, macOS' built-in tool to help you resolve or isolate OS problems. While booting into Safe Mode, your Mac prevents unnecessary software, such as startup items, from loading, and it performs a check of your startup disk. You can try to install macOS Sequoia here.
Redownload the macOS Sequoia installer
Due to the unstable internet connection or sudden power outage, the downloaded macOS Sequoia installer could be damaged and prompt the can't install errors. Thus, you can remove the macOS Sequoia installer from the Applications folder and retry to download and install it.
Perform a macOS Sequoia clean install
If you still receive the error messages that macOS Sequoia can not be installed on Macintosh HD, you may need to clean install macOS Sequoia on Mac, it needs you erase the Macintosh HD first. Therefore, you should back up your Mac hard drive in advance and continue the installation.

Issue 4. macOS Sequoia not booting up
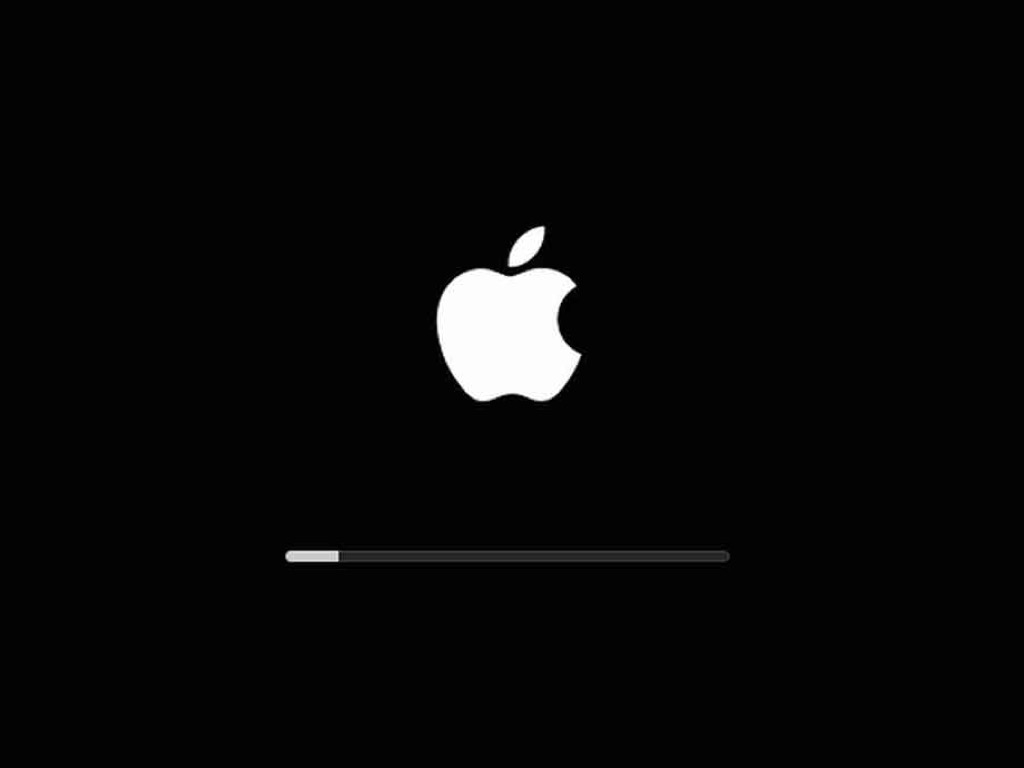
Mac boots to a circle with a line through it, Mac won't boot past Apple logo, etc., these boot issues could also occur to macOS Sequoia. The following solutions could work for macOS Sequoia won't boot.
- Fix 1. Force restart the Mac if macOS Sequoia not booting up.
- Fix 2. Disconnect unnecessary peripherals and restart your Mac again.
- Fix 3. Reset SMC and NVRAM.
- Fix 4. Repair the startup disk in macOS Recovery mode.
- Fix 5. Reinstall macOS in macOS Recovery mode, if it doesn't work, try Safe Mode.
- Fix 6. Create a macOS Sequoia bootable USB and boot Mac from it.
Issue 5. macOS Sequoia Wi-Fi not working
Some Mac users complained that their Macs are linked to a Wi-Fi network but they were unable to access websites, email, or any other internet services after upgrading to macOS Sequoia. There are some common scenarios of Wi-Fi issues after upgrading to macOS Sequoia:
- iMac cannot connect to internet after Sequoia Update.
- Unable to connect to WiFi, Wi-Fi keeps disconnecting on Mac.
- Mac connected to Wi-Fi but no internet.
Here are effective fixes for macOS Sequoia network issues:
- Fix 1. Restart your Mac to renew the assigned internet address.
- Fix 2. Check date and time settings to make sure they are set correctly.
- Fix 3. Check VPN or other security software to ensure your network is not affected.
- Fix 4. Use the built-in diagnostic tools including the Wi-Fi Recommendations and Wireless Diagnostics.
- Fix 5. Update the Wi-Fi router or try a different network.
If you have successfully troubleshoot the macOS Sequoia Wi-Fi not working issue with the above methods, share them to help others now!
Issue 6. macOS Sequoia Bluetooth not working
I updated my Mac mini (2018) to Sequoia on Monday and the next morning, I discovered that the Bluetooth looks like it's turned off after I turn my mac on and it doesn't connect to my 3rd party keyboard and mouse. Specifically, it's Satechi Slim X3 keyboard and Logitech BT mouse M590.
You are not alone in encountering the macOS Sequoia Bluetooth not working issue, if you find the Bluetooth won't turn on after upgrading to macOS, apply the following remedies one by one:
- Fix 1. Turn Bluetooth off and back on
- Fix2. Restart your Mac
- Fix 3. Debug Bluetooth module
- Fix 4. Disconnect unnecessary peripherals
- Fix 5. Recreate the Bluetooth PLIST files
- Fix 6. Update macOS and Bluetooth
Issue 7. macOS Sequoia apps not working/crashing
Apps-related issues have troubled some Mac users after upgrading to macOS Sequoia such as the apps quitting unexpectedly, apps not launching on macOS Sequoia, apps not opening, and apps crashing. macOS Sequoia apps not working like Notes errors on Sequoia could be fixed with the following solutions:
- Fix 1. Quit and reopen the app
- Fix 2. Restart your Mac and reopen the app
- Fix 3. Update the applications on your Mac
- Fix 4. Uninstall and app and reinstall it
- Fix 5. Replace the app with alternatives
If you want to quickly remove problematic apps and delete the leftovers together, download and install iBoysoft MagicMenu to uninstall any unwanted apps on your Mac!
Issue 8. macOS Sequoia browser not working properly
In macOS Sequoia, Apple revamped Safari 18 and has added some features that are likely to be welcomed by Mac users, including Highlights, Reader mode, Video Viewer mode, etc. However, some Mac users reported that Safari not working properly on macOS Sequoia. The error "Safari can't connect to iCloud Private Relay" is one of the most common.
Apply the methods below to fix Safari not working on macOS Sequoia quickly:
- Reload the page; if it doesn't work, quit Safari and reopen it.
- Turn off Safari extensions. If you know the exact extension that causing the issue, make sure it is up to date.
- View the non-opening page in private mode.
- Check Safari Settings, including Privacy Settings, Security Settings, and Website settings, to allow it to open the target website.
- Check VPN or other security software that could affect your use of the website or the internet.
- Check network settings by viewing the page from a different web browser or another Mac on the same network.
Besides, there are reports on the web stating that the macOS Sequoia has caused issues with both Firefox and Google Chrome. According to Firefox, the problem might only affect users who had their macOS firewall enabled before to upgrading.
If you launch the Terminal application on your Mac and enter certain commands, you can resolve some of these compatibility problems. To re-enable online browsing on macOS Sequoia, users must add their third-party web browsers to the firewall on their device.
Issue 9. macOS Sequoia breaking cybersecurity software
According to TechCrunch, Mac users who upgraded to macOS Sequoia are having issues with third-party cybersecurity software, albeit the exact cause is unknown. According to reports, Sequoia has compromised the operation of multiple security products from firms like SentinelOne, Microsoft, CrowdStrike, and ESET.
The software developed by cybersecurity company ESET isn't compatible with macOS Sequoia. Users who are affected must go to System Settings > Network > Filters > ESET Network, then choose the "minus" icon to get rid of it. You can try removing and reinstalling the most recent version of its software if that doesn't work.
Issue 10. macOS Sequoia VPN issues
Seems like some VPNs are still causing issues with things like iMessage - I can't send any messages if I'm connected to the internet via Mullvad VPN....they just time out. Proton VPN seems to work fine. Not sure why this is...was using Mullvad for months under Sonoma.
While some VPN programs function well, some don't on macOS Sequoia. Several Reddit users have reported that the Sequoia update is incompatible with ExpressVPN and MullvadVPN. Additionally, iMessage and iCloud sync are not functioning properly while a VPN is active.
The problems with VPNs are allegedly the result of internal networking modifications introduced by Apple with macOS 15. According to reports, there are a few simple potential remedies, one of which is to simply off the macOS firewall. As an alternative, you can check the VPN's settings to make sure any restricted apps aren't the source of your issues.
Additionally, some macOS 15 users report that the iMessage conflict has been resolved by modifying their VPN settings. Try disabling the kill switch and switching the VPN protocol.
Issue 11. macOS Sequoia battery drains fast
Some Mac users reported that they received the "low battery" notice after a short time of use, they thought there was a macOS battery life issue after macOS Sequoia update. Try any of the following if you find macOS Sequoia battery draining fast:
- Fix 1. Check the state of your battery. It's possible that the battery can't keep a charge as well as it did when it was new.
- Fix 2. Modify your settings. For instance, you can configure the display to turn off, dim it, and disable Bluetooth and Wi-Fi after a certain amount of inactivity.
- Fix 3. Activate the Low Power Mode.
- Fix 4. Close programs you aren't using. It's possible for an app that you're not even using to be using energy in the background.
- Fix 5. Disconnect any attachments, including external hard drives, that you aren't using.
To resolve the issue, continue reading this in-depth guide: macOS Sequoia Battery Draining Fast? 12 Ways to Fix it
Have you already fixed the macOS Sequoia battery issue? Share workable solutions with others!
Issue 12. macOS Sequoia memory leaks and exhaustion
With every macOS release, the newly added features may use a lot of memory on your Mac. Some Mac users found that after upgrading to macOS Sequoia 1/2/3, iPhone mirroring, window tiling, and some other features occupy abnormal and huge memory viewing in Activity Monitor.
If macOS Sequoia memory leaks and exhaustion happens to your Mac, the fixes below could help:
- Kill memory-intensive process via Activity Monitor.
- Close unused apps to release more memory.
- Restart your Mac to refresh the memory.
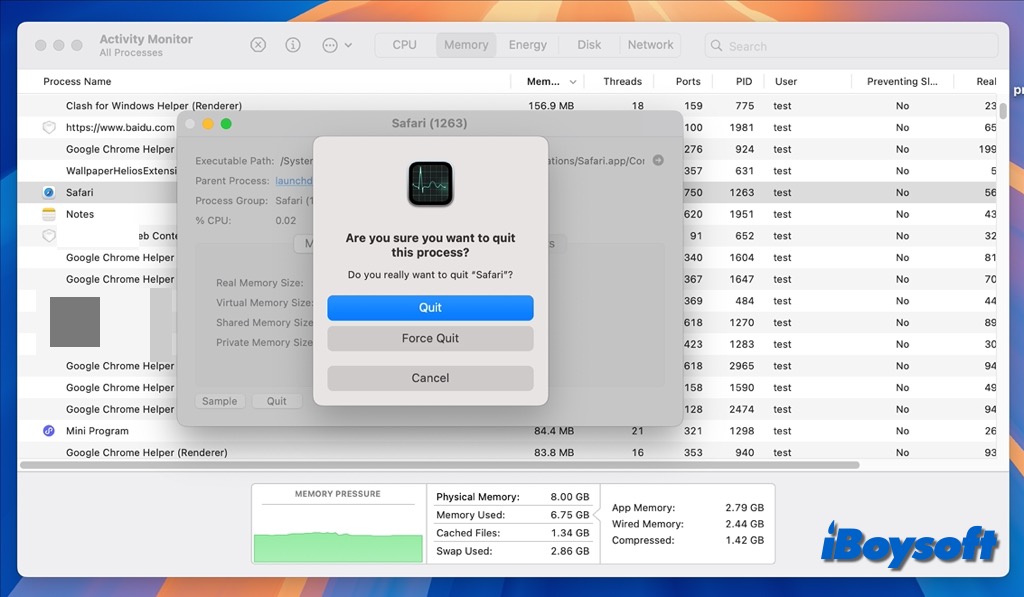
Issue 13. macOS Sequoia overheating after updating
Some Mac users face the problem that their Mac or MacBook overheating after upgrading to macOS Sequoia even if no CPU-intensive programs are running. Overheating could be harmful to the hardware and affect the performance, thus it is necessary to cool down the Mac with these solutions:
Close unused applications
The CPU is your Mac's brain. Your Mac will get hotter as the CPU manages more processes. Checking your CPU usage should be your first step when your Mac starts to heat up, after which you need to close unused apps and processes.
Disable unwanted startup items
Startup programs are programs and services that launch on your Mac automatically upon logging in. Too many starting apps might cause your low-end, old Mac to start slowly and overheat. To speed up your Mac's boot time, you need to disable any startup items that you are not using.
- Open the Apple menu, then choose System Settings
- Click General on the left sidebar and select Login Items & Extensions from the right.
- Highlight the login items you don't want them to start, then tap the Minus button.
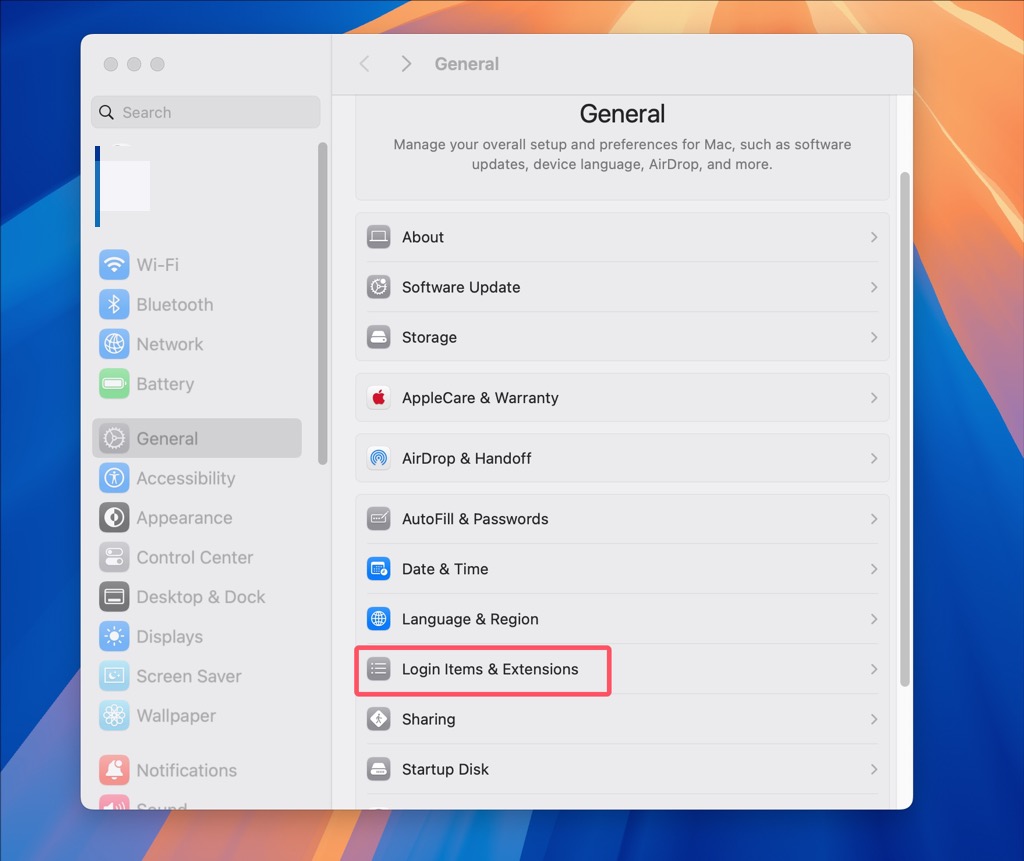
Close unused browser tabs
Having too many open browser tabs is another major factor that might lead to your Mac overheating. Although having a few open tabs might not seem like a huge deal, having too many open tabs might cause issues as they slowly drain system resources and reduce Mac productivity. Closing unused browser tabs quickly is therefore a good idea.
Dust off your Mac
The fans on your Mac may become clogged with dust, which could lead to overheating and possibly PC damage. Give your Mac a thorough cleaning if you haven't done so in a while. Keep in mind that this is dangerous. Lean on the experts to handle the task if you lack knowledge about Mac hardware.
Ensure low ambient temperature
You should be aware that even when using your Mac normally, it may get warm. It is suggested that you use your Mac in environments with temperatures between 50° and 95°F (10° and 35°C).
Issue 14. macOS Sequoia wallpaper disappearing
When I change the wallpaper mode from light to dark, the macOS Sequoia wallpaper does not load and shows a black wallpaper, when I switch it back to light, the wallpaper shows as normal. Besides, sometimes the macOS Sequoia wallpaper loads very slowly and displays incompletely when I restarted the device.
You may encounter a similar wallpaper not showing/loading problems on macOS Sequoia, when this occurs, you can wait for a while, restart the Mac again, or change a wallpaper in System Settings.
Issue 15. macOS Sequoia Spotlight index not working
Using Spotlight makes it convenient to access the wanted item on Mac quickly, but some Mac users found that the Spotlight index not working on macOS Sequoia, which is pretty annoying. In this case, the methods below are what you can try to bring the Spotlight index back on track:
- Restart your Mac and reopen the Spotlight.
- Rebuild the Spotlight index by manually adding the folders you want to index.
- Restart the SystemUIServer Process via Activity Monitor.
- Run First Aid on the startup disk in Disk Utility.
Besides, Spotlight can also cause huge disk writes, read more in this article: macOS Sequoia Spotlight Bug: Fix Spotlight Indexing Running Wild
Issue 16. macOS Sequoia Window tiling bugs
Window tiling is a new feature introduced with macOS Sequoia. However, the dragging system is far from perfect. You may inadvertently go to an adjacent desktop area if one is open if you drag a window to the edge of the screen and hold it there for longer than a few seconds.
Moreover, tiled windows may end up overlapping or falling off the screen because some apps are not made to shrink down any smaller than a specific size. But, you can rectify it via System Settings, disable automatic window resizing in Sequoia, and toggle off "Tiled windows have margins."
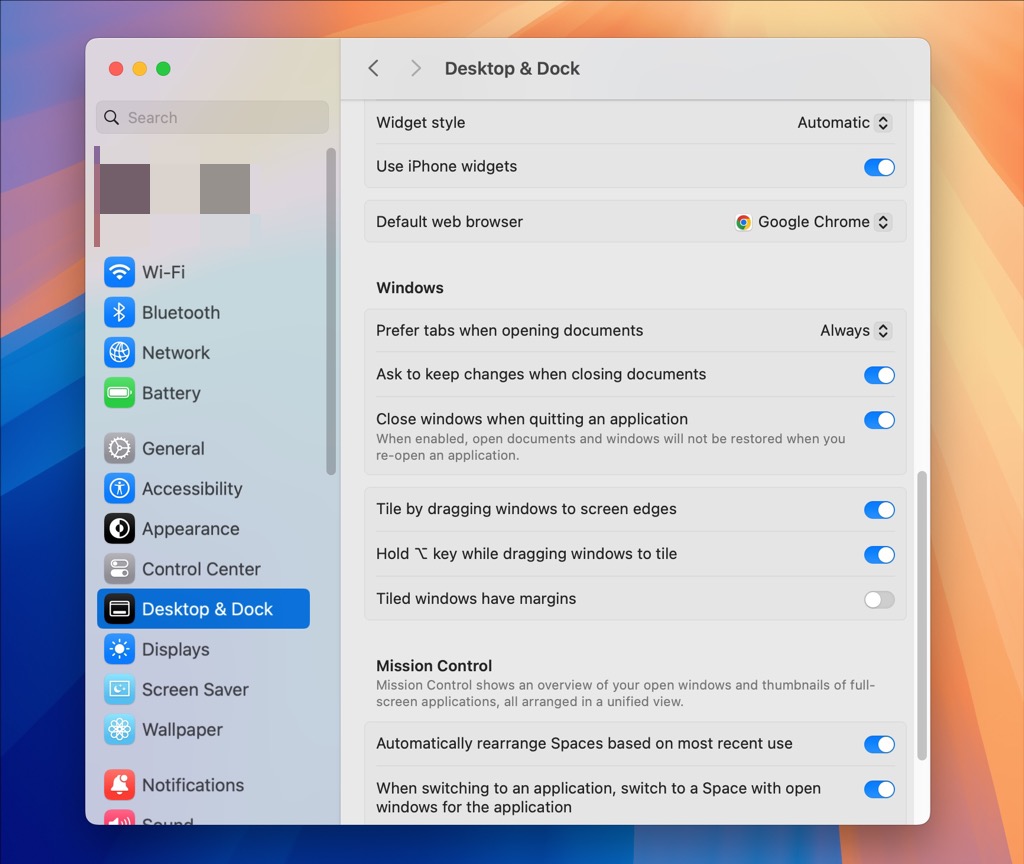
Issue 17. macOS Sequoia AirDrop not working
When the AirDrop not showing, transfers files slowly, etc., the culprit behind the AirDrop not working issue could be faulty settings, unstable or poor Wi-Fi connection, disabled Bluetooth, Firewall, and so forth. You need to troubleshoot the issue step by step, read AirDrop not working on Mac.
Issue 18. macOS Sequoia kernel panics
Quite a lot of Mac users receive the kernel panic report after they upgrade to macOS Sequoia. Damaged or incompatible hardware and faulty or conflicting software are the possible causes, making random macOS Sequoia restarts during standby. Relax, you can try the proven solutions below:
- Uninstall the faulty software if you can identify it.
- Restart your Mac in safe mode.
- Uninstall any plug-ins or other enhancement software from non-Apple manufacturers.
- Disconnect all unnecessary peripherals and restart the Mac. If the issue remains, reconnect one device at a time, and restart your Mac after reconnecting each one, until you find the problematic device.
- Use Apple Diagnostics to diagnose problems.
Issue 19. macOS Sequoia keeps asking to access apps
After I upgraded to macOS Sequoia, several apps kept asking to access apps, even if I clicked Allow, it kept popping up the message"[appname] would like to access data from other apps", or it prompted the next time I opened the app again. It is extremely unpleasant!
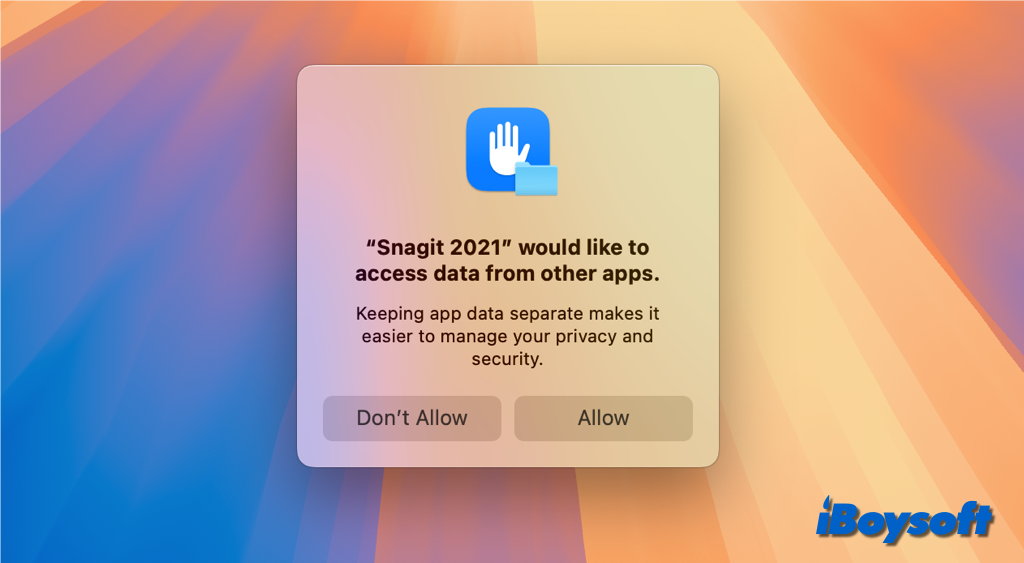
This message "[appname] would like to access data from other apps" that keeps prompting mostly occurs to some third-party apps on your Mac, it could be caused by limited app permissions. If it is a trustful app, you can change app permission on Mac to fix the issue, besides, updating the app and uninstalling and reinstalling the app may also work.
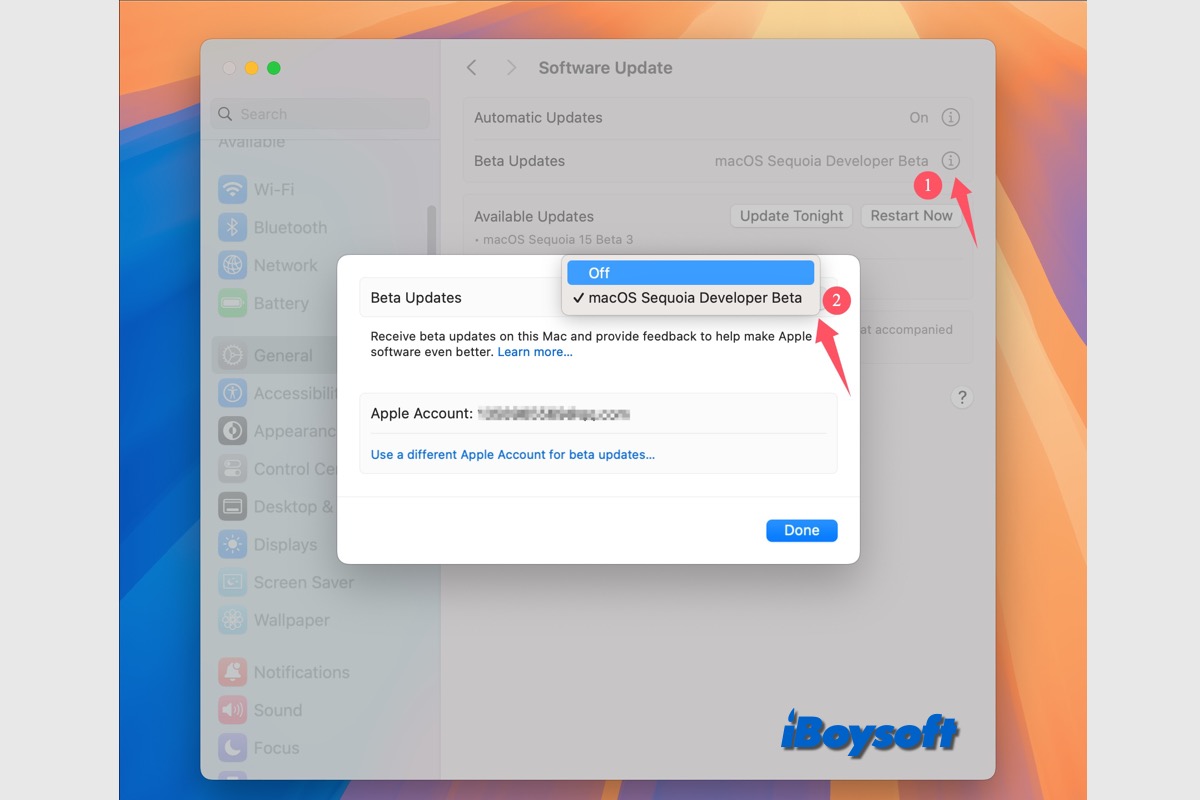
After testing the Beta version of the macOS Sequoia, you may want to go back to the public macOS, this post guides you to downgrade macOS Beta to Sonoma and earlier on Mac, plus how to upgrade to the final release from the Beta version. You can quickly clone all the drive data via iBoysoft DiskGeeker.
Also read:
macOS Sequoia vs Sonoma: Features/Performance/Battery Life Compared
macOS Sequoia iPhone Mirroring Not Working (Fixed)
System Settings search filed not working after updating to macOS Sequoia
The photos search is not working in macOS Sequoia
macOS Sequoia Photos Retouch Tool Missing, What To Do?
MacBook Pro Touch Bar Flickering after updating to macOS Sequoia
Share this roundup about macOS Sequoia problems and fixes to help others!